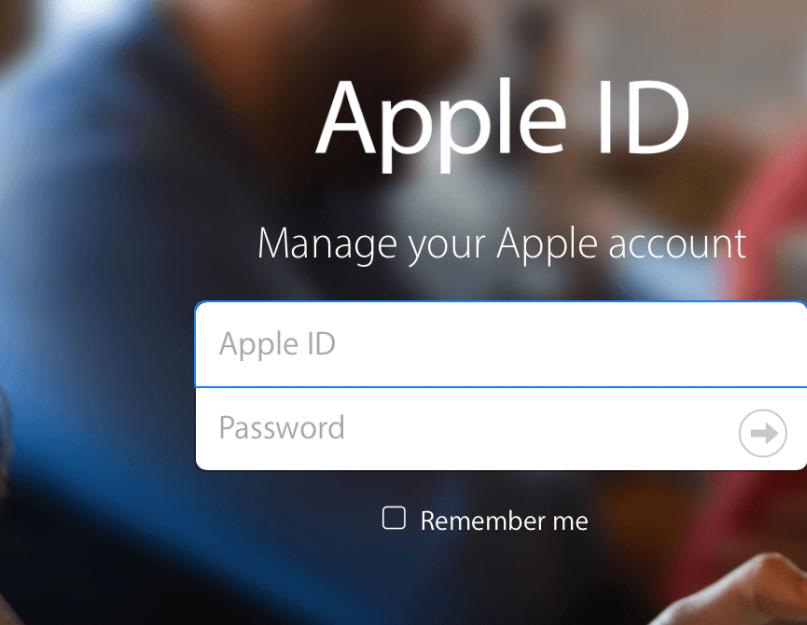У абсолютно каждого пользователя продукции Apple , будь-то телефон, планшет, плеер и т. д. возникает потребность скачать и загрузить необходимые программы, утилиты, приложения, музыку, фильмы, игры, любимые телешоу.
Можно, конечно, обратиться в сервисный центр или центр обслуживания клиентов компании, но всегда ли это удобно?
Гораздо проще и быстрее научиться загружать необходимую вам информацию самому. Как это сделать, если вы абсолютный новичок и ничего не понимаете в гаджетах? Об этом и будет данная статья.
Учетная запись Apple ID
Читай также: Программы для общения: ТОП-15 мессенджеров для телефона 2019 года

После покупки айфона зарегистрируйтесь в системе (без этого вы не сможете полноценно пользоваться девайсом), чтобы создать учетную запись, так называемую .
Процесс регистрации очень простой: вам необходимо ввести адрес вашего почтового ящика и придумать пароль. После этого вам на почту придет письмо с подтверждением, кликаете по ссылке и все готово.
Рассмотрим данный процесс более подробно (для тех, кто впервые сталкивается с этим брендом).
Ваша учетная запись Apple ID даст возможность вам пользоваться следующими функциями:
- Производить покупку и установку всевозможных программ и приложений на абсолютно все продукты компании;
- Принимать участие в тестировании новинок (для разработчиков);
- Есть возможность покупки различной техники в интернет-магазине Apple Online Store;
- Возможно создавать и организовывать свою коллекцию в Эпл ТВ;
- Брать в аренду или покупать киноленты;
- Звонить в видео режиме по Face Time;
- Находить друзей через специальный поиск;
- Покупать книги во встроенном магазине;
- Просто найти свое устройство, если у вас его украли или вы его потеряли;
- Играть в игры в Game Center;
- Бесплатно отправлять сообщения через iMessage;
- Создавать удобные плейлисты и домашнюю коллекцию;
- Есть бесплатный доступ к обучающим материалам в iTunes U;
- Возможность постоянной службы поддержки;
- Скачивать и сохранять музыку, ток-шоу, фильмы, сериалы.
Так же Apple ID хранит о пользователе следующие данные:
- Полная фамилия и имя;
- Ваш личный идентификатор Apple ID;
- Контрольные вопросы (если забыли свой ИД и пароль);
- Основной и резервные почтовые адреса;
- Дата рождения.
Существует много мифов по поводу Apple ID. Самые популярные из них мы представили ниже:
- Платная регистрация - не правда;
- Необходимо указывать данные банковской карты - правда, но есть способ создания учетной записи и без кредитки;
- Идентификатор Apple может быть только один и его не возможно изменить - неправда, вы с легко можете поменять свой Apple ID. Для этого на главной странице мой Apple нажимаем клавишу «Управлять Apple ID» и вводим свои данные (адрес электронной почты и пароль), затем в разделе «Apple ID и основной e-mail» нажимаем «Изменить» и вводим новый адрес почтового ящика. На указанный вами адрес придет письмо с подтверждением, необходимо будет пройти по указанной ссылке для завершения процесса изменений.
- Если вдруг вы забыли ваш идентификатор, то вы не сможете больше пользоваться устройством - не правда! При обращении в службу поддержки вам необходимо будет указать данные (которые вы заполняли при регистрации), а сделают они все сами и достаточно быстро.
Ниже рассмотрим что же все таки необходимо для полноценного пользования и для загрузок.
Способы скачивания программ и приложений на iPhone
Читай также: ТОП-15 Лучших бесплатных игровых хитов для iOS гаджетов
1 Способ: Загрузка через телефон
Читай также: Как обновить IOS на Айфоне (iPhone): Простые и безопасные способы
Этот вариант установки является самым быстрым и оптимальным. Вам необходимо только высокоскоростное подключение к интернету , лучше если это будет сеть Wi-Fi.

Для загрузки необходимо выполнить следующее:
- Открыть приложение App Store на телефоне;
- Выбирать понравившееся приложение или программу и открыть её;
- Нажать на кнопку Free (для бесплатных приложений) или Buy (для платных);
- После этого на Install (установить);
- В открывшемся окне авторизации ввести свои данные;

- После процесса авторизации начнется автоматическая загрузка.
Когда автоматическая загрузка закончится, у вас появиться иконка приложения на рабочем столе телефона.
Так же данный вариант загрузки вы можете посмотреть в этом видео:
ВИДЕО: Как установить приложение из App Store с iPhone
Как установить приложение из App Store с iPhone
Инструкция как установить приложение (игру или программу) из App Store непосредственно с iPhone.
2 Способ: Загрузка через iTunes при помощи компьютера
Читай также: iMyFone TunesFix: решение всевозможных ошибок и проблем при работе с iTunes без потери данных!
Вы можете загрузить приложения и через персональный компьютер с операционной системой Windows или с ноутбука MacBook. Процесс загрузки абсолютно идентичен, но занимает гораздо больше времени и вам нужно будет подключить ваш iPhone через кабель USB. С одной стороны кажется зачем усложнять данные действия? Но с другой есть ряд преимуществ в загрузке этим методом:
- Все что вы установили себе на телефон через компьютер сохраняется на его жестком диске и даже если у вас проблемы с интернетом, то вы без труда можете перенести необходимые данные на ваш девайс;
- Если же вам необходимо перепрошить iPhone или восстановить, то достаточно быстро вы можете все то, что было ранее на телефоне, перенести с компьютера без необходимости заходить в App Store и даже без подключения к интернету;
- Этот способ скачивания приложений будет более приоритетным если у вас есть только мобильный интернет или не безлимитный от провайдера сети;
- Плюсом является еще и то, что в любое время вы можете перенести все свои покупки приложений, программ на компьютер.
Очень многие скачанные программы или приложения (если вы это делали через телефон), могут не отображаться в iTunes (раздел программы или приложения), и в случае перепрошивки вы их потеряете. Вот именно для этого необходимо перенести все на компьютер. Это можно сделать при помощи кнопки «Перенос покупок с iPhone» .
Как перенести приобретенные приложения с телефона на компьютер?
Давайте подробнее рассмотрим этот процесс.
Сделать это можно двумя способами:
- Путем автоматической синхронизации вашего телефона с компьютером через iTunes;
- Самостоятельно без подключения к лэптопу.
Все установленные приложения сохраняются в формате ipa-файлов, не удалите случайно эти файлы, так как придется снова загружать их через магазин приложений.
Что же такое синхронизация? По большому счету - это обычное копирование файлов с одного устройства на другое. Но здесь есть особенность, так если вы удалите с айтюнс какое- нибудь приложение или программу на компьютере, то оно автоматически удалится и с вашего смартфона. Поэтому будьте внимательны, удаляя те или иные приложения.
Смартфон может быть одновременно синхронизирован только с одной медиатекой айтюнс. Если же вы хотите подключиться к другой медиатеке, то подключайтесь, только помните, что предыдущая будет удалена с вашего телефона.
Будьте осторожны с синхронизацией другой медиатеки другого iTunes! Обязательно посмотрите не включена ли у вас синхронизация контактов и календаря, если же включена (галочка стоит напротив) то обязательно отключите до того как вы начнете подключатся к другой медиатеке, в противном случае все ваши контакты и календари удалятся, а на их место установятся данные с компьютера в медиатеку которого вы подключились.
Если у вас подключена автоматическая синхронизация вашего айфона с компьютером с помощью iTunes, то вам ничего не придется дополнительно делать, так как все что вы загружаете на телефон, автоматически сохраняется на лэптопе в iTunse в разделе программы.
Если же вы синхронизируете перепрошитый, восстановленный , обновленный или только что приобретенный девайс с вашим ПК, то у вас есть возможность выбрать, что будет установлено непосредственно на телефон.
Второй способ немножко больше занимает времени, но не менее актуален. Вам не нужно синхронизировать ваш девайс с ноутбуком, перенос осуществляется без соединения «телефон-компьтер».
Для этого запускаем программу iTunes на MacBook или на ПК с системой Windows и авторизуемся.
Этот процесс можно совершить следующим образом:
- На операционной системе виндовс нажимаем клавишу Alt и в открывшемся магазине выбираем пункт «Авторизовать этот компьютер» , а для макбука проделываем те же действия только без нажатия клавиши Alt.

- Затем во вновь открывшемся окне авторизации вводим свой логин и пароль (Apple ID + Password).

- После этих действий айтюнс выдаст сообщение об успешной активации вашего компьютера.

После того как вы авторизуетесь, заходим в основное меню. На верхней панели экрана приложения выбираем пункт «Файл» - «Устройства» » и нажимаем пункт «Переместить покупки» .

Если же вы переносите на компьютер с операционной системой Windows то вам необходимо нажать кнопку Alt и проделать все те же действия, что и для макбука.
После проведенных действий вы можете переносить на ваш телефон все ваши покупки программ, игр и приложений без подключения к интернету.
На сегодняшний день сфера мобильных технологий продолжает развиваться достаточно быстрыми темпами. Прогресс в производстве сотовых телефонов и смартфонов становится особенно заметен, если обратить внимание на то, как быстро вчерашние новинки устаревают морально , не выдерживая конкуренции вновь выпущенных флагманов . Об устранении одного из признаков такого устаревания мы и поговорим ниже.
Моральный износ iPhone и iOS
В одной из наших предыдущих статей: - мы разбирали вариант, позволяющий воспроизвести онлайн видео в высоком качестве на старом компьютере.
Но если процесс морального износа железа в большинстве случаев можно считать естественным и необходимым, то вот с программным обеспечением не всегда всё так очевидно.
В вопросе устаревания ПО можно выделить два основных направления:
- Отсутствие поддержки и выпуска обновлений операционной системы производителем для старых устройств
- Отсутствие обратной совместимости новых версий программного обеспечения со старыми ОС
Срок поддержки
С первым пунктом всё ясно. Производитель смартфона не хочет тратить силы и средства на оптимизацию новой системы под устаревшее железо , даже если эта задача технически реализуема. Кроме экономии ресурсов этот шаг способствует и скорейшему росту продаж новых выпускаемых аппаратов (оттоком клиентской базы к более лояльному производителю в данном случае мы пренебрегаем), что также не говорит в пользу увеличения продолжительности поддержки своей продукции.
Обратная совместимость программного обеспечения
Что же касается вопроса обратной совместимости , то эта сторона может показаться ещё более спорной. Для начала дадим условный ответ в контексте текущей статьи на вопрос: Что такое обратная совместимость?
Обратная совместимость - это способность новых версий программного обеспечения работать со старыми форматами данных, на старой операционной системе
Очень остро оба варианта данной проблемы стоят перед владельцами прежних выпусков сотовых телефонов компании Apple
.
Так, например, последняя доступная обладателям iPhone 4S
версия iOS
- 9.3.5
, для iPhone 4
ситуация ещё плачевнее, на данный аппарат официально можно установить лишь iOS 7.1.2
. И это при том, что последняя версия операционной системы Apple
на текущий момент времени - 10.3.1
Последствия морального износа ПО
Чем же это чревато?
Одной из главных неприятностей, с которой столкнутся пользователи устаревших аппаратов Apple
- то, что, зачастую, невозможно установить некоторые программы из App Store на iOS
ниже определённого релиза.
В частности, для установки такой популярной программы обмена быстрыми сообщениями и звонками через интернет, как Viber
, из магазина Apple потребуется наличие установленной версии iOS не ниже 8.1
. Для таких приложений, как Skype
, клиент сети Вконтакте
или мобильное приложение Instagram
, максимально старая
версия системы телефона, удовлетворяющая условиям установки перечисленного софта - iOS 8.0
.
Из всего вышесказанного можно сделать вывод, что официально у нас нет возможности установить Viber на iPhone 4 . То же касается и других упомянутых программ: Skype , vk-клиент для iOS, Instagram и многих других. Более того, эта же участь в скором времени постигнет и модели поновее, так что данный вопрос в перспективе может коснуться всё большего круга пользователей продукции компании Apple.
Однако, есть способ, позволяющий тот же Instagram установить на iPhone 4. Работать данный метод будет с большинством программ.
Суть его, способа, заключается в предварительной загрузке приложения из магазина App Store с привязкой к Apple ID
и последующей установке поддерживаемой версии программы на сам телефон.
Итак, нам понадобятся:
- Компьютер с выходом в интернет.
- Подключение к сети интернет на iPhone.
Приступим.
Установка VK App в Apple ID через iTunes


Если мы попробуем установить на iPhone 4 программу Вконтакте , то у нас ничего не выйдет, мы получим ошибку Для данного контента (приложение) требуется iOS 8.0 и новее с предложением обновить аппарат до iOS 8.0
Но если мы перейдём по пути Настройки - Основные - Обновление ПО, то увидим, что у нас установлено "новейшее " ПО, а именно iOS 7.1.2 , являющаяся последней для iPhone 4
Значит, придётся искать обходные пути.

На компьютер скачиваем с официального сайта Apple программу iTunes
и устанавливаем её.
Запускаем iTunes
и входим под той учётной записью, с помощью которой активирован ваш айфон.

Теперь в левом верхнем углу нажимаем на выпадающее меню и выбираем там пункт Править меню...
В появившемся списке ставим галочку напротив пункта Программы и жмём кнопку Готово

Далее в выпадающем списке переходим в добавленный нами раздел Программы
.
В центральной части экрана нажимаем на вкладку App Store
. В правом верхнем углу, в строке поиска, вводим название интересующей нас программы, пусть это будет клиент Вконтакте для iPhone
. Под иконкой приложения нажимаем кнопку Загрузить
, вводим пароль от своего Apple ID
и жмём кнопку Купить
(приложение бесплатно, беспокоиться не о чем
)

Приложение загружено в нашу учётную запись, компьютер нам больше не нужен.
Установка VK App в на iPhone 4 через App Store

Подключаем телефон к интернету через мобильную сеть или посредством Wi-Fi. Запускаем App Store
на устройстве и можем сразу переходить на вкладку Обновления
. Здесь у нас будет то самое приложение, которое мы качали в iTunes, то есть клиент VK App
. Справа от иконки программы будет кнопка в виде облака со стрелкой, которая и позволяет нам установить приложение из Apple ID.
Нажимаем на облачко
Теперь мы увидим оповещение о том, что для загрузки последней версии программы необходима обновлённая версия операционной системы . Но здесь же нам будет предложено загрузить предыдущую версию этого приложения , чем мы и воспользуемся, нажав на кнопку Загрузить


Дожидаемся окончания загрузки последней совместимой версии и можем запускать установленную программу.
Стоит упомянуть, что таким образом не удастся установить последнюю версию программы на iPhone
(решение вопроса возможно при наличии Jailbreak), то есть вам, вероятно, будет недоступен полный функционал приложения, добавленный в новых релизах, но для комфортного использования основных возможностей этого, чаще всего, не требуется.
Сегодня мы поговорили о том, как установить программу на iPhone с устаревшей системой iOS .
Долгой вам поддержки и постоянных обновлений.
Получилась очень скромной и мало информативной, поэтому мы решили подготовить более доступный, любому пользователю, мануал по загрузке программ в iPhone или iPad. Сегодня мы рассмотрим 2 официальных способа установки игр и приложений.
Прежде чем мы приступим к установке игрушек и приложений в Apple iPhone, нам потребуется зарегистрировать аккаунт, это такая учетная запись компании Apple, с помощью которой мы получим возможность скачивать игры и устанавливать их в телефон. Аккаунт можно создать одним из приведенных ниже способов:
Теперь, когда учетная запись у Вас уже есть, можно выбрать способ установки программ в iPhone, хотя не только в айфон, настоящую инструкцию могут использовать и обладатели планшета iPad или плеера iPod Touch. Официально установить приложение можно при помощи компьютера, но можно обойтись и без железного друга, выполнив установку прямо с телефона.
Установка приложений с iPhone
Этот способ установки поможет записать игру или программу в iPhone без компьютера, установка происходит с самого телефона, разумеется, в iPhone должен быть , желательно использовать устойчивое соединение, к примеру, точку доступа Wi-Fi, поехали:
1. В телефоне запускаем стандартное приложение App Store

2. Тапаем раздел «Поиск», в строке поиска вводим название приложения, которое Вы хотите установить, мы будем искать, и устанавливать один из лучших интернет-месенджеров для iPhone, который называется IM+, если с приложением пока не определились, то можно подобрать бесплатное приложение или игру в разделе Топ-25 > Top Free.


3. Приложение найдено, выбираем его и для установки нажимаем кнопку «Free», подтверждаем нажатием «Install», если попросит пароль, вводим пароль созданной учетки.
После чего на экране iPhone появиться иконка приложения со шкалой загрузки, когда шкала доползет до конца – приложение установлено, можно запускать его и пользоваться.
Если для скачивания игр и приложений свыше 100 или 150 мб. вы используете (к примеру, если Wi-Fi по близости нет), то iPhone сообщит об ограничении на загрузку файлов, обойти можно – .
Как закачать игры в iPhone, используя iTunes
Способ номер два позволяет скачивать игры в компьютер, после чего закачивать приложения в iPhone, все это делается при помощи программы iTunes, которая должна быть установлена в компьютере. В этом способе не требуется наличие интернета в телефоне. Если , а компьютер подключен к сети интернет, можно начинать. Тренироваться, как всегда, мы будем на бесплатных приложениях для iPhone:

1. Запускаем iTunes, переходим в раздел «iTunes Store» и , конечно, если Вы не авторизовали ранее.

2. В правом верхнем углу нажимаем кнопку «Войти» и выполняем вход, используя данные учетной записи.

3. Там же в правом верхнем углу, в строке поиска, вводим название искомого приложения, мы снова будем ставить IM+, вы можете найти свое или воспользоваться разделом Top-Free, где расположены бесплатные приложения.

4. В результатах поиска появилось наше приложение, оно представлено в двух экземплярах – версия для iPhone и для iPad, выбираем для своего устройства и нажимаем “Download”

5. Вводим пароль своей учетной записи, нажимаем «Купить» и приложение начинает закачиваться в iTunes. После загрузки приложение появиться в разделе «Программы»

6. Подключаем iPhone к компьютеру при помощи кабеля USB. В разделе «Устройства» программы iTunes нажимаем на айфон, выбираем вкладку «Программы», ставим галочку «Синхронизировать», отмечаем маркером наше приложение и в правом нижнем углу нажимаем кнопку «Применить».
После выполнения синхронизации ваше приложение установиться в iPhone, теперь вы знаете два способа, как закачать программы в iPhone или iPad.
Многие пользователи iPhone и iPad ошибочно полагают, что на их мобильные устройства нельзя загружать файлы из интернета. На самом же деле, способов загрузки любых типов файлов из Сети на iPhone и iPad большое количество. О самом удобном и простом из них мы рассказали в этой инструкции. Сразу оговоримся, что ни джейлбрейка, ни финансовых затрат данный способ не требует.
Для загрузки файлов с интернета на iPhone вам понадобится файловый менеджер. В App Store их представлено великое множество, но наиболее удачными признаны три средства - «Загрузчик », Documents и File Manager . Каждое из этих приложений работает по одному и тому же принципу, однако, наш окончательный выбор пал именно на Documents. Основных причин две - дополнительные функции и отсутствие встроенных покупок.
Пользоваться любым файл-менеджером для загрузки файлов различных типов из интернета на iPhone или iPad крайне просто.
Шаг 1. Запустите браузер Safari
Примечание: в указанных нами файловых менеджерах имеются встроенные браузеры. При желании вы можете пользоваться и ими.
Открыть в программе [Название_файлового_менеджера] ».
 Если в качестве приложения для сохранения Safari предлагает вам другое средство, нажмите «Еще
» и выберите ваш файловый менеджер.
Если в качестве приложения для сохранения Safari предлагает вам другое средство, нажмите «Еще
» и выберите ваш файловый менеджер.
 Шаг 3. После осуществления запроса начнется загрузка файла в указанный файловый менеджер. Когда она закончится (время зависит от размера файла и скорости подключения к Сети), приложение файлового менеджера откроется. Большинство менеджеров объявляют о том, какой файл и в какую директорию был сохранен.
Шаг 3. После осуществления запроса начнется загрузка файла в указанный файловый менеджер. Когда она закончится (время зависит от размера файла и скорости подключения к Сети), приложение файлового менеджера откроется. Большинство менеджеров объявляют о том, какой файл и в какую директорию был сохранен.
 Вот таким простым образом выполняется загрузка файлов на iPhone и iPad. Но что с ними делать дальше? Они так и будут лежать в памяти мертвым грузом?
Вот таким простым образом выполняется загрузка файлов на iPhone и iPad. Но что с ними делать дальше? Они так и будут лежать в памяти мертвым грузом?
К счастью, нет. Файловые менеджеры, из списка перечисленных нами, позволяют выполнять различные операции с файлами, включая распаковку архивов, просмотр видео, фото, документов, а также их дальнейшую отправку другим людям, либо в установленные на iPhone и iPad приложения.
Как скачать файл сразу в нужное приложение
Во многих случаях нужный файл из интернета необходимо загрузить сразу в приложение для последующей работы с ним. В таком случае использовать файловый менеджер необязательно.
Примечание: помните, что приложение, в которое вы хотите загрузить файл должно его поддерживать и уметь с ним работать.
Шаг 1. Запустите браузер Safari , перейдите на страницу, с которой вы хотите загрузить файл и нажмите на ссылку загрузки.
Шаг 2. На открывшейся странице нажмите «Еще » и выберите приложение, в которое требуется поместить файл.
 Шаг 3. Начнется загрузка файла из интернета в указанное вами приложение на iPhone или iPad.
Шаг 3. Начнется загрузка файла из интернета в указанное вами приложение на iPhone или iPad.

Как скачать видео с YouTube на iPhone и iPad
Способ загрузки видео с YouTube на мобильные устройства Apple требует отдельного упоминания. Дело вовсе не в его сложности, а в особенности загрузки. Как и прежде, поможет справиться с задачей файловый менеджер.
Шаг 1. Запустите файловый менеджер «Загрузчик ».
Шаг 2. При помощи встроенного в приложение браузера перейдите на YouTube и найдите видео, которое вы хотите скачать на свой iPhone или iPad.
 Шаг 3. Как только начнется воспроизведение видео, приложение предложит скачать его на устройство. Нажмите «Скачать
».
Шаг 3. Как только начнется воспроизведение видео, приложение предложит скачать его на устройство. Нажмите «Скачать
».
 Шаг 4. За процессом загрузки вы можете наблюдать на вкладке Downloads
.
Шаг 4. За процессом загрузки вы можете наблюдать на вкладке Downloads
.