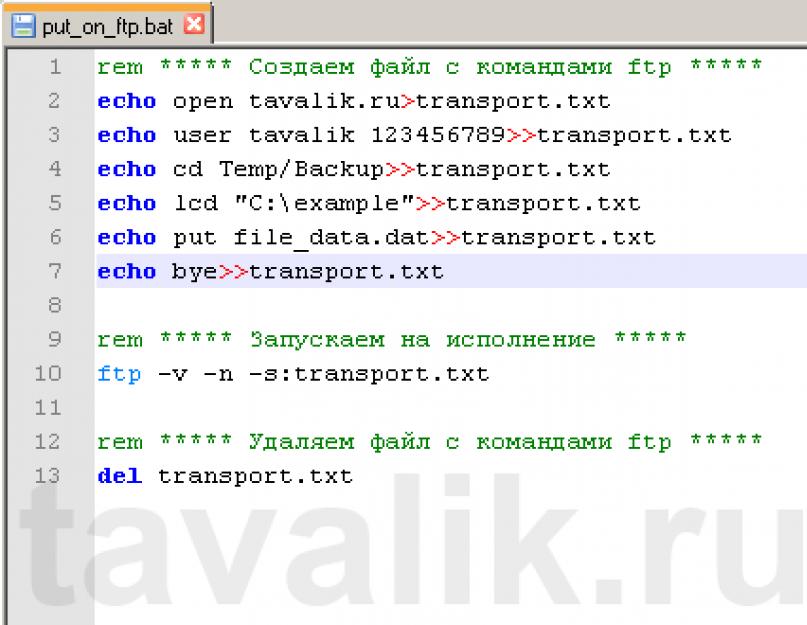Tim FTP implementira razmjenu datoteka sa FTP serverom u Windows komandnoj liniji. Utility ftp.exe je uključen u standardni distributivni komplet svih verzija operativnih sistema Windows porodice i omogućava vam razmjenu sa serverom u komandnom i interaktivnom načinu.
Format komandne linije:
FTP [-v] [-d] [-i] [-n] [-g] [-s:ime datoteke] [-a] [-A] [-x:sendbuffer] [-r:recvbuffer] [-b :asyncbuffers] [-w:windowsize] [čvor]
-v- Onemogućite prikaz odgovora sa udaljenog servera.
-n- Onemogućite automatsku prijavu nakon početnog povezivanja.
-Ja- Onemogućite interaktivne zahtjeve prilikom prijenosa više datoteka.
-d- Omogući način za otklanjanje grešaka.
-g- Onemogućite globalizaciju imena datoteka (pogledajte naredbu GLOB).
-s:ime datoteke- Odredite tekstualnu datoteku koja sadrži FTP komande koje će se automatski izvršavati kada se FTP pokrene.
-a- Korišćenje lokalnog interfejsa za povezivanje veze.
-A- Anonimna veza sa serverom.
-x:pošalji sockbuf- Zaobilazi zadanu veličinu bafera SO_SNDBUF (8192).
-r:recv sockbuf- Zaobilazi zadanu veličinu bafera SO_RCVBUF (8192).
-b: asinhronizirani broj- Poništi zadanu veličinu asinhroniziranog brojača (3)
-w:veličina prozora- Zaobilazi zadanu veličinu bafera za prijenos (65535).
čvor- Određivanje imena ili IP adrese udaljenog hosta na koji se želite povezati.
napomene:
Naredbe mget i mput prihvataju parametre y/n/q kao YES/NO/QUIT.
- da zaustavite izvršavanje komandi, pritisnite kombinaciju tastera CTRL+C.
Kada se radi bez parametara, FTP prelazi u interaktivni način rada, čekajući korisnički unos. Na ekranu se pojavljuje upit - ftp >.
Da biste dobili listu dostupnih naredbi, možete unijeti upitnik ili naredbu pomoć
Skup naredbi:
!
?
append
ascii
zvono
binarni
ćao
CD
zatvori doslovno
debug
dir
prekinuti vezu
dobiti
glob
hash
pomoć
lcd ls
mdelete
mdir
mget
mkdir
mls
mput
otvoren
prompt poslati
staviti
pwd
quit
citat
recv
daljinska pomoć
preimenovati
rmdir status
trag
tip
korisnik
verbose
Pomoć za određenu naredbu možete dobiti unosom upitnika ili pomoć i naziv komande:
? povezati
pomozite u povezivanju
Lista naredbi Windows FTP klijenta:
!
- Privremeni prijelaz sa FTP okruženja na Windows komandnu liniju (CMD.EXE). Za povratak na FTP koristite naredbu IZLAZ
append dodavanje podataka prenesenog fajla na kraj postojećeg.
ascii- postavljanje načina prijenosa datoteka u ascii formatu (tekstualni način)
zvono- izdavanje zvučnog signala po završetku komande.
binarni- postavljanje načina prijenosa datoteka u binarnom formatu
ćao- završiti FTP sesiju i izaći iz programa.
CD- promjena trenutnog direktorija na udaljenom računaru
zatvori- završetak FTP sesije (zatvaranje veze otvorene naredbom otvoren)
izbrisati- brisanje navedene datoteke na udaljenom računaru
debug- prebacite se u mod za otklanjanje grešaka
dir
prekinuti vezu- završetak ftp sesije. Prekidanje veze sa FTP serverom bez završetka programa.
dobiti- primanje datoteke sa FTP servera
glob- Promjena metaznakovne ekstenzije lokalnih imena datoteka. Podrazumevano, ovaj način je omogućen i omogućava vam korištenje simbola *
I ?
u obrascima naziva datoteke.
hash- prebacivanje izlaznog režima heš oznake za svaki preneseni bafer
pomoć- izlaz informacija pomoći o FTP komandama
lcd- promijeniti radni direktorij lokalnog računala
doslovno- slanje proizvoljnog niza karaktera kao ftp komande
ls- ispisati sadržaj direktorija udaljenog računala
mdelete- brisanje više datoteka
mdir- ispis sadržaja nekoliko direktorija FTP servera
mget- primanje više datoteka sa FTP servera
mkdir- kreiranje direktorija na FTP serveru
mls- izlaz sadržaja nekoliko direktorija na udaljenom računaru
mput- slanje više datoteka na FTP server otvoren- otvorite vezu (povežite se) sa FTP serverom
prompt- promjena linije za unos komandi u interaktivnom modu.
staviti- prenesite jednu datoteku
pwd- prikazati naziv trenutnog radnog direktorija na FTP serveru
quit- završiti sesiju i izaći iz programa
citat- slanje proizvoljne komande na FTP server
recv- primanje jednog fajla
daljinska pomoć- primanje pomoći od FTP servera
preimenovati- preimenovanje fajla
rmdir- brisanje direktorija na serveru
poslati- prijenos jednog fajla
status- prikaz trenutnog stanja sesije - na koji server je povezan, vrsta prenetih podataka, stanje modova promenjenih FTP komandama
trag- prebacivanje načina praćenja
tip- postavljanje vrste prijenosa datoteke
korisnik- promjena korisničkog imena u sesiji razmjene sa FTP serverom
verbose- prebacivanje režima detalja prilikom prikazivanja poruka
Kao što se vidi iz liste navedenih komandi, standardni FTP klijent u Windows operativnim sistemima ne podržava kompletnu listu standardnih FTP komandi i, što je najneugodnije, ne podržava naredbu za prelazak u pasivni režim ( passv) razmjena sa FTP serverom, što ga čini neprikladnim za razmjenu podataka sa FTP serverima povezanim korištenjem tehnologije prevođenja mrežnih adresa NAT. Drugim riječima, standardni FTP klijent nije prikladan za razmjenu datoteka sa serverima izvan klijentove podmreže. Ovo se odnosi na sve verzije Windows-a, uključujući Windows 10. Upravo ta činjenica određuje obim upotrebe uslužnog programa ftp.exe - samo na lokalnim mrežama gdje je moguća direktna TCP veza između klijenta i servera.
Primjer sesije koristeći Windows FTP klijent:
otvori 192.168.1.1- otvorite vezu sa serverom 192.168.1.1
korisnik admin- koristite korisničko ime admin prilikom povezivanja na server. Kao odgovor na ovu naredbu, server će tražiti lozinku.
adminpass- unesite lozinku za korisnika admin
ls- prikazati listu datoteka i foldera u udaljenom direktoriju
preuzmi myfile.txt- prihvati fajl myfile.txt iz udaljenog direktorija u trenutni lokalni direktorij.
lcd C:\files- promijeniti trenutni lokalni imenik.
preuzmi myfile.txt- prihvati fajl myfile.txt iz udaljenog direktorija u trenutni lokalni direktorij (C:\files) .
Kada koristite Windows FTP klijent u batch datotekama, često se koristi za pokretanje programa u načinu upravljanja FTP komandama zapisanim u tekstualnoj datoteci.
ftp -s:ftpcomm.txt- Lista naredbi se upisuje u datoteku ftpcomm.txt, istim redoslijedom kojim bi se unosile u interaktivnom modu. Na primjer, da primite datoteku binfile.bin u C:\temp direktorij.
Morao sam da šaljem fajlove izveštaja na FTP server svaki sat i da dupliram slanje ovih fajlova poštom na nekoliko primalaca. Nakon nekog istraživanja odlučio sam se na ugrađeni uslužni program ftp.exe (C:\Windows\System32\ftp.exe) i stari dobri blat. Dakle, počnimo. Moramo učitati sve XML datoteke iz direktorija %dir%\file_export (gdje je %dir% put do naše mape) na ftp.server.com server svaki sat.
Nova verzija u Pythonu
Podešavanje slanja fajlova na FTP
Kreirajte komandni fajl za ftp.exe
Kreiramo tekstualni dokument (na primjer ftpcomm.txt) i upisujemo u njega:
Ulogovati se
lozinka
cd IN
binarni
ćao
gdje:
Ulogovati se- prijava na ftp server
lozinka- lozinka za ftp server
cd IN- idite na željeni folder
binarni- postavite binarni metod za slanje datoteka. U ovom slučaju, datoteka se ne kodira ponovo tokom prijenosa i snima se nepromijenjena. Ovo je najsigurniji način za prijenos datoteka.
mput C:\%dir%\file_export\*.xml- kopirati jednu ili više lokalnih datoteka na udaljeno računalo navodeći direktorij
ćao- završetak FTP sesije i izlaz sa FTP servera
Kreirajte datoteku export.bat
U njemu pišemo:
gdje:
C:\WINDOWS\system32\ftp.exe- Put do uslužnog programa ftp.exe
-s:c:\%dir%\ftpcomm.tx t - postavite putanju do tekstualne datoteke koja sadrži FTP komande, komande će se automatski pokrenuti nakon pokretanja FTP-a.
-i- onemogućite interaktivni način rada prilikom prijenosa više datoteka.
ftp.server.com- unesite adresu našeg FTP servera.
Provjeravamo rad pokretanjem export.bat. Vidimo da su fajlovi učitani na FTP server. Ali ovdje se javlja problem: ako trebamo da otpremamo datoteke jednom na sat, kako možemo spriječiti da se datoteke ponovo šalju? Rješenje je trivijalno:
Dodajte u datoteku export.bat:
cd /d C:\%dir%\file_export\
del *.xml
gdje:
cd /d C:\%dir%\file_export\- idite na direktorij u kojem su pohranjene XML datoteke.
del *.xml- izbrisati sve XML datoteke.
Podešavanje slanja fajlova e-poštom
Za slanje fajlova e-poštom koristimo uslužni program blat (http://www.blat.net/). Preuzmite i raspakirajte u bilo koji direktorij, u našem slučaju to je c:\%dir\blat/
Instalacija blat. Pozovite komandnu liniju. Na komandnoj liniji idite u naš folder:
cd c:\%dir%\blat/
Pokrećemo instalaciju blata (registrujemo blat profil u registar, podaci se upisuju u Windows sistemski registar u grani: .
blat.exe -install smtp.yandex.ru [email protected] 3 25 profil [email protected] Your_Password
gdje:
smtp.yandex.ru- naziv mail servera preko kojeg će se slati e-mailovi.
[email protected]- ime pošiljaoca, koje će biti prikazano u polju.
3
- broj pokušaja ponovnog slanja pisma ako veza sa serverom ne uspije.
25
- Broj porta SMTP servera.
profil- ime profila.
[email protected]- korisničko ime koje će se koristiti prilikom povezivanja na SMTP server.
Vaša lozinka- lozinka koja se koristi prilikom povezivanja na SMTP server, tj. lozinka za poštansko sanduče.
Dodavanje slanja e-pošte na export.bat
U datoteci export.bat nakon reda
C:\WINDOWS\system32\ftp.exe -s:c:\%dir%\ftpcomm.txt -i ftp.server.com
Mi pišemo:
gdje:
-p profil– naziv profila blat (Navedeno tokom instalacije)
-charset windows-1251(Odaberite Windows kodiranje)
-to [email protected]
– adresa primaoca pisma
-predmet "Izvoz fajla"- Predmet pisma
-telo "Auto izvoz"– Telo pisma
-priloži c:\%dir%\file_export\*.xml– datoteke ili datoteke koje treba poslati
Ako trebate poslati pisma u nekoliko poštanskih sandučića, upišite ovaj red nekoliko puta navodeći poštanske sandučiće primatelja:
blat.exe -p profil -charset windows-1251 -to [email protected]-predmet "Izvoz datoteke" -telo "Automatski izvoz" -priloži c:\%dir%\file_export\*.xml
blat.exe -p profil -charset windows-1251 -to [email protected]-predmet "Izvoz datoteke" -telo "Automatski izvoz" -priloži c:\%dir%\file_export\*.xml
blat.exe -p profil -charset windows-1251 -to [email protected]-predmet "Izvoz datoteke" -telo "Automatski izvoz" -priloži c:\%dir%\file_export\*.xml
Konačna datoteka export.bat
Kao rezultat, dobijamo datoteku export.bat u kojoj imamo redove:
C:\WINDOWS\system32\ftp.exe -s:c:\%dir%\ftpcomm.txt -i ftp.server.com
blat.exe -p profil -charset windows-1251 -to [email protected]-predmet "Izvoz datoteke" -telo "Automatski izvoz" -priloži c:\%dir%\file_export\*.xml
cd /d C:\%dir%\file_export\
del *.xml
U prvom redu šaljemo fajlove na FTP server, u drugom šaljemo fajlove e-poštom, zatim idemo u direktorijum gde su fajlovi pohranjeni i brišemo ih.
Slanje fajlova po rasporedu
Da vas podsjetim da datoteke trebamo slati svaki sat, za to kreiramo zadatak u Windows Scheduler-u. Gdje označavamo da trebamo pokrenuti export.bat jednom na sat.
Zaključak
Kao rezultat, imamo automatizovan sistem za slanje fajlova na FTP server i e-poštu svakog sata.
Često je potrebno automatizirati procese preuzimanja, postavljanja i brisanja datoteka sa FTP servera. Na primjer, kada radite s distribuiranim 1C bazama podataka ili za spremanje sigurnosnih kopija. Ali ne znaju svi da se ove procedure mogu izvesti iz komandne linije bez pribjegavanja dodatnom softveru, odnosno Windows alatima. U nastavku ću dati sintaksu komande za rad sa FTP-om, kao i primjere bat datoteka za ove operacije.
1.ftp komanda
Za razmjenu datoteka sa FTP serverom koristite ftp komandu, evo njene sintakse:
FTP[-v] [-d] [-i] [-n] [-g] [-s:ime datoteke] [-a] [-A] [-x:sendbuffer]
[-r:recvbuffer] [-b:asyncbuffers] [-w:windowsize] [čvor]
| -v | Onemogućite prikaz odgovora sa udaljenog servera. |
| -n | Onemogućite automatsku prijavu nakon početnog povezivanja. |
| -i | Onemogućavanje interaktivnih zahtjeva prilikom slanja višestrukih zahtjeva datoteke. |
| -d | Omogući način za otklanjanje grešaka. |
| -g | Onemogućite globalizaciju naziva datoteke (pogledajte naredbu GLOB). |
| -s:ime datoteke | Navedite tekstualnu datoteku koja sadrži FTP komande koje će se izvršiti automatski kada pokrenete FTP. |
| -a | Korištenje lokalnog sučelja za povezivanje veze. |
| -A | Anonimna prijava na servis. |
| -x:pošalji sockbuf | Nadjačajte zadanu veličinu bafera SO_SNDBUF (8192). |
| -r:recv sockbuf | Nadjačajte zadanu veličinu bafera SO_RCVBUF (8192). |
| -b: asinhronizirani broj | Nadjačavanje zadane veličine asinhroniziranog brojača (3) |
| -w:veličina prozora | Nadjačajte zadanu veličinu bafera za prijenos (65535). |
| čvor | Određivanje imena ili IP adrese udaljenog čvora, na koju želite da se povežete. |
Kao što vidite, ne postoje operatori za povezivanje sa serverom i rad sa fajlovima. Stvar je u tome što ova komanda samo pokreće ftp sesiju:
!
Privremeni prijelaz na ljusku.
append
Dodavanje u fajl.
ascii
Postavljanje načina prijenosa za datoteke u ascii formatu.
zvono
Zvučni signal kada se naredba završi
binarni
Postavite način prijenosa binarnih datoteka.
ćao
Završite ftp sesiju i odjavite se.
CD <удаленный_каталог>
Promjena radnog direktorija na udaljenom računaru gdje:
<удаленный_каталог>
— naziv direktorija koji će postati funkcionalan.
zatvori
Završetak ftp sesije.
debug
Promjena načina za otklanjanje grešaka.
izbrisati <удаленный_файл>
Brisanje datoteke na udaljenom računaru gdje:
<удаленный_файл>
— naziv datoteke koju treba izbrisati.
dir [ <удаленный_каталог>
] [<локальный_файл>
]
Prikazuje sadržaj direktorija udaljenog računara, gdje je:
<удаленный_каталог>
<локальный_файл>
prekinuti vezu
Završetak ftp sesije.
dobiti <удаленный_файл>
[<локальный_файл>
]
Preuzimanje fajla gdje:
<удаленный_файл>
<локальный_файл> —
naziv datoteke na lokalnom računaru .
glob
Promjena metaznakovne ekstenzije lokalnih imena datoteka.
hash
Prebacuje izlaz "#" za svaki preneseni blok podataka.
pomozi [ <команда>
]
Prikaži informacije pomoći za ftp komandu, gdje:
<команда> —
Naredba čiji će opis biti prikazan, ako nije specificirano, sve naredbe će biti izlazne.
lcd [ <локальный_каталог>
]
Promjena lokalnog direktorija radnog računara, gdje:
<локальный_каталог>
— Ime novog lokalnog imenika; ako nije navedeno, koristit će se ime trenutnog direktorija.
doslovno <команда_1> … <команда_n>
<команда_n>
— komande za slanje;
ls [<udaljeni_direktorij>] [<lokalna_datoteka>]
Prikazuje skraćeni sadržaj direktorija udaljenog računara, gdje:
<удаленный_каталог>
— direktorij čiji će sadržaj biti prikazan; ako nije naveden, koristi se trenutni direktorij;
<локальный_файл>
— specificira lokalnu datoteku za spremanje na listu; ako nije navedena, lista se prikazuje na ekranu.
mdelete<udaljena_datoteka_1> … <remote_file_n>
Brisanje više datoteka na udaljenom računaru gdje:
<удаленный_файл_n>
— imena fajlova za brisanje.
mdir<udaljeni_direktorij_1> … <udaljeni_imenik_n> <lokalna_datoteka>
Ispišite sadržaj nekoliko direktorija na udaljenom računaru, gdje:
<удаленный_каталог_n>
— imenik čiji će sadržaj biti prikazan;
<локальный_файл>
— specificira lokalnu datoteku za spremanje na listu; ako nije navedena, lista se prikazuje na ekranu.
mget <удаленный_файл_1>
… <удаленный_файл_n>
Prijem više fajlova gdje:
<удаленный_файл_n>
— udaljeni fajl za kopiranje.
mkdir <удаленный_каталог>
Kreirajte direktorij na udaljenom računaru gdje:
<удаленный_каталог>
— naziv udaljenog direktorija za kreiranje.
mls<udaljeni_direktorij_1> ... <udaljeni_direktorij_n>
<lokalna_datoteka>
Ispišite skraćeni sadržaj nekoliko direktorija na udaljenom računaru, gdje:
<удаленный_каталог_n>
— direktorij čiji će sadržaj biti prikazan; ako nije naveden, koristi se trenutni direktorij;
<локальный_файл>
— specificira lokalnu datoteku za spremanje na listu.
mput <локальный_файл_1> … <локальный_файл_n>
Slanje više fajlova gdje:
<локальный_файл_n>
— naziv lokalnih datoteka koje će biti kopirane.
prompt
Uključite interaktivni opis alata za složene komande.
staviti <локальный_файл>
[<удаленный_файл>
]
Slanje jednog fajla, gde:
<lokalna_datoteka>
<удаленный_файл>
pwd
Prikazuje radni direktorij udaljenog računara.
quit
Završite ftp sesiju i izađite na komandnu liniju.
citat <команда>
Pošaljite proizvoljnu ftp komandu, gdje:
<команда>
— naredba za slanje.
recv <удаленный_файл>
[<локальный_файл>
]
Preuzimanje datoteke koristeći trenutne postavke tipa datoteke, gdje:
<удаленный_файл>
— udaljeni fajl za kopiranje;
<lokalna_datoteka>
— naziv datoteke na lokalnom računaru .
daljinska pomoć [ <команда>
]
Dobijanje informacija pomoći o naredbama na udaljenom sistemu, gdje:
<tim> — udaljena sistemska komanda; ako nije navedena, prikazuje se lista svih komandi.
preimenovati <имя_файла>
<новое_имя_файла>
Preimenovanje udaljene datoteke, gdje:
<ime dokumenta>
— naziv datoteke za preimenovanje;
<novo_naziv_datoteke>
— novo ime datoteke.
rmdir <имя_каталога>
Brisanje direktorija na udaljenom računaru gdje:
<ime_direktorija>
— naziv direktorija za brisanje.
poslati <локальный_файл>
[<удаленный_файл>
]
Kopirajte jednu datoteku koristeći trenutne postavke tipa datoteke, gdje:
<lokalna_datoteka>
— naziv lokalne datoteke za kopiranje;
<удаленный_файл>
— naziv datoteke na udaljenom računaru.
status
Prikazuje trenutni status ftp veze.
trag
Uključite praćenje paketa.
ukucaj [ <имя_типа>
]
Podešavanje vrste prenosa fajla, gde:
<type_name>
— tip prenosa datoteke; ako nije naveden, biće prikazan trenutni tip prenosa datoteke.
korisnik <имя_пользователя>
[<пароль>
] [<учетная_запись>
]
Pošaljite informacije za povezivanje na udaljeni računar gdje:
<Korisničko ime>
— korisničko ime za povezivanje na udaljeni računar;
<lozinka>
— lozinka za navedeno korisničko ime, ako nije navedena, ali je potrebna za povezivanje, ftp komanda će to tražiti od korisnika;
<Račun>
— nalog za povezivanje sa udaljenim računarom, ako nije naveden, ali je potreban za povezivanje, ftp komanda će to tražiti od korisnika;
verbose
Prebacivanje načina izlaza poruke.
Pogledajmo mali primjer.
Prvo, napišimo “body file” koji će se učitati na server web stranica fajl file_data.dat od " C:\primjer". Algoritam za bat fajl bit će sljedeći:
- Kreirajte transport.txt datoteku sa nizom ftp naredbi;
- Izvršavamo ftp komandu, specificirajući kreiranu datoteku kao parametre;
- Izbrišite transport.txt.

U ovom primjeru, ime datoteke i direktorij su tvrdo kodirani u datoteku. Ovo nije uvijek zgodno. Modificirajmo bat datoteku tako da prima podatke za učitavanje kao parametre, a također ćemo sve promjenjive vrijednosti staviti u varijable datoteke. Dobijamo sljedeći kod ():

U skladu s tim, kopirati datoteku file_data.dat od " C:\primjer" na FTP server u " Temp\Backup", morat ćete pokrenuti ovu batch datoteku, navodeći naziv datoteke, lokalne i udaljene direktorije kao parametre.

Na sličan način možete pisati bat fajlove za i na FTP serveru, kao i izvršnu datoteku sa proizvoljnim skupom instrukcija.
Da li vam je ovaj članak pomogao?
FTP protokol je jedan od uobičajenih mrežnih protokola koji koriste korisnici Interneta. Ogromna većina ljudi koristi različite FTP klijente za preuzimanje bilo čega sa FTP servera. Ali malo ljudi zna da Windows omogućava povezivanje sa FTP serverima iz komandne linije.
U ovom savjetu ćete naučiti kako preuzimanje datoteka sa FTP servera pomoću jednostavnih DOS komandi.
Korak po korak upute:
Da bi preuzmite datoteku sa FTP-a iz Windows komandne linije, izvršimo nekoliko jednostavnih koraka:
- Otvorite Windows komandnu liniju tako što ćete kliknuti na Start - Pokreni, otkucati cmd i pritisnuti Enter.
- Pokrenite sljedeću naredbu: Koristeći ovu naredbu, spojit ćemo se na Microsoft ftp server.
- Unesite anonimno korisničko ime. Server ove poznate kompanije omogućava anonimnim korisnicima povezivanje:

- Unesite svoju e-mail adresu kao lozinku (možete unijeti nepostojeću):

- Čestitamo na uspješnoj prijavi!

- Da biste vidjeli koji su fajlovi i direktoriji dostupni na ftp serveru, unesite naredbu dir:

- Kao rezultat, dobijamo listu datoteka i direktorija koji se nalaze na ftp serveru:

- Da biste otišli u traženi direktorij, koristite naredbu cd:

- Poruka "250 CWD komanda je uspjela" pokazat će da smo se uspješno preselili u direktorij koji nam je potreban:

- Da bismo preuzeli datoteku koja nam je potrebna, unesite naredbu get i naziv preuzete datoteke:

- Nakon uspješnog prijema datoteke, sistem će nas obavijestiti:

- Da biste napustili ftp server i prekinuli vezu s njim, pokrenite naredbu bye:

Možda će mnogi reći da je mnogo praktičnije preuzimati datoteke pomoću multifunkcionalnih menadžera preuzimanja ili ftp klijenata. Ali ako je potrebno (ili kao alternativu), možete koristiti jednostavne DOS komande to će vam omogućiti preuzimanje datoteka sa ftp-a bez dodatnih troškova.