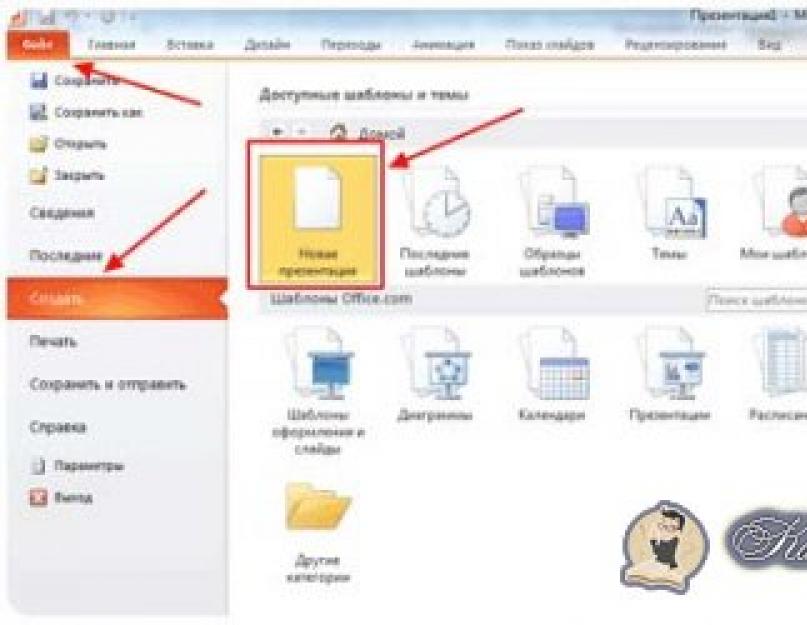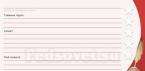Наш век - век компьютерных технологий, время, когда все переходит в цифровой формат и создается на компьютере. Сегодня, на различных мероприятиях, уже не достаточно просто рассказать о своей идее, её нужно презентовать как можно лучше. Презентации, сделанные на компьютере стали открывать новые возможности, за что и получили свою огромную популярность. Сегодня, мы научим Вас, как создать интересную презентацию в программе Powerpoint (входит в состав офисного пакета Microsoft Office).
1. Чтобы не потерять внимание слушателей, старайтесь делать презентацию не очень большой.
2. Правильно выбирайте размер, цвет и шрифт, который будет виден и понятен всем.
3. На слайде используйте не больше 25 слов.
4. Фон слайдов не должен сливаться с цветом текста.
5. Проверяйте правописание.
Инструкция. Как сделать презентацию в powerpoint?
Шаг №1. Правильно подготовьте информацию, которую Вы желаете преподнести через презентацию. Не забывайте, что это дополнение Вашего доклада, а не его замена.
Шаг №2. Запускаем программу.
Шаг №3. Чтобы создать презентацию нажимаем: «Файл→Создать→Новая презентация».

Шаг №4. Украсить свою презентацию можно с помощью функции «Дизайн→Темы». Среди предложенных тем, можно выбрать самую подходящую по теме вашего выступа.

Шаг №5. Всю занесенную информацию можно отредактировать, сменив шрифт, цвет и размер текста.

Шаг №6. Так же можно разместить нужную Вам информацию в виде графиков, схем, таблиц, картинок и прочего.
При помощи вкладки «Вставка».

Шаг №7. Как сделать презентацию с музыкой? Так же как и графические файлы, Вы можете добавить и музыку, установив все настройки воспроизведения. Во вкладке «Вставка», нажмите «Клипы мультимедиа», затем «Звук». После чего выскочит диалоговое окно, чрез которое выбираем нужный Вам аудиофайл.

Шаг №8. Каждую надпись или картинку возможно немного приукрасить, добавив эффект анимации. Вкладка «Анимация», предварительно выбрав любой элемент.

Шаг №9. Переключение слайдов делаем более красивым, используем функцию «Переход к следующему слайду» во вкладке «Анимация». Программа предлагает более десятка переходов, выбор остается за Вами!
В этой статье я коротко расскажу как сделать презентацию на компьютере. Кстати, всех приветствую! Наше время – это компьютерный век, это время, когда практически все преобразовывается в электронный формат и формируется в памяти вычислительной техники.
На сегодняшний день на разнообразных мероприятиях не будет достаточно того, чтобы просто повествовать о своем проекте, эту идею необходимо предоставить в наилучшем свете.
Презентации, созданные на ПК, открывают перед вами эти возможности, именно это и обусловило их широчайшую популярность. Эта статья обучит вас и расскажет, как создать занимательную и благовидную презентацию, используя программный продукт PowerPoint (она поставляется вместе с основным офисным пакета Microsoft Office ).
Как сделать презентацию на компьютере? Приведем несколько советов:
Чтобы узнать как сделать презентацию на компьютере, внимательно читайте далее. Если вы не хотите, чтобы внимание слушателей рассеивалось, пытайтесь не загромождать вашу презентацию.
- Корректно подобранный размер, стиль и шрифт – это основные факторы, на которые стоит обращать внимание. Именно они отвечают за ясность и доступность знаний, которые вы преподносите.
- Максимальное количество слов на одном слайде – 25.
- Выберите фон, который будет отличаться от цвета текстового наполнения.
- Не допускайте .
Ниже описывается инструкция по использования программного продукта PowerPoint .
1. Прежде всего, подготовьте всю информацию, необходимую для включения в презентацию. Помните, что она выступает только в дополнении самого доклада, и не является его полноценной заменой.
2. Откройте PowerPoint.
3. Для создания презентации жмите на вкладку «Файл», затем «Создать» и «Новая презентация».
4. Для украшения можно воспользоваться занимательной функцией, пройдя в раздел «Дизайн», «Темы». В числе имеющихся тем выберите наиболее подходящую, учитывая тематику вашего доклада.
5. Всю внесенную информацию вы сможете подправить, изменить шрифт текста, его цвет и размер.
6. Вдобавок, у вас есть возможность расположить необходимую информацию, используя различные графики, схемы и многое другое.
С помощью вкладки «Вставка».
1. Равно как и любую другую графическую информацию, можно вставить . У вас есть возможность добавить мелодию путем установки настроек воспроизведения. Кликните по вкладке «Клипы мультимедия», «Звук». В результате появится диалоговое окно, с помощью которого выберите необходимый музыкальный файл.
2. Все текстовые строки или изображения можно несколько приукрасить с помощью специального анимационного эффекта, активируется он во вкладке «Анимация».
3. Переключение слайдов сделайте изящным. Для этого необходимо воспользоваться функцией «Переход к следующему слайду», которая так же находится во вкладке «Анимация». PowerPoint предоставляет к выбору свыше десятка вариантов перехода, остается только выбрать самый лучший из них.
4. После того, как вы создали долгожданную презентацию, неплохо было бы ее просмотреть. Для этого жмите на клавишу F 5 либо нажмите на вкладку «Файл», «Печать» и «Предпросмотр».
На заметку! Недавно я писал очень интересные статьи и рассказывал или . А еще я говорил . Обязательно прочитайте эти все статьи.
На этом буду закакнчивать! Надеюсь вы поняли как сделать презентацию на компьютере. Не забываем ввести свой email под статьей и получать от меня новые уроки на почту. А еще я очень жду от вас в комментариях вопросы и предложения. Всем мира и добра!
С Ув. Евгений Крыжановский
Многим студентам и школьникам при изучении информатики, приходится создавать различные презентации. С помощью этих демонстрационных материалов вы сможете демонстрировать свои личные достижения, защищать курсовые работы и дипломы. Как вы уже поняли в настоящее время значимость презентаций достаточно высока. Поэтому умение её создавать ещё не раз пригодится вам в жизни. Осталось дело за малым - научиться создавать.
До появления программы Microsoft Office PowerPoint, включённой в состав офисного пакета, ещё с момента появления Microsoft Office 1995, создавать презентации и тем более их демонстрировать оставалось уделом современных передовых компаний, услуги которых стоили немало.
В наше время от любого студента и тем более преподавателя требуется создавать те или иные презентационные материалы. Презентации, созданные с помощью программы Microsoft PowerPoint очень часто демонстрируют при защите курсовых работ и дипломных проектов.
И немудрено, ведь с помощью презентации PowerPoint любой человек сможет организовать сопровождение своего доклада и достижений. Так как выступать с докладом рано или поздно придётся всем, то обязательно стоит научиться самостоятельно создавать презентации в PowerPoint.
Пошаговое руководство по созданию презентации в PowerPoint
- Хорошо подумайте над содержанием вашей будущей презентации. Определитесь с целью, структурой и содержанием. Выясните заранее особенности вашей аудитории. К примеру, комичные рисунки никак не будут улучшать восприятия презентации на защите выпускной квалификационной работы - дипломной. Учтите, что внимание слушателей быстро пропадает и поэтому необходимо сделать к определенному времени динамичный сюжет. Если с помощью презентации идёт объяснение нового материала для студентов, то темп смены слайдов нужно "притормозить".
- Запускаем программу PowerPoint.
- При помощи функции "Создать слайд", находящейся в правом верхнем углу панели навигации, выбираем макет нового слайда.
- Выбранный макет можно применить не только сразу ко всей презентации, но и указать для каждого слайда по отдельности.
- Определяем, как будем создавать нашу презентацию. Возможно построение презентации по заданному шаблону или создание пустой презентации.
- Чтобы создать новую "нулевую" презентацию на основе шаблона PowerPoint, нажимаем большую круглую кнопку и в этом меню выбираем команду "Создать". В появившемся окне, в группе "Шаблоны" выбираем действие "Пустые и последние" и делаем двойной щелчок мыши по кнопке "Новая презентация".
- Для придания презентации желаемого внешнего вида, на вкладке "Дизайн" переходим в группу "Темы" и щёлкаем по нужной теме документа. Для изменения внешнего вида слайдов, на вкладке "Слайды" выберите нужные слайды, щёлкните правой кнопкой мыши по теме, которую нужно применить к этим слайдам, и в контекстном меню выберите команду "Применить к выделенным слайдам".
- Темы в программе, более-менее подходят для всех типов презентаций. При помощи кнопок "Цвета", "Эффекты" и "Стили фона" добиваемся подходящего цветового решения для темы.
- Работа с текстом презентации по редактированию и форматированию построена на тех же принципах, что и работа в Microsoft Word.
- Чтобы вставки текста, следует поставить курсор в поле "Заголовок слайда" или "Текст слайда", а после на вкладке "Главная" войти в группу "Шрифт".
- Размещение различных схем, фотографий и рисунков доступно во вкладке "Вставка". Заходим в группу "Иллюстрации", и щёлкаем по какой-нибудь готовой группе иллюстраций. Фотографию можно разместить, используя команды "Копировать" и "Вставить".
- Для вставки музыки в презентацию Microsoft PowerPoint на вкладке "Вставка" перейдите в группу "Клипы" и выберите функцию "Звук". Появится список звуков, из которого можно выбрать по названию короткий звуковой сигнал. Если вы хотите использовать звуковой файл, то щёлкните "Звук" - "Звук из файла". После этого устанавливаем вариант воспроизведения звука: автоматически или по щелчку.
- Эффекты анимации, добавляют разные автоматические действия, происходящие на слайде. Для этого на вкладке "Анимация" переходим в группу "Анимация" и открываем область задач "Настройка анимации". После этого щёлкаем по объекту, которому надо задать изменение. В области задач "Настройка анимации" нажимаем кнопку "Добавить эффект", а после выполняем действия по применению эффектов. В поле "Изменение эффекта" указывают начало анимации, её направление и скорость изменения.
- Переходы для смены слайдов делают презентацию PowerPoint более эффектной. Для добавления одинаковых переходов между слайдами, на вкладке "Анимация" щелкаем по эскизу слайда и в группе "Переход к следующему слайду" выбираем эффект смены слайдов.
- Для установки скорости смены слайдов, в группе "Переход к следующему слайду" раскрываем кнопку [Скорость перехода], а затем задаем нужную скорость. В группе "Смена слайда" указываем порядок смены: автоматически или по щелчку.
- К переходам между слайдами можно добавить звук. На вкладке "Анимация" в группе "Переход к следующему слайду" раскрываем кнопку "Звук перехода" и добавляем звук из списка. Для добавления звук, которого нет в списке, выбираем команду "Другой звук". В окне выбираем звуковой файл с расширением.wav, а затем нажимаем кнопку [ОК].
- Для просмотра получившейся презентации, в правом нижнем углу нажимаем кнопку [Показ слайдов]. Если слайды нуждаются в корректировке (а это не избежать), возвращаемся к слайдам, нажав кнопку на клавиатуре . Откорректированную презентацию сохраняем в какой-нибудь папке на жестком диске через команду "Сохранить как" -> "Презентация PowerPoint". Получается один файл с заданным именем и расширением.pptx.
А ещё у нас появился материал о том, !









Не надо размещать на одном слайде кучу текста и рисунков. Это сильно отвлекает внимание и ухудшает его концентрацию.
В разделе шаблонов для PowerPoint можно найти и выбрать шаблоны "Классический фотоальбом", "Современный фотоальбом", "Викторина", "Рекламный буклет" и "Широкоэкранная презентация".
Текст и фон должны хорошо контрастировать друг с другом, иначе информацию будет сложно прочитать.
Используйте слайды с одинаковым цветовым решением. Использование на слайдах 3-4 цветов улучшает восприятие и повышает концентрацию внимания.
Материал на слайде следует делить на основной и дополнительный. Дополнительный материал лишь подчёркивает основную мысль слайда.
Для разных типов объектов следует использовать разные размеры шрифта. Заголовок слайда оформляем размером шрифта 22-28 пт., подзаголовок – 20-24 пт., текст, заголовки осей в диаграммах, информацию в таблицах – 18-22 пт.
Применяем одну и туже гарнитуру шрифта на всех слайдах презентации. Для лучшей читаемости с любого расстояния в аудитории применяем шрифты "Verdana", "Arial", "Bookman Old Style", "Calibri", "Tahoma".
Для повышения эффективности восприятия материала применяем там, где возможно "принцип шести". То есть, используем в строке шесть слов, а на одном слайде – шесть строк.
Слишком частое использование разного звукового сопровождения переходов слайдов ухудшает восприятие содержания.
Лучше сразу сделать пару экземпляра выступления: один экземпляр – себе, а второй – помощнику, который будет руководить показом презентации.
Используйте фотографии и картинки только хорошего качества, чтобы не испортить эффект от презентации.
Для звукового сопровождения выбирайте спокойную инструментальную или классическую музыку. Это не будет отвлекать слушателей от содержания презентации.
Не следует перенасыщать презентацию эффектами анимации. Большое количество мигающих и скачущих объектов, внезапных звуков, картинок с анимацией лишь отвлечет аудиторию. Анимация используется по минимуму с полезной функциональной нагрузкой.
И напоследок хочется сказать, что любая презентация не является самоцелью, а всего лишь средство в её достижении. Вам необходимо донести знания - принимайте участие!
Создание простой презентации в программе PowerPoint
Цыбанова Галина Анатольевна,преподаватель ГБОУ СПО «Тверской торгово-экономический колледж», г. Тверь.
Описание: Мастер класс рассчитан на школьников, студентов, родителей,
педагогов дополнительного образования, воспитателей и учителей.
Уровень сложности: Простой. Время выполнения, 20 - 30 мин.
Назначение: Создание презентации в программе Microsoft PowerPoint.
Цель: Сделать проект простой презентации ко Дню Победы
Задачи:
- познакомить с технологией работы в PowerPoint;
- развивать творческие способности;
- воспитывать аккуратность в работе.
Алгоритм работы:
1. Подготовить текст и изображения по выбранной теме.
2. Открыть программу Microsoft PowerPoint.
3. Выбрать макет слайда.
4. Выбрать фон (тему) презентации.
5. Разместить информацию в соответствующих блоках.
6. Отредактировать презентацию.
7. Сохранить новый файл в папке жесткого диска.
Предисловие:
Презентация - это краткое и наглядное представление информации, помогающее докладчику более детально раскрыть суть его работы. Сейчас её используют во многих сферах нашей жизни. Поэтому, прежде чем начинать делать, определитесь с планом вашего выступления. Определите главную цель вашей презентации, продумайте, что вы будете говорить вначале, в конце - и, соответственно, какие слайды, с какой информацией и в какой последовательности вам понадобятся.
Вы можете создавать качественные презентации при помощи программы PowerPoint. Она поставляется в стандартном пакете Microsoft Office. С помощью неё можно создавать, просматривать и демонстрировать показы слайдов с текстом, фигурами, изображениями, графиками, анимацией, диаграммами, видеороликами и многими другими элементами.
Я познакомлю вас с азами создания презентации.
При работе на компьютере соблюдайте требования безопасности:

Ход работы:
1. Найдите заранее информацию по теме будущей презентации и загрузите её в текстовый файл.
Сохраните его в отдельную папку на своем компьютере.
2. Подготовьте необходимые изображения и сохраните их в той же папке.
В качестве изображений могут быть ваши фотографии или картинки, скопированные из сети.
Можно воспользоваться сканером и оцифровать любой снимок или рисунок.
3. Откройте программу Microsoft Office PowerPoint
Сделать это можно:
из главного меню Пуск – Все программы – Microsoft Office PowerPoint
по ярлыку программы на рабочем столе;
по значку файла презентации в папке.

Если на вашем компьютере ещё никто не открывал эту программу, то искать её следует в папке
Microsoft Office (Пуск – Все программы - Microsoft Office – Microsoft Office PowerPoint)

Сразу после запуска открыта первая вкладка под названием Главная , здесь мы видим пустой слайд,
с которым уже можно работать.

«По умолчанию» открывается слайд с двумя текстовыми блоками (заголовком и подзаголовком),
который можно использовать в качестве титульного.
Чтобы изменить макет слайда, воспользуйтесь командой Макет на вкладке Главная и выберите подходящий.

2. Чтобы презентация не была блеклой, необходимо выбрать соответствующий фон.
Для этого перейдите на вкладку Дизайн и выберите подходящий. Фон презентации можно сделать
и самостоятельно, но это уже тема другого мастер-класса.

В верхний блок введите название презентации, в нижний – подзаголовочные данные (например, данные об авторе).

Размер шрифта уже настроен, его можно немного изменить, не забывая,
что информация на слайде должна быть хорошо читаемой.
Это можно сделать в окне Шрифт или с помощью команд вкладки Главная

4. Для создания второго слайда выберите команду Создать слайд на вкладке Главная .
Если вы уже определились, какая информация будет на нем представлена,
выберите соответствующий шаблон (заголовок и объект, два объекта и др.)

Я создам слайд из двух объектов и заголовка.
Часть информации введу в блок заголовка.
Для этого открою подготовленный заранее текстовый файл, скопирую в буфер обмена фрагмент текста

и вставлю этот фрагмент в верхний блок. Можно ввести текст и с клавиатуры.

5. В левый блок вставлю рисунок, кликнув мышкой по соответствующей пиктограмме.
В открывшемся окне Вставка рисунка выбираю нужный файл.
Размер изображения можно изменить, для этого надо выделить рисунок и потянуть за уголок.

6. В правом блоке тоже размещу текст. Вот и второй слайд готов.

7. Следующий слайд буду создавать из Пустого слайда.

Для вставки текстового блока выполните команду
Вставка – Надпись (при этом указатель мыши изменит вид)

Поместите указатель в нужное место слайда, нажмите левую кнопку мыши и, удерживая её, растяните прямоугольник до нужной ширины. Внутрь нового текстового блока введите необходимую информацию.
8. Для вставки рисунка воспользуйтесь командой Вставка – Рисунок .

Выберите файл в открывшемся одноименном окне (см. фото в 5-ом пункте)
и переместите его в нужное место слайда (при необходимости измените размеры изображения).

Для обрезки рисунка воспользуйтесь командой Размер и положение (контекстного меню).
Я немного обрезала изображение сверху и снизу. Третий слайд готов.

9. Аналогично создайте остальные слайды.
На последнем слайде принято указывать источники информации.
Если создание презентации затянулось, сделайте гимнастику.
Упражнения «компактные», никому не помешаете
1. Поднимите вверх руки, сцепленные «в замок» и потянитесь, стараясь достать потолок;
2. Поднимите плечи (втяните голову), отведите плечи назад, стараясь совместить лопатки
и отпустите плечи («через спину»), выполняя своеобразное круговое движение плечами (4 раза);
3. Сядьте прямо, посмотрите вдаль;
поверните голову направо (пока смотрите вдаль);
наклоните голову, пытаясь дотронуться подбородком до плеча (плечо не поднимать!!!),
переведите взгляд на плечо;
поднимите голову, взгляд вдаль;
медленно поверните голову в исходное положение, взгляд прямо (вдаль)
Повторите упражнение с поворотом к другому плечу.
4. Выполните перекаты с носка на пятку (хотя это можно делать и в процессе работы)
10. Обязательно сохраните созданную вами презентацию.
Такая вот простенькая презентация получилась
Здесь нет анимации, переход между слайдами осуществляется «по щелчку»,
визуальный и текстовый ряд на слайде сменяется автоматически, вместе с предыдущим.
О настройке анимации постараюсь рассказать в следующем мастер-классе.
Заранее прошу прощения у специалистов IT-технологий, может не те термины использовала...
...Самоучка, поэтому прошу мышками и клавиатурами не кидаться...
Лучше напишите в комментариях, что не так.
Спасибо за внимание.
Презентация – классический способ проведения докладов. Вывод самой важной информации на экран позволяет сделать доклад более интересным и понятным для публики. Сейчас для проведения презентаций используют компьютер и специальные программы. Благодаря этому презентацию со слайдами можно сделать буквально за пару минут.
Для того чтобы сделать презентацию со слайдами на компьютере вам понадобится специальная программа для создания презентаций. Самой популярной программой такого рода является PowerPoint, которая включена в комплект офисных программ Microsoft Office. Поэтому, если на вашем компьютере уже установлен Microsoft Office, то нужная программа у вас есть.
Если же Microsoft Office не установлен, то вы можете установить его самостоятельно. На сайте можно скачать пробную версию Microsoft Office, которая будет работать в течение 1 месяца. В дальнейшем нужно будет купить полную версию или приобрести подписку.
Также вы можете сделать презентацию с помощью бесплатных программ. Например, можно воспользоваться программой Impress, которая входит в комплект бесплатных офисных программы LibreOffice. Для этого нужно зайти на сайт , скачать пакет программ LibreOffice и установить его на свой компьютер.
В данной статье мы расскажем, как сделать презентацию на примере программы PowerPoint из офисного пакета Microsoft Office. Поскольку данный пакет программ очень распространен и у большинства пользователей он уже установлен.
Как сделать презентацию со слайдами на компьютере
Чтобы сделать презентацию со слайдами на компьютере в первую очередь нужно запустить программу. Для этого откройте меню «Пуск», перейдите в список программ и найдите там программу PowerPoint. Также данную программу можно запустить с помощью поиска в меню «Пуск» или с помощью ярлыка на рабочем столе.
После запуска программы PowerPoint список различных дизайнов, которые можно использовать для оформления презентации. Здесь вы можете выбрать любой понравившийся вариант. В дальнейшем, если выбранный дизайн вам не понравится, его можно будет поменять, не переделывая презентацию с нуля. Для примера выберем дизайн зеленого цвета, который называется «Аспект».

После этого перед вами появится интерфейс программы PowerPoint в котором вы и будете делать презентацию. Интерфейс PowerPoint разделен на три части. В верху разделенная на вкладки панель инструментов, слева список слайдов, а по центру сами слайды презентации.
Изначально в презентации только один слайд. Это заглавный слайд, с которого будет начинаться вся презентация. Здесь нужно ввести название презентации и какую-то дополнительную информацию о ней, например, название организации.

После заполнения стартового слайда можно приступать непосредственно к созданию самой презентации. Делается это очень просто, добавляем в презентацию новый пустой слайд, заполняем его информацией и переходим к следующему. Если вы раньше работали с текстовым редактором Word, то заполнение слайдов презентации не должно создать для вас проблем, поскольку здесь все работает точно также.
Для того чтобы сделать новый слайд презентации используется кнопка «Создать слайд», которая находится на вкладке «Главная». Нажмите на стрелку под этой кнопкой, и вы увидите полный список возможных макетов слайда.

В списке «Создать слайд» выберите тот макет слайда, который вам больше всего подходит, и перед вами появится новый пустой слайд. В новом слайде будет несколько полей, который нужно заполнить информацией. Это могут быть поля для вставки заголовка слайда, текста, изображения. Для заполнения текстовых полей нужно просто кликнуть по пустому полю и вставить текст.

Если поле предполагает вставку рисунка, то нужно кликнуть по иконке и в открывшемся окне выбрать изображение для вставки. Поля других форматов заполняются аналогично, кликаем по иконке и вводим нужные данные.

Если стандартные макеты слайдов вас не устраивают, то вы можете удалить некоторые поля или наоборот добавить новые. Для добавления новых полей воспользуйтесь инструментами на вкладке «Вставка». Здесь есть кнопки, которые позволяет вам вставлять в слайды текстовые поля, картинки, таблицы, диаграммы, видеоролики, аудиозаписи и многое другое. Например для того, чтобы добавить к слайду новое изображение воспользуйтесь кнопкой «Рисунки», а для добавления текстового поля нажмите на кнопку «Надпись» и нарисуйте мышкой нужный размер поля.

Также вы можете изменить дизайн уже готовой презентации. Для этого перейдите на вкладку «Конструктор» и выберите там один из предложенных дизайнов.

Для того чтобы сделать полноценную презентацию нужно настроить переходы между слайдами. Для этого откройте вкладку «Переход» и выберите один из предложенных вариантов. Также на этой вкладке есть кнопка «Применить ко всем», которая применяет текущие настройки перехода сразу ко всем слайдам презентации.

Для предварительного просмотра получившейся презентации перейдите на вкладку «Слайд-шоу» и воспользуйтесь кнопками «С начала» или «С текущего кадра», которые запускают воспроизведение презентации с первого или текущего кадра.

На остальных вкладках также есть полезные инструменты, обязательно изучите их самостоятельно.
Как сохранить сделанную презентацию на компьютере
После того как презентация сделана, ее нужно сохранить. В PowerPoint это делается точно также, как и в других программах, нужно открыть меню «Файл» и выбрать «Сохранить как». Но, есть некоторые особенности, связанные с выбором формата файла. Основным форматом презентаций PowerPoint является формат PPTX, который также называется «Презентация PowerPoint». При использовании данного формата у вас останется возможность открыть файл и продолжить редактировать презентацию, поэтому сохранять презентацию нужно именно в PPTX.

Но, если презентация уже сделана, и вы готовы ее демонстрировать, то в дополнение к формату PPTX, вы можете сохранить презентацию в формате PPSX, который также называют «Демонстрация PowerPoint».

Особенностью формата PPSX или «Демонстрации PowerPoint» является то, что при откртии такого файла не появляется интерфейс программы PowerPoint, вместо этого пользователи сразу видят первый слайд презентации, который открыт на весь экран. Это позволяет сразу после открытия файла приступать к показу сделанной презентации. Но, PPSX-файлы нельзя редактировать, поэтому всегда нужно иметь копию презентации, сохраненную в формате PPTX.