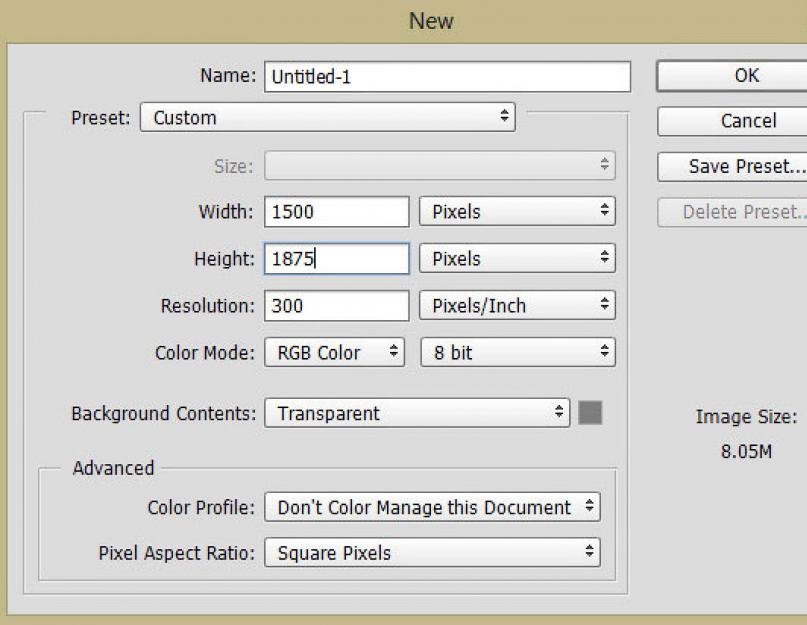Šioje pamokoje parodysiu, kaip „Photoshop“ sukurti dvigubos ekspozicijos efektą. Dvigubos ekspozicijos efektas gali būti pasiektas derinant kelis pradinius vaizdus, eksperimentuojant su maišymo režimais, taip pat naudojant reguliavimo sluoksnius. Taip pat išmoksime, kaip padaryti gražius sklandžius perėjimus tarp vaizdų naudojant sluoksnio kaukę. Vykdykite šioje mokymo programoje pateiktas instrukcijas, kad sužinotumėte, kaip tai padaryti.
1. Atidarykite nuotrauką
1 žingsnis
Sukurkite naują dokumentą „Photoshop“ naudodami toliau nurodytus nustatymus:

2 žingsnis
Įdėkite seno žmogaus nuotrauką į pagrindinį dokumentą ir padėkite ją taip, kaip parodyta žemiau. Šiai pamokai pasirinkau šį seno žmogaus atvaizdą, bet galite pasirinkti bet kurį kitą atvaizdą. Taip pat galite naudoti tamsaus silueto vaizdus ir tada naudoti maišymo režimą, kad pasiektumėte norimą efektą.
Taip pat įsitikinkite, kad pasirinktas vaizdas yra vientisos fono spalvos, kad jame nebūtų jokių nereikalingų detalių.

3 veiksmas
Kaip minėta anksčiau, turėtume naudoti vaizdą, kurio fonas yra tvirtas, tačiau vaizdai iš nemokamų svetainių kartais netinka. Mano atveju fonas vientisas, bet ne baltas. Naudokite reguliavimo sluoksnį Kreivės(Kreivės), kad padidintumėte fono ryškumą. Tikslas yra išbalinti foną, kad miesto vaizdas, kurį pridėsime vėliau, būtų matomas seno žmogaus atvaizde. Spustelėkite piktogramą, esančią sluoksnių skydelio apačioje, ir kontekstiniame meniu pasirinkite Kreivės…(Kreivės…).


4 veiksmas
Kadangi efektą pritaikėme visam vaizdui, jis paveiks dalis, kurių nenorime. Geriausias sprendimas tai išspręsti yra naudoti reguliavimo sluoksnio kaukę ir ištrinti efektą ten, kur to nereikia. Tiesiog palikite ant plaukų, kad vėliau gautumėte ryškios šviesos efektą.
Ant sluoksnio kaukės kreivės(Kreivės) Norėdami užmaskuoti efektą norimoje vaizdo dalyje, naudokite minkštą juodą šepetėlį.

Štai kaip jis atrodo baltame fone:

2. Kaip sukurti dvigubos ekspozicijos efektą
1 žingsnis
Šiame žingsnyje mes sukursime dvigubos ekspozicijos efektą, pridėdami miesto vaizdą ir sumaišydami jį su seno žmogaus atvaizdu naudodami maišymo režimus. Be to, šiame žingsnyje galite eksperimentuoti pridėdami skirtingų nuotraukų, kad gautumėte norimą rezultatą. Tad nebijokite rinktis įvairių jums patinkančių vaizdų – tai gali būti miestas, upelis, miškas, ar bet koks kitas vaizdas.
Įdėkite miesto vaizdą į pagrindinį dokumentą. Naudokite įrankį Transformacija(Transformavimo įrankis) (CTRL + T) ir padidinkite vaizdą, kaip parodyta toliau, kad jis puikiai tiktų mūsų darbui.
Pastaba: Įsitikinkite, kad miesto sluoksnį pastatėte virš seno žmogaus sluoksnio.

Pakeiskite miesto sluoksnio maišymo režimą į Ekranas(Ekranas) ir, kaip matote, turime dvigubos ekspozicijos efektą.

2 žingsnis
Šiame žingsnyje turime sustiprinti anksčiau sukurtą efektą. Kad vaizdas būtų siurrealistiškesnis, paverskime vyresnio vyro barzdą labiau matomą.
Į miesto vaizdą pridėkite sluoksnio kaukę. Paimkite įrankį Šepetys(Šepečio įrankis) (B). Įdiekite jį neskaidrumas(Nepermatomumas) ir spaudimas(Srautas) apie 30%. Dabar užmaskuokite dalį miesto vaizdo, kaip parodyta žemiau, kad seno žmogaus barzda ir dalis jo veido būtų geriau matomi. Tai sukurs siurrealistinį efektą, nes atrodys, kad jo barzda kabo virš kelio. Jei norite, galite geriau matyti kitas veido dalis.
Stenkitės pasiekti sklandų perėjimą tarp seno žmogaus įvaizdžio ir miesto. Neskubėkite ir darykite viską atsargiai.

Rezultatas:

3. Įdėkite paukščių
1 žingsnis
Sukurkite naują sluoksnį ir pavadinkite jį „Paukščiai“. Atsisiųskite teptukus ir nupieškite paukščius, kaip parodyta žemiau. Nebijokite piešti kur tik norite.

2 žingsnis
Sumažinti neskaidrumas(Nepermatomumo) sluoksnis su paukščiais iki 60%, kad jie tarsi ištirptų saulės šviesoje. Tai taip pat padės mums susilieti su paukščiais į šviesą, kurią sukursime kitame žingsnyje.

4. Sukurkite šviesos efektą
1 žingsnis
Sukurkite naują sluoksnį ir pavadinkite jį „Šviesa“. Nustatykite priekinio plano spalvą į #5a4119. Dabar paimkite didelį minkštą apvalų šepetį ir dažykite, kaip parodyta toliau.

2 žingsnis
Nustatykite šviesos sluoksnio maišymo režimą į Linijinis Dodge(Linear Dodge) ir sumažinkite jo neskaidrumą iki 69%.

5. Galutinis koregavimas
1 žingsnis
Sukurkite reguliavimo sluoksnį Spalvų balansas(Spalvų balansas) ir pakoreguokite spalvą. Keiskite tik vertę viduriniai tonai(Viduriniai tonai).

Rezultatas:

2 žingsnis
Pridėkite reguliavimo sluoksnį Atrankinė spalvų korekcija(Selektyvioji spalva) ir padidinkite raudonos spalvos atspalvius.

Rezultatas:

3 veiksmas
Galiausiai naudokite reguliavimo sluoksnį Spalvų paieška(Spalvų paieška) ir pasirinkite Tension Green failą.

Diegti neskaidrumas(Nepermatomumo) reguliavimo sluoksnis 70%.
Štai galutinis rezultatas:

Rezultatas
Ačiū už pamoką. Nebijokite eksperimentuoti su vaizdais, kad sukurtumėte dvigubo ekspozicijos efektą, sumaišykite juos naudodami maišymo režimus ir reguliavimo sluoksnius, kaip jau matėte šioje pamokoje. Pasidalykite savo darbu, pavyzdžiui, „Twitter“, jei jums tai patinka, ir nedvejodami praneškite man, jei jums reikia pagalbos. Geros dienos!
Dviguba ekspozicija yra efektas, atsirandantis, kai viena nuotrauka uždedama ant kitos. Šiame straipsnyje parodysime, kaip „Photoshop“ padaryti dvigubą ekspoziciją.
Istorija
Naudojant filmavimo kameras atsirado dviguba ekspozicija (kitas pavadinimas – daugkartinė ekspozicija). Efektas atsirado, kai fotografas padarė du kadrus, neatsukdamas juostos. Ekspozicija buvo ant tos pačios juostos, o dvi nuotraukos buvo sumaišytos. Tai gali atsitikti netyčia arba tyčia, jei fotografas specialiai pasirinko du tinkamus
Šiuolaikinės priemonės
Skaitmeniniai fotoaparatai neturi juostos, o kiekvienas naujas kadras automatiškai įrašomas į atskirą failą įrenginio atmintyje. Dėl šios priežasties teoriškai sėkminga (arba nesėkminga) dvigubos ekspozicijos santuoka neįmanoma net pažangiausiose „refleksinėse kamerose“. Teoriškai – nes praktiškai kamera gali sulūžti. Tačiau tyčia sulaužyti įrenginį yra bloga idėja. Štai čia „Photoshop“ gelbsti dviguba ekspozicija.
Kokias nuotraukas naudoti?
Menininko fantazijai nėra ribų – visada galima sugalvoti ką nors naujo. Tačiau dažniausiai dvigubai ekspozicijai „Photoshop“ jie naudoja portretą (kaip pagrindą) ir peizažą (kaip foną), kurdami siurrealistinius ir atmosferinius vaizdus.
Na, pereikime tiesiai prie kūrimo.
Pirmiausia atidarykite abu failus dvigubam eksponavimui „Photoshop“ (CS6, CS5 arba CC versijos – nesvarbu).
1 veiksmas. Pagrindinio paveikslėlio pasirinkimas
Yra du būdai pasirinkti pagrindinį vaizdą, kuriame bus dedamas fonas.
- Pabalinkite portreto foną teptuku. Tinka portretinėms studijos nuotraukoms, kuriose fonas jau šviesus.
- Pasirinkite figūrą nuotraukoje ir nukopijuokite ją į naują sluoksnį.

Pirmojo metodo atveju vadovaukitės šiomis instrukcijomis:
- Atidarykite portreto failą.
- Padarykite dvi sluoksnio kopijas.
- Eikite į viršutinę kopiją.
- Padidinkite vaizdo kontrastą (naudokite įrankį Contrast arba Curves).
- Pasirinkite greito pasirinkimo įrankį ir pasirinkite tik foną.
- Paimkite baltą šepetį ir išbalinkite foną.
- Invertuoti pasirinkimą (Pasirinkti skirtuką – apversti)
- Su trintuku ištrinkite vaizdo dalį su portretu iki apatinio sluoksnio.
- Sujunkite dvi kopijas.
Jei figūra paprasta, galite nedidinti kontrasto ir pasirinkimo, o balinti rankiniu būdu. Bet tai ilgas ir kruopštus darbas.
Antrojo metodo instrukcijos:
- Atidarykite portreto failą.
- Pasirinkite Pen Tool arba Lasso Tool.
- Atsargiai nubrėžkite formos kontūrą įrankiu.
- Eikite į skirtuką „Redagavimas“, pirmiausia pasirinkite „Kopijuoti“, tada „Įklijuoti“ (taip pat galite naudoti sparčiuosius klavišus Ctrl + C, Ctrl + V).

2 veiksmas: sujungimas su fono paveikslėliu
Perjunkite į skirtuką su atidarytu fono vaizdu. Jei failas neatidarytas, atidarykite jį.
Dvigubas eksponavimas „Photoshop“ yra kūrybinga užduotis. Žemiau pateiktose instrukcijose aprašoma pagrindinė žingsnis po žingsnio technika, tačiau leidžiama ir net rekomenduojama nuo jos nukrypti, išbandyti kitus variantus, pažiūrėti, kas atsitiks.
Pirmas būdas
Jei išbalinote foną:
- Perkelkite sluoksnį iš kraštovaizdžio failo į portretinius sluoksnius (funkcija „Dubliuoti sluoksnį“).
- Perkelkite sluoksnį po portretu ( gyvenimo įsilaužimas: Patogumui duokite sluoksniams pavadinimus. Norėdami tai padaryti, dukart spustelėkite sluoksnio pavadinimą).
- Pasirinkite maišymo režimą. Šviesinimas rekomenduojamas, bet drąsiai eksperimentuokite su kitais.
Dviguba ekspozicija „Photoshop“ yra paruošta!
Antras būdas

Jei kopijuodami naudojote vaizdo pasirinkimo metodą:
- Eikite į kraštovaizdžio skirtuką.
- Nukopijuokite nuotraukos sluoksnį.
- Eikite į skirtuką su portretu (arba kaip kitą nuotrauką, padarytą kaip pagrindą).
- Spustelėkite „Įklijuoti“ arba spartųjį klavišą Ctrl+V.
- Sukurkite kirpimo kaukę – laikykite nuspaudę klavišą Alt.
- Eikite į kraštovaizdžio sluoksnį ir pakeiskite maišymo režimą į „Dodge“, „Overlay“ arba bet ką, kas jums atrodo tinkama.
Naudokite įrankį Eraser, kad ištrintumėte tas portreto sluoksnio dalis, kuriose nenorite, kad kraštovaizdžio fonas persidengtų.

Norėdami rasti tobulą spalvų derinį, naudokite Toning, Curves, Contrast ir kitas spalvų klasifikavimo komandas. Sukurkite naują reguliavimo sluoksnį ir pažiūrėkite, kaip keičiasi nuotraukos suvokimas naudojant skirtingus nustatymus.
Nepamirškite nespalvotos fotografijos meno – nusotinkite visą gautą vaizdą arba jo dalį ir palyginkite su spalvotu variantu. Kartais nespalvota nuotrauka perteikia daugiau emocijų.
Maišymo režimai
Kaip minėta aukščiau, paprastai norint sukurti dvigubos ekspozicijos efektą, naudojamas „Lightening“ maišymo režimas (angliškai „Photoshop“ tai yra ekrano režimas). Jis veikia tuo pačiu principu kaip ir ekspozicija juostiniuose fotoaparatuose – vieno kadro ryškius pikselius padaugina iš kito ryškių taškų, baltus pikselius paliekant baltus, todėl naudokite jį tradicinės juostos daugkartinės ekspozicijos efektui gauti. Pridėkite triukšmo, taisykite spalvas ir gaukite beveik tikrą filmo kadrą.
Dissolve blend režimas sulieja paveikslėlių spalvas. Naudokite jį, jei norite gauti įdomų (ir atsitiktinį!) spalvų efektą be rankinio spalvų korekcijos. Tuo pačiu tikslu galite naudoti spalvų, atspalvių, sodrumo ir padalijimo maišymo režimus.
Turėkite omenyje, kad tokie režimai kaip „Dauginti“ ir visi kiti, kurių pavadinime minima „tamsinimas“, gaunami tamsūs vaizdai, o „Linear light“ ir panašiai – šviesūs.
Be to, visų režimų perdangą galima reguliuoti naudojant skaidrumą.

Fotografavimas dvigubai ekspozicijai
Daugkartinės ekspozicijos nuotraukas galima pasirinkti iš esamų arba sukurti iš anksto. Tai darydami vadovaukitės šiomis gairėmis:
- fotografuokite portretus šviesiame, idealiai baltame fone (fotografuokite studijoje ar namuose – uždenkite nuotraukos vietą, pavyzdžiui, baltu lapu);
- paruošti gerą apšvietimą;
- fotografuoti ne per vienodus, bet ne per daug įvairius kraštovaizdžius. Puikiai tinka miškas, medžių šakos, dangus;
- nedarykite per ryškių nuotraukų – dviguba ekspozicija jas dar labiau paryškins.
Kiti variantai
Dvigubos ekspozicijos portretai „Photoshop“ yra tik maža dalis šios technikos šedevrų. Geriausias patarimas – neklausyti niekieno patarimų. Filmų fotografai dažnai daro kelias ekspozicijas atsitiktinai – išbandykite tai ir savo „Photoshop 5CS“. Dvigubos ekspozicijos pastatas + peizažas, pastatas + portretas, kraštovaizdis + miesto teritorija, portretas + kitas portretas – visada galite sugalvoti ką nors naujo. Atidarykite paveikslėlius, perdėkite juos vieną ant kito ir, jei jums kažkas patiko, pradėkite apdoroti visais aukščiau aprašytais įrankiais. Jokia teorija negali pakeisti praktikos. Gaukite įkvėpimo ir kurkite!
Paprastai fotografai naudoja dvigubos ekspozicijos efektą nebent su savo fotoaparatu, su kuriuo jie sujungia dvi skirtingas nuotraukas, kad sukurtų abstraktų ir siurrealistinį vaizdą. Tačiau šį efektą galime atkurti ir „Photoshop“ programoje, o tai suteiks papildomų pataisymų ir efekto kūrimo galimybių. Žingsnis po žingsnio vykdydami šią pamoką, dvigubos ekspozicijos efektą sukursite patys. Dvi nuotraukas sujungsime naudodami kirpimo kaukes ir maskavimo techniką.
Dvigubos ekspozicijos efektą mėgsta ne tik fotografai, šią techniką gali naudoti menininkai ir dizaineriai kurdami gražius abstrakčius paveikslus. Šį efektą galite pamatyti realiame gyvenime ant albumų viršelių, taip pat kai pradeda bėgti populiarių TV serialų titrai. Šiandien mes sutelksime dėmesį į tradicinio „Photoshop“ efekto modeliavimą. Tai gana paprastas procesas, tačiau galutinis rezultatas daugeliu atvejų priklausys nuo to, kaip gerai dvi šaltinio nuotraukos papildo viena kitą. Norėdami gauti įkvėpimo, galite peržiūrėti dvigubos ekspozicijos darbą Pinterest.
Galutinis rezultatas
Dažniausias nuotraukų derinys yra portretas + gamtos scena, todėl paėmiau keletą puikių vaizdų. Pirma, aš pasiėmiau moterišką profilį svetainėje Stockvault.net. Pabandykite pasirinkti portretą su švariu fonu, kitaip jums bus sunku pasirinkti objektą. Antrasis vaizdas, kurį paėmiau iš Unsplash.com, yra gražus kraštovaizdis. Vienas iš šio efekto kūrimo „Photoshop“ pranašumų yra tas, kad galite eksperimentuoti su skirtingais vaizdais, kad rastumėte tuos, kurie geriausiai tinka kartu, todėl atsisiųskite keletą pradinių vaizdų, kad pamatytumėte, kuris iš jų geriausiai tinka!

1 žingsnis
Pirmiausia pasirinkite objektą pradiniame vaizde. Su įrankiu Plunksna(Rašiklio įrankis), sukurkite kontūrą aplink moters profilį.

2 žingsnis
Apytiksliai apibrėžkite modelio plaukus, pagilinkite kelis moteriško profilio pikselius, kad neparyškintumėte fono tarp plaukų.

3 veiksmas
Sukurkite kelią aplink modelio vaizdą, uždarydami kelią pradžioje. Dešiniuoju pelės mygtuku spustelėkite sukurtą kontūrą ir pasirodžiusiame lange pasirinkite parinktį Sukurti pasirinkimą(Padaryti pasirinkimą), tada įdiekite Plunksnos spindulys(Punksnos spindulys) 0,5 piks.

4 veiksmas
Dabar pabandykime ištaisyti grubius kontūrus, sukurtus aplink modelio plaukus. Taigi eime Pasirinkimas – Patobulinti kraštą(Pasirinkite > Patikslinti kraštą) ir pasirodžiusiame nustatymų lange pakeiskite spindulį Kraštų apibrėžimai(kraštų aptikimo spindulys), įskaitant nustatymą Krašto poslinkis(Shift Edge), kad kontūro linija būtų konvertuojama į aktyvų pasirinkimą.

5 veiksmas
Išplėtus pasirinkimo kraštus, aplink modelio veidą bus pridėta fono fragmentų. Pasirinkite įrankį Ištrinkite rafinuotojus(Ištrinti patikslinimų įrankį), tai yra teptuko piktograma įrankio parinktyse Patikslinkite kraštą(Refine Edge) ir naudodamiesi šiuo įrankiu pieškite visas nepageidaujamas fono sritis.

6 veiksmas
Pakeiskite šepetį į įrankį Patikslinti spindulį(Įrankis Patikslinti spindulį). Tada naudokite šį įrankį piešdami aplink plaukų liniją, kad užfiksuotumėte visus plaukelius, kurie dar neįtraukti į pasirinktos srities kontūrą.
Vertėjo pastaba: Įrankio nustatymuose Patikslinkite kraštą(Refine Edge) turi du šepečius, Patikslinti spindulį(Refine Radius Tool) ir Ištrinkite rafinuotojus(Ištrinti patikslinimų įrankį).

7 veiksmas
Nukopijuokite sukurtą pasirinkimą ir įklijuokite jį naujame sluoksnyje. Sukurkite naują sluoksnį po sluoksniu su pasirinktu moterišku profiliu, užpildykite šį sluoksnį balta spalva, kad atskirtumėte modelio portretą.

8 veiksmas
Atidarykite kraštovaizdžio pradinį vaizdą, perkelkite šį vaizdą į mūsų darbo popierių, padėkite kraštovaizdžio sluoksnį ant visų kitų sluoksnių. Laikykite nuspaudę klavišą Ctrl + spustelėkite sluoksnio miniatiūrą su pasirinktu modelio portretu, kad įkeltumėte aktyvų pasirinkimą aplink modelio vaizdą. Tada prie kraštovaizdžio sluoksnio pridėkite sluoksnio kaukę, kad paryškintumėte kraštovaizdį aplink portreto kontūrą.

9 veiksmas
Atsiekite sluoksnio miniatiūrą ir sluoksnio kaukės miniatiūrą. ( Vertėjo pastaba: spustelėkite grandinės nuorodas tarp miniatiūrų). Šis veiksmas leis perkelti ir keisti kraštovaizdžio vaizdą, neatsižvelgiant į jo sluoksnio kaukę, todėl kaukė išliks toje pačioje padėtyje, kol parinksime geriausią kompoziciją savo efektui, transformuodami kraštovaizdį.

10 veiksmas
Dubliuokite sluoksnį su pasirinktu modelio portretu. Perkelkite pasikartojantį sluoksnį į viršų, padėkite jį ant visų sluoksnių. Tada pritaikykite korekciją Lygiai(Lygiai), eime Vaizdas – taisymas – lygiai(Vaizdas > Koregavimai > Lygiai). Pradėkite tamsinti vaizdą perkeldami slankiklius Įvesties ir išvesties reikšmės(Įvesties ir išvesties lygiai).

11 veiksmas
Pakeiskite pasikartojančio sluoksnio maišymo režimą į Šviesinimas(Ekranas), kad tamsios moteriško profilio sritys būtų skaidrios. Vaizdas, kurį mes aptemdėme lygius(Lygiai), tapo tarsi permatomas liejimas, tai galima pataisyti reguliuojant sluoksnio neskaidrumą.

12 veiksmas
Prie sluoksnio pridėkite sluoksnio kaukę su permatomu vaiduoklio portretu ir dideliu minkštu juodu šepetėliu nupieškite tam tikras sritis, kad susimaišytumėte. Piešimas juodu teptuku ant sluoksninės kaukės paslepia portreto dalis, o baltu teptuku atkuria paslėptas dalis.

13 veiksmas
Paimkite šviesų atspalvį iš vaizdo ir pakeiskite baltą foną pasirinktu atspalviu.
Vertėjo pastaba: su įrankiu Pipete(Akių lašintuvas), paimkite atspalvį. Tada eikite į baltą užpildymo sluoksnį, kad jį užpildytumėte.

14 veiksmas
Atskira vaizdo silueto dalis yra keistai suformuota viršugalvyje, kur atlikome atrankos koregavimą, tačiau tai galima pakoreguoti paėmus spalvą iš fono ir minkštu teptuku nupiešant naują sluoksnį.
Vertėjo pastaba: Sukuriu naują sluoksnį ant užpildo sluoksnio (13 veiksmas), tada paimu spalvos atspalvį, kad jis atitiktų viršų su fonu, ir dažau minkštu šepetėliu. Jei vis dar yra sričių, kurias reikia taisyti, išskyrus vaizdo viršų, taip pat naudokite minkštą šepetį.

15 veiksmas
Pridėti naują reguliavimo sluoksnį juoda ir balta(Juodai balta) ant visų kitų sluoksnių, kad paslėptumėte vaizdo spalvas. Sumažinkite šio reguliavimo sluoksnio neskaidrumą iki maždaug 30%.

16 veiksmas

17 veiksmas
Galiausiai pridėkite reguliavimo sluoksnį gradiento žemėlapis(Gradiento žemėlapis), kad sukurtumėte suskaidyto tono stilių. Šviesiai smėlio spalvos #e2d9d1 naudojau ryškiems akcentams, prislopintą rudą #52463b – viduriniams tonams, o tamsiai mėlyną #0e1133 – šešėliams. Pakeiskite šio reguliavimo sluoksnio maišymo režimą gradiento žemėlapis(Gradiento žemėlapis) įjungtas Chroma(Spalva).


Galutinis vaizdas turi dvigubos ekspozicijos efektą ir puikiai atrodo su papildomais reguliavimo sluoksniais. Aiškios silueto linijos tikrai išsiskiria iš fono, o papildomas sluoksnis su subtiliu permatomu portretu papildo veido detales. Skirtingai nuo tradicinės fotoaparato technikos, šį paveikslą vis tiek galima keisti ir koreguoti, todėl galite eksperimentuoti su skirtingais fonų deriniais ir matyti rezultatą per visą darbą su nuotrauka.
Tikiuosi, kad jums patiko ši pamoka.
Turbūt jau matėte įdomų dviejų ar daugiau nuotraukų perdengimo albumų, žurnalų, reklamų viršelių efektą. Šioje pamokoje mes sukursime šį dvigubos ekspozicijos efektą „Photoshop“ naudodami maišymo režimus ir kaukę.
Fotografijoje ir kine daugkartinė perdanga yra dviejų ar daugiau ekspozicijų derinys, kad būtų sukurtas vienas vaizdas. Tai metodas, kai fotoaparato užraktas atidaromas daugiau nei vieną kartą, kad juosta būtų apšviesta kelis kartus. Laimei, šiuolaikinės priemonės leidžia sukurti tokį efektą tik programinės įrangos pagalba.
1. Nuotraukos paruošimas
1 žingsnis
Efekto pagrindas bus jauno vyro nuotrauka iš Stockvault.net. Taip pat galite naudoti savo nuotrauką, tik įsitikinkite, kad fonas yra neutralios spalvos ir jame nėra daug smulkių detalių, kurios kels triukšmą, pavyzdžiui, žolė, žalumynai ir pan.
Apkarpymo įrankis (
",this,event,"320px");">Apkarpymo įrankis) apkarpykite nuotrauką:
2 žingsnis
Dabar nuotrauką pašviesinsime ir padidinsime kontrastą. Atidarykite lygių koregavimą ( ",this, event,"320px");">Lygiai). Norėdami pašviesinti vaizdą, perkelkite šviesos slankiklį (baltą) į kairę. Perkelkite šešėlių slankiklį (juodą) į dešinę, kad padidintumėte kontrastą. Arba įveskite konkrečias reikšmes laukuose.
3 veiksmas
Dabar atstatysime vaikino ausį. Pasirinkite dėmių gydymo teptuko įrankį ( ",this,event,"320px");">Dėmių gydymo teptuko įrankį) ir nupieškite vietą (arba skylę) ant skilties.
4 veiksmas
Dabar pašalinsime foną. Kadangi mūsų atveju tai yra monofoninė, tai padaryti bus labai paprasta. Pasirinkite Magic Wand Tool ( ",this, event,"320px");">Magic Wand Tool) ir spustelėkite pilką sritį. Apverskite pasirinkimą ("this,event,"320px");">Pasirinkti – atvirkštinis).
5 veiksmas
Viršutinėje juostoje spustelėkite mygtuką Patikslinti kraštą. Atsidariusiame lange galite pakeisti View, kad pasirinktas objektas būtų ant juodo, balto, permatomo ir kitokio fono, tai palengvins darbą su pasirinktos srities kraštais.Padidinkite spindulį iki 1,5, kad kraštai būtų mažiau šiurkštūs ir būtų rodoma daugiau detalių, pavyzdžiui, atskiri plaukai. Įdiekite išvestį (Output To) naujame sluoksnyje su sluoksnio kauke (Naujas sluoksnis su sluoksnio kauke). Baigę turėsite naują sluoksnį su kauke, kuri paslėps viską, ko dabar atsikratysime.
Eksperimentuokite su kitais nustatymais, kad išlygintumėte kraštus. Funkcija „Refine Edge“ yra labai patogi, kai dirbate su sudėtingais objektais ar fonais. Mūsų atveju reikalingi tik nedideli pakeitimai.

6 veiksmas
Sukurkite naują sluoksnį po sluoksniu, kuriame buvo iškirptas vyras. Užpildykite jį neutralia spalva (#dcdbd9), naudodami užpildymo segmento įrankį ( ",this,event,"320px");">Paint Bucket Tool).
2. Sukurkite dvigubos ekspozicijos efektą
1 žingsnis
Dabar mums reikia antros nuotraukos. Tai gali būti bet kas: graži gėlė, miesto peizažas, kažkas abstraktaus ir pan. Į pamoką buvo iš anksto atrinkta fotografo Samuelio Rohlo daryta monochrominė miško nuotrauka.
2 žingsnis
Įklijuokite miško nuotrauką į mūsų dokumentą ant asmens. Pasirinkite vyro sluoksnio kaukę (laikykite nuspaudę Ctrl ir spustelėkite kaukę).
3 veiksmas
Pridėkite kaukę prie miško sluoksnio ("this, event,"320px");">Sluoksnio kaukė), kad paslėptumėte viską, kas nėra pasirinkta. Jei spustelėsite grandinės piktogramą tarp sluoksnio ir kaukės miniatiūrų, ryšys tarp sluoksnio nutrūks. Tai leis pasukti ir perkelti vaizdą kaukėje nekeičiant sluoksnio padėties.
4 veiksmas
Sukurkite žmogaus sluoksnio kopiją (Ctrl + J) ir padėkite ją virš miško sluoksnio.
Sumažinkite sluoksnio prisotinimą (Ctrl + Shift + U).

5 veiksmas
Atidarykite lygių koregavimą ( ",this, event,"320px");">Lygiai) ir perkelkite juodą tašką. Tada atidarykite atspalvio / sodrumo koregavimą ( ",this,event,"320px");">Atspalvis / sodrumas), įjunkite funkciją Colorize, kad pakeistumėte spalvų diapazoną, ir sureguliuokite viską, kaip parodyta ekrano kopijoje.
6 veiksmas
Dešiniuoju pelės mygtuku spustelėkite viršutinio sluoksnio kaukę ir pasirinkite Apply Layer Mask (Apply ",this,event,"320px");">Sluoksnio kaukę). Nustatykite maišymo režimą į Lighten( ",this,event,"320px");">maišymo režimas – ekranas).Dvigubo ekspozicijos efektas pradeda ryškėti. Turime atlikti dar keletą nedidelių pakeitimų.

7 veiksmas
Padarykime efektą siurrealistiškesnį, pakeisdami vyro galvą. Pasirinkite teptuko įrankį ( ",this,event,"320px");">Brush Tool): Airbrush Soft Round 17. Šepečių nustatymus galima keisti šepečių skydelyje (F5).Pasirinkite miško sluoksnio kaukę ir nudažykite baltai viršutinį galvos kraštą. Šepečio kraštai palies medžių viršūnes ir padarys juos mažiau ryškius. Dėl to viskas atrodys taip, lyg iš žmogaus galvos išaugtų medžiai.

8 veiksmas
Kai kurios vietos atrodo pernelyg triukšmingos, pavyzdžiui, akių sritis. Dabar mes jį išvalysime.Sukurkite naują sluoksnį po nuspalvintu žmogaus sluoksniu. Pasirinkite teptuką su spalva #2f2c35. Šią spalvą galima nustatyti pipete ant plaukų.
Dažykite akių sritį. Kad neperžengtumėte galvos, pasirinkite sluoksnio kaukę.

9 veiksmas
Ant sluoksnio su pakitusiu portretu pridėkite kaukę ir juodu šepečiu nuvalykite kaklą, kad šioje vietoje būtų matomi medžiai.
Paprastai fotografai naudoja dvigubos ekspozicijos efektą nebent su savo fotoaparatu, su kuriuo jie sujungia dvi skirtingas nuotraukas, kad sukurtų abstraktų ir siurrealistinį vaizdą. Tačiau šį efektą galime atkurti ir „Photoshop“ programoje, o tai suteiks papildomų pataisymų ir efekto kūrimo galimybių. Žingsnis po žingsnio vykdydami šią pamoką, dvigubos ekspozicijos efektą sukursite patys. Dvi nuotraukas sujungsime naudodami kirpimo kaukes ir maskavimo techniką.
Dvigubos ekspozicijos efektą mėgsta ne tik fotografai, šią techniką gali naudoti menininkai ir dizaineriai kurdami gražius abstrakčius paveikslus. Šį efektą galite pamatyti realiame gyvenime ant albumų viršelių, taip pat kai pradeda bėgti populiarių TV serialų titrai. Šiandien mes sutelksime dėmesį į tradicinio „Photoshop“ efekto modeliavimą. Tai gana paprastas procesas, tačiau galutinis rezultatas daugeliu atvejų priklausys nuo to, kaip gerai dvi šaltinio nuotraukos papildo viena kitą. Norėdami gauti įkvėpimo, galite peržiūrėti dvigubos ekspozicijos darbą Pinterest.
Galutinis rezultatas
Dažniausias nuotraukų derinys yra portretas + gamtos scena, todėl paėmiau keletą puikių vaizdų. Pirma, aš pasiėmiau moterišką profilį svetainėje Stockvault.net. Pabandykite pasirinkti portretą su švariu fonu, kitaip jums bus sunku pasirinkti objektą. Antrasis vaizdas, kurį paėmiau iš Unsplash.com, yra gražus kraštovaizdis. Vienas iš šio efekto kūrimo „Photoshop“ pranašumų yra tas, kad galite eksperimentuoti su skirtingais vaizdais, kad rastumėte tuos, kurie geriausiai tinka kartu, todėl atsisiųskite keletą pradinių vaizdų, kad pamatytumėte, kuris iš jų geriausiai tinka!

1 žingsnis
Pirmiausia pasirinkite objektą pradiniame vaizde. Su įrankiu Plunksna(Rašiklio įrankis), sukurkite kontūrą aplink moters profilį.

2 žingsnis
Apytiksliai apibrėžkite modelio plaukus, pagilinkite kelis moteriško profilio pikselius, kad neparyškintumėte fono tarp plaukų.

3 veiksmas
Sukurkite kelią aplink modelio vaizdą, uždarydami kelią pradžioje. Dešiniuoju pelės mygtuku spustelėkite sukurtą kontūrą ir pasirodžiusiame lange pasirinkite parinktį Sukurti pasirinkimą(Padaryti pasirinkimą), tada įdiekite Plunksnos spindulys(Punksnos spindulys) 0,5 piks.

4 veiksmas
Dabar pabandykime ištaisyti grubius kontūrus, sukurtus aplink modelio plaukus. Taigi eime Pasirinkimas – Patobulinti kraštą(Pasirinkite > Patikslinti kraštą) ir pasirodžiusiame nustatymų lange pakeiskite spindulį Kraštų apibrėžimai(kraštų aptikimo spindulys), įskaitant nustatymą Krašto poslinkis(Shift Edge), kad kontūro linija būtų konvertuojama į aktyvų pasirinkimą.

5 veiksmas
Išplėtus pasirinkimo kraštus, aplink modelio veidą bus pridėta fono fragmentų. Pasirinkite įrankį Ištrinkite rafinuotojus(Ištrinti patikslinimų įrankį), tai yra teptuko piktograma įrankio parinktyse Patikslinkite kraštą(Refine Edge) ir naudodamiesi šiuo įrankiu pieškite visas nepageidaujamas fono sritis.

6 veiksmas
Pakeiskite šepetį į įrankį Patikslinti spindulį(Įrankis Patikslinti spindulį). Tada naudokite šį įrankį piešdami aplink plaukų liniją, kad užfiksuotumėte visus plaukelius, kurie dar neįtraukti į pasirinktos srities kontūrą.
Vertėjo pastaba: Įrankio nustatymuose Patikslinkite kraštą(Refine Edge) turi du šepečius, Patikslinti spindulį(Refine Radius Tool) ir Ištrinkite rafinuotojus(Ištrinti patikslinimų įrankį).

7 veiksmas
Nukopijuokite sukurtą pasirinkimą ir įklijuokite jį naujame sluoksnyje. Sukurkite naują sluoksnį po sluoksniu su pasirinktu moterišku profiliu, užpildykite šį sluoksnį balta spalva, kad atskirtumėte modelio portretą.

8 veiksmas
Atidarykite kraštovaizdžio pradinį vaizdą, perkelkite šį vaizdą į mūsų darbo popierių, padėkite kraštovaizdžio sluoksnį ant visų kitų sluoksnių. Laikykite nuspaudę klavišą Ctrl + spustelėkite sluoksnio miniatiūrą su pasirinktu modelio portretu, kad įkeltumėte aktyvų pasirinkimą aplink modelio vaizdą. Tada prie kraštovaizdžio sluoksnio pridėkite sluoksnio kaukę, kad paryškintumėte kraštovaizdį aplink portreto kontūrą.

9 veiksmas
Atsiekite sluoksnio miniatiūrą ir sluoksnio kaukės miniatiūrą. ( Vertėjo pastaba: spustelėkite grandinės nuorodas tarp miniatiūrų). Šis veiksmas leis perkelti ir keisti kraštovaizdžio vaizdą, neatsižvelgiant į jo sluoksnio kaukę, todėl kaukė išliks toje pačioje padėtyje, kol parinksime geriausią kompoziciją savo efektui, transformuodami kraštovaizdį.

10 veiksmas
Dubliuokite sluoksnį su pasirinktu modelio portretu. Perkelkite pasikartojantį sluoksnį į viršų, padėkite jį ant visų sluoksnių. Tada pritaikykite korekciją Lygiai(Lygiai), eime Vaizdas – taisymas – lygiai(Vaizdas > Koregavimai > Lygiai). Pradėkite tamsinti vaizdą perkeldami slankiklius Įvesties ir išvesties reikšmės(Įvesties ir išvesties lygiai).

11 veiksmas
Pakeiskite pasikartojančio sluoksnio maišymo režimą į Šviesinimas(Ekranas), kad tamsios moteriško profilio sritys būtų skaidrios. Vaizdas, kurį mes aptemdėme lygius(Lygiai), tapo tarsi permatomas liejimas, tai galima pataisyti reguliuojant sluoksnio neskaidrumą.

12 veiksmas
Prie sluoksnio pridėkite sluoksnio kaukę su permatomu vaiduoklio portretu ir dideliu minkštu juodu šepetėliu nupieškite tam tikras sritis, kad susimaišytumėte. Piešimas juodu teptuku ant sluoksninės kaukės paslepia portreto dalis, o baltu teptuku atkuria paslėptas dalis.

13 veiksmas
Paimkite šviesų atspalvį iš vaizdo ir pakeiskite baltą foną pasirinktu atspalviu.
Vertėjo pastaba: su įrankiu Pipete(Akių lašintuvas), paimkite atspalvį. Tada eikite į baltą užpildymo sluoksnį, kad jį užpildytumėte.

14 veiksmas
Atskira vaizdo silueto dalis yra keistai suformuota viršugalvyje, kur atlikome atrankos koregavimą, tačiau tai galima pakoreguoti paėmus spalvą iš fono ir minkštu teptuku nupiešant naują sluoksnį.
Vertėjo pastaba: Sukuriu naują sluoksnį ant užpildo sluoksnio (13 veiksmas), tada paimu spalvos atspalvį, kad jis atitiktų viršų su fonu, ir dažau minkštu šepetėliu. Jei vis dar yra sričių, kurias reikia taisyti, išskyrus vaizdo viršų, taip pat naudokite minkštą šepetį.

15 veiksmas
Pridėti naują reguliavimo sluoksnį juoda ir balta(Juodai balta) ant visų kitų sluoksnių, kad paslėptumėte vaizdo spalvas. Sumažinkite šio reguliavimo sluoksnio neskaidrumą iki maždaug 30%.

16 veiksmas

17 veiksmas
Galiausiai pridėkite reguliavimo sluoksnį gradiento žemėlapis(Gradiento žemėlapis), kad sukurtumėte suskaidyto tono stilių. Šviesiai smėlio spalvos #e2d9d1 naudojau ryškiems akcentams, prislopintą rudą #52463b – viduriniams tonams, o tamsiai mėlyną #0e1133 – šešėliams. Pakeiskite šio reguliavimo sluoksnio maišymo režimą gradiento žemėlapis(Gradiento žemėlapis) įjungtas Chroma(Spalva).


Galutinis vaizdas turi dvigubos ekspozicijos efektą ir puikiai atrodo su papildomais reguliavimo sluoksniais. Aiškios silueto linijos tikrai išsiskiria iš fono, o papildomas sluoksnis su subtiliu permatomu portretu papildo veido detales. Skirtingai nuo tradicinės fotoaparato technikos, šį paveikslą vis tiek galima keisti ir koreguoti, todėl galite eksperimentuoti su skirtingais fonų deriniais ir matyti rezultatą per visą darbą su nuotrauka.
Tikiuosi, kad jums patiko ši pamoka.