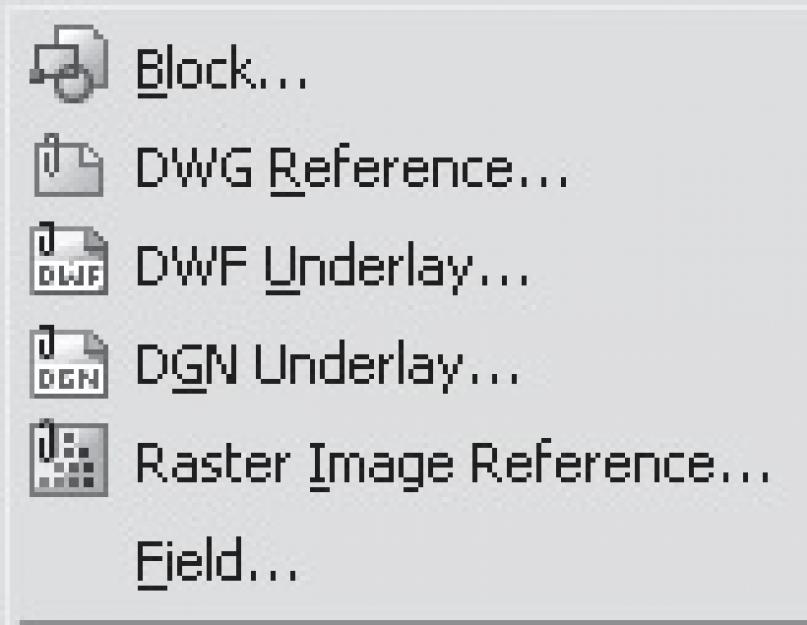Pažvelkime į pagrindinius aukščiau aprašytus programos sąsajos elementus išsamiau.
2.3. Meniu juosta
AutoCAD lango viršuje yra meniu juosta. Pažymėtina, kad naujausiose programos versijose prieš daugumą elementų išskleidžiamajame meniu atsirado atitinkamos piktogramos (2.10 pav.), o tai vizualiai maloniau ir neabejotinai palengvina nepakankamai anglų kalbos žinių turinčių vartotojų darbą. .

Ryžiai. 2.10.
Failas
Pažvelkime į programoje esančius meniu elementus.
Meniu komandos Failas(Failas) leidžia sukurti naują brėžinį, naują segtuvą, atidaryti anksčiau sukurtą piešinį, segtuvą, nustatyti spausdinimo nustatymus ir atspausdinti piešinį. Čia taip pat galite pasiekti naudingų paslaugų, pvz., piešinių atkūrimo ir valymo.
Redaguoti
Meniu komandos Redaguoti(Redaguoti) leidžia atlikti standartines Windows operacijas su iškarpine (iškirpti, kopijuoti, įklijuoti), atlikti specialius įklijavimus, taip pat ieškoti teksto piešinyje.
Žiūrėti
Meniu komandos Žiūrėti(View) leidžia valdyti objektų rodymą ekrane. Šiame meniu yra tokie elementai kaip Padidinti(Mastelio keitimas) Pan(Pan), Pateikti(Tonizavimas) ir kt.
Atskirai reikia atkreipti dėmesį į esmę Švarus ekranas(Tuščias ekranas), kurio veiksmas dubliuoja spartųjį klavišą Ctrl + 0.Ši funkcija naudinga tiems vartotojams, kurių monitorius turi mažą įstrižainę. Naudodamas šį elementą vartotojas gali laikinai paslėpti valdymo skydelius ir AutoCAD lango pavadinimą, kuris išplės grafinio ekrano darbo sritį.
2008 m. versijoje meniu Žiūrėti(View) buvo pridėtos naujos komandos, skirtos darbui su kamera ir vaizdo stiliais.
Įdėti
Meniu komandos Įdėti(Įterpti) leidžia į piešimo lauką įterpti iš anksto sukurtus blokus ir objektus, sukurtus trečiųjų šalių programose, taip pat importuoti įvairius failus.
Formatas
Meniu komandos Formatas(Formatas) leidžia suformatuoti ir iš anksto nustatyti daugybę indikatorių (2.11 pav.).

Ryžiai. 2.11.
Taip, taškas Sluoksnis(Sluoksnis) leidžia vartotojui valdyti sluoksnius ir jų savybes.
Nauja funkcija Sluoksnių būsenų vadovas(Layer State Manager) atidaro dialogo langą, kuriame galite įrašyti, redaguoti (valdyti tokius parametrus kaip spalva, linijos storis ir kt.), pervardyti ir ištrinti sluoksnių būsenas.
Renkantis prekę Sluoksnio įrankiai(Sluoksnio įrankiai) atidaro papildomą meniu, kuriame yra įvairių sluoksnių valdymo įrankių.
Pastraipa Spalva(Spalva) nustato naujų objektų spalvas. Naudojant daiktą Linijos tipas(Eilutės tipas) galite atsisiųsti ir nustatyti eilučių tipus bei elementą Linijinis svoris(Line Weight) leidžia nustatyti esamą linijos storį.
Naudojant daiktą Mastelio sąrašas(Svarstyklių sąrašas) galite redaguoti svarstyklių rinkinius.
Renkantis elementus Teksto stilius(teksto stilius) ir Matmenų stilius(Matmenų stilius) leidžia kurti, nustatyti ir keisti atitinkamai teksto ir matmenų stilius.
Naudodami elementą galite nustatyti ir keisti lentelės stilius Stalo stilius(Stalo stilius).
Daugialypis stilius(MultiLeader Style) leidžia nustatyti ir keisti kelių lyderių stilius, naujus objektus, įdiegtus AutoCAD 2008.
Tame pačiame meniu galite pasirinkti atitinkamą elementą spausdinimo stiliams nustatyti - Siužeto stilius(Spausdinimo stilius), taškų rodymo režimų nustatymas - Taško stilius(Taško stilius), kelių eilučių stiliaus valdikliai – Kelių eilučių stilius(Kelių eilučių stilius).
Jei norite pakeisti objekto pavadinimą, galite naudoti elementą Pervardyti(Pervardyti).
Įrankiai
Meniu komandos Įrankiai(Paslauga) leidžia pritaikyti pačią programą, rodyti įvairius pagalbinius langus, taip pat atsisiųsti ir valdyti išorines programas (2.12 pav.).
Ryžiai. 2.12.
Šis meniu šioje programos versijoje buvo šiek tiek pakeistas. Naudojant daiktą Darbo vietos ( Darbo vietos) galite atidaryti valdymo meniu darbo vietos.
Programų paletės suformuojamos į atskirą meniu, kuris atsidaro, kai pasirenkate elementą Paletės(Paletės). Naujoje versijoje šis meniu labai išsiplėtė. Prie jo buvo įtraukti šie elementai: Išorinės nuorodos(Išorinės nuorodos) – valdymo paletė išorės santykiai Ir Žymėjimo rinkinių tvarkyklė(Marks Manager) - paletė, skirta ženklams tvarkyti, taip pat paletės darbui su trimačiais objektais ir duomenų bazėmis.
Pažvelkime į kai kurias meniu komandas Paletės(Paletės).
- Paletė Prietaisų skydelis ( Prietaisų skydelis) yra valdymo skydeliai su mygtukais ir valdikliais.
- Naudojant daiktą Savybės(Ypatybės) vartotojas gali valdyti objektų savybes.
- Naudojant daiktą Įrankių paletės(Įrankių paletės), galite rodyti ir paslėpti įrankių palečių langą.
- Renkantis prekę QuickCalc(Greitas skaičiavimas) atidaro inžinerinio skaičiuotuvo paletę (taip pat galima iškviesti sparčiuoju klavišu Ctrl + 8).
- Pastraipa Lapų rinkinio tvarkyklė(Sheet Set Manager) Rodo arba slepia lapų rinkinių tvarkyklę.
- Dizaino centras(Valdymo centras) tvarko paveikslėlių turinį.
Naudojant daiktą Komandinė eilutė(Komandų eilutė), galite paslėpti komandų eilutę, esančią programos lango apačioje, ekrane. Norėdami greitai iškviesti šią komandą, galite naudoti spartųjį klavišą Ctrl + 9.
Meniu Įrankiai(Paslauga) yra tokių dalykų kaip Tarimas(Rašyba), leidžianti patikrinti vartotojo pasirinkto teksto rašybą; Greitas pasirinkimas(Greitasis pasirinkimas), kad greitai sukurtumėte objektų grupes; Piešimo tvarka(Sekos tvarka), kuri suteikia galimybę perkelti objektus į nurodytą planą.
Tame pačiame meniu yra komandų grupė darbui su makrokomandomis, sukurtomis VBA programavimo kalba.
Naudojant daiktą Piešimo nustatymai(Piešimo nustatymai) galite nustatyti reikiamus piešimo režimų nustatymus ir elementą Galimybės(Parinktys) iškviečia to paties pavadinimo dialogo langą programos parametrams konfigūruoti.
Įdiegę, prieš pereidami prie pirmojo piešinio kūrimo, trumpai pažvelkime į AutoCAD sąsają. Paleiskite programą dukart spustelėdami jos piktogramą darbalaukyje. Greičiausiai prieš paleidžiant pačią programą atsidarys dar keli langai. Vienas iš jų yra pasveikinimo langas, kurį sudaro trys stulpeliai: Darbas, Mokymai, Pratęsimai. Galite uždaryti, jei nenorite, kad kitą kartą atsidarytų, panaikinkite varnelę Rodyti paleidžiant.Sveiki atvykę į AutoCAD
Atsidarys pagrindinis sistemos langas, kuris, priklausomai nuo pasirinkto sąsajos režimo (juostos, klasikinis, kombinuotas), atrodys kitaip.
Juostos sąsaja

AutoCAD juostelės sąsaja
Juostos sąsaja yra įtraukta į AutoCAD pagal numatytuosius nustatymus. Būdingas jo bruožas yra įrankių juostos buvimas ekrano viršuje, o ne piešimo ir redagavimo įrankių juostos šonuose.
Įrankio juostelė yra pagrindinės komandos piešimui, dydžiui ir žymėjimams ant brėžinio. Daugeliui ji primena įrankių juostą iš Microsoft Office programų, pradedant gana nenuosekliomis 2007 m. versijomis. Įrankių juostoje esantys skirtukai: Pagrindinis, Įterpimas, Komentarai, Lapas, Parametravimas, Rodinys, Valdymas, Išvestis, Papildiniai, Autodesk 360 , Aktyvios programos.Skirtuke namai Pagrindiniai įrankiai, naudojami kuriant ir redaguojant piešinį, yra sugrupuoti į 9 stulpelius: Piešimas, Redagavimas, Sluoksniai, Anotacijos, Blokas, Ypatybės, Grupės, Priemonės, Mainų sritis.
Pagrindinis skirtukas su įrankiais
Žiūrėti skydelį
Komandinės eilutės sritis- susideda iš lauko, kuriame rodomos įvestos komandos (pilkame fone) ir eilutės joms įvesti (baltame fone).
Naršymo skydelis- yra vaizdų valdymo komandos. Galite pakeisti mastelį, priartinti arba pašalinti piešinį.
Greitasis meniu- čia yra mygtukai, skirti valdyti žymeklį ir jo koordinates. Taip pat čia galite nustatyti / išjungti žymeklio fiksavimą, įjungti / išjungti tinklelį (kaip AutoCAD) ir stačiakampio piešimo režimą.
Klasikinė sąsaja
Klasikinė sąsaja kardinaliai skiriasi nuo juostos. Daugeliui AutoCAD vartotojų (taip pat ir pradedantiesiems) jis yra patogesnis ir pažįstamas. Jį galite įjungti taip – greitosios prieigos skydelyje (meniu) išeikite iš režimo Brėžinys ir anotacija pakeisti į Klasikinis AutoCAD. Norėdami užbaigti vaizdą, galime trumpai jį apsvarstyti.Meniu juosta- iš meniu Failas, Redaguoti, Žiūrėti, Įterpti, Formatas, Įrankiai, Brėžinys, Matmenys, iš viršaus
Įrankių juosta Piešimas- paliko
Įrankių juosta Redagavimas- Dešinėje

Klasikinė AutoCAD sąsaja
Jei norite (ir turite didelį monitoriaus ekraną), galite sukurti kombinuotą versiją.
Beje, čia ir apačioje šalia skirtingų komandų ikonėlių galite pamatyti mažus juodus trikampius. Jie reiškia, kad be ekrane rodomos, yra ir kitų panašių komandų – norėdami pamatyti galimų komandų sąrašą, spustelėkite paveikslėlį.
Tai užbaigia mūsų trumpą įvadą į AutoCAD sąsają.
Grafinis redaktorius (1.1 pav.) – tai programa, kuri ekrane atvaizduoja grafinę informaciją ir vykdo komandas kuriant, modifikuojant, peržiūrint brėžinį ir išsiunčiant jį į spausdintuvą.
Pagrindiniame AutoCad lange yra šie elementai (žr. 1.1 pav.):
1 – grafinė sritis yra didelė tuščia sritis ekrano viduryje. Tai yra popieriaus lapas, tačiau skirtingai nuo tikro popieriaus lapo, jis turi savavališkus matmenis ir leidžia dirbti su savavališko dydžio objektais. Grafinėje srityje rodomos visos geometrinės konstrukcijos ir jų redagavimas.
2 - Kryželis: grafikos žymeklis piešimo srityje pasirodo kaip dvi susikertančios linijos. Kryžiaus judėjimą galima valdyti pele.
3 - PSK ženklas: AutoCad programoje visi geometriniai objektai yra susieti su pasauline Dekarto absoliučia sistema
Ryžiai. 1.1. Grafinė programos sąsaja
koordinates, kurios šiame programinės įrangos gaminyje vadinamos Pasaulio koordinačių sistema USC (MSK). Ašių orientacija AutoCad lango grafinės srities atžvilgiu yra visuotinai priimta: X ašis yra horizontali ir nukreipta į dešinę, Y ašis nukreipta vertikaliai aukštyn. Kampai skaičiuojami prieš laikrodžio rodyklę nuo X ašies krypties Vartotojas, jei pageidauja, gali susikurti savo individualizuotą koordinačių sistemą (UCS). Norėdami sukurti savo UCS, turite nurodyti UCS pradžią (ašių susikirtimo tašką) ir ašių sukimosi kampą. Po to taško brėžinyje, į kurį perkeliama UCS pradžia, koordinatės bus 0,0. Ženklo rodyklių kryptis sutampa su esamos koordinačių sistemos atitinkamų ašių teigiama kryptimi.
4 – komandų eilutės langas (CL): Visi AutoCad veiksmai atliekami naudojant komandas. Komandą galima nurodyti įvedant jos pavadinimą iš klaviatūros, pasirenkant iš meniu arba spustelėjus atitinkamą mygtuką įrankių juostoje. Nepriklausomai nuo to, kaip nurodyta komanda, jos pavadinimas rodomas komandų eilutėje. Čia formuojamos komandos ir rodomi visi grafinio rengyklės pranešimai.
5 – pagrindinė meniu eilutė: Tai struktūra, leidžianti greitai rasti reikiamą komandą. Sistema sutvarkyta taip, kad to paties tipo komandos būtų viename submeniu. Šis grupavimas pagreitina komandų paiešką. Programoje AutoCad komandas galima pasirinkti iš meniu arba spustelėjus mygtukus įrankių juostose. Spustelėjus įrankių juostos mygtuką, bus iškviesta šį mygtuką atitinkanti komanda. Jei laikysite pelės žymeklį virš mygtuko jo nespustelėję, šalia žymeklio bus rodomas komentaras apie mygtuką, vadinamasis patarimas.
6 – Standartinė įrankių juosta esančią pagrindinio meniu eilutėje. Šiame skydelyje yra standartinės komandos ir kai kurios dažnai naudojamos konkrečiam brėžiniui skirtos komandos.
7 – Įrankių juostos Sluoksniai, ypatybės, stiliai:Šių skydelių mygtukais nustatomos ir redaguojamos objekto savybės (linijos tipas, spalva ir storis, piešimo elementų grupavimas pagal paskirtį) bei atliekamos kitos piešinio apdorojimo operacijos.
8 - Įrankių juostos: Beveik visas komandas galima vykdyti spustelėjus atitinkamus mygtukus įrankių juostose. Įrankių juostos gali būti rodomos ir paslėptos bei perkeliamos bet kurioje piešimo srityje arba prijungimo srityje. Norėdami parodyti įrankių juostą, turite dešiniuoju pelės mygtuku spustelėti (PC) bet kurį ekrane esantį skydelį ir atsidariusiame kontekstiniame meniu pasirinkti jus dominantį.
9 – Žiūrėti kubą: 3D vaizdų orientacijos valdymo įrankis.
Norėdami jį pašalinti iš ekrano, turite pasirinkti komandą " Paslauga → Nustatymai → 3D modeliavimas → Skyriuje „rodyti peržiūros kubą“ → atžymėkite eilutę „vertikalus 2D rėmelio stilius → Gerai.
10 – Modelio ir Maketo skirtukai): Apatinės slinkties juostos kairėje yra modelio skirtukų ir visų failo piešinių lapų nuorodos. Brėžinys pirmiausia kuriamas ir redaguojamas modelio erdvėje, nes AutoCad turi galimybę kurti tikro dydžio brėžinius. Tai reiškia, kad vartotojas gali būti erdvėje Modeliai sąlygiškai nustatyti piešimui skirto lapo (ekrano) dydį, priklausomai nuo kuriamo objekto dydžio (pvz., bendri pastato matmenys 20 m x 50 m), ir sukurti brėžinį modelio erdvėje. Tai labai palengvina darbą, nes piešinio kūrimo procese atlikėjo nevaržo mastelio keitimas. Vaizdų išdėstymas brėžinyje, jo mastelio keitimas, maketavimas ir paruošimas spausdinimui atliekamas erdvėje Lisztas.
Šioje pamokoje mes Pradėkime žiūrėti į AutoCAD programos darbo sritį.Ši medžiaga taikoma pamokoms.
Darbo sritis suprantama kaip meniu skirtukų (juostos) ir įrankių juostų rinkinys ir organizavimas; modelio erdvės stilius ir išvaizda; komandinės eilutės padėtis ir tipas; būsenos juostos nustatymas ir tt Apskritai, grubiai tariant, viskas, ką matome paleisdami programą, yra AutoCAD sąsaja.
Jei norite kalbėti ta pačia kalba, pateiksiu keletą terminų tema „AutoCAD darbo sritis“:

7 - Būsenos juosta (programoje įjungti/išjungti piešimo režimus).
Kai pirmą kartą paleidžiate programą (pradedant nuo AutoCAD 2009 versijų) pagal numatytuosius nustatymus „Autocad“ darbo sritis yra „Brėžti ir komentuoti“(aukščiau esančiame paveikslėlyje). Meniu pateikiamas juostelės pavidalu su teminiais skirtukais, kuriuose yra įrankių juostos, sugrupuotos pagal funkcijas. Ši AutoCAD darbo sritis skirta dirbti su 2D brėžiniais ir projektavimo dokumentacija.
Programa taip pat suteikia dar keletą iš anksto įdiegtų darbo sričių:
1. 3D basic.
2. 3D modeliavimas.
3. Klasikinis AutoCAD.
Taigi pradėkime!
1. AutoCAD darbo sričių nustatymas ir keitimas.
Darbo srities keitimo mygtukas yra apatiniame dešiniajame programos lango kampe esančioje būsenos juostoje. Norėdami pakeisti AutoCAD darbo sritį, spustelėkite kairįjį pelės klavišą (toliau LMB ) ir turime siūlomų operacijų sąrašą .
Pirmiausia, galimybė spustelėjus pereiti į kitą AutoCAD darbo sritį LMB pagal savo pavadinimą.
Antra, naudodami parinktį " darbo vietos nustatymai" vadiname to paties pavadinimo dialogo langą,

kuriame galime konfigūruoti tam tikrų darbo sričių rodymą darbo sričių sąraše erdvės(norėdami tai padaryti, tiesiog pažymėkite arba atžymėkite langelius šalia Autocad darbo sričių pavadinimų); naudojant mygtukus aukštyn žemyn galime keisti tarpų tvarką sąraše; Atskyriklio mygtukas sukuria išpjovas tarp darbo sričių pavadinimų. Kad nustatymai įsigaliotų, spustelėkite Gerai.
Trečias, apsvarstykite variantą " prisitaikymas". Ši parinktis naudojama bendriesiems vartotojo sąsajos parametrams, įskaitant AutoCAD darbo sritis. Apie adaptaciją galime kalbėti labai ilgai, todėl apžvelgsime tik keletą nustatymų, susijusių su šios dienos tema.
Taigi, spustelėjus adaptacijos elementą, jis pasirodo Dialogo langas Tinkinti vartotojo sąsają, kuriame matome darbo sričių sąrašą.

AutoCAD meniu „Failas“.
Čia yra AutoCAD komandos, skirtos darbui su failais (kurti, atidaryti, išsaugoti, publikuoti internete, importuoti failus, eksportuoti į kitus formatus) ir lapų, braižytuvų ir braižymo stilių parametrų tvarkykles.
Dažniausiai naudojami submeniu „Failas“ yra šie:
![]() „Sukurti“ - pasirinkę šį elementą galite sukurti naują piešimo dokumentą, neuždarydami ankstesnio. AutoCAD gali dirbti su keliais dokumentais;
„Sukurti“ - pasirinkę šį elementą galite sukurti naują piešimo dokumentą, neuždarydami ankstesnio. AutoCAD gali dirbti su keliais dokumentais;
![]() „Atidaryti“ – naudojant šį elementą, atidaromi anksčiau išsaugoti AutoCAD piešimo dokumentai *.dwg formatu;
„Atidaryti“ – naudojant šį elementą, atidaromi anksčiau išsaugoti AutoCAD piešimo dokumentai *.dwg formatu;
![]() „Uždaryti“ – uždaro esamą piešinį;
„Uždaryti“ – uždaro esamą piešinį;
![]() "Išsaugoti" - išsaugo pakeitimus dabartiniame AutoCAD brėžinyje;
"Išsaugoti" - išsaugo pakeitimus dabartiniame AutoCAD brėžinyje;
![]() „Išsaugoti kaip...“ – išsaugo piešinį su galimybe nustatyti naują pavadinimą;
„Išsaugoti kaip...“ – išsaugo piešinį su galimybe nustatyti naują pavadinimą;
![]() "Sheet Settings Manager" - naudojamas brėžiniui išdėstyti lapo erdvėje ir konfigūruoti spausdinimo parametrus;
"Sheet Settings Manager" - naudojamas brėžiniui išdėstyti lapo erdvėje ir konfigūruoti spausdinimo parametrus;
![]() "Plotter Manager" - leidžia pasirinkti, įdiegti ir konfigūruoti braižytuvus brėžiniams spausdinti iš AutoCAD;
"Plotter Manager" - leidžia pasirinkti, įdiegti ir konfigūruoti braižytuvus brėžiniams spausdinti iš AutoCAD;
![]() „Peržiūra“ - suteikia vartotojui idėją, kaip piešinys atrodys ant popieriaus po spausdinimo;
„Peržiūra“ - suteikia vartotojui idėją, kaip piešinys atrodys ant popieriaus po spausdinimo;
![]() „Spausdinti“ - per šį elementą spausdinami brėžiniai, taip pat sukonfigūruojami spausdinimo parametrai.
„Spausdinti“ - per šį elementą spausdinami brėžiniai, taip pat sukonfigūruojami spausdinimo parametrai.
AutoCAD meniu „Redaguoti“.
Čia yra įrankiai, skirti redaguoti AutoCAD darbalaukio grafinio lauko dalis ir dirbti su mainų sritį.
„Atšaukti“ – atšaukia paskutinį veiksmą;
„Pakartoti“ – grąžina atšauktą veiksmą;
"Kopijuoti" - nukopijuoja pasirinktus objektus į mainų sritį, kad vėliau būtų galima įterpti į kitą AutoCAD piešimo dokumentą;
„Kopijuoti su baziniu tašku“ - leidžia kopijuoti pasirinktus objektus įterpti į kitą brėžinį, tiksliai nurodant kopijavimo ir įterpimo tašką;
"Įklijuoti" - leidžia įklijuoti objektus iš mainų srities į piešinį;
„Ištrinti“ – ištrina objektus iš piešinio;
„Pasirinkti viską“ – pasirenka visus piešinio objektus.
AutoCAD meniu „View“.
Čia rasite įrankius, skirtus ekrano valdymui, mastelio keitimui (t. y. objektų priartinimui ir tolimui), panoramavimui (t. y. piešinio perkėlimui bet kuria žiūrėjimo kryptimi), trimačių 3D vaizdų diegimui, peržiūros zonų ir vardinių rodinių kūrimui,
Dažniausiai naudojami elementai peržiūros submeniu yra šie:
„Regen all all“ - atkuria teisingą objektų atvaizdavimą brėžinyje. (Gali tekti dažnai naudoti šią AutoCAD komandą, nes dėl per didelio mastelio kai kurie objektai pasirodo neteisingai, pvz., apskritimai atrodo kaip daugiakampiai. Tai daroma siekiant taupyti kompiuterio atminties išteklius.)
„Mastelio keitimas“ – pasirinkus šį elementą, atsidaro „AutoCAD“ mastelio keitimo įrankių sąrašas, su kuriuo galite priartinti ir nutolinti objektus. Tačiau praktiškai daugeliu atvejų yra daug patogiau priartinti, sukant pelės ratuką į priekį, kad priartintumėte, arba atgal, kad sumažintumėte.
„Stumdymas“ – jei pasirinksite šį elementą, atsidarys slinkimo įrankių sąrašas, kuriuo galėsite judėti piešinyje. (Tačiau praktikoje panorama patogiai atliekama judinant pelę, paspaudus ir laikant ratuką, kurio jokiu būdu negalima pasukti, kitaip įvyks mastelio keitimas.)
„Orbita“ – pasirinkus šį elementą, atidaromas trijų AutoCAD įrankių sąrašas, naudojamas trimačiams objektams peržiūrėti iš bet kurios pusės, bet kokiu kampu.
„Viewports“ yra įrankiai, skirti „iškirpti“ langus iš popieriaus erdvės į modelio erdvę, pasirinkti ir keisti modelio objektus, kuriuos vartotojas nori matyti spausdinant lape.
„3d vaizdai“ – įrankiai trimačiams objektams rodyti tam tikrose vaizdo projekcijose.
"Vaizdo stiliai" - čia galite pasirinkti objektų rodymo AutoCAD stilių. Ši funkcija dažnai naudojama 3D modeliavime.
AutoCAD meniu „Įterpti“.
Čia galite rasti komandas, skirtas įterpti blokus, išorinius objektus ir objektus iš kitų programų.
Dažniausiai naudojami submeniu Įterpti elementai:
„Blokas“ – naudojamas brėžinio elementams įterpti, konvertuojamas ir išsaugomas kaip specialus objektas – blokas.
„Rastrinio vaizdo įterpimas“ - naudojant šį elementą rastrinis vaizdas įterpiamas į piešinį.
"Lapas" - per šį elementą galite pridėti naujų lapų į AutoCAD brėžinio dokumentą.
AutoCAD meniu "Formatas".
Čia yra darbo su sluoksniais komandos; spalva, linijų tipai; teksto ir matmenų stiliai; kelių eilučių, lentelių, AutoCAD brėžinių ribų ir matavimo vienetų.
Dažniausiai naudojami submeniu Redaguoti elementai:
„Sluoksnis...“ – šis elementas atveria sluoksnių ypatybių tvarkyklės langą, kuriame galite kurti ir ištrinti sluoksnius, juos išjungti, užšaldyti ir užrakinti, reguliuoti kiekvieno sluoksnio spalvą, storį ir linijos tipą, išjungti išvestį spausdinti objektų bet koks sluoksnis.
„Teksto stilius...“ – atidaromas AutoCAD teksto stilių nustatymų langas. Šiame lange galite pasirinkti šrifto tipą, nustatyti simbolių aukštį milimetrais, jų tempimo laipsnį ir pasvirimo kampą. Geriausia naudoti šriftą "simplex.shx", kurio ilgis yra 0,7, o raidžių (skaičių) pokrypis yra 15 laipsnių. Šriftas su šiais parametrais yra labai panašus į GOST.
„Matmenų stilius...“ – atidaromas matmenų stilių nustatymo langas. Šiame lange yra keli skirtukai su daugybe skirtingų parametrų, skirtų brėžinyje išdėstyti matmenis.
"Stalo stilius..." - pasirenkant šį elementą, atsidaro langas, kuriame galima nustatyti lenteles, kurias dažnai reikia pridėti prie brėžinio, pavyzdžiui, norint sudaryti patalpų paaiškinimus statybos brėžiniuose AutoCAD.
AutoCAD meniu „Įrankiai“.
Šiame submeniu yra įrankiai, skirti valdyti darbo sritis ir paletes; objektų piešimo tvarkos nustatymas ir informacijos apie juos gavimas; darbas su blokais ir jų atributais; darbas su AutoLISP kalba; darbas su pritaikyta koordinačių sistema; projektavimo standartų nustatymai; Įvairių tipų meistrų valdymas; braižymo parametrų ir objektų snapų nustatymas naudojant dialogo langus.
Dažniausiai naudojami submeniu „Paslauga“ yra šie:
"Darbo sritys" - per šį elementą galite pasirinkti anksčiau išsaugotus AutoCAD programos sąsajos nustatymus. Numatytoji darbo sritis yra "Classic AutoCAD". Galite tinkinti savo darbo sritį: įgalinkite, pavyzdžiui, papildomas įrankių juostas ir išsaugokite darbo sritį kitu pavadinimu, pasirinkę atitinkamą antrinį elementą iš sąrašo, kuris atsidaro, kai pasirenkate elementą „Darbo sritys“.
„Paletės“ - čia galite rodyti įrankių paletes, reikalingas darbui darbalaukyje.
„Komandų eilutė“ – įjungia ir išjungia komandų eilutę. Jei esate neatsargus ir uždarote komandų eilutę, visada galite grąžinti ją į vietą per šį elementą.
„Rašyba“ – atidaromas rašybos tikrinimo dialogo langas. Šią AutoCAD funkciją turėtumėte naudoti, jei brėžinyje yra daug teksto (specifikacijos, legendos ir kt.).
„Užklausa“ – šį elementą naudoju norėdamas gauti informacijos apie objektų geometrinius parametrus, tokius kaip atstumas ir plotas. Ši informacija vartotojui rodoma komandų eilutės lange pasirenkant atitinkamus poskyrius ir nurodant reikiamus taškus brėžinyje.
„Makrokomandos“ – šis elementas skirtas pažengusiems vartotojams. Per jį galite kurti makrokomandas – komandų sekas automatizuoti įprastus darbo procesus AutoCAD.
„Naujas UCS“ – čia yra komandos, skirtos darbui su pasirinkta koordinačių sistema. Galite perkelti koordinačių kilmę ir pakeisti koordinačių ašių (x, y, z) padėtį erdvėje.
"Piešimo režimai" - ("Brašomo parametrai...") - atidaromas piešimo režimų langas, tas pats langas, kuris pasirodo dešiniuoju pelės mygtuku spustelėjus bet kurį mygtuką būsenos juostoje ir iš sąrašo pasirenkant "Nustatymai..." pasirodo.
„Adaptacija“ – naudoju šį elementą AutoCAD programos sąsajai ir jos elementams pritaikyti ir pritaikyti.
„Nustatymai...“ – atidaromas dialogo langas su daugybe skirtukų AutoCAD veikimo parametrams konfigūruoti.
AutoCAD meniu "Draw".
Čia yra dvimačių ir trimačių objektų kūrimo komandos.
Pagrindinės 2D modeliavimo komandos:
„Line“ – sukuriama nurodyto ilgio tiesi linija. Vartotojas privalo bet kokiu būdu nurodyti atkarpos pradžios ir pabaigos taškų koordinates.
„Spindulys“ – sukuria tiesią liniją, kuri turi pradžios tašką, bet neturi pabaigos (pabaiga eina į begalybę). Galą galima apkarpyti (tam AutoCAD yra speciali komanda), pavyzdžiui, susikirtimo su kitu objektu taške. Po pjovimo sija taps segmentu, o begalinis „smaigelis“ bus pašalintas.
"Tiesiai" ("Statybos linija") - sukuria begalinę tiesią liniją.
„Polyline“ – sukuriamas vienas objektas, kurį gali sudaryti bet koks skaičius nuosekliai sujungtų segmentų ir lankų (apskritimo fragmentų).
„Daugiakampis“ – AutoCAD programoje sukuria įprastus daugiakampius su nurodytu kraštinių skaičiumi. Taisyklingieji daugiakampiai yra tie, kurių visos kraštinės ir kampai yra lygūs.
"Stačiakampis" - sukuria stačiakampį naudojant dviejų priešingų kampų taškų koordinates. Stačiakampis AutoCAD yra sudarytas taip, kad jo kraštinės būtų lygiagrečios x ir y ašims. Bet po konstravimo, jei tikrai reikia, stačiakampį galima pasukti naudojant atitinkamą redagavimo komandą.
„Apskritimas“ – sukuriamas apskritimas, nurodantis centrą ir spindulį, arba centrą ir skersmenį, arba tris apskritimo taškus.
„Arc“ – sukuria lanką (apskritimo fragmentą).
„Spline“ – sukuria lygią lenktą liniją.
"Elipsė" - sukuria tinkamos formos elipsę.
„Blokuoti“ – brėžinyje pasirinktus objektus konvertuoja į specialų AutoCAD objektą – bloką.
„Taškas“ – sukuria tašką piešinyje.
„Liukas“ – atidaromas liuko kūrimo dialogo langas. Šiame lange galite pasirinkti tipą ir konfigūruoti liuko parametrus.
„Gradientas“ – atidaromas dialogo langas, leidžiantis tinkinti ir sukurti objektą, panašų į spalvotą užpildą, kuriame spalvos sklandžiai išnyksta viena į kitą. Naudojau gradientą, kad mesčiau šešėlius ant pastato fasado stiklo langų architektūriniame brėžinyje.
"Regionas" - paverčia uždaras linijas į vieną plokščią AutoCAD objektą, kuris atrodo kaip linija, bet iš tikrųjų tai yra daugiau nei linija, jis taip pat apima visus daugybę taškų, kurie yra uždaro kelio viduje.
"Tekstas" - leidžia kurti tekstą (kelių eilučių ir vienos eilutės) brėžinyje.
AutoCAD meniu "Matmenys".
Čia pateikiamos komandos matmenims nustatyti ir matmenų stilių parametrams valdyti.
Pomeniu Matmenys dažniausiai naudojami elementai:
„Linijinis“ – leidžia AutoCAD programoje sukurti horizontalius ir vertikalius linijinius matmenis.
„Lygiagretus“ („Sulygiuotas“) – sukuria lygiagrečią bet kuriam segmentui matmenų konstrukciją.
"Spindulys" - nustato apskritimo spindulio dydį.
"Skersmuo" - nustato apskritimo skersmens dydį.
„Kampinis“ – nustato kampinį dydį.
"Baseline" - leidžia išdėstyti matmenis AutoCAD iš bendro pagrindo dydžio.
„Grandinė“ („Tęsti“) – taiko nuoseklių dydžių grandinę.
„Matmenų stilius...“ – atidaromas matmenų stiliaus tvarkytuvės dialogo langas matmenų parametrams konfigūruoti.
AutoCAD meniu „Keisti“.
Šiame submeniu yra komandos, kuriomis galite redaguoti piešinio objektus.
Dažniausiai naudojami submeniu Redaguoti elementai:
„Ypatybės“ – atidaromas ypatybių skydelis, skirtas redaguoti pasirinkto objekto parametrus.
„Ištrinti“ – ištrina objektą iš AutoCAD brėžinio.
"Kopijuoti" - paleidžia kopijavimo komandą. Vartotojas turi nurodyti bazinį tašką (iš kur mes jį paimame) ir įterpimo tašką (kur dedame kopiją).
"Mirror" - paleidžia veidrodinio kopijavimo komandą. Vartotojas turi pasirinkti objektą, nurodyti du atspindžio ašies taškus, paspausti "enter", ir objektas bus "veidrodinis".
„Poslinkis“ – paleidžiama koncentrinių apskritimų, lygiagrečių atkarpų ir kreivių konstravimo komanda. Naudotojas nurodo kopijavimo atstumą ir pusę, ant kurios bus dedama tokia kopija, palyginti su originalu.
„Masyvas“ – leidžia sukurti kelias objektų kopijas. Kopijos gali būti dedamos išilgai tiesios linijos, keliomis eilėmis arba apskritimu.
„Perkelti“ – iškviečia komandą perkelti objektą iš vienos piešinio vietos į kitą. Vartotojas pasirenka objektą, nurodo bazinį tašką (iš kur jį paimame) ir antrąjį tašką (kur jį dedame).
„Pasukti“ – iškviečia komandą pasukti objektus. Vartotojas pasirenka objektą, nurodo sukimosi centro tašką ir nustato kampą laipsniais, kuriuo objektas turi būti pasuktas.
„Mastelis“ – paleidžia AutoCAD komandą, kuri padidina arba sumažina objektą nurodytu skaičiumi kartų.
„Apkarpyti“ – paleidžiama komanda apkarpyti objektą iki nurodytų ribų.
"Išplėsti" - iškvieskite komandą išplėsti objektą iki nurodytų ribų.
„Lūžti“ – nuplėšia nuo objekto ir pašalina linijos gabalėlį tarp dviejų nurodytų taškų, gulinčių ant pradinio objekto.
„Prisijungti“ – paverčia du atskirtus tiesinius objektus, kurie susilieja bendroje viršūnėje, į vieną objektą – poliliniją.
„Chamfer“ – nusklembsta kampą, kai yra du segmentai, turintys bendrą viršūnę.
„Filė“ – pašalina mate iš kampo, kai yra du segmentai su bendra viršūne.
"Expload" - suskaido atskirus sudėtingus objektus į sudedamąsias dalis, kurios tampa visiškai nepriklausomos. Tiesą sakant, žodis „Expload“ reiškia „sprogti“, o ne „išskaidyti“, čia yra vertimo klaida.
AutoCAD meniu „Langas“.
Iš šio submeniu naudoju tik du antrinius elementus:
„Uždaryti“ – uždaro esamo AutoCAD brėžinio langą;
„Uždaryti viską“ – uždaro visų AutoCAD atidarytų brėžinių langus.
AutoCAD meniu „Pagalba“.
Pagalbos submeniu vartotojas gali naudotis pagalbos paslauga, kad sėkmingai išspręstų problemas, kylančias naudojant AutoCAD programą.