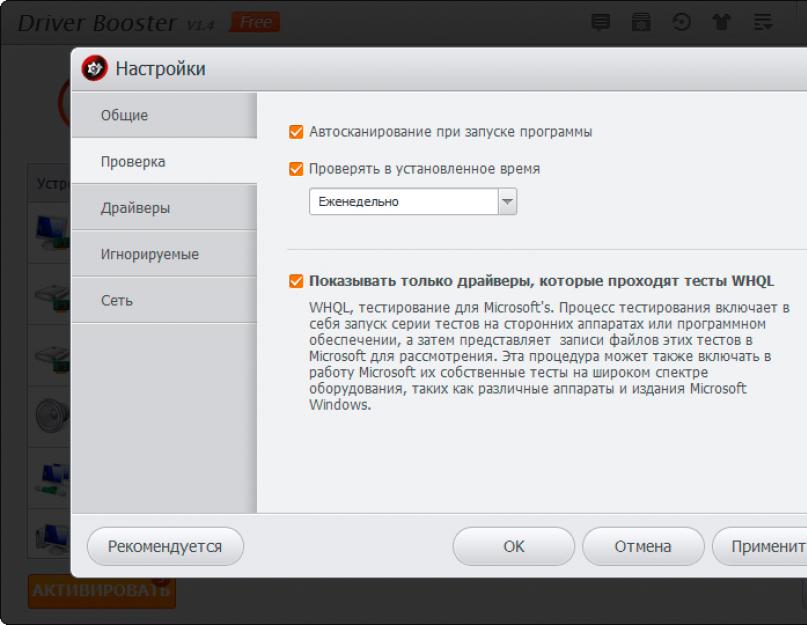Здравствуйте уважаемый читатель моего блога! Стабильная работа операционной системы Windows зависит от того, как правильно у вас установлен драйвер для устройства.
В этой статье я вам расскажу, как установить драйвер для устройства в операционной системе Windows несколькими способами.
Драйвер – программа, с помощью которой операционная система Windows получает доступ к определенному устройству компьютера (видеокарта, сетевая плата, принтер и т.д.).
Заключение
Ну вот теперь вы знаете как установить драйвер для устройства несколькими способами, в том числе программой для обновления драйверов. От правильной установки драйвера зависит стабильная работа вашей операционной системы и ваше настроение в целом. Все вопросы о том, как установить драйвер вы можете задавать ниже в комментариях.
Напоследок можете посмотреть видео, как устанавливать драйвера с помощью DriverPack Solution
Ну а в следующей статье я Вам расскажу бесплатной программой.
P.S. Чтобы не пропускать новые и интересные статьи по компьютерным программам и всему что с ними связано, .4.8 /5 23
Установка и поддержание в актуальном состоянии драйверов для компьютера это гарант исправной работы всех установленных в ПК устройств. Поиск и установка драйверов на компьютер отнимают время. Чтобы времени на драйверы уходило меньше, воспользуйтесь бесплатной программой для поиска, обновления и установки драйверов Driver Booster free. С помощью этой утилиты Вы сможете обновить и установить драйверы кликом мыши, не нужно открывать свойства системы и подолгу бродить по сайтам, чтобы найти необходимый драйвер. Программа сама найдет отсутствующие и устаревшие драйвера, выполнит их поиск в интернете и сама же драйвера установит. От пользователя потребуются лишь клики мышью для подтверждения действий над драйверами.
Автоматически найти, скачать и установить драйверы
После запуска программы Driver Booster сразу начинает сканирование всего установленного на компьютере оборудования, выводит список установленных в системе драйверов и отмечает необходимые и рекомендуемые для установки или обновления драйверы. Пользователю остается лишь выбрать нужный для установки драйвер в списке и нажать кнопку мыши, разрешив программе самостоятельно, в автоматическом режиме загрузить и установить его. В Driver Booster реализована функция автозапуска программы одновременно с загрузкой операционной системы, благодаря которой утилита будет периодически проверять уже установленные на компьютере драйверы на наличие новых версий и предупреждать пользователя о необходимости их обновить. Если по каким-то причинам отдельные драйверы обновлять не нужно, кликните в списке устройств по нему правой кнопкой мыши и выберите в контекстном меню "Игнорировать", - программа больше не будет проверять выход свежих версий для этого драйвера, пока пользователь не удалит устройство из списка проигнорированных устройств в настройках Driver Booster. Там же, в настройках, Вы можете выбрать скин программы, язык интерфейса, опцию автозапуска приложения, режимы проверки обновлений драйверов, папку для сохранения загружаемых из облака драйверов и выбрать варианты подключения Driver Booster к интернету.
Скриншоты программы Driver Booster
|
|
Не все пользователи хорошо разбираются в ПК. Когда нужно установить ПО для оборудования компьютера, у них возникает вопрос: «Есть ли утилита для установки драйверов Windows 7?».
Программы для установки драйверов
Разработано множество таких утилит и программ. Рассмотрим ТОП-5 лучших средств для инсталлирования дров на ПК.
Driver Genius

Драйвер Гениус — отличное приложение для онлайн установки драйверов на Windows 7. Оно обладает несколькими полезными функциями:
- Создание резервной копии установленных драйверов.
- Поиск и удаление нерабочих, сбойных дров.
- Просмотр информации об оборудовании, установленном на компьютере.
Единственный минус программы — ее стоимость, равная 29.95$.

Данное приложение создал один из разработчиков DriverPack Solution. Она содержит огромную базу программного обеспечения. Существует две версии Снаппи Драйвер Инсталлер:
- Lite. Приложение загружает нужные дрова из интернета.
- Full. Программа уже содержит в себе обширную базу ПО. Такой дистрибутив весит около 40 Гб.
Приложение бесплатно и поддерживает множество языков.

Ауслогикс Драйвер Упдатер — еще одно неплохое решение для автоматической установки драйверов на Windows 7. Оно обладает приятным интерфейсом и хорошим сканером системы. Единственный минус в том, что программа платная, и обновлять драйвера невозможно, без покупки лицензии.

Последнее приложение в моем обзоре — Драйвер Могикан. Среди его функции стоит отметить:
- Определение оборудования, поиск и установка ПО.
- Создание бэкапа ПО.
- Удаление дров.
- Определение неизвестных устройств.
Бесплатно можно использовать Driver Magician 13 дней, затем нужно купить лицензию.
Заключение
Если вы не хотите вручную заниматься поиском ПО, воспользуйтесь программами для автоматической установки драйверов на Windows 7 из этого ТОПа.
С чего начинается разбор почти любой проблемы с оборудованием на технических форумах? Правильно, с предложения обновить драйвер. Дело в том, что драйвер — это программа, и ее разработчики собирают отзывы и сообщения об ошибках, которые им отправляют пользователи, а затем выпускают новые версии с исправленными ошибками. Но как проверить, установлены ли у вас самые свежие драйвера для ваших устройств? В этой статье вы узнаете, как проверить актуальность и обновить драйверы, не прибегая к нестандартным средствам и сторонним приложениям.
Обновляет ли Windows драйверы устройств?
Чтобы увидеть список вашего оборудования и драйверов к ним, запустите штатное средство sysdm.cpl . Для этого нажмите клавиши Win+R , наберите название этой программы в появившейся строке и нажмите Enter.
В окне «Свойств системы» выбираем вкладку «Оборудование».

Запоминать название sysdm.cpl совсем не обязательно. Есть способ легче — нажмите Win+Pause, в появившемся окне выберите «Дополнительные параметры системы». Результат будет тот же.
По кнопке «Параметры установки устройств» можно проверить настройку автоматического обновления драйверов Windows.

Здесь указывается только настройка, а само обновление драйверов происходит в «Центре обновлений Windows» вместе с установкой обновлений самой системы и прикладных программ Microsoft.
Как обновить драйвер самому?
Если у вас есть сомнения касательно свежести установленного драйвера вашего устройства, то можно запустить его обновление вручную. Для этого запускаем Диспетчер устройств (я рекомендую вызвать его из окна Системы по Win+Pause). Теперь в дереве устройств выбираем интересующее нас оборудование и по правой клавише выбираем «Обновить драйвер».

Результатом операции должно быть сообщение системы об успешном обновлении драйвера.

Если система не нашла драйвер
Однако, есть шанс, что в ваших руках, а точнее в вашем системном блоке, окажется устройство, для которого Windows не сможет самостоятельно найти драйвер. Тогда придется установить его с диска или сайта производителя. При обновлении драйвера устройства вам следует выбрать «Найти драйвер на этом компьютере» и указать путь к папке, в которую вы его скачали.

Для большинства современных устройств операционная система Microsoft Windows сама способна найти подходящий драйвер без вашего участия. Просто проверьте, включено ли автоматическое обновление драйверов.
Если вы решили попробовать какой-то бета-драйвер от разработчика устройства на свой страх и риск, то обновите его вручную через опцию «Найти драйвер на этом компьютере».
Также не стоит забывать о встроенном механизме автоматического обновления драйверов, которые поставляет сам разработчик драйвера. Не стоит отключать ее, если хотите иметь самые актуальные версии установленных драйверов.
Сегодня практически каждый знает, что такое драйвер и для чего он нужен. Очень часто мы сталкиваемся с ситуациями, когда необходимо обновить онлайн или заново установить драйвер того или иного устройства. Этими устройствами могут быть видеокарта, принтера, стерео система и т.д. Хорошо когда с оборудованием есть диск с драйверами, тогда нам остается лишь вставить его в дисковод и установить на свой компьютер специальный программный пакет. Но что делать, если такого диска у нас по различным причинам нет, как обновить драйвер онлайн? В этой статье мы с вами разберемся, как это сделать.
- Автоматическое онлайн обновление. Это особый пакет программ, который устанавливает драйвера сразу на все устройства компьютера или ноутбука, его также называют Driver Pack.
- С сайта-производителя оборудования. В этом случае драйвер можно скачать как обычную программу в виде установочного пакета, с дальнейшей установкой на свой ПК.
- С диска, который поставляется в комплекте. В этом случае нам не понадобиться интернет, диск вставляется в компьютер и далее производится установка драйвера.
В основном драйвера устанавливаются лишь один раз для стабильной работы оборудования в дальнейшем. Но на некоторые устройства необходимо периодически обновлять пакет драйверов для стабильной работы и устранения некоторых багов. Таким устройством является видеокарта. Иногда при выходе новых игр компании-разработчики видеокарт выпускают специальные обновления, которые доступны для скачивания на официальном сайте.
Если у вас проблемы на ПК с аудио или видео вариантом выявления неполадок является .
Обновить драйвер онлайн с помощью диспетчера устройств
Самым обычным и удобным способом автоматического поиска и установки драйвера является, способ с применением «Диспетчера устройств».


Нажимаем на это устройство и кликаем ПКМ. В контекстном меню выберите «Обновить драйвера». После недолгого поиска, система предложит вам установить, найденный в интернете драйвер. В противном случае вы увидите сообщение системы о том, что для этого устройства драйвер не нужен.
Поиск и установка драйверов при помощи онлайн пакета DriverPack Solution
Данная программа предназначена для некоммерческого пользования, и скачать ее можно с сайта разработчиков по этой ссылке – https://drp.su/ru .
С помощью этой программы, вы можете онлайн обновлять или устанавливать драйвера на компьютере или ноутбуке. DriverPack Solution имеет собственную базу драйверов, и в некоторых случаях не требует подключения к интернету для обновления того или иного драйвера. Программа работает на всех операционных системах Windows, начиная с XP до 7/8/10, и способна самостоятельно сканировать систему пользователя на тип архитектуры, чтобы определять необходимый драйвер и автоматически устанавливать его.
Чтобы использовать возможности DriverPack Solution скачайте его и запустите у себя на компьютере. Когда программа запуститься, она начнет автоматически собирать информацию о данном компьютере и драйверах, которые имеются в наличие. Необходимо сразу включить режим эксперта для того, чтобы получить возможность установить или обновить драйвер для конкретной программы или оборудования. Для того чтобы это сделать выберите:
- В меню нажмите «Настройка» и далее ставим галочку в пункте «Режим эксперта».
- Теперь можно выбрать пункт «Обновить все», чтобы произвести обновление всех драйверов на компьютере вместе с предлагаемым софтом.
- Следующими пунктами выберите «Выбрать все» и «Установить», чтобы произвести комплексное обновление необходимых драйверов на вашем ПК или ноутбуке.
- Можно также выбрать, какие драйвера необходимы для установки, указав галочкой соответствующие пункты. Теперь нажмите «Установить» для начала работы DriverPack Solution.
Настраиваем компьютер при помощи Carambis Driver Updater
По заявлению разработчиков данный софт разработан для быстрого поиска, а также установки всех необходимых для системы драйверов https://www.carambis.ru/programs/driver_updater.html .
Основная платформа – операционная система Windows. Carambis Driver Updater не только обнаруживает драйвера стандартных устройств компьютера онлайн, но она также способна определить элементы, которые система определить не в состоянии.

После установки программы на ваш ПК она способна автоматически искать обновления в сети для установленных оборудований, это является еще одним плюсом софта, ведь нет необходимости глубоко разбираться в работе программы. Carambis работает со всеми версиями ОС Windows.
Общие достоинства Carambis Driver Updater:
- Программа переведена на множество известных языков.
- Она имеет простой интерфейс. В ней разберется даже неопытный пользователь.
- Быстро сканирует систему на наличие драйверов и их обновлений в сети. На поиск уходит около 3 минут.
- Сканируется система ежедневно в автоматическом режиме, для стабильной работы утилиты необходим доступ в интернет.
Утилита для обновления драйверов SamDrivers
Это не простая программа для онлайн обновления драйверов, а мощный набор по работе с драйверами на все случаи жизни. Пакет SamDrivers имеет большую базу драйверов для всех стандартных устройств компьютера, а также несколько менеджеров драйверов. Эта программа проста в обращении, ведь она рассчитана на начинающего и среднего пользователя. Программа имеет поддержку большого количества оборудования компьютера, а также различных платформ, что дает ей весомое преимущество среди других подобных утилит.

Среди явных преимуществ программа также имеет свои недочеты, к ним можно отнести большой объем образа диска. А также чтобы получить новую версию определенного драйвера приходиться ждать выхода нового пакета от разработчиков.
На ранней стадии работы компании SamDrivers и DriverPackSolution сотрудничали между собой. В результате общей работы будущая команда SamDrivers увидела отличительные концепции в устройстве менеджера драйверов от второй, что и стало причиной появления новой компании и пакета драйверов.
Обновляем драйвера онлайн с программой Driver Genius
Это очень мощный менеджер драйверов, который умеет создавать резервные копии, с которых он восстанавливается в случае краха или повреждения установленного драйвера. При запуске Driver Genius на компьютере она собирает информацию о системе и выводит результаты проделанной работы. Чтобы совершить обновление драйверов, следуйте дальнейшим инструкциям:
- Запустите программу на своем компьютере.
- В меню, на вкладке «Главная» нажмите кнопку «Начать проверку» для старта. Программа проведет анализ системы и другие необходимые проверки.
- После чего Driver Genius предложит список из обновлений программ. Согласиться с обновлением можно установив или наоборот убрав галочку напротив. После нажмите «Далее».
- Выберите пункт «Загрузить все. Запуститься скачивание обновлений драйверов.
- Теперь жмем «Установить». Далее система предложит создать точку восстановления. Жмем пункт «Да», если необходимо.
- После установки перезагрузите свой компьютер.
Вконтакте