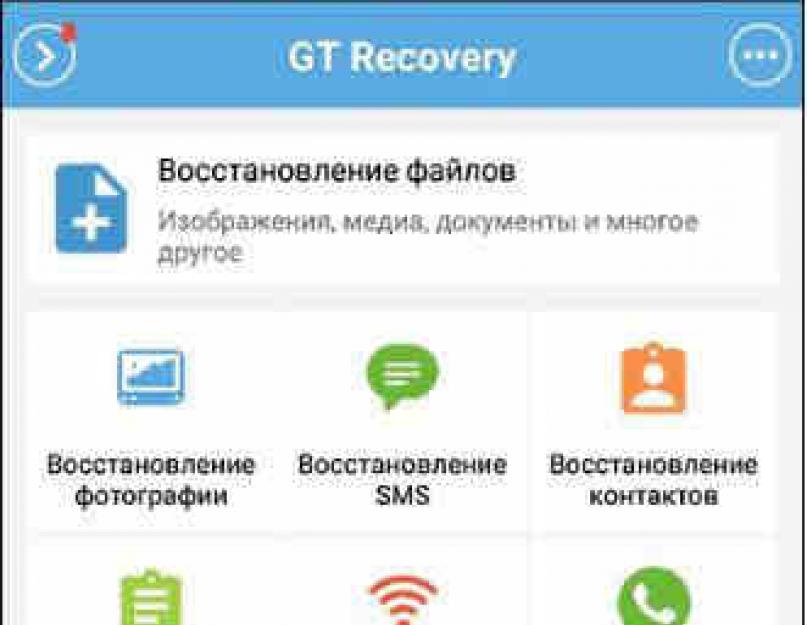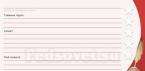Удаление файлов на телефоне может быть запланированным – в случае, если владелец по каким-либо причинам решил избавиться от них (а позже мог передумать), или непроизвольным – в случае случайного нажатия кнопки «удалить», при форматировании либо обновлении операционной системы Android или как результат деятельности вирусных программ при отсутствии достаточной защиты операционной системы. В любом из вышеперечисленных случаев восстановление удаленных файлов может оказаться крайне необходимым для владельца смартфона, поэтому в данной статье мы рассмотрим все возможные варианты для востановления удаленных файлов.
Способ 1. Как восстановить удаленные файлы на Android из корзины
Привычная для пользователей ПК программа «Корзина» на андроиде по умолчанию отсутствует. Однако владельцам смартфонов не стоит отчаиваться – специально для них было разработано приложение Dumpster, которое является полным аналогом «Корзины» и позволяет безопасно удалять файлы с телефона с возможностью их дальнейшего восстановления. Принцип действия программы такой же, как на ПК – приложение позволяет временно хранить удаленные файлы до тех пор, пока владелец андроида не решит избавиться от них окончательно либо восстановить файлы.
Шаг 1. Скачайте с Google Play Market приложение Dumpster и установите его на Ваш андроид.
Шаг 2. После удаления файл перемещается на хранение в Корзину Dumpster. Нажмите на иконку приложения на рабочем столе Вашего андроида для перехода к хранящимся в нем файлам. Приложение позволяет фильтровать удаленные файлы по категориям «Все», «Изображения», «Видео», «Аудио», «Документы», «Другие файлы», «Папки», «Приложения», а также сортировать их по дате, размеру, типу и названию.
Шаг 3. Отметьте нужный Вам файл (файлы) и выберите «Восстановить» для перемещения файла в исходную папку на андроиде.
Вы можете удалить файл (файлы) выборочно или же все файлы, нажав на «Удалить все», после чего восстановление данных окажется невозможным. Приложение также позволяет настроить функцию автоочистки для своевременного удаления файлов, хранящихся в Корзине. На боковой панели приложения нажмите на раздел «Автоочистка» и отметьте период, по истечении которого файлы будут безвозвратно удалены с Вашего устройства (1 неделя, 1 месяц или 3 месяца). Функцию можно выключить и очищать Корзину вручную.
Способ 2. Как восстановить файлы на телефоне
Восстановление удаленных файлов на телефоне возможно также при помощи различных специальных программ, таких как Disk Digger, Restoration, UnDelete Plus, GT Recovery, EASEUS Mobisaver и др. Стоит отметить, что все подобные приложения требуют от владельцев смартфонов root-прав, т.е. доступа к учетной записи главного администратора. Существуют и версии данных программ, не требующие root-доступа, однако потенциал таких версий довольно ограничен. Программы в основном бесплатные, и их также можно скачать в Google Play Market, хотя имеются и платные версии с расширенными возможностями. Алгоритм действий восстановления файлов у всех подобных программ примерно одинаков, мы рассмотрим его на примере программы GT Recovery.
Шаг 1. Скачайте с Google Play Market приложение GT Recovery и установите его на Ваш андроид.
Шаг 2. Нажмите на иконку приложения на рабочем столе Вашего андроида и выберите тип удаленного файла: изображение, сообщение, контакт, вызов и др.

Шаг 3. После открытия окна с выбранным типом файла нажмите «Начать сканирование» для запуска сканирования телефона на предмет удаленных файлов данного типа.
Шаг 4. Приложение выведет на экран Вашего андроида список удаленных файлов, где вы можете либо восстановить все имеющиеся файлы, нажав на «Восстановить» или же выборочно отметить файлы, необходимые Вам в данном конкретном случае.

Способ 3. Программа для восстановления удаленных файлов – UltData for Android
Программа отличается высокой скоростью работы и удобным в использовании интерфейсом. Отличительными чертами данной программы являются следующие: функция предварительного просмотра потерянных или удаленных файлов для отбора требуемых восстановления файлов; работа как с внутренней, так и с внешней памятью устройства; поддержка абсолютно всех мобильных устройств с системой Android; разнообразие поддающихся восстановлению типов файлов: фотографии, видео, сообщения, истории звонков, контакты, офисные документы; возможность создания резервной копии данных и синхронизации данных с ПК. У программы есть бесплатная пробная версия, которую можно установить на Ваш андроид и опробовать ее функционал, после чего Вы можете приобрести платную версию программы с расширенными возможностями.
Шаг 1. Подключите Ваш андроид телефон к компьютеру с помощью USB-кабеля.

Шаг 2. После обнаружения Вашего устройства на экране появится запрос на доступ к root-правам. Нажмите «Разрешить» для дальнейшей работы с приложением.
Шаг 3. Далее нажмите кнопку «Начать» («Start») для запуска сканирования Вашего телефона. Выберите тип файлов, которые Вы хотите восстановить: фотографии, сообщения, контакты, звонки, аудио, видео и др. Вы также можете поставить галочку напротив «Все файлы», чтобы сканировать все категории файлов.

Шаг 4. Нажмите «Далее» . После завершения процесса сканирования на экране приложения будут отображены все имеющиеся файлы, включая удаленные (выделены красным цветом). Можно также выбрать функцию «Отображать только удаленные файлы». Все файлы будут разбиты для удобства по категориям. На данном этапе возможен предварительный просмотр файлов для определения необходимости их восстановления.
Шаг 5. Отметьте файлы, которые Вы хотите восстановить и нажмите «Восстановить». Сохраните данные файлы в нужной папке на Вашем компьютере. Контакты, сообщения, истории звонков сохраняются в форматах txt, xml, xls. Мультимедиа (аудио, видео, изображения) сохраняются в своих исходных форматах.

Несомненно, наилучшей гарантией сохранности Ваших данных являются профилактические меры: необходимо периодическое копировать важные данные на свой ПК, внешний жесткий диск или USB-флеш-накопитель, а также хранить свои файлы в специальных облачных хранилищах, таких как Google Drive, Облако Mail.ru, Яндекс Диск, Dropbox и др. – принцип работы данных облаков не отличается, выбор зависит лишь от личных предпочтений владельца смартфона и от наличия аккаунта соответствующей почты. Кроме того, можно периодически создавать резервные копии данных с помощью специальных приложений для телефона. Полезным может оказаться и совет дополнительно проверять, не собираетесь ли Вы случайно удалить с устройства нужные Вам данные. Тем не менее, восстановление потерянных файлов возможно, особенно в период сразу после удаления, пока память устройства не заняли новые данные. Выбирайте наиболее подходящий и удобный для Вас способ из рассмотренных нами выше и пользуйтесь возвращенными Вам данными.
Наверное, каждый хоть раз сталкивался с тем, что терял очень важные файлы. Как правило, такие ситуации происходят из-за невнимательности пользователя, действий других пользователей или в результате заражения вирусами. К счастью, если вовремя заменить исчезновение нужных файлов, то есть очень большие шансы на успешное их восстановление. Сейчас мы расскажем о том, как восстановить удаленные файлы на Android смартфоне или планшете.
Может показаться, что восстановить удаленные файлы с Андроид устройства намного сложнее, чем с жесткого диска обычного компьютера. Но, на практике процесс восстановления файлов на Андроиде мало чем отличается, от аналогичного процесса на компьютере. Давайте рассмотрим весь процесс шаг за шагом.
Шаг № 1. Включите режим отладки по USB на вашем Android устройстве.
Восстановление удаленных файлов на Android будет проводиться с компьютера. Для того чтобы все сработало и файлы успешно восстановились на телефоне должна быть . Иначе программа, которая должна восстанавливать файлы, просто не получит к ним доступ.
Итак, для того чтобы включить режим восстановления откройте настройки Android и перейдите в раздел «Для разработчиков». Здесь нужно найти функцию «Отладка по USB» и включить ее.
Шаг № 2. Установите программу для восстановления файлов.
Для восстановления удаленных файлов с Андриод смартфона или планшета можно использовать разные программы. В данной статье мы продемонстрируем, как это делается на примере программы 7-Data Android Recovery. Скачать программу можно на .
Данная программа позволяет восстанавливать фотографии, видео, а также файлы с Android смартфонов и планшетов. Поддерживается восстановление как с встроенной памяти устройства, так и с карт памяти MicroSD, которые используются в устройстве.
Установка данной программы ничем не отличается от установки любой другой, поэтому мы не будем рассматривать данный процесс в рамках этой статьи.

Шаг № 3. Подключите Android устройство к компьютеру и запустите программу 7-Data Android Recovery.
После того как вы включили режим отладки на смартфоне и установили программу 7-Data Android Recovery на компьютер, можно приступать непосредственно к восстановлению файлов. Для этого подключите Android смартфон к компьютеру, запустите 7-Data Android Recovery и нажмите на кнопку «Далее».

Шаг № 4. Сканирование Android устройства.
Если вы сделали все правильно, то после нажатия на кнопку «Далее» перед вами должен появиться список накопителей, которые доступны на вашем смартфоне. Здесь может один или два диска. Одни – если в вашем Android устройстве не используется карта памяти, два – если такая карта есть. На этом этапе нужно выбрать диск, с которого вы хотите восстановить файлы, и снова нажать на кнопку «Далее».

Шаг № 5. Восстановление файлов на Андроиде.
После завершения сканирования выбранного вами диска, должно появиться окно со списком всех найденных файлов. Здесь вы должны выделить файлы, которые нужно восстановить и нажать на кнопку «Сохранить», которая находится в нижнем правом углу экрана.

Дальше появится окно, в котором нужно выбрать папку для сохранения восстановленных файлов. Выберите подходящую папку на компьютере и нажмите «OK». После выбора папки запустится процесс восстановления файлов.

Когда все будет готово, программа сообщит вам об этом всплывающим окном.
Иногда бывает так, что пользователь случайно удаляет важные данные с телефона/планшета под управлением ОС Android. Данные также могут быть удалены/пострадать в ходе действия в системе вируса либо системного сбоя. К счастью, многие из них можно восстановить.
Если вы сбросили Android к заводским настройкам и теперь пытаетесь восстановить данные, которые ранее были на нём, то у вас ничего не получится, так как в таком случае информация удаляется безвозвратно.
Доступные способы восстановления
В большинстве вариантов придётся использовать специальные программы для восстановления данных, так как в операционную систему не заложено нужных функций. Желательно, чтобы у вас под рукой был компьютер и USB-переходник, так как наиболее эффективно можно восстановить данные на Android только через стационарный ПК или ноутбук.
Способ 1: Приложения для восстановления файлов на Android
Для устройств на Android разработаны специальные программы, позволяющие восстановить удалённые данные. Некоторые из них требуют от пользователя root-прав , другие нет. Все эти программы можно скачать из Play Market.
Рассмотрим несколько вариантов.
Эта программа имеет две версии. Одна из них требует от пользователя наличие root-прав, а другая нет. Обе версии полностью бесплатны и могут быть установлены из Play Market. Однако та версия, где root-права не нужны, немного хуже справляется с восстановлением файлов, особенно если после их удаления прошло много времени.
В целом инструкция в обоих случаях будет одинаковой:
1.Скачайте приложение и откройте его. В главном окне будет несколько плиток. Вы можете выбрать в самом верху «Восстановление файлов ». Если точно знаете, какие файлы вам нужно восстановить, то нажмите на соответствующую плитку. В инструкции рассмотрим работу с вариантом «Восстановление файлов ».

2. Будет произведён поиск элементов, подлежащих восстановлению. Он может занять некоторое время, поэтому наберитесь терпения.
3. У вас появится список недавно удалённых файлов. Для удобства вы можете переключаться между вкладками в верхнем меню.
4. Поставьте галочки рядом с теми файлами, которые нужно восстановить. Затем нажмите на кнопку «Восстановить ». Эти файлы также можно удалить окончательно, воспользовавшись одноимённой кнопкой.

5. Подтвердите, что собираетесь восстановить выбранные файлы. Программа может запросить папку, куда нужно восстановить эти файлы. Укажите её.
6. Дождитесь завершения восстановления и проверьте, насколько корректно прошла процедура. Обычно если после удаления прошло не так много времени, всё проходит хорошо.
Это уже условно-бесплатное приложение, которое имеет ограниченную бесплатную версию и расширенную платную. В первом случае восстанавливать можно только фотографии, во втором же случае любые виды данных. Для использования приложения root-права не требуются.
Инструкция по работе с приложением :
1. Скачайте его с Play Market и откройте. В первом окне вам придётся выставить кое-какие настройки. Например, задать формат файлов, которые нужно восстановить в пункте «File types » и директорию, в которой эти файлы нужно восстановить «Storage ». Стоит учесть, что в бесплатной версии некоторые из этих параметров могут быть недоступны.

2. После выставления всех настроек нажмите на «Scan ».

3. Дождитесь окончания сканирования. Теперь выберите файлы, которые нужно восстановить. Для удобства в верхней части есть разделения на картинки, видео и остальные файлы.

4. После выбора используйте кнопку «Recover ». Она появится, если на некоторое время зажать название нужного файла
5. Дождитесь окончания восстановления и проверьте файлы на целостность.
Это приложение требует наличия root-прав, но полностью бесплатно. По факту, это просто «Корзина » с расширенными возможностями. Здесь помимо восстановления файлов можно делать резервные копии. С помощью этого приложения также есть возможность восстановить SMS.
Данные о приложениях хранятся в памяти Titanium Backup и могут быть перенесены на другое устройство и восстановлены на нём. Исключение составляют только некоторые настройки операционной системы.
Давайте рассмотрим, как восстановить данные на Android при помощи этого приложения:
1. Установите и запустите приложение. Перейдите в пункт «Резервные копии ». Если нужный файл будет находиться в этом разделе, то вам будет намного легче его восстановить.

2. Найдите название или иконку нужного файла/программы и зажмите её.
3. Должно всплыть меню, где будет предложено выбрать несколько вариантов действия с этим элементом. Используйте вариант «Восстановить ».
4. Возможно, программа ещё раз запросит подтверждение действий. Подтвердите.
5. Дождитесь окончания восстановления.
6. Если в «Резервных копиях » не оказалось нужного файла, на втором шаге перейдите в «Обзор ».

7. Дождитесь, пока Titanium Backup проведёт сканирование.
8. Если во время сканирования нужный элемент обнаружился, проделайте шаги с 3 по 5.
Способ 2: Программы для восстановления файлов на ПК
Этот способ является самым надёжным и выполняется по следующим этапам:
- Подключение Android-девайса к компьютеру;
- Восстановление данных при помощи специального софта на ПК.
Подробнее: Как подключить планшет или телефон к компьютеру
Следует заметить, что подключение для данного способа лучше всего делать только при помощи USB-кабеля. Если вы будете использовать Wi-Fi или Bluetooth, то у вас не получится запустить восстановление данных.
Теперь выберите программу, с помощью которой будет произведено восстановление данных. Инструкция к этому способу будет рассмотрена на примере . Эта программа является одной из самых надёжных в плане выполнения подобных задач.
1. В окне приветствия выберите типы файлов, которые требуется восстановить. Если вы не знаете точно, к какому типу относились те или иные файлы, то ставьте маркер напротив пункт «All files ». Для продолжения нажмите «Next ».

2. На этом шаге нужно указать место, где находятся файлы, что нужно восстановить. Поставьте маркер напротив «In a specific location ». Нажмите на кнопку «Browse ».

3. Откроется «Проводник », где нужно выбрать свой девайс из подключенных устройств. Если вы знаете, в какой папке на устройстве находились файлы, что были удалены, то выберите только устройство. Чтобы продолжить, кликните на «Next ».
4. Появится окошко, сообщающее о том, что программа готова к поиску остаточных файлов на носителе. Здесь можно поставить галочку напротив «Enable Deep Scan », что означает проведение глубокого сканирования. В таком случае Recuva будет дольше искать файлы для восстановления, но шансов восстановить нужную информацию будет значительно больше.

5. Для начала сканирования нажмите «Start ».
6. По завершении сканирования вы можете видеть все обнаруженные файлы. Они будут иметь специальные пометки в виде кружков. Зелёный значит, что файл можно восстановить полностью без потерь. Жёлтый - файл восстановится, но не полностью. Красный - файл восстановлению не подлежит. Поставьте галочки напротив тех файлов, которые вам нужно восстановить, и нажмите «Recover ».

7. Откроется «Проводник », где нужно выбрать папку, куда будут отправлены восстановленные данные. Эта папка может размещаться на Android-устройстве.

8. Ожидайте завершения процесса восстановления файлов. В зависимости от их объёма и степени целостности будет варьироваться время, которое затратит программа на восстановление.
Способ 3: Восстановление из Корзины
Изначально на смартфонах и планшетах под управлением ОС Android нет «Корзины », как на ПК, но её можно сделать, установив специальное приложение из Play Market. Данные, попадающие в такую «Корзину » со временем удаляются автоматически, однако если они оказались там недавно, вы можете относительно быстро вернуть их на место.
Для функционирования такой «Корзины » вам не нужно добавлять root-права для своего устройства. Инструкция по восстановлению файлов выглядит следующим образом (рассмотрена на примере приложения ):
1. Откройте приложение. Вы сразу же увидите список файлов, что были помещены в «Корзину ». Поставьте галочку напротив тех, которые вы хотели бы восстановить.

2. В нижнем меню выберите пункт, отвечающий за восстановление данных.

3. Дождитесь завершения процесса переноса файла в его старое месторасположение.
Как видите, в восстановлении файлов на телефоне нет ничего сложного. В любом случае есть несколько способов, которые подойдут каждому пользователю смартфона.
Она будет полезна тем пользователям, которые случайно удалили документ, отформатировали флешку или сделали Hard Reset.
Почему для Android необходимы специализированные инструменты?
Раньше устройства с ОС Android на борту после подключения к ПК определялись оным как USB-флешка. Это давало возможность использовать для восстановления информации те же приложения, что и на ПК, например R-Studio или Recuva. Сегодня передача файлов на смартфоны осуществляется по MTP-протоколу. В редких случаях можно встретить привычный тип доступа.
Из-за этого на "Андроид" старыми способами малоэффективно или вообще невозможно. После операции Hard Reset вернуть данные почти нереально. Во время очистки памяти после сброса задействуются сложные алгоритмы. Иногда усугубляет дело шифрование, которое включается на некоторых моделях по умолчанию.
EaseUS Mobisaver
Приложение Mobisaver распространяется бесплатно. Ссылка для загрузки находится на официальном ресурсе разработчика. Программа поддерживает все популярные редакции Windows, начиная с XP. На сегодняшний день Mobisaver - лучшая утилита в своем классе. Прежде чем восстановить файлы, удаленные из корзины, утилиту необходимо проинсталлировать. Хотя все сообщения инсталлятора выводятся на английском языке, разобраться в процессе сможет любой. Достаточно нажимать на Next. Никакого дополнительного или рекламного ПО в установщик не встроено.
Основные особенности Mobisaver
На официальном сайте программы указаны следующие опции:
- Поддержка популярных марок телефонов.
- Восстановление документов на внутренней памяти и SD-карте.
- Предоставление подробного отчета об удаленных файлах и восстановление только выбранных пользователем.
- Поддержка версий ОС Android от 2.3 до 5.0.
- Восстановление журналов вызовов, книги контактов, сообщений и сохранение информации в контейнерах HTML, CSV, VCF.

На сайте присутствует и платная версия приложения, но информация о дополнительных опциях не предоставлена.
Подготовительные операции
Для правильной работы всех функций приложение требует установки на мобильное устройство root. До того как восстановить файлы на "Андроид", в конфигурации телефона необходимо активировать переключатель "Режим отладки". Он находится в настройках разработчика главного меню. Если включить режим отладки не получается, ознакомьтесь с официальной инструкцией или с отзывами других пользователей, посвященными вашей модели телефона.
Запустите Mobisaver, после чего подключите смартфон к ПК. Когда кнопка Start в основной области утилиты загорится, нажмите не нее. На экране телефона появится запрос на доступ. Ответьте утвердительно. После чего смартфон предложит предоставить root-права утилите. Ответьте, что вы согласны. После этого сразу же начнется сканирование. Во время этого будет выполнен поиск удаленных документов, контактов, сообщений.
Как восстановить на "Андроид" удаленный файл?
Время сканирования зависит от объема памяти устройства. Если телефон включает в себя хранилище размером более 15 Гб, этот процесс займет от 20 минут. Результат сканирования отобразится на дисплее ПК. Все документы будут показаны в удобно отсортированном перечне. Чтобы просмотреть только стертые файлы, нажмите на кнопку с текстом Only deleted items.

Как восстановить на "Андроид" удаленный файл? Выделите нужные документы и нажмите на кнопку Recover. В итоге приложение скопирует файлы на накопитель компьютера.
GT Recovery
GT Recovery - полностью бесплатный продукт. Его функционал абсолютно идентичен EaseUS Mobisaver. Главное отличие GT Recovery в том, что приложение устанавливается на сам смартфон. Поддерживаются файловые системы FAT и EXT. Для работы требуются root-права. Скачать программу можно в магазине приложений Google.
7-Data Android Recovery
7-Data - еще одна программа, позволяющая выполнить бесплатное восстановление удаленных файлов. Утилита умеет работать с картами SD и внутренней памятью мобильных устройств. Установка потребует от пользователя только несколько раз нажать на Next и, если необходимо, изменить папку для инсталляции.

- Включите в телефоне "Режим отладки", запустите утилиту и подключите устройство к ПК.
- Ответьте утвердительно на вопрос во всплывающем окне на экране смартфона.
- Нажмите на "Далее" в главном окне утилиты.
- Выберите, какой накопитель будет сканироваться (внутренний или SD).
- Дождитесь окончания сканирования.
- Выделите файлы, которые хотите восстановить, и кликните по "Сохранить".
Как восстановить на "Андроид" удаленный файл и почему это возможно?
Все современные файловые системы не стирают информацию, когда вы удаляете файл, а просто отмечают сектора накопителя как незанятые. Такой подход позволяет продлить срок службы флэш-памяти, а заодно и восстановить документы.

Поэтому если вы случайно удалили важный документ, желательно выключить смартфон. Если же это невозможно, постарайтесь не удалять, копировать, перемещать или записывать новые файлы в памяти смартфона. Такие действия увеличат вероятность затирания секторов, в которых хранилась удаленная информация.
Многие пользователи Android телефона путают, когда они удаляют полезные данные с внутренней памяти. Внутренняя память не подключается в качестве накопителя, как внешняя память, как SD-карты, и многие инструменты не может восстановить данные с внутренней памяти. Кроме того, по причинам, как сброс настроек телефона Android, после форматирования или заводских настроек, вирус или вредоносный атак, вам легко потерять данные на вашем телефоне. Tenorshare UltData for Android является одним из лучших программ, поможет вам найти и восстановить потерянные и удаленные данные.
Бесплатно скачать Для Win 10/8.1/8/7/XP
Бесплатно скачать Для Мас OS X 10.9-10.14
Восстановление удаленных файлов на Android через Tenorshare UltData for Android
Как восстановить удалённые файлы на Android?
- Можно восстановить все данные на Android OS, включая контакты, сообщения, видео, WhatsApp, фото, история вызовов и больше.
- Сканировать и вернуть файлы с внутренней памяти и SD карты, без резервной копии. Внутренней памяти Android не показывают как внешний диск, когда вы подключите устройство к компьютеру, труднее восстановить данные из внутренней памяти телефона андроид. Благодаря Tenorshare UltData for Android, теперя вы свободны от этой проблемы.
- Поддерживать все Android устройства, как Samsung, Lenovo, Xiaomi, Huawei, HTC, LG, Sony, Google Nexus, Motorola, ZTE, и т.д. Совместимость с Android OS 8.1/8.0./7.0 и более ранних моделей. Если вы хотите узнать, как восстановить удаленные фото с телефона samsung и восстановить удаленное видео на андроиде.
- Безопасность восстановления, не нужно беспокоить о утечки данных или вирусных инфекций.
- Позволять просмотреть данные в вашем устройстве перед восстановлением. Тоже можно выбрать данные, которые вы хотите вернуть.
Как восстановить данные на андроиде
Как восстановить данные из внутренней памяти на устройстве android
Бесплатно скачать эту программу и следуйте ниже руководство, узнайте, как восстановить данных на телефоне Samsung Galaxy/Motorola/LG/HTC/Sony.
Для восстановление удаленных файлов из внутренней памяти Android необходимо сменить настройках Android во-первых. Перейдите в Settings > Applications > Development > USB Debugging, и включите его. Во-вторых, подключите телефон к компьютеру с помощью кабеля USB. На устройстве, выберите подключенный USB. В появившемся интерфейсе выберите кнопку «Connect storage to PC». Сейчас вы можете запустить Tenorshare UltData for Android, чтобы начать процесс восстановления данных.
- Делать резевную копию для важных файлов, как сообщения, контакты, видео и другие данные на вашем компьютере.
- Не скачать и установить неизвестные приложения на вашем телефоне Android, это может привести к вирусу вашего устройства.
- Не подключите телефон к компьютеру с вирусом или извлечь файлы из других небезопасных устройств. Мы предложим установить высокое качество анти-вирус приложение, чтобы защитить вашу систему Android.
- Перед удалением ненужных данных, проверьте еще раз, и продолжайте этот процесс.
- Чтобы предупредить случайное удаление или форматирование, использовать функцию карты памяти“Write Protect”. Здесь несколько приложений доступны в интернете, которые будут предлагать защиты от записи на карту памяти.
Для Tenorshare UltData for Android, у нас есть бесплатная пробная версия. Вы можете попробовать и решить, что купить ли его. Мы очень рады помочь вам восстановить данные с андроида. Если у вас есть другие вопросы, обращайтесь к нам.