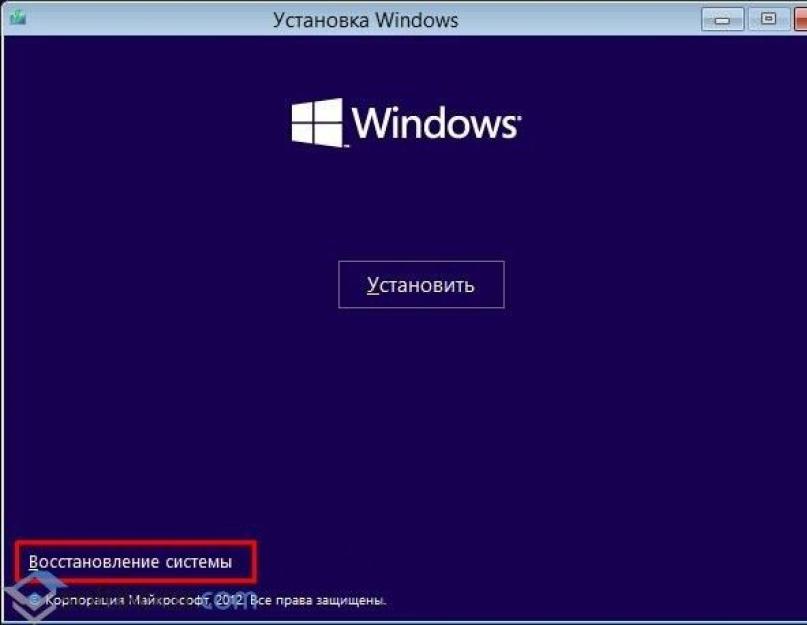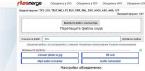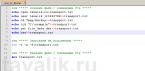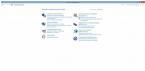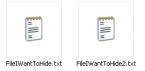Puteți găsi o duzină de cazuri online în care utilizatorul nu poate accesa unitatea F, C sau D pe care este instalat sistemul Windows 10. Ca urmare a acestei erori, este imposibil să porniți de pe Windows 10 și de pe PC, de fapt, devine inoperant. Ce trebuie făcut în acest caz, ce acțiuni trebuie întreprinse pentru a rezolva problema?
Cauzele unei probleme cu unitatea blocată
Dacă, când porniți computerul, pe ecranul monitorului apare un mesaj care spune că nu există acces la unitatea D sau accesul Windows 10 este interzis, aceasta indică faptul că partiția de boot de 100 MB (rezervată de sistem) este deteriorată sau lipsește .
Alte motive pentru această problemă includ:
- Actualizați un computer de la Windows 7 sau Windows 8 la Windows 10;
- Lipsa driverului Intel Rapid Storage Technology, care este necesar pentru funcționarea corectă a Intel Smart Response Technology (SRT);
- Transferarea Windows de pe HDD pe SSD.
Există mai multe modalități de a rezolva această problemă, dar nu o puteți face fără un disc de instalare.
Modalități de a rezolva problema
Dacă unitatea pe care este instalat Windows, fie C sau F, este blocată, ar trebui să faceți următoarele:
- Pornim în BIOS și setăm prioritatea de pornire de pe disc. Porniți de pe mediul de instalare. În etapa inițială, selectați limba și regiunea de instalare. Faceți clic pe „Următorul”.
- Apoi, selectați „Restaurare sistem”.

- Va apărea o fereastră numită „Selectați acțiuni”. Selectați „Diagnosticare”.

- În fereastra nouă, faceți clic pe „Opțiuni avansate”.

- În „Opțiuni avansate” selectați „Linia de comandă”.

- Apoi, introducem următoarele comenzi una câte una. După ce ați introdus fiecare, apăsați „Enter”.
selectați discul X, unde X este litera unității pe care este instalat Windows 10;
- Ar trebui să apară o listă de discuri. De asemenea, ar trebui să afișeze o partiție de 100 MB. Dacă nu este acolo, introduceți următoarele comenzi.
creați partiția efi size=100;
format rapid fs=fat32 label="System";
atribui litera="S";
- Nu închideți linia de comandă. Comanda de ieșire este necesară pentru a ieși din utilitarul diskpart.
- Apoi, introduceți următoarele comenzi pe linia de comandă:
BCDBoot c:\Windows /s s: /f UEFI.
După executarea acestei comenzi, trebuie să eliminați discul de instalare și să reporniți sistemul (nu uitați să setați prioritatea de pornire de pe hard disk în BIOS).
De asemenea, există o altă metodă despre cum să folosiți linia de comandă pentru a debloca unitatea F sau C pe care este instalat Windows 10. Pentru a face acest lucru, efectuăm aceiași pași pentru a ajunge la linia de comandă așa cum este descris mai sus. Când consola este lansată, ar trebui să introduceți următoarele comenzi:
bootrec /fixmbr;
bootrec/fixboot;
bootrec /rebuildbcd.
Acestea sunt comenzi pentru a repara partițiile deteriorate ale hard diskului. De asemenea, vor ajuta la rezolvarea problemei atunci când hard disk-ul este blocat.

După instalarea software-ului și repornirea computerului, mesajul care cere „Unlock the disk...” va dispărea și sistemul va porni normal.
Buna ziua! Am întâmpinat următoarea problemă: unitatea externă nu mai funcționează sub Windows. În timpul conexiunii, este vizibil, dar când încerc să-l deschid, apare un mesaj: „No access to G:/. Acces interzis".
În „calculatorul meu” parametrii discului nu sunt vizibili, se indică faptul că volumul este 0. Cu gestionarea standard a discului folosind Windows, este afișat întregul volum, inclusiv cel ocupat. Printr-un program precum R-studio puteți accesa toate fișierele. Discul funcționează perfect și sub diferite sisteme Unix (Linux, MacOS, TV etc.). Ajuta-ma te rog. Se pare că soluția nu este deloc dificilă. Înțeleg că este posibil să formatați și să suprascrieți pur și simplu informații, dar nu există nicio dorință de a suprascrie 500 GB. Și vreau să știu și pentru viitor. Aștept răspunsul tău.
Mulțumesc anticipat, Maxim
Aceasta este o corespondență prin poștă cu un utilizator care a cerut ajutor. Poate că va ajuta pe cineva.
Bună ziua, Maxim!
Dacă datele sunt foarte importante pentru dvs., atunci încercați să le extrageți folosind programe de recuperare de tip pe alt mediu. Verificați funcționalitatea acestora sau copiați-le sub Unix și apoi puteți rezolva problema.
Dacă informațiile nu sunt atât de importante, atunci pe linia de comandă trebuie să lansați comanda g: și să vedeți ce arată programul checkdisk despre erorile din sistemul de fișiere. Programul nu va face nicio modificare în sistemul de fișiere. Dacă erorile grave nu sunt detectate de program, atunci rulați chkdsk g: /F pentru a corecta erorile din sistemul de fișiere. La verificarea și corectarea erorilor din sistemul de fișiere, anumite informații se pot pierde. Dacă erorile nu sunt găsite în FS, atunci sortați drepturile de acces.”
Răspunsul utilizatorului după rularea comenzii chkdsk
Am rulat chkdsk cu ambii parametri: nu au fost găsite erori. Ce s-ar putea întâmpla cu drepturile de acces? Va rog sa ma sfatuiti ce sa ma uit sau sa citesc despre asta.
De asemenea, am verificat acum accesul din linia de comandă cmd, din care Windows poate vedea întreaga structură a fișierelor și directoarelor.”
Ce trebuie să faci:
- În Explorer, faceți clic dreapta pe unitatea G:
- apoi - „Proprietăți”
- după aceea - „Securitate”
Există o mulțime de informații în căutarea despre cum să schimbați drepturile de acces în Windows. Deci este greu de spus imediat.
De asemenea, încercați să deschideți discul după cum urmează: în Explorer, faceți clic dreapta pe unitatea G:, deschideți. Se poate și ca acesta să fie rezultatul unui virus. Și încercați să accesați discul folosind un shell precum Total Commander.” 
Răspunsul utilizatorului după rezolvarea unei probleme de permisiuni
Mulțumesc, am reușit să rezolv drepturile. Mi-am făcut utilizatorul proprietarul fișierelor, după care a apărut accesul. Dar a apărut o altă problemă. Când conectați această unitate la un alt computer, primul nu este încă accesibil. Trebuie să facem aceleași manipulări. Există vreo modalitate de a restabili permisiunile pentru orice utilizator de pe această unitate?
Am organizat deja o rețea locală și acum trebuie să ne dăm seama cum să partajăm accesul la unitatea D.
Poate cineva va întreba: de ce acest disc anume? Da, pentru că, în mod ironic, acesta este cel mai popular nod la stabilirea conexiunilor la rețea, deoarece vine imediat după sistemul C. Cel puțin la configurarea unei rețele în birourile de contabilitate, aceasta este cu siguranță cea mai populară scrisoare.
Deși, sincer, aceste procese sunt absolut identice. Dar astăzi vom lua în considerare în plus câteva nuanțe noi. Deci, să începem povestea încet.
De asemenea, merită spus că toate setările vor fi efectuate folosind exemplul Windows 10. Dar există o analogie completă cu sistemele anterioare, cum ar fi Win 7 și 8.
Deci, în primul rând, căutați secțiunea „Computerul meu” de pe desktop:
În el găsim discul prețuit și facem clic dreapta pe el. În meniul contextual care se deschide, selectați „Proprietăți”:

Apoi urmați calea „Acces-Setări avansate”:

În pasul următor, bifați caseta de lângă „Partajați acest dosar”:

În principiu, setările descrise mai sus sunt suficiente pentru ca toți utilizatorii rețelei locale să obțină acces la unitatea cu litera D. Dar cu acest aspect, ei vor putea vedea doar toate fișierele stocate pe ea.
Dacă trebuie să acordați drepturi de editare sau modificare a conținutului, atunci trebuie să faceți clic pe butonul „Permisiuni” și să specificați permisiunile necesare:

Asta e tot, de fapt, accesul general la disc este deschis. Pași similari ar trebui luați pe toate computerele din rețeaua locală. Acum să vorbim despre nuanțe.
Dacă dintr-o dată toate acțiunile de mai sus nu au dus la nimic și încă nu există acces la el, atunci primul lucru de făcut este să reporniți computerul. Potrivit autorului, aceasta este cea mai eficientă tehnică atunci când lucrați cu tehnologie 😉
Există și cazuri când, la accesarea unui disc cu acces public, sistemul solicită totuși o parolă. Apoi trebuie să reveniți la secțiunea de setări, care este afișată în imaginea de mai sus și să selectați „Adăugați”. Apoi faceți clic pe „Avansat”:

În fereastra care se deschide, faceți clic pe butonul „Căutare”, după care în lista care apare, plasați cursorul pe linia „Toate”:

Acum faceți clic pe „OK” și vedeți rezultatul întregii operațiuni:

Ce se mai poate spune despre acest subiect? De exemplu, puteți lua notă de faptul că toate acțiunile și setările descrise sunt foarte convenabile de efectuat într-un manager de fișiere popular Comandant total:

Cel puțin, mult mai convenabil decât în exploratorul standard al sistemului de operare Windows. Și dacă considerați că vom conecta deja o unitate de rețea, atunci acesta este pur și simplu un program de neînlocuit.
Ei bine, asta completează subiectul despre cum să partajezi accesul la unitatea D. Deși, de fapt, de ce apare această scrisoare din nou, deoarece partițiile de pe hard disk
Asta este tot pentru acum. Ca întotdeauna, adresați-vă întrebările în comentariile postării. Cu siguranță vă vom ajuta în orice mod putem.
Orice mediu de stocare digitală, fie că este vorba despre o unitate flash obișnuită sau un hard disk, nu este protejat de defecțiuni în funcționarea sa. Se poate întâmpla ca atunci când încercați să deschideți foldere sau fișiere, să apară eroarea „Accesul la disc este refuzat”. În astfel de cazuri, un utilizator fără experiență disperă imediat să restabilească funcționalitatea dispozitivului și aleargă la un tehnician pentru ajutor sau pur și simplu cumpără o unitate nouă. Dar acest lucru nu este deloc necesar. Acest articol vă va spune cum să remediați eroarea „Acces la disc refuzat” în Windows 7. Dar merită să clarificați imediat că instrucțiunile care vor fi furnizate mai jos sunt potrivite nu numai pentru „șapte”, ci și în alte versiuni. a sistemelor de operare de la Microsoft.
Cum se rezolvă problema „Acces la disc refuzat”.
Înainte de a vorbi despre modalități de a remedia eroarea, trebuie să înțelegeți motivele pentru care se poate întâmpla. Acestea sunt după cum urmează:
- drepturi de utilizator insuficiente;
- defecțiuni ale software-ului;
- unitatea este infectată cu un virus;
- unitatea este deteriorată.
Dacă primele trei motive pot fi rezolvate prin unele manipulări în sistemul de operare, atunci dacă unitatea în sine funcționează defectuos, nu se poate face nimic. În unele cazuri, desigur, puteți trimite dispozitivul pentru reparare și sperați că poate fi reparat.
Metoda 1: utilizarea instrumentelor standard ale sistemului de operare
Dacă apare o eroare când încercați să deschideți o partiție a hard diskului, „Acces refuzat” poate apărea din cauza drepturilor de utilizator restricționate. Mai mult decât atât, cel mai adesea acesta este exact cazul. Apropo, acest lucru se întâmplă nu numai cu o unitate SSD, ci și cu o unitate flash obișnuită. În acest caz, problema poate fi rezolvată fără a recurge la utilizarea unui software terță parte, ci direct folosind instrumentele sistemului de operare în sine.
În primul rând, trebuie să verificați accesul la disc. Această sarcină poate fi îndeplinită după cum urmează:
- Faceți dublu clic pe „Computerul meu”. Dacă nu există o astfel de comandă rapidă pe desktop, deschideți managerul de fișiere „Explorer” și accesați secțiunea „Computerul meu” din panoul din stânga.
- Va apărea o listă de partiții de disc și unități externe. Faceți clic dreapta pe cel de care aveți nevoie.
- În meniul care apare, selectați „Proprietăți”.
- Va apărea o nouă fereastră în care trebuie să accesați fila „Securitate”.
- În interfața ferestrei, găsiți butonul „Schimbare”. Acesta se află sub lista „Grupuri sau utilizatori”.
- Examinați toate opțiunile și vedeți dacă există restricții. Dacă sunt, atunci corectează-le.
- Faceți clic pe OK și închideți toate ferestrele.
Acest lucru ar trebui să ajute la rezolvarea erorii „Acces la disc refuzat”. Cu toate acestea, dacă nu ați observat nicio restricție sau pur și simplu nu le-ați putut modifica corect, atunci puteți utiliza a doua metodă:
- Deschideți registrul de sistem. Apăsați Win+R și în fereastra care apare, rulați comanda regedit.
- În fereastra care apare, trebuie să accesați folderul HKEY_CURRENT_USER, apoi la SOFTWARE, apoi la WINDOWS, CURRENTVERSION și EXPLORER_MOUNTPOINTS2. Va exista un folder cu litera de unitate. Du-te la el.
- Veți găsi un director numit SHELL. Trebuie îndepărtat. Acest lucru se face simplu: selectați folderul și apăsați tasta Delete.

După aceasta, tot ce rămâne este să reporniți computerul. Dacă problema a fost că virusul a înlocuit fișierele din acest director, atunci eroarea va dispărea.
Metoda 2: Eliminați software-ul rău intenționat
Se întâmplă ca atunci când încercați să deschideți o unitate externă, „Acces refuzat” să apară din cauza unui virus care se ascunde în sistem. Mai mult, acest virus poate fi localizat atât pe unitatea propriu-zisă, cât și pe hard disk-ul computerului, de aceea se recomandă scanarea tuturor secțiunilor computerului folosind un antivirus. Ce software să utilizați pentru aceasta depinde de dvs.
Metoda 3: Formatați și restaurați datele
Se întâmplă să apară probleme de acces din cauza unor defecțiuni ale sistemului. În acest caz, cea mai bună opțiune ar fi formatarea unității. Cu toate acestea, pentru a preveni pierderea datelor, este mai bine să le restaurați înainte de a face acest lucru. În acest articol, programul R-Studio va fi folosit în astfel de scopuri.
- Lansați aplicația.
- Selectați unitatea de pe care doriți să recuperați informațiile.
- Fișierele potrivite pentru recuperare vor apărea în partea dreaptă. Selectați-l pe cel de care aveți nevoie și faceți clic dreapta pe el.
- Din lista de opțiuni care apare, selectați „Restaurare”.
- În fereastra nouă, navigați la folderul în care vor fi transferate fișierele.
- Faceți clic pe Da.

După recuperarea tuturor datelor importante, trebuie să formatați unitatea flash. Acest lucru se face prin intermediul Explorer.
- Deschide computerul meu.
- Faceți clic dreapta pe secțiune.
- Din meniu, selectați opțiunea „Format”.
- În fereastra care apare, faceți clic pe „Start”.

Tot ce rămâne este să așteptați până la finalizarea procesului de formatare, după care partiția sau unitatea ar trebui să funcționeze corect.
Concluzie
Așa că ne-am dat seama cum să remediam eroarea „Acces la disc refuzat”. După cum puteți vedea, nu există atât de multe motive pentru apariția sa și, în consecință, există doar trei moduri de a o elimina. Este recomandat să încercați soluții una câte una, urmând metodele din articol.
Bună din nou, dragi cititori! Astăzi vom vorbi despre remedierea erorii " Acces interzis".
Mulți dintre voi, probabil după reinstalarea Windows, ați întâlnit faptul că ați uitat să copiați folderul „Documentele mele” din sistemul anterior și când ați încercat să îl accesați (cu excepția cazului în care, desigur, l-ați șters la instalarea noului sistem de operare) ai primit mesajul: "Acces interzis".
Astăzi, vom vorbi despre cum să obțineți acces la un astfel de folder, care (în cele din urmă) vă va ajuta să salvați informații care sunt destul de valoroase pentru dvs.
Pentru început, trebuie spus că pentru a rezolva această problemă, trebuie să dezactivați partajarea simplă a fișierelor și să deveniți proprietarul folderului, obținând astfel drepturi de acces și de modificare.
Solutie " Acces interzis” pentru 7/8/10
E simplu:

Gata, folosește-l pe tătic, cum se spune, pentru sănătatea ta!
Dacă aveți un sistem vechi, atunci...
Solutie " Acces interzis" pentru Windows XP
- Faceți clic pe butonul „Start” și selectați „Computerul meu”;
- În meniul „Tools”, selectați comanda „Folder Options” și accesați fila „View”;
- la capitolul " Opțiuni suplimentare"debifați" Utilizați partajarea simplă a fișierelor(recomandat)" și faceți clic pe butonul "OK";
- Faceți clic dreapta pe pictograma folderului al cărui proprietar doriți să-l schimbați și selectați comanda „Proprietăți”;
- Deschideți fila „Securitate” și faceți clic pe butonul „OK” dacă apare un mesaj de securitate;
- Faceți clic pe butonul „Avansat” și accesați fila „Proprietar”;
- În coloana „Nume”, evidențiați numele de utilizator, intrarea „Administrator” (dacă v-ați conectat folosind contul „Administrator”) sau grupul „Administratori”. Pentru a prelua proprietatea asupra conținutului unui folder, selectați „ Înlocuiți proprietarul subcontainerelor și obiectelor";
- Faceți clic pe „OK”;
Este posibil să primiți următorul mesaj de eroare (dosarul este numele folderului al cărui proprietar doriți să-l schimbați): „Nu aveți permisiunea de a citi conținutul folderului. Doriți să modificați permisiunile pentru acest folder, astfel încât să aveți drepturi de control total? Toate permisiunile vor fi modificate dacă faceți clic pe butonul „Da”; - Faceți clic pe butonul „Da”;
- Apoi, faceți clic pe „OK” și configurați setările de securitate pentru folder și conținutul acestuia.
Să trecem la opțiunea pentru sisteme de operare mai moderne.
Postfaţă
Gata, e simplu ;)
Dacă aveți întrebări, scrieți-le în comentarii, deoarece inițial articolul a fost scris pentru utilizatorii Windows XP, iar apoi a fost completat pentru a răspunde nevoilor utilizatorilor moderni (prin urmare, pot exista unele neajunsuri).
Ne vedem pe valul nostru! ;)