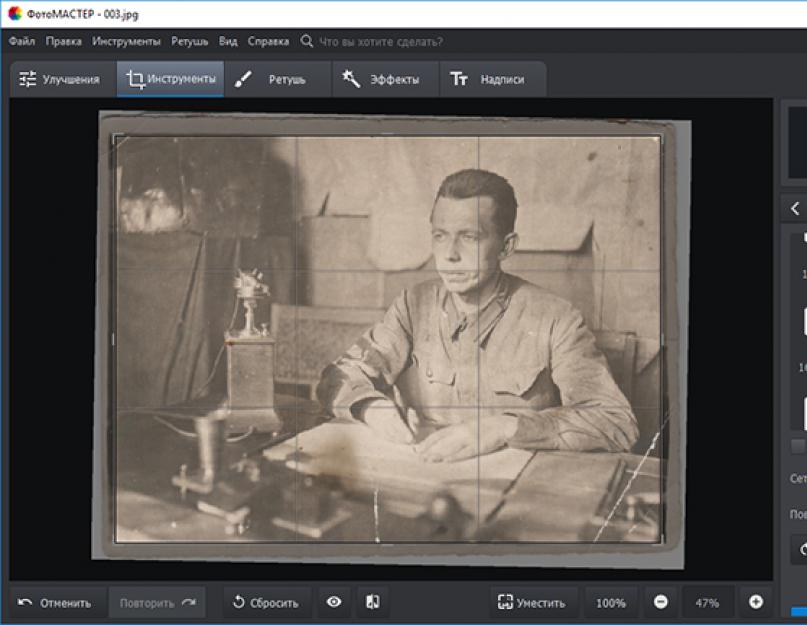Găsit în pubele fotografie de epocă? Din păcate, hârtia nu este cel mai de încredere mediu, iar imaginea descoperită, veche de aproape o sută de ani, este puțin probabil să se laude cu luciul și claritatea imaginii. Nu vă grăbiți să plângeți o fotografie deteriorată sau să cheltuiți bani pe un restaurator profesionist, o puteți restaura singur! Un program convenabil pentru restaurarea fotografiilor PhotoMASTER va veni în ajutor. Citiți cum să restabiliți aspectul original al unei fotografii vechi și să păstrați istoria familiei.
PhotoMASTER va ajuta la restaurarea chiar și a unei fotografii grav deteriorate
Restaurarea fotografiilor în editorul PhotoMASTER
Pentru a salva o moștenire valoroasă de familie de la distrugerea ulterioară și pentru a-i restabili aspectul original, trebuie să traduceți fotografie de hârtieîn format digital. Cel mai simplu mod de a face acest lucru este cu o cameră obișnuită sau un smartphone. Cu toate acestea, această metodă are dezavantaje:
- sursele de lumină terțe pot lăsa strălucire în imagine,
- fotografia poate fi neclară și neclară,
- Poziția neuniformă a camerei distorsionează imaginea.
În mod ideal, cel mai bine este să scanați fotografia, deoarece aceasta va păstra culorile originale și va evita erupția.
Acum că aveți o copie digitală, trebuie să descărcați programul pentru restaurarea fotografiilor vechi de pe site-ul nostru. Instalați-l pe computer și rulați-l. Deschideți imaginea scanată în PhotoMASTER și să începem.
Restaurare pas cu pas
- Tăierea marginii deteriorate
Dacă marginile imaginii sunt foarte uzate, ceea ce este foarte probabil după atât de mult timp, este mai bine să scăpați de ele imediat, fără regrete. Accesați secțiunea „Compoziție” și selectați „Tăiere”. PhotoMASTER oferă mai multe opțiuni de decupare: proporții ale cadrelor libere, păstrarea proporțiilor originale, precum și o serie de raporturi de aspect standard: pentru o postare VKontakte, pentru iPhone și iPad, dimensiune 4:3 și altele. Alegeți un tip de grilă care vă va ajuta să vă încadrați corect imaginea.

Tăiați marginile uzate și rama îngălbenită
Acum selectați cu un cadru partea din imagine pe care doriți să o părăsiți. Principalul lucru este să nu te lași prea luat pentru a nu strica compoziția. În cazurile în care defectele de la margini sunt prea adânci, de exemplu, imaginea este ruptă la mijloc, este mai bine să corectați parțial zonele cu probleme cu retușuri.
- Îndepărtăm defectele
Aveți răbdare, deoarece această parte a procesării este cea mai consumatoare de timp. Cu toate acestea, restaurarea fotografiilor în Photoshop și în alte editoare necesită nu mai puțin timp. În același timp, este mult mai ușor să stăpânești PhotoMASTER, în plus, există instrumente convenabile pentru eliminarea rapidă a defectelor dintr-o fotografie.
Accesați secțiunea „Retușare”. Iată un întreg set de instrumente care vor ajuta la mascarea colțurilor rupte, la eliminarea urmelor de îndoire, la ascunderea petelor apărute din când în când și a problemelor similare.
Principalul instrument de lucru va fi perie de reparare. Va face față perfect atât defectelor punctuale, cât și daunelor mari. Reglați dimensiunea periei în funcție de zona cu probleme. Dacă trebuie să eliminați o pată dintr-o fotografie, faceți clic exact în mijloc cu pensula, iar defectul va dispărea. Dacă trebuie să reparați o zgârietură, treceți ușor peria de-a lungul ei.

Eliminarea unei zgârieturi dintr-o fotografie
În acest fel, trebuie să retuşezi complet poza. Aveți răbdare și va fi răsplătit cu rezultate uimitoare! Dacă peria „nu preia” categoric unele defecte, lăsați-le pentru prelucrare cu următorul instrument, despre care vom vorbi mai târziu.

Fotografie înainte și după tratament cu o perie de reparare
Altul foarte caracteristică utilă – timbru. Vă va permite să eliminați rapid și eficient obiectele nedorite din cadru. De exemplu, o pată roșie în fundal poate fi ușor eliminată. Marcați zona care trebuie ascunsă, apoi alegeți locul din care veți lua fundalul donatorului.

Îndepărtarea unei zgârieturi cu Instrumentul Stamp
Eliminați strălucirea care a apărut în procesul de conversie a unei fotografii în formă digitală, luminează zonele întunecate, clarificați sau estompați unele fragmente ale imaginii cu un instrument la îndemână "Corector". Selectați zona dorită și ajustați setările de culoare, nuanță și claritate.
Corectorul poate fi foarte util dacă pe undeva nu ai reușit să folosești cu atenție peria de vindecare și au apărut umflături vizibile. Selectați acest fragment nefericit și creșteți puțin valoarea de estompare. Defectul nu va fi atât de vizibil.

Ușoară încețoșare a zonei perdelei după îndepărtarea unei zgârieturi mari
La restaurarea portretelor, opțiunea va permite puțin mai mult „Portretul perfect”. Cu ajutorul lui, puteți face automat pielea mai fină, ochii mai expresivi și fața mai strălucitoare.

Stilul Face Lightening va netezi imperfecțiunile rămase și va face tonul pielii mai atractiv.
- Creșterea clarității unei fotografii
De-a lungul timpului, orice fotografie de hârtie se estompează, iar tehnologia de la începutul secolului trecut nu a oferit detaliile ridicate pe care camerele SLR moderne. Și totuși poți face fotografia puțin mai expresivă! În secțiunea „Îmbunătățiri” există o filă „Sharpness”, mergeți acolo și creșteți valoarea parametrului la valoarea dorită. Vei observa că imaginea a devenit mai expresivă.

Clarificați imaginea pentru a o face mai clară și mai expresivă
- Readucerea vechiului
Dacă vi se pare că în procesul de procesare fotografia și-a pierdut flerul unic retro, acest lucru poate fi corectat. Accesați categoria „Efecte”. Aici vei gasi filtre vintage. Cu ajutorul lor, puteți reda nota de antichitate și farmecul de odinioară al fotografiilor din trecut.

Efectul Retro 2 va colora imaginea într-un sepia plăcut
Vedeți cum se face restaurarea foto în program: înainte și după.


Mulțumit de rezultat? Apoi salvați imaginea rezultată pe computer. Îl poți imprima pe hârtie pentru a-l înlocui pe cel vechi deteriorat sau îl poți publica pe rețelele de socializare.
Memoria este cu tine pentru totdeauna
Acum nu se va pierde nici măcar o fotografie prețioasă care v-a ajuns din secolul trecut. Tinerii străbunici vor zâmbi din albumul de familie, iar timpul nu le va mai face fața să se estompeze. Încredințați restaurarea fotografiilor vechi editorului PhotoMASTER!
Poate că mulți dintre noi din arhivele familiei avem o mulțime de fotografii vechi, decolorate, deteriorate de timp și de mâini jucăușe ale copiilor, dar, cu toate acestea, fotografii dragi inimii. În următoarea noastră lecție, vom învăța în 5 - 10 minute să redăm un moment de viață drag proprietarului, lăsat sub forma unei fotografii.
Bazat aspect fotografie, vom selecta instrumente pentru a-i îmbunătăți aspectul.
Baza elementelor fundamentale ale procesului este SCAN FOTOGRAFIA.
În ciuda faptului că majoritatea fotografiilor alb-negru nu conțin culoare ca atare, este mai bine să le scanați în modul „color” (RGB), deoarece sunt mai noi. atunci când scanați în modul în tonuri de gri, există riscul de a obține un rezultat zgomotos și de calitate inferioară, cu care va fi un ordin de mărime mai dificil de lucrat. În ceea ce privește rezoluția, în exemplul descris, 300 dpi a fost suficient.


Folosind comanda rapidă de la tastatură CTRL-L, puteți apela rapid meniul de dialog Niveluri (niveluri).
În cele mai multe cazuri, contrastul și gama dinamică a fotografiilor vechi sunt scăzute, ceea ce înseamnă că nu există zone complet albe sau complet negre, totul este neinteresant - gri înnorat. Exact asta vom rezolva cu Levels. Pentru a face acest lucru, glisoarele de puncte albe și negre ar trebui mutate în acele puncte în care histograma afișează începutul zonelor cu pixeli întunecați și lumini.


Acum ÎNTĂRĂȚI ZGRIETURILE ȘI CORECTAȚI ZONELE DEVATE.
Folosind filtrul Dust & Scratches (Filter-Noise-Dust & Scratches) eliminați la nivel global mici zgârieturiși daune. Setările filtrului depind de natura fotografiei folosite, dar practic ar trebui să selectați mai întâi cea mai mică rază posibilă (Radiu), - majoritatea zgârieturilor vor fi eliminate, apoi, pentru a păstra detaliile maxime, selectați pragul (Prag) . Zonele în care fotografia este deteriorată sunt corectate serios cu instrumentele Patch și Healing Brush.

Următorul pas este ÎMBUNĂTĂȚIȚI CLARITATEA IMAGINII.
Masca Unsharp va ajuta aici (citiți despre aplicație în secțiunea Îmbunătățirea clarității fotografiilor). În fotografia experimentală, acest instrument a fost folosit de două ori:
Prima dată - pentru a îmbunătăți contrastul general al fotografiei (a returnat sentimentul zi insorita, care a dispărut din cauza decolorării hârtiei foto). Putere mică, rază mare (Sumă 10%, Rază 60, Prag 0).
A doua oară - pentru a îmbunătăți contrastul local, claritatea reală. Rază mică și „putere” mai mare în comparație cu prima dată (Sumă 40%, Raza 1,6, Prag 0).

În plus, cu ajutorul Umbrei / Evidențierii, PROCESAȚI SUPLIMENTAR ZOELE ÎNTUNECATE ȘI LUMINOARE.
Acest instrument este foarte util pentru dezvoltarea rapidă a zonelor întunecate ale unei imagini. Singura avertizare este să alegeți setările principale (Shadows Amount, Radius și Tonal Width) pentru a nu pierde detalii, pentru a nu distruge contrastul făcând imaginea „plată”.

Iar la final, ADĂUGAȚI PUTINĂ CULOARE.
Nuanță/Saturație - acesta este instrumentul care face posibilă ca o fotografie să fie mai interesantă, subliniind valoarea acesteia pentru istorie și pentru tine personal (comandă rapidă CTRL-U). Pentru a face acest lucru, bifați Colorize și setați Hue 40 și Saturation 10.

Acest tutorial descrie o modalitate rapidă, deși nu ideală, de a îmbunătăți o fotografie.
pentru simplitatea prezentării, nu am folosit straturi;
pentru un rezultat cu adevărat de înaltă calitate, multe zone necesită prelucrare suplimentară;
instrumente precum Dust&Scrathes trebuie folosite cu grijă ca în unele cazuri au avut un efect distructiv asupra imaginii;
pentru a corecta zonele întunecate și luminoase, ar fi mai eficient să folosiți curbe (Curves).
Da, există dezavantaje, dar chiar dacă există, rezultatul pe care îl obțineți vă va surprinde plăcut pe dumneavoastră și pe prietenii dvs. Nu vă fie teamă să încercați ceva nou, nu este atât de înfricoșător pe cât pare. Distrați-vă cu vrăjitorul Photoshop și cu rezultatele colorate!
Toți cei din arhivă au acum fotografii ale rudelor care chiar au murit. Și aceste fotografii sunt poate singura amintire pe care mi-aș dori să o păstrez. Fotografiile erau rare atunci (nu ca acum!) și sunt cu adevărat unice.
A ști cum să repari o fotografie veche uzată sau ruptă poate fi utilă oricui.
Materialul este prezentat sub formă de lecții, pictate în trepte și rezultatele acestora - fotografii restaurate. Acest lucru este prezentat în principal în trei lecții: repararea fotografiilor color, retușarea defectelor în fotografiile alb-negru și colorarea fotografiilor alb-negru.
Desigur, acestea nu sunt instrucțiuni stricte. Fiecare fotografie este diferită și necesită instrumente diferite, dar am încercat să pun împreună instrumentele de bază ale Photoshop. Acestea ar permite unei persoane care a început să lucreze cu acest program și cunoaște deja principalele puncte, tehnici și instrumente de lucru, să învețe cum să restaureze fotografiile și să fie utilă.
De obicei, atunci când sunt depozitate pentru o perioadă lungă de timp, filmele și fotografiile fotografice se deteriorează, se estompează, apar zgârieturi și, dacă sunt manipulate cu neglijență, se deteriorează. Dar totuși, nu le aruncăm, deoarece acestea sunt grăunte de amintire, de trecut. O persoană fără trecut nu poate vedea clar viitorul. Scanarea (digitizarea) vă permite să le măriți termenul de valabilitate pe termen nelimitat, dar restaurarea va ajuta la aducerea calității imaginii mai aproape de originală.
Sunt cateva Puncte importante pe care nu trebuie să-l uiți niciodată. Deoarece acest proces este creativ - nimeni nu te limitează doar să folosești acești pași - caută, încearcă, explorează. Lista acestor pași arată cam așa:
1. Pentru a lucra, creați o copie a imaginii originale
2. Setați rezoluția necesară pentru fotografie și decupați-o la dimensiunea dorită - pentru a nu pierde timpul cu acele zone pe care va trebui să le decupați ulterior.
3. Retușați/Restaurați zonele de imagine
4. Eliminați zgomotul din imagine.
5. Aliniați zonele de lumină și umbră (în fotografiile color va trebui, de asemenea, să restabiliți culoarea originală a pielii)
6. Corectarea luminozitatii si contrastului imaginii.
7. Ascutire
Când lucrați, amintiți-vă că fața unei persoane nu este simetrică. Și nu poți copia un ochi în loc de celălalt. Și că aceștia nu sunt oameni abstracti, ci chipuri familiare nouă.
Dar amintiți-vă că nu este o muncă ușoară timp de 5 minute. Această muncă necesită precizie, sârguință, pricepere, cunoștințe și, cel mai important, răbdare.
Partea 1. Restaurarea și retușarea fotografiilor color.
Adesea, fotografiile color sunt stocate în albume, făcute cu o „cutie de săpun” și tipărite cu mult timp în urmă. Adesea acestea sunt fotografii de dimensiuni mici sau făcute imediat cu iluminare proastă, poate puțin supraexpuse. Timpul curge, fotografiile își pierd atractivitatea, își schimbă culoarea, se deteriorează. Și, uitându-mă prin aceste fotografii, vreau să le redau atractivitatea de odinioară sau să le îmbunătățesc.
În acest tutorial, ne vom uita la câteva exemple de ceea ce se poate face cu o fotografie color veche.
Deci, mai întâi, trebuie să scanați această fotografie.
În al doilea rând, deschideți-l în Photoshop. Creați imediat un duplicat al stratului, deoarece în acest proces este posibil ca ceva să nu funcționeze și puteți întotdeauna să o luați de la capăt. Și, de asemenea, având versiunea originală a fotografiei, este foarte interesant să compari originalul cu cel primit.
1 exemplu. Fotografie de dimensiune familiară 9 x 13 cm.
Fotografia este mică și ar dori să o facă mai mare
Fotografia a fost scanată. Deschis în Photoshop. Fișier - deschideți.
Duplicați stratul în fereastra Straturi.
Lăsați stratul duplicat vizibil și ascundeți fundalul făcând clic pe ochiul din fereastra stratului.
Acum, pentru a îmbunătăți culoarea, să folosim Curbe: Imagine - Corecție - Curbe. Se va deschide o fereastră cu trei pipete. Cu prima pipetă selectată, faceți clic pe cea mai neagră culoare din fotografie, cu cea de-a treia pipetă faceți clic pe cea mai albă culoare din fotografie și cu pipeta din mijloc pe culoarea gri. Faceți clic pe Da.
Culorile sunt mai luminoase, iar imaginile sunt mai bune.
Dar asta nu este tot. Pe păr au rămas mici pete albe, care pot fi îndepărtate folosind instrumentul Spot Healing Brush. Acest instrument vă permite să înlocuiți zona pe care faceți clic cu o culoare apropiată. Pentru a face acest lucru, selectați acest instrument și selectați diametrul periei dorit, care este puțin mai mare decât punctele mici de pe păr și faceți clic pe ele cu butonul stâng al mouse-ului. De asemenea, puteți corecta nereguli minore ale pielii și îmbrăcămintei. Acum fotografia este puțin mai curată.
Fotografia conține mult spațiu pierdut în jurul marginilor. Îl puteți reface într-unul vertical tăind părțile inutile. Pentru a face acest lucru, luați instrumentul Decupare. Și selectați partea dorită, apoi apăsați Enter. Fotografiile sunt decupate în funcție de fragmentul selectat.
Pentru a crea o fotografie cu adevărat portret ca în studio, ar fi bine să înlocuiți fundalul. Pentru a face acest lucru, fundalul existent trebuie șters cu instrumentul Eraser. Trebuie să lucrați cu atenție pentru a nu deteriora personajele principale în sine. Pe măsură ce lucrați, modificați diametrul periei de șters și duritatea acesteia pe panoul suplimentar.
Acum trebuie să creați un nou strat pentru fundal: Strat - Nou - Strat. Și plasați-l în spatele stratului foto. Pe el vom crea fundalul folosind instrumentul Gradient.
Alegeți gradientul care vă place și umpleți stratul gol. De asemenea, puteți face orice fotografie cu un peisaj adecvat sau o altă imagine gata făcută cu fundal și să o puneți în spatele stratului foto.
Am lăsat umplerea ca un gradient.
Deci, iată rezultatul.
2 exemplu. Fotografie cu fabrica Zenit din vremuri.
Am găsit această fotografie pe internet. Pe site-ul www. Uralsk.info. Fotografia are zgarieturi si in general calitatea fotografiei nu este foarte buna. Aș dori să o fac mai bună.
Deschideți fotografia în Photoshop. Creați imediat un strat duplicat.
Inițial, am vrut să eliminăm zgârieturile. Pentru a face acest lucru, vom folosi două instrumente:
Ștampilă și plasture.
Ștampila vă permite să desenați pe orice zonă cu o altă zonă selectată. De exemplu, există o bucată senină de cer și aceeași, dar cu o crăpătură. Mai întâi, selectați un instrument, cu tasta ALT apăsată, faceți clic pe o piesă curată, apoi fără Alt pe o piesă cu o fisură. Vei picta peste fisura.
Instrumentul Patch funcționează astfel. Selectați acest instrument, selectați zona cu defecte cu acesta, apoi transferați-l într-un fragment curat. Un fragment cu defect va fi vopsit peste cu o bucată curată, dar în conformitate cu tonul (mai închis sau mai deschis) ca pe cel pe care îl corectăm.
Folosind alternativ unul sau altul, oricare este mai convenabil pentru dvs., eliminam toate zgârieturile și fisurile din fotografie.
După aceea, trebuie să ajustați ușor culorile din fotografie. Mai întâi, să adăugăm contrast: Imagine - Corecție - Luminozitate / Contrast. Se va deschide o fereastră în care creștem contrastul cu aproximativ 45 de puncte. Vă rugăm să rețineți că ați bifat caseta Utilizare moștenire. Acest lucru face culorile mai strălucitoare.
Practic, asta este!
Aceste fotografii au fost și ele editate:
Fotografia s-a estompat în timp și s-a îngălbenit pe margini. Folosind Curbe, Luminozitatea/Contrastul a restabilit culorile. Cu ajutorul unei ștampile și a unui plasture, pielea, fundalul și părul au fost tratate pentru a îndepărta petele mici și nu foarte puțin.
Fotografia și-a pierdut în cele din urmă luminozitatea și au apărut pete. Folosind Curbe, Luminozitatea/Contrastul a îmbunătățit cromaticitatea fotografiei. Cu ajutorul unei ștampile s-au corectat neregulile și s-au îndepărtat petele. Folosit și meniul: Filtru - Zgomot - Retușare. Apoi fotografia nu a devenit atât de granulată.
Partea 2. Restaurarea și retușarea fotografiilor alb-negru.
Acum fotografiile alb-negru sunt făcute doar în studiouri și apoi intenționat. Și dacă săpați în vechile albume ale părinților, bunicilor noștri, puteți găsi o mulțime de astfel de fotografii. Și multe sunt stocate pur și simplu în pachete, nu în albume. Pe ele sunt foarte vizibile urme de timp, fisuri, pete, cute. Astfel de fotografii sunt unice, nu există altundeva unde să le faci și este plăcut să restaurezi cele pierdute. Cu siguranță fiecare familie are astfel de fotografii.
Am vrut să arătăm că pot fi restaurate.
Exemplul 1. Fotografia anilor de război.
Scotocind prin albumele rudelor, am găsit o fotografie a anilor de război, destul de stricat de timp. In plus, este foarte mic, cam 10 x 8 cm.L-am scanat. Și am decis să o reparăm.
L-am deschis mai întâi în Photoshop. Și am creat imediat un duplicat al stratului, astfel încât să avem ceva cu care să comparăm și astfel încât, dacă nu merge, să putem reveni rapid la început. De asemenea, atunci când lucrați cu fotografii alb-negru, vă recomandăm să vă salvați periodic munca. Și nu vă fie teamă să creați straturi duplicat inutile. Iată o lucrare foarte lungă și destul de mică. Lucrăm la scară mare, mărind imaginea. Și folosim unelte cu perii de diametre mici pentru ca lucrul să fie mai precis.
După ce am creat un strat duplicat, am încercat să eliminăm toate petele din fotografie folosind instrumentele Stamp și Patch, este nevoie de pentru mult timpși multe acțiuni similare. Pregătește-te ca mâna ta să obosească.
Nu trebuie să restaurați prea mult marginile fotografiei, deoarece este mai ușor să le decupați și apoi să creați un cadru normal. Am lucrat mai întâi cu fundalul, apoi cu hainele, apoi am trecut la chipuri.
După aceea, am decis să eliminăm galbenul din fotografie. Culorile de aici nu sunt restaurate, ca în fotografiile color, dar se schimbă și destul de repede cu ajutorul Curves. Vă reamintim: Imagine - Corecție - Curbe. Prima pipetă face clic pe culoarea cea mai neagră, a treia pipetă face clic pe cea mai albă. Și cu o pipetă medie - pe gri. Mai mult, veți vedea imediat rezultatul, iar dacă nu vă convine, atunci puteți face imediat clic în alt loc fără a părăsi fereastra. Dacă totul ți se potrivește, dă clic pe „Da”. De asemenea, am folosit comanda Filtru - Zgomot - Retușare pentru a elimina granulația din fotografie.
Marginile fotografiei noastre sunt destul de zimțate. Așa că i-am tăiat. Selectați partea centrală a fotografiei cu o selecție ovală. Selectare - Inversare. Apoi marginile vor fi selectate. Apăsați pe Ștergere de pe tastatură. Marginile vor fi îndepărtate. Va rămâne doar ovalul cu centrul fotografiei. Am întunecat zonele fundalului în care era prea deschis cu ajutorul instrumentului Burn.
Pentru ca marginile să nu fie goale, vom crea un cadru. Pentru a face acest lucru, creați un nou strat. Strat - Nou - Strat. Așezați-l sub stratul foto și umpleți-l cu un gradient alb-negru radial.
Și pentru a face fotografia mai expresivă, selectăm ochii și îi clarificăm. Filtru - Claritate.
Fundalul din fotografie este prea diferit. Am creat un nou strat. Am luat o pensulă neagră obișnuită și am pictat peste strat. Nu este înfricoșător dacă partea dorită este vopsită peste sau trecem dincolo de margini. Suntem pe alt strat, apoi am șters excesul cu o radieră. Acum aplicați Filter - Blur - Gaussian Blur.
Deci, munca noastră în acest sens s-a încheiat. Nu este ideal, dar a devenit mult mai bine.
Exemplul 2
Fotografia a fost prelucrată conform exemplului 1. Principiul de lucru este același.
Partea 3. Colorarea fotografiilor alb-negru.
Exemplul 1. Poza bebelușului.
Uneori doriți să colorați o fotografie alb-negru. Desigur, este de dorit ca fotografia să fie calitate bună. Atunci rezultatul va fi mai bun. 
Calitatea este ok, dar este mai bine să tăiați marginile.
Când colorați, puteți întreba proprietarul fotografiei despre florile vechi reale care au fost acolo, dar puteți acționa și asupra minții.
Pentru început, creăm un strat duplicat, după care eliminăm toate denivelările, petele și zgârieturile. Și aliniem culorile fotografiei originale folosind comenzile din meniul Image: Curves, Brightness / Contrast.
Acum trebuie să începem cu adevărat să colorăm. Aici vom plasa fiecare culoare pe un nou strat, astfel încât să nu interfereze între ele și să nu se amestece. Să începem cu fața. Creați un nou strat. Numiți-i chipul. Culoarea poate fi luată fie dintr-o altă fotografie color a unei persoane, fie preluată în paleta de culori. Deci, luați instrumentul Pensule, în partea de jos a ferestrei instrumentului, faceți clic pe culoarea principală. Se va deschide o fereastră cu o paletă de nuanțe, încercați să alegeți o culoare apropiată de culoarea pielii. Setează diametrul pensulei care îți este convenabil și pictează pe față.
În fereastra Straturi, schimbați modul de amestecare la Saturație sau Suprapunere sau Chroma. Încearcă cu diverse opțiuni. Am folosit Saturation. Puteți modifica opacitatea și umplerea aici (în fereastra Straturi). Nu uitați să ștergeți marginile suplimentare și să colorați ochi cu o radieră, nu pot fi de culoarea pielii.
Joacă-te cu diferite opțiuni. Apoi, pe un nou strat, pictați peste următoarea secțiune a fotografiei.
Gulerul a fost vopsit peste, modul de amestecare din fereastra de straturi a fost setat la Lumină moale. De asemenea, puteți accesa Imagine - Ajustări - Nuanță/Saturație. Se va deschide o fereastră în care puteți trage glisoarele în câmpurile Hue și Saturation pentru a obține nuanța dorită.
Pe un nou strat, pictați peste strat cu o culoare roșiatică, setați modul de amestecare la Înmulțire. Utilizați Saturation / Hue pentru a selecta nuanța dorită.
Pe un nou strat, pictați peste eșarfă cu o nuanță roz, setați modul de amestecare la Dimmer liniar. Pe același strat, mănușile au fost vopsite, deoarece părțile fotografiei nu interferează între ele.
Pe un nou strat, pictați peste pantofi și colanți într-o singură culoare. Modul de amestecare este setat la Suprapunere.
Pe un nou strat pictat peste scaunul scaunului în verdeși spătarul scaunului maro, setați modul de amestecare la Suprapunere.
Fundalul este pictat în albastru, modul de amestecare este Overlay. Nu uitați să ștergeți marginile florilor cu o radieră dacă acestea se suprapun brusc, deoarece din cauza acestei margini pot apărea nuanțe complet neașteptate.
Culorile nu par foarte naturale. Pentru a remedia acest lucru, să creăm un strat de ajustare: Strat - Strat nou de ajustare - Balans de culoare. Acest strat va fi plasat deasupra tuturor straturilor, astfel încât funcționarea lui va afecta toate straturile și toate culorile.
Rezumatul muncii noastre. 
Aceste fotografii sunt prelucrate după același principiu.
Fotografiile pe hârtie au proprietatea neplăcută de a se estompa, de a se estompa, de a deveni acoperite cu mici crăpături și zgârieturi în timp. Aproape fiecare persoană din casă are fotografii vechi alb-negru din arhiva familiei, deteriorate de timp. Cu toate acestea, ele sunt dragi inimii și pot fi restaurate dacă utilizați un computer și cel adecvat software.
Metode de recuperare a fotografiilor folosind tehnologii moderne Multe. Luați în considerare una dintre metode - restaurarea unei fotografii folosind Adobe Photoshop. În oricare dintre ele, se poate remarca utilizarea următoarelor instrumente: Instrumentul pentru ștampila clonă, Instrumentul perie de vindecare și Instrumentul Patch. De ce aveți nevoie: Un computer cu software-ul corespunzător și un scanner pentru a scana imagini. Iată cel mai simplu și cel mai comun mod de a restaura o imagine:
1. Scanarea fotografiilor
Fotografia trebuie scanată. Înainte de scanare, nu uitați să ștergeți amprentele și praful vechi de pe fotografie.
În setările scanerului, trebuie să setați cea mai mare rezoluție - cel puțin 300 - 600 dpi. O rezoluție mai mică nu vă va permite să imprimați fotografia restaurată.
Fotografiile alb-negru ar trebui scanate în modul „color” (RGB) și nu în alb-negru, deoarece modul color permite păstrarea mai multor detalii. Scanarea în modul în tonuri de gri poate duce la o calitate mai slabă și mai mult zgomot.
2. Analiza și decuparea imaginii
În procesul de scanare și conversie a unei fotografii din hârtie deteriorată în formă digitală, apar o mulțime de mici crăpături, zgârieturi și particule de praf, care uneori sunt complet invizibile în imaginea originală. După scanare, este important să analizați imaginea în ceea ce privește dacă este necesar să îndepărtați praful, care părți ale fotografiei necesită restaurare și care pot servi drept donatori pentru zonele pierdute.
3. Îndepărtați zgârieturile și praful
Pentru îndepărtarea prafului se folosește filtrul Dust&Scratches, urmat de aplicarea unei măști de strat și refacerea zonelor nedeteriorate de praf. Praful este întotdeauna mai vizibil în umbră și, în consecință, va fi mult mai ușor să îl eliminați automat acolo. Când îndepărtați praful, lucrați la 100% pentru a obține o fotografie curată, restaurată, care nu va lăsa zgârieturi sau particule de praf care trec neobservate atunci când sunt imprimate.
Pentru a elimina fisurile, va trebui să treceți la modul Lab Color, unde puteți corecta imaginea atât în relief, cât și în culoare. Crăpăturile și zgârieturile sunt eliminate din fotografie folosind Instrumentul de ștampilare clonare. Puteți utiliza, de asemenea, Instrumentul Pensule Vindecătoare în acest scop. Când lucrați cu aceste instrumente, fiți deosebit de atenți când eliminați zgârieturile și fisurile de pe fețele dintr-o fotografie.
Părul, hainele și alte detalii sunt adesea singurele zone pe care le are fotografie veche care poate fi numit clar și detaliat. Prin urmare, atunci când lucrați cu ei, ar trebui să fiți extrem de atenți. Dacă este necesar, puteți elimina în plus pungile de sub ochi, ridurile și alte imperfecțiuni din fotografie cu același instrument pentru ștampila clonă și instrumentul perie de vindecare.
4. Refacerea secțiunilor lipsă

Unele zone ale unei fotografii vechi pot fi atât de deteriorate încât vor trebui restaurate folosind alte zone similare din imagine. Pentru a restabili secțiunile lipsă sau deteriorate, trebuie să utilizați Instrumentul Clonare ștampilă. Aici trebuie doar să selectați o zonă din fotografie din care puteți copia o parte din pixeli și, astfel, să restabiliți zona deteriorată cu ajutorul lor. Indicatorul cursorului este plasat pe această zonă, după care trebuie să faceți clic pe butonul stâng al mouse-ului apăsând tasta Alt. Apoi, trebuie să mutați cursorul în zona deteriorată a fotografiei și să faceți din nou clic pe butonul stâng al mouse-ului. Poate fi necesar să creați un nou strat pentru a corecta fiecare detaliu major din fotografie.
Pentru a închide daune mari, este mai bine să utilizați Instrumentul Patch, care prevede crearea unui fel de patch cu care puteți acoperi fragmentul deteriorat al imaginii. Pentru a restabili detaliile simetrice ale feței, utilizați funcția Flip Horizontal din grupul Transform pentru a răsturna fragmentul copiat pe orizontală. Apoi utilizați comanda Warp pentru a transforma fragmentul astfel încât să completeze fotografia. Adevărat, aici trebuie avut în vedere că fața unei persoane este foarte rar simetrică, drept urmare o față restaurată în acest fel poate părea nerealist. Deci, probabil că va trebui să efectuați o corecție suplimentară și atenuare a fragmentului restaurat.
5. Corecția culorii

În cele din urmă, descărcați Adobe Photoshop. Și prima sarcină este să faci culoare alb-negru și din nou să faci culoarea pierdută să joace cu culorile originale. Pentru a face acest lucru, trebuie doar să utilizați comanda rapidă de la tastatură Ctrl + L pentru a apela meniul de dialog Niveluri (niveluri). În primul rând, puteți folosi butonul Auto (Automat) și vă uitați la rezultatul final al corecției culorii. Dacă rezultatul nu este satisfăcător, va trebui să ajustați manual tonul.
Lucrând cu niveluri (Niveluri), glisoarele de puncte albe și negre vor trebui mutate în acele puncte din imagine în care histograma afișează începutul zonelor cu pixeli întunecați și lumini. Pentru a crește contrastul și saturația de culoare a fotografiei, va trebui să utilizați și meniul Potrivire culoare. Aici puteți crește intensitatea culorii folosind glisorul Color Intensity, în timp ce va trebui să bifați caseta Neutralize pentru a neutraliza tonurile medii care apar.
6. Corecții minore, ascuțire și corectare generală a fotografiilor

Dacă fotografia are zone umbrite, atunci acestea pot fi eliminate folosind opțiunea Umbră / Evidențiere. Pentru a corecta zonele întunecate și luminoase, este necesar să alegeți setările potrivite pentru a nu pierde detaliile din imagine și pentru a nu „ucide” contrastul. Pentru a obține un rezultat cu adevărat de înaltă calitate, se recomandă utilizarea curbelor (Curves), cu ajutorul cărora va fi posibilă elaborarea în continuare a zonelor întunecate și luminoase ale imaginii foto.
Pentru a îmbunătăți claritatea fotografiei, utilizați instrumentul Mască neclară. Nu vă agățați să eliminați zgomotul atunci când restaurați fotografii. Granulele din fotografiile vechi arată destul de impresionant, adăugând un spirit aparte al timpului imaginii.
În cele din urmă, puteți încerca să faceți fotografia mai interesantă și mai colorată, ajustând suplimentar contrastul și saturația culorii imaginii folosind opțiunea Hue / Saturation, care este numită de comanda rapidă de la tastatură Ctrl + U.
Din 12 aprilie 2015 până la începutul lunii iunie, au existat multe postări bazate pe aceste fotografii. Dmitry însuși a fost dus de acest proces, a achiziționat un scaner bun care vă permite să digitalizați imagini de pe orice suport într-un timp foarte scurt. Rezoluție înaltăși a început restaurarea. Mai mult, abordarea lui diferă de majoritatea restauratorilor și retușatorilor din Photoshop. Scopul principal este de a recrea imaginea originală, nu un rezultat rapid. Exemplele de mai jos ilustrează pe deplin ceea ce s-a spus.
Personal, am propriul meu interes egoist în aventura lui Dmitry - dintr-o dată apare ceva istoria locală din coșurile de familie!))) Dacă cineva consideră că este potrivit să distribuie această postare, vom fi foarte recunoscători!)))
Dmitry conduce un grup pe Odnoklassniki https://ok.ru/profile/570398517042, conectați!)))
Original preluat din g_decor
Restaurarea fotografiilor vechi și deteriorate.
Avem noul fel servicii de restaurare a fotografiilor vechi și deteriorate, negative color și alb-negru, diapozitive și documente fotografice de arhivă. Calitatea copiei este semnificativ superioară calității materialului original.
Timpul își face treaba: fotografiile pe hârtie și film se deteriorează în timp, încep să se estompeze, se estompează, se acoperă cu mici crăpături și zgârieturi. Le puteți restabili aspectul inițial cu ajutorul restaurării fotografiilor.
Metodele moderne de restaurare permit o muncă extinsă de corectare a imaginii:
1. Îndepărtați zgârieturile, fisurile, vânătăile, pliurile, efectele de praf și micile interferențe.
2. Creșteți claritatea până la o anumită limită pentru fotografiile neclare și neclare.
3. „Lipiți” fotografiile rupte, în timp ce locul de „lipire” a părților din fotografie devine invizibil.
4. Restaurați părțile pierdute ale imaginii.
5. Reglați luminozitatea, contrastul imaginii, efectuați corecția culorii.
6. Dacă este necesar, înlocuiți fundalul cu unul uniform pentru a evidenția un anumit obiect sau persoană într-o fotografie de grup.
Trebuie remarcat faptul că conceptele de retușare și restaurare diferă unele de altele și au sarcini diferite.
În cazul retușării – este necesar să se elibereze maximul poza frumoasa, ascunde defectele și arată imaginea mai spectaculoasă decât este în realitate. Fotografii similare pot fi văzute în reviste lucioase. Există un efect al unei anumite artificialități. Fiecare fotografie conține un element de ficțiune. O astfel de muncă, în principiu, este asociată cu capacitatea de a utiliza programe grafice și este pur tehnică.
În cazul restaurării, principalul lucru este păstrarea impecabilă a informațiilor imaginii originale, autenticitatea sa istorică. Acest lucru este mult mai greu de realizat. Este necesar să eliminați doar interferența care interferează cu percepția originalului. În cazul restaurării, nu este suficient să stăpânești editorul grafic, trebuie să ai abilitățile unui artist. O persoană fără pregătire și o anumită experiență într-o astfel de muncă nu este capabilă să obțină un rezultat bun. Restaurarea fiecărei fotografii necesită mult timp, muncă minuțioasă si atentie.
Este posibilă scanarea fotografii istorice la rezoluție extrem de ridicată, permițându-vă să vedeți cele mai mici detalii ale sursei fără pierderea calității.
Iată mai multe exemple de fotografii, „înainte” și „după” restaurarea lor. Uite.
Păstrează pentru posteritate arhiva familiei. Doar cei care își amintesc „rădăcinile” au viitor.
Aș fi recunoscător pentru difuzarea informațiilor. Telefon de contact: 89139788415
Intrare originală și comentarii despre