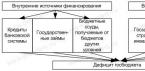Pentru a avea acces la Internetul mobil, se obișnuiește să se utilizeze modemuri 3G sau 4G de la diverși operatori de telecomunicații. Pe de o parte, acest lucru este foarte convenabil, dar, pe de altă parte, modemul care iese din laptop este ușor de spart, împreună cu portul USB în sine. Problema se rezolva cu telefoane mobile, înlocuind modemurile și permițându-vă să accesați Internetul. Cum să-ți folosești telefonul ca modem?
Există trei moduri de a vă conecta telefonul în acest mod:
- Prin cablu;
- Prin Bluetooth;
- Prin Wi-Fi.
Să vedem cum arată asta în practică.
Conexiune prin cablu
Pentru a folosi telefonul ca modem, îl putem conecta la computer folosind un cablu adecvat. Apoi, driverele sunt instalate în sistem - sunt disponibile pentru descărcare pe site-urile oficiale ale producătorilor. În timpul instalării driverelor, în lista de dispozitive ar trebui să apară un modem, care este un telefon mobil. După aceasta, trebuie să faceți următoarele:
- Scrieți șirul de inițializare;
- Creați o conexiune;
- Plasați comanda rapidă pe desktop și conectați-vă la rețea.
Apoi, accesați „Panou de control – Telefon și modem”. Fereastra care se deschide vă va cere să specificați codul orașului și tipul de apelare. Introduceți aici codul orașului, deși nu vom avea nevoie de el și bifați „ Ton de apelare" - după aceasta veți fi dus la următoarea fereastră, în ea selectăm fila „Modemuri”. Pe această filă veți vedea modemul (aka telefon mobil) instalat anterior în sistem. În continuare, trebuie să scriem șirul de inițializare a modemului, pentru care apelăm meniul contextual făcând clic dreapta pe modemul selectat.
După aceea, selectați elementul „Proprietăți” și accesați fila „Parametri de comunicare avansați”. Aici specificăm șirul de inițializare AT+CGDCONT=1,"IP","access_point". De exemplu, pentru operatorul de telecomunicații MTS linia va arăta ca AT+CGDCONT=1,"IP","mts".
Puteți afla punctul de acces pentru operatorul dumneavoastră de telecomunicații pe site-ul operatorului corespunzător sau pe site-ul nostru folosind căutarea.
După aceasta, procedăm la crearea unei conexiuni - accesați „Panou de control - Centru de rețea și partajare - Crearea și configurarea unei noi conexiuni de rețea”. Selectați „Conexiune la internet”, selectați un modem și introduceți parametrii de conectare:
- Nume – oricare;
- Număr de telefon - *99#;
- Nume utilizator – mts;
- Parola – mts.
După salvarea parametrilor, puteți începe testarea conexiunii. Folosind telefonul ca modem pentru un computer prin USB, oferim nu numai acces la Internet, ci și încărcarea bateriei.
Numele de utilizator și parola depind de operatorul utilizat. Pentru unele telefoane mobile, numărul de apelat poate fi diferit, de exemplu *99***1#. Pentru ajutor detaliat, vă rugăm să vizitați site-ul web al operatorului dvs., în secțiunea de ajutor.
Dar asta nu este tot - în smartphone-uri ultimii ani eliberare, este posibil să activați funcția „Modem USB”, care funcționează fără setări suplimentare. Conectați dispozitivul cu un cablu la computer, activați funcția - după câteva secunde computerul va fi conectat la Internet.
Conexiune prin Bluetooth
O conexiune prin cablu este incomodă, deoarece există un fir care stă în cale. Și deoarece aproape fiecare telefon are Bluetooth, putem stabili o conexiune prin intermediul acestuia. Pornim modulele de pe telefon și computer, ne conectăm și așteptăm ca driverele să fie instalate. În continuare, configurăm modemul care apare în sistem și creăm o conexiune- toate prin analogie cu schema de mai sus.
Dezavantajul acestei metode este necesitatea unui modul Bluetooth pe computer sau laptop - cel mai adesea nu sunt acolo. Dacă nu există modul, îl puteți cumpăra separat alegând un model de dimensiuni mici. Un alt dezavantaj va fi descărcarea rapidă a bateriei în timpul transferului intens de date.
Conexiune prin Wi-FI
Folosind telefonul pe post de modem, conectat prin USB sau Bluetooth, ne confruntăm cu dificultatea stabilirii conexiunii. Chiar dacă există instrucțiuni pas cu pas Nu toți utilizatorii vor putea face față acestei sarcini. Prin urmare, ne vom uita la procesul de conectare prin Wi-Fi − Această caracteristică este prezentă în aproape toate smartphone-urile moderne.
Pentru a face acest lucru, trebuie să faceți următoarele:
- Dezactivați Wi-Fi pe telefon și activați conexiunea la Internet mobil;
- Accesați setările telefonului și activați punctul de acces;
- Activați Wi-Fi pe laptop/computer și găsiți un punct de acces;
- Introduceți parola pentru punctul de acces și așteptați conexiunea.
Nu este nevoie să configurați nimic aici, ceea ce este deja un mare plus. Dacă smartphone-ul dvs. nu are capacitatea de a crea un punct de acces, încercați să utilizați programe terțe– pot fi descărcate din magazinul de aplicații pentru platforma dumneavoastră mobilă.
Această metodă de conectare are două dezavantaje. Primul dezavantaj este descărcarea rapidă baterie, iar al doilea este lipsa modulelor Wi-FI în majoritatea PC-urilor desktop (trebuie achiziționate separat).
Software-ul pentru smartphone face de obicei posibilă conectarea acestora la computere personale în ca USB-modemuri fără dificultăți speciale. Lăsând deoparte întrebarea de ce este nevoie de acest lucru, să luăm în considerare diverse opțiuni cum să folosiți telefonul ca modem. Desigur, computerul și smartphone-ul dvs. trebuie să fie pornite, încărcate și gata de funcționare.
Cum să utilizați un telefon Android ca modem - metoda nr. 1
Pentru a afla cum să utilizați telefonul ca modem, trebuie mai întâi să configurați Internetul pe telefon. Citiți cum să faceți acest lucru în articolul nostru.
Apoi conectați smartphone-ul la computer folosind un cablu USB. Dacă computerul necesită drivere sau programe pentru a funcționa corect cu telefonul, instalați-le pe computer. Discul driverului este fie inclus cu smartphone-ul, fie driverele sunt localizate pe telefonul însuși. Le puteți accesa conectând smartphone-ul în modul de stocare USB.
Cum se face:
- Găsiți pictograma conexiunii USB pe smartphone-ul dvs
- glisați în jos pe bara de mesaje
- faceți clic pe " USB conectat»
- apăsați butonul mare de alimentare și pictograma Android va deveni portocalie. Conexiunea la computer este stabilită și funcționează
- După instalarea driverelor, deconectați smartphone-ul de la computer și conectați-l din nou, dar în modul modem USB


Activați modul în setările smartphone-ului USB Android modem Pentru diferite companii, accesul la această funcție este implementat diferit:
- în LG și NTS: " Setări - Comunicare wireless - Modul modem - modem USB»
- la Samsung: " Setări - Net - Modem și punct de acces- modem USB»
- în Cyanogenmod: " Setări - Rețele fără fir - Modul modem - modem USB»
- în MIUI: " Setări - Sistem - Modul modem - modem USB»
Smartphone-ul s-a transformat într-un modem USB.
Metoda numărul 2 - cum să conectați un telefon Android ca modem
Această opțiune este destinată posesorilor norocoși de smartphone-uri Samsung.
Asigurați-vă că dispozitivul dvs. are un program care permite sincronizarea cu un computer (este recomandat software-ul proprietar Samsung Kies).
1. dezactivați opțiunea „stocare USB” de pe smartphone-ul dvs
2.Conectează-l la PC utilizând cablul USB
3. dacă este necesar, instalați driverele necesare
4. După stabilirea conexiunii, accesați meniul smartphone-ului: „ Setări - Rețele fără fir - Modem și punct de acces" Bifați casetele " modem USB„Și AP mobil
5. Pe computer, accesați setările de rețea (“ Început - Panoul de control - Conexiune – Afișați toate conexiunile»)

6. în elementul de meniu " Conexiune prin retea locala » găsiți o conexiune care are același nume cu telefonul dvs
Ura! Ați configurat Android ca modem.
Cum să utilizați un telefon Android ca modem prin USB - metoda nr. 3
Pentru a vă folosi smartphone-ul ca modem USB, utilizați programul EasyTether Lite (sau versiunea cu funcții complete EasyTether Pro).


Urmați instrucțiunile:
- instalați această aplicație pe telefon, și mai departe computer personal
- conectați smartphone-ul la computer prin cablu USB
- instalați driverele necesare pe computer dacă apare o astfel de nevoie
- activați modul de depanare USB pe dispozitivul dvs. Android (" Setări - Aplicații - Dezvoltare- paragraful " Depanare USB»)
- Pe computer, faceți clic dreapta pe pictograma EasyTether și selectați Conectare prin Android. Computerul va avea acces la internet
Cum să conectați un telefon Android la un computer ca modem - metoda nr. 4
Această metodă necesită destul de multă muncă.
Veți avea nevoie de două programe - OpenVPN și Azilink. Este recomandabil să folosiți cele mai recente versiuni.
1. instalați OpenVPNpe computer (instalarea este simplă - faceți clic pe „Următorul"până la sfârșitul instalării)
2. descărcați și dezarhivați arhiva de pe computer Azilink
3. conectați telefonul smartphone la computer folosind un cablu USB
4. Instalați drivere pentru dispozitivele Android pe computer
5. Instalați Azilink pe smartphone-ul dvs. Pentru a face acest lucru, în folderul în care a fost dezambalată arhiva de la pasul 2, găsiți fișierul azilink-install.cmdși lansați-l făcând dublu clic pe el cu mouse-ul. Sau puteți, lansând internetul pe smartphone, să găsiți și să descărcați acest fișier direct pe dispozitiv, tastând în browser http://lfx.org/azilink/azilink.apk
6. După finalizarea instalării, lansați programul pe smartphone. Bifați caseta de lângă Serviciu activ

7. în arhiva Azilink dezambalată pe computer, găsiți și rulați fișierul start-vpn.cmd, făcând dublu clic pe el cu mouse-ul. Va apărea o fereastră de consolă care arată procesul de instalare. Nu este nevoie să închideți această fereastră! Dacă ai succes, vei vedea mesajul Secvența de inițializare finalizată

Apoi va apărea un mesaj pe ecranul smartphone-ului Conectat la gazdă iar informațiile de serviciu despre volumul de trafic, conexiunile disponibile etc. vor începe să fie afișate.
Opriți Wi-Fi! Dacă nu faceți acest lucru, Internetul va trece prin el în loc să utilizeze protocoalele 3G/EDGE.
Există o mulțime de opțiuni pentru a transforma un smartphone Android într-un modem USB. Și ceea ce este cel mai plăcut este faptul că niciunul dintre ele nu necesită drepturi root și niciunul dintre ele nu va duce la consecințe ireversibile. În cel mai rău caz, computerul pur și simplu nu va avea acces la Internet.
În concluzie, aș dori să adaug că, cu această metodă de conectare, viteza de navigare pe internet pe un computer va fi limitată de capacitățile smartphone-ului, ceea ce este de fapt destul de logic.
Care sunt modalitățile de a vă conecta telefonul ca modem pentru firmware mai vechi?
În acest scop vom avea nevoie de programul Azilink. Pentru utilizare eficientă acest software nu este necesar drepturi root. Azilink emulează un server OpenVPN (Virtual Private Network) necriptat pe un port special 41927 .

Software-ul necesar:
- OpenVPN(versiunea de program 2.1 sau mai nouă)
- AzilinkPack 0.0.1
1. descărcați și instalați software-ul OpenVPN (necesar versiunea 2.1 sau mai mare)
2. După descărcare, despachetați arhiva AzilinkPack. Trebuie să vă conectați smartphone-ul sau tableta la computer folosind un cablu USB. Instalarea driverului pentru dispozitivul dvs. va începe. Va fi într-un folder
3. pasul următor va instala programul Azilink pe dispozitivul dvs. Android. Cea mai simplă metodă: conectați-vă la computer, găsiți fișierul în folderul dezambalat anterior azilink-install.cmdși lansează-l. O altă metodă de instalare este să introduceți adresa URL în browserul dispozitivului dvs.: http://lfx.org/azilink/azilink.apk. Asta e, Azilink este instalat
4. lansare programul instalat pe un smartphone/tabletă. Pune o căpușă în rând Serviciu activ

5. pentru a începe conectarea dispozitivului la PC, faceți dublu clic pe fișierul start-vpn.cmd, aceasta va deschide o fereastră de consolă pe care nu o închidem

Daca faci astea pași simpli corect, apoi pe afișajul dispozitivului Android linia de stare se va schimba în Conectat la gazdă. De asemenea, veți putea vedea următoarele informații utile:
- numărul de octeți primiți și trimiși
- numărul de conexiuni active și așa mai departe
Vă rugăm să rețineți că Internetul furnizat de smartphone-ul/tableta de pe PC va fi aceeași rețea care este activă pe dispozitivul Android.
Telefoanele inteligente moderne au încetat să mai îndeplinească o funcție de comunicare între abonați. Astăzi, invențiile fac posibilă accesarea rețelei globale. Schimbați mesaje video. Și, de asemenea, folosiți telefonul ca modem. Comunicarea cu alte echipamente se realizează printr-o conexiune fără fir sau folosind un cablu care se conectează la portul USB.
Astăzi este posibil să configurați modul modem pe Android și să vă bucurați de o conexiune la internet de mare viteză
Pentru a stabili accesul la rețea partajat pe un smartphone, acum este posibil să nu cheltuiți bani pentru achiziționarea de modemuri portabile scumpe oriunde în lume. Este suficient să configurați corect modul modem pe Android și să vă bucurați de o conexiune la internet de mare viteză.
Să vorbim despre cum să-ți folosești telefonul ca modem. Cunoaștem 4 moduri de a configura Android pentru a vizita pagini web:
- prin crearea unei etichete de acces Wi-Fi. În acest caz, este necesar să utilizați funcțiile încorporate ale axei telefonului;
- printr-o conexiune prin cablu USB, realizând telefon obișnuit modem complet de mare viteză;
- prin Bluetooth;
- folosind programe suplimentare care necesită instalare și configurare preliminară.
Vom arunca o privire detaliată asupra fiecărei modalități de a vă folosi telefonul ca modem. Mai mult, acest subiect este relevant, deoarece mulți proprietari de smartphone-uri nu au încercat să configureze internetul pe gadgeturile lor. În acest articol vom încerca să descoperim secretele noilor tehnologii și cele mai actuale metode de conectare la Internet la un PC prin Android.
Care este esența și costul unei astfel de conexiuni?
Pentru a instala Internet pe un telefon Android, smartphone-ul trebuie să fie conectat folosind una dintre opțiunile de conectare la rețeaua mobilă. În consecință, internetul pentru un telefon megafon, MTS sau alt operator, va fi evaluat la tarifele stabilite. Desigur, aceasta nu este o plăcere ieftină, mai ales când sunteți în roaming.
VEZI VIDEO
Înainte de a vă conecta gadgetul la Internet, ar trebui să verificați cu operatorul de telecomunicații costul a 1 MB de trafic.
Dacă costul este mare, verificați dacă este posibil să conectați o opțiune de pachet pentru a reduce costurile. Numai în acest caz este rezonabil să conectați telefonul la rețea, altfel conexiunea va implica costuri mari și nu va deveni o investiție profitabilă.
Cu alte cuvinte, dacă devii un nou abonat al oricărui operator rus, de exemplu, Beeline, iar pachetul de pornire nu oferă servicii nelimitate internet mobil, apoi pentru descărcarea datelor cu un volum de 3-4 MB va trebui să plătiți aproximativ 50 de ruble. Când activați plan tarifar, care prevede o anumită plată la accesarea rețelei globale, nu trebuie să vă faceți griji că banii vor părăsi contul dvs.
Crearea unui punct de acces
Să vorbim despre cum să activați un hotspot pe Android, respectiv, prin conectarea dispozitivului la Internet. Pentru a activa opțiunea de a forma o rețea wireless, trebuie să accesați meniul Opțiuni (Setări), accesați secțiunea de gestionare a rețelei wireless, selectați Mai multe.
Activarea unui punct de acces pe Android În „Modem Mode” - puteți configura un hotspotÎn această secțiune, punctul de acces este configurat. Ea trebuie repartizată nume unic, adică SSID și o parolă destul de complexă. Lăsăm neschimbat câmpul „Securitate”; setarea implicită este WPA2 PSK, care nu este recomandat să fie schimbat.
Configurarea unui punct de acces nu este dificilăDupă finalizarea setărilor pentru punctul de acces, bifați caseta de lângă Modem Wi-Fi portabil. După aceasta, puteți încerca să vă conectați la noul punct de acces de pe un laptop sau alt dispozitiv mobil.
Conexiune prin Bluetooth
Accesați din nou Setările sistemului Android și activați Partajarea internetului prin Bluetooth. Uneori se întâmplă ca Bluetooth să nu pornească pe Android. Încercați să reporniți dispozitivul; dacă acest lucru nu ajută, contactați un specialist;
Să revenim la setările noastre. Odată ce opțiunea de acces la Internet a fost activată, vă puteți conecta laptopul sau tableta prin Bluetooth la rețea.
Înainte de a stabili o conexiune, asigurați-vă că smartphone-ul apare în lista de dispozitive disponibile.
Să trecem la setările laptopului. Accesați meniul „Dispozitive și imprimante”, selectați „Adăugați un dispozitiv nou” și după câteva secunde va apărea în listă. dispozitiv mobil. După ce laptopul și telefonul se conectează unul la altul, apelați meniul contextual din lista de dispozitive și faceți clic pe „Conectați-vă folosind”, specificați punctul de acces.
Astfel, puteți conecta nu doar un laptop, ci și un computer personal pe care este preinstalat un dispozitiv Bluetooth.
Cum să vă folosiți telefonul ca modem USB
Gadgeturile moderne de la producători de top sunt echipate cu firmware Cyan®genmod și MIUI și sunt echipate cu capabilități de sistem pentru utilizarea Android ca modem pentru transferul de date. Vă sugerăm să activați modul modem urmând acești pași.
- Dezactivează firewall-ul standard de pe telefonul tău mobil;
- Conectați-vă la Internet;
- Conectați-vă telefonul la computer folosind un cablu USB;
- Dacă sistemul vă solicită să instalați driverul modemului, finalizați acțiunea. De obicei, acest proces este finalizat automat. Dacă nu reușiți, introduceți discul cu software-ul telefonului în unitatea computerului și începeți să instalați drivere și servicii;
- Accesați meniul Setări de pe mobil. Activați modul modem USB. Pentru fiecare model, acest articol se află în secțiuni diferite, dar intuitiv vei înțelege despre ce vorbim;
- De îndată ce activați funcția modem, accesul la Internet este configurat.
Să trecem la configurarea PC-ului. Când activați funcția modem pe smartphone, Windows va detecta o nouă conexiune și va afișa un mesaj despre aceasta
Când activați funcția modem pe smartphone, Windows va detecta o nouă conexiune și va afișa un mesaj despre aceastaPentru a împerechea complet un computer cu un telefon și a utiliza Internetul printr-un dispozitiv mobil, este necesar să excludeți metodele terțe de conectare a computerului la rețea.
Dacă internetul nu se conectează la telefonul dvs. Android, contactați furnizorul de servicii sau specialistul în configurarea gadgeturilor.
Dacă aveți un modem 4g, îl puteți utiliza pentru a vă conecta direct la rețea. Conectarea unui modem 4G la o tabletă Android este destul de simplă, trebuie să conectați dispozitivul la mașină, să instalați automat driverul și puteți începe să lucrați.
Folosind programe suplimentare
Aplicațiile speciale care pot fi descărcate de pe Google Play vă vor ajuta să porniți internetul pe Android, precum și să distribuiți internetul de pe telefon pe computer. Programe precum FoxFi și PdaNet+ și altele vă vor ajuta să vă conectați internet android USB. Unele dintre ele necesită instalarea root pe telefon și computer, în timp ce altele nu. Avantajul utilizării unor astfel de aplicații este că înlătură restricțiile impuse de modul modem în sistemul de operare Android.
Să ne uităm la un exemplu despre cum să distribuiți Wi-Fi de pe un telefon Android folosind aplicația FoxFi.
O opțiune de descărcare este să accesați Google Play. Datorită acestui mic utilitar, puteți activa distribuția Wi-Fi pe Android, puteți implementa funcții de modem, iar dacă nu există Wi-Fi pe dispozitivul receptor, Bluetooth este conectat.
FoxFi vă va ajuta să vă conectați la Internet usb androidMeniul programului este clar, deși engleză, deoarece dublează complet numele elementelor din parametrii routerului.
- Primul mod activează modul punct de acces.
- Al doilea punct este setarea numelui rețelei.
- A treia linie stabilește parola.
- Al patrulea punct activează canalul Bluetooth.
De exemplu, folosind un program precum WiFi HotSpot, puteți distribui wifi de pe un Android. Acest utilitar este disponibil și pe Google Play. Meniul este rusificat și ușor de înțeles.
Acum știi cum să-ți folosești telefonul ca modem. Pune întrebări experților.
Utilizarea telefonului ca modem este o soluție câștigătoare pentru cei care sunt în permanență în mișcare sau nu au acces la internet prin cablu. Pe în acest moment Aproape că nu mai sunt locuri în lume în care să nu existe comunicare celulară, așa că mai jos vă vom prezenta mai multe opțiuni pentru utilizarea telefonului ca modem pentru un computer.
Conectarea unui telefon obișnuit
Există două moduri de a utiliza telefonul ca modem pentru computer: folosind tehnologia infraroșu sau o conexiune Bluetooth. Pentru a utiliza acest serviciu, este mai bine să verificați dacă telefonul dvs. acceptă 3G, care va oferi conectivitate wireless de mare viteză.
Deci, folosind un cablu adaptor, trebuie să vă conectați telefonul la computer sau laptop. Apoi va apărea o notificare în fereastra că telefonul este pregătit pentru instalare software pe computer. Utilizatorul poate confirma sau selecta doar setările personale.
Următorul pas în modul de utilizare a telefonului ca modem este să configurați modemul în sine în Manager dispozitive. Telefonul cu modem va fi localizat în fila „Modemuri”. Apoi, tot ce trebuie să faceți este să faceți clic dreapta pe dispozitiv și să selectați funcția „Proprietăți”. În fereastra de setări modem, trebuie să selectați funcția „Parametri de comunicare avansați” și să specificați parametrii de inițializare. Apoi confirmați acțiunea cu butonul „Ok”.
Configurare cu operatorii de telecomunicații
Aceasta este cea mai importantă parte a modului de utilizare a telefonului ca modem pe computer sau laptop. Aici veți avea nevoie de fila „Centrul de rețea și partajare”. Urmează crearea unei noi conexiuni și trecerea la modificarea parametrilor rețelei, unde trebuie să selectați funcția „Controlați noua conexiune”. După aceasta, va apărea o fereastră în care trebuie să specificați un număr universal care este potrivit pentru toți operatorii de telecomunicații - „* 99 *** 1 #”. Dacă operatorul de telecomunicații este Beeline sau MTS, atunci câmpurile „Nume utilizator” și „Parolă” pot fi lăsate necompletate, dar în cazul „Megafon” ambele câmpuri trebuie completate introducând gdata.
Următorul pas în modul de utilizare a telefonului ca modem pentru computer este să scrieți numele operatorului pe rând pentru a marca numele conexiunii și conexiunea. Etapa finală va fi stabilirea unei conexiuni cu computerul și inițializarea computerului sau modemul în rețea. Dacă conexiunea are succes, trebuie să faceți clic pe „Începe navigarea pe Internet”.
Conexiune standard pentru smartphone prin USB

Primul pas pentru utilizarea telefonului ca modem prin USB este Aceasta înseamnă conectarea unui cablu de la un smartphone la un computer. Apoi, trebuie să selectați fereastra „Setări”, care arată ca o roată roată. Există o secțiune numită „Rețele fără fir” - de asta veți avea nevoie. Dintre cele mai multe opțiuni, doar „modem-ul USB” va fi util pentru moment.
După această selecție, computerul sau laptopul va începe automat instalarea software-ului. Pentru a verifica funcționalitatea modemului, puteți face clic pe imaginea computerului, care se află pe tabloul de bord din colțul din dreapta jos al desktopului. În acest fel, puteți monitoriza setările modemului dumneavoastră portabil.
Conexiune la internet folosind funcția Bluetooth

Această opțiune pentru utilizarea telefonului ca modem implică utilizarea tehnologiei Bluetooth, care este disponibilă pe orice telefon sau smartphone.
Începutul căii de conectare a modemului nu este diferit de metoda anterioară. În fereastra „Rețele fără fir”, trebuie doar să selectați funcția Bluetooth și porniți-o.
După aceasta, trebuie să faceți clic pe butonul „Start” de pe computer și să selectați fila numită „Dispozitive și imprimante”. Se va deschide o fereastră cu mai multe dispozitive instalate, iar într-un spațiu gol trebuie să faceți clic dreapta și să selectați funcția „Adăugați dispozitive și imprimante”. În acest caz, trebuie să fie disponibil un smartphone, pe care trebuie să îl selectați.
Finalizarea va fi activarea funcției modem pe smartphone-ul marcat Bluetooth.
Conexiune wireless cu smartphone

Tehnologii moderne permite unei persoane să folosească telefonul ca modem fără a conecta niciun cablu pentru a stabili o conexiune. În primul rând, trebuie să vă asigurați că este instalat un adaptor Wi-Fi pe computer, altfel conexiunea nu va funcționa. În cazul unui laptop, totul este mult mai simplu - producătorii s-au ocupat inițial de prezența acestui adaptor.
Apoi, trebuie să ridicați smartphone-ul și să urmați calea deja bine bătută - „Setări” - „Rețele fără fir”. Există o filă numită „Punctul de acces personal”, unde trebuie să selectați funcția „Hotspot”. Acces la Wi-Fi„. Acest lucru este necesar pentru a „distribui” Internetul către un computer și alte dispozitive care acceptă o conexiune fără fir.
Vă puteți proteja conexiunea în setările punctului de acces de pe smartphone-ul propriu-zis, introducând o parolă și un nume de rețea. Pentru a activa conexiunea pe computer, trebuie să selectați rețeaua dorită în panoul dispozitivului și să vă conectați la aceasta introducând parola corectă.
Conectați-vă la Internet folosind aplicații
Cele mai populare aplicații care vă ajută să vă folosiți telefonul ca modem pe computer sunt Easy Tether și Kies.
O aplicație numită Kies oferă o conexiune sincronizată între computer și smartphone. Când telefonul este conectat la computer, trebuie să selectați funcția „Stocare USB”. Urmează schema deja dovedită - prin setări puteți accesa rețelele wireless, apoi selectați „Modem și punct de acces”. Pentru a accesa Internetul pe computer, trebuie să bifați casetele de lângă liniile „Modem USB” și Android AP.
Pe computer, veți avea nevoie și de mai multe manipulări, cum ar fi apăsarea butonului „Start”. Apoi trebuie să găsiți panoul de control, unde o fereastră pop-up vă va cere să vă conectați. De asemenea, trebuie să selectați opțiunea „Afișați toate conexiunile”, iar după aceea va apărea numele smartphone-ului - de asta veți avea nevoie.

Conectarea prin aplicația Easy Tether are loc puțin diferit, deoarece pentru o funcționare completă veți avea nevoie de instalare atât pe un smartphone, cât și pe un computer. Apoi, conectați cablul USB și instalați driverele, dacă este necesar. Când inițializarea smartphone-ului are succes, puteți începe să activați internetul pe telefon.
În aplicația în sine, trebuie să selectați funcția „Depanare USB”, după care Android se va putea sincroniza prin intermediul aplicației.
Cât despre un computer sau laptop, tot ce rămâne este să deschizi această aplicație, selectați Conectare prin Android, după care aplicația se va sincroniza cu smartphone-ul dvs. și va oferi acces la Internet.
Utilizarea unui smartphone cu sistemul de operare Android instalat ca modem nu pune nicio problemă specială pentru aparate moderne. Dar dacă încă nu știți cum să vă conectați smartphone-ul Android ca modem, vă rugăm să citiți informațiile din articolul nostru. Sperăm că după ce o citim, întrebarea „cum să setați setările smartphone-ului pentru a accesa internetul de pe un computer personal” nu va mai părea dificilă
Cum să conectați un dispozitiv care acceptă modul modem USB
Majoritatea firmware-urilor smartphone-urilor moderne de la producători de top precum Samsung, LG, Sony, Lenovo, HTC și alții, inclusiv firmware personalizat Cyan®genmod și MIUI, precum și multe telefoane chinezești, au capabilități standard pentru utilizarea Android ca modem. Cum se utilizează această caracteristică? Vă sugerăm să faceți următoarele:
3. Conectați-vă smartphone-ul la computer folosind un cablu USB;
4. Dacă este necesar, instalați driverul modemului (modul de instalare a driverului poate fi găsit în instrucțiunile pentru dispozitiv);
5. Activați modul modem USB în setările smartphone-ului:
în LG și HTC: Setări -> Wireless -> Mod modem -> Modem USB;
în Samsung: Setări -> Rețea -> Modem și punct de acces -> Modem USB;
în Cyan®genmod: Setări -> Rețele wireless -> Mod modem -> Modem USB;
în MIUI: Setări -> Sistem -> Mod modem -> Modem USB.
6. Utilizarea internetului prin intermediul unui smartphone Android este configurată.
Cum să conectați alte smartphone-uri
Dacă metoda de mai sus de a folosi smartphone-ul ca modem USB nu ți se potrivește din anumite motive, încearcă următoarea metodă, care implică utilizarea aplicației PdaNet+. Pentru a face acest lucru, efectuați următoarea secvență de acțiuni.
1. Dezactivează firewall-ul încorporat pe smartphone-ul tău;
2. Porniți internetul pe smartphone-ul dvs.;
3. Descărcați pe Google aplicația de redare PdaNet+ și instalați-l pe smartphone-ul dvs.
4. După instalarea aplicației, selectați „On USB Tethering”;
5. Aplicația vă va cere să descărcați versiunea pentru PC, faceți acest lucru selectând cea care se potrivește cu a dvs sistem de operare versiune;
6. Conectați-vă smartphone-ul la computer folosind un cablu USB;
7. Dacă acest lucru nu a fost încă făcut, instalați driverul modemului (cum se instalează driverul poate fi găsit în instrucțiunile pentru dispozitiv);
8. Resetați fișierul de instalare al programului de pe telefon pe computer;
9. Instalați programul pe PC și conectați-vă la telefon.