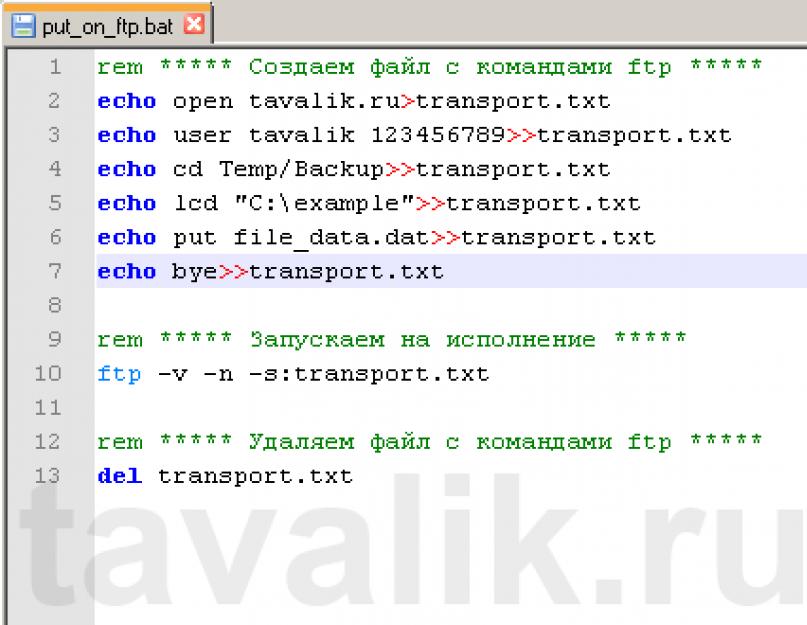Echipă FTP implementează schimbul de fișiere cu un server FTP în linia de comandă Windows. Utilitate ftp.exe este inclus în kitul de distribuție standard al tuturor versiunilor de sisteme de operare din familia Windows și vă permite să faceți schimb cu serverul atât în modul comandă, cât și în modul interactiv.
Format linie de comandă:
FTP [-v] [-d] [-i] [-n] [-g] [-s:nume fișier] [-a] [-A] [-x:sendbuffer] [-r:recvbuffer] [-b :asyncbuffers] [-w:windowsize] [nod]
-v- Dezactivați afișarea răspunsurilor de la un server la distanță.
-n- Dezactivați autentificarea automată la conexiunea inițială.
-Eu- Dezactivați cererile interactive atunci când transferați mai multe fișiere.
-d- Activați modul de depanare.
-g- Dezactivați globalizarea numelor de fișiere (consultați comanda GLOB).
-s:nume fișier- Specificați un fișier text care conține comenzi FTP care vor fi executate automat la pornirea FTP.
-A- Utilizarea interfeței locale pentru a lega conexiunea.
-A- Conexiune anonimă la server.
-x:trimite sockbuf- Suprascrieți dimensiunea implicită a tamponului SO_SNDBUF (8192).
-r:recv sockbuf- Suprascrie dimensiunea implicită a tamponului SO_RCVBUF (8192).
-b:număr asincron- Ignorați dimensiunea implicită a contorului asincron (3)
-w:dimensiunea ferestrei- Ignorați dimensiunea implicită a bufferului de transmisie (65535).
nodul- Specificarea numelui sau adresei IP a gazdei de la distanță la care doriți să vă conectați.
Note:
Comenzile mget și mput acceptă parametrii y/n/q ca YES/NO/QUIT.
- pentru a opri executarea comenzilor, apăsați combinația de taste CTRL+C.
Când rulați fără parametri, FTP intră în modul interactiv, așteptând intrarea utilizatorului. Pe ecran apare o solicitare - ftp >.
Pentru a obține o listă de comenzi disponibile, puteți introduce un semn de întrebare sau comanda Ajutor
Set de comenzi:
!
?
adăuga
ascii
clopot
binar
pa
CD
închide literal
depanare
dir
Deconectat
obține
glob
hash
Ajutor
lcd ls
mdelete
mdir
mget
mkdir
mls
mput
deschis
prompt trimite
a pune
pwd
părăsi
citat
recv
ajutor de la distanță
redenumiți
rmdir stare
urmă
tip
utilizator
verboroasă
Puteți obține ajutor pentru o anumită comandă introducând un semn de întrebare sau Ajutorși numele comenzii:
? conectați
ajuta la conectare
Lista comenzilor clientului FTP Windows:
!
- Tranziție temporară de la mediul FTP la linia de comandă Windows (CMD.EXE). Pentru a reveni la FTP utilizați comanda IEȘIRE
adăuga adaugarea datelor fisierului transferat la sfarsitul celui existent.
ascii- setarea modului de transfer al fișierelor în format ascii (mod text)
clopot- emiterea unui semnal sonor la finalizarea comenzii.
binar- setarea modului de transfer al fișierelor în format binar
pa- terminați sesiunea FTP și părăsiți programul.
CD- schimbarea directorului curent de pe computerul de la distanță
închide- încheierea sesiunii FTP (închiderea conexiunii deschise de comandă deschis)
șterge- ștergerea fișierului specificat de pe computerul de la distanță
depanare- comutați în modul de depanare
dir
Deconectat- încheierea sesiunii ftp. Deconectarea de la serverul FTP fără a termina programul.
obține- primirea unui fișier de la un server FTP
glob- Schimbarea extensiei metacaracterelor numelor de fișiere locale. În mod implicit, acest mod este activat și vă permite să utilizați simboluri *
Și ?
în modele de nume de fișier.
hash- comutarea modului de ieșire marca hash pentru fiecare buffer transferat
Ajutor- ieșire de informații de ajutor pentru comenzile FTP
lcd- schimbați directorul de lucru al computerului local
literal- trimiterea unui șir arbitrar de caractere ca o comandă ftp
ls- scoateți conținutul directorului computerului la distanță
mdelete- ștergerea mai multor fișiere
mdir- scoateți conținutul mai multor directoare de server FTP
mget- primirea mai multor fișiere de la un server FTP
mkdir- crearea unui director pe serverul FTP
mls- scoateți conținutul mai multor directoare pe un computer la distanță
mput- trimiterea mai multor fișiere către un server FTP deschis- deschideți o conexiune (conectare) la serverul FTP
prompt- schimbarea promptului de linie pentru introducerea comenzilor în modul interactiv.
a pune- transferați un fișier
pwd- afișați numele directorului de lucru curent pe serverul FTP
părăsi- terminați sesiunea și părăsiți programul
citat- trimiterea unei comenzi arbitrare către serverul FTP
recv- primirea unui singur dosar
ajutor de la distanță- primirea de ajutor de la serverul FTP
redenumiți- redenumirea fișierului
rmdir- stergerea unui director de pe server
trimite- transfer un singur fișier
stare- afișarea stării curente a sesiunii - la ce server este conectat, tipul de date transferate, starea modurilor modificate de comenzile FTP
urmă- comutarea modului de urmărire
tip- setarea tipului de transfer al fișierelor
utilizator- schimbarea numelui de utilizator într-o sesiune de schimb cu un server FTP
verboroasă- comutarea modului de detaliu la afișarea mesajelor
După cum se poate observa din lista de comenzi enumerate, clientul FTP standard în sistemele de operare Windows nu acceptă o listă completă de comenzi FTP standard și, ceea ce este cel mai neplăcut, nu acceptă comanda de trecere în modul pasiv ( passv) schimb cu un server FTP, ceea ce îl face inadecvat pentru schimbul de date cu servere FTP conectate la care utilizează tehnologia de traducere a adreselor de rețea NAT. Cu alte cuvinte, un client FTP standard nu este potrivit pentru schimbul de fișiere cu servere externe subrețelei clientului. Acest lucru se aplică tuturor versiunilor de Windows, inclusiv Windows 10. Acest fapt determină domeniul de utilizare al utilitarului ftp.exe - numai pe rețelele locale în care este posibilă o conexiune TCP directă între client și server.
Exemplu de sesiune folosind un client FTP Windows:
deschis 192.168.1.1- deschideți o conexiune la serverul 192.168.1.1
administrator de utilizator- utilizați numele de utilizator admin la conectarea la server. Ca răspuns la această comandă, serverul va cere o parolă.
adminpass- introduceți o parolă pentru utilizator admin
ls- afișați o listă de fișiere și foldere într-un director la distanță
obține myfile.txt- acceptați fișierul myfile.txt din directorul de la distanță în directorul local curent.
lcd C:\fișiere- schimbați directorul local curent.
obține myfile.txt- acceptați fișierul myfile.txt din directorul de la distanță în directorul local curent (C:\files) .
Când utilizați clientul Windows FTP în fișiere batch, acesta este adesea folosit pentru a rula programul în modul de gestionare a comenzilor FTP scrise într-un fișier text.
ftp -s:ftpcomm.txt- O listă de comenzi este scrisă în fișierul ftpcomm.txt, în aceeași ordine în care ar fi introduse în modul interactiv. De exemplu, pentru a primi fișierul binfile.bin în directorul C:\temp.
Aveam nevoie să trimit fișiere de raport la un server FTP din oră și, de asemenea, să dublez trimiterea acestor fișiere prin poștă către mai mulți destinatari. După câteva cercetări, m-am stabilit pe utilitarul încorporat ftp.exe (C:\Windows\System32\ftp.exe) și blat vechi. Deci, să începem. Trebuie să încărcăm toate fișierele XML din directorul %dir%\file_export (unde %dir% este calea către folderul nostru) pe serverul ftp.server.com în fiecare oră.
Versiune nouă în Python
Configurarea încărcării fișierelor pe FTP
Creați un fișier de comandă pentru ftp.exe
Creăm un document text (de exemplu ftpcomm.txt) și scriem în el:
log in
parola
cd IN
binar
pa
Unde:
log in- conectare la server ftp
parola- parola pentru serverul ftp
cd IN- accesați folderul dorit
binar- setați metoda binară pentru trimiterea fișierelor. În acest caz, fișierul nu este recodificat în timpul transmisiei și este înregistrat neschimbat. Acesta este cel mai sigur mod de a transfera fișiere.
mput C:\%dir%\file_export\*.xml- copiați unul sau mai multe fișiere locale pe un computer la distanță specificând directorul
pa- sfârșitul sesiunii FTP și ieșirea de pe serverul FTP
Creați fișierul export.bat
Scriem în el:
Unde:
C:\WINDOWS\system32\ftp.exe- Calea către utilitarul ftp.exe
-s:c:\%dir%\ftpcomm.tx t - setați calea către un fișier text care conține comenzi FTP, comenzile vor fi lansate automat după pornirea FTP.
-i- dezactivați modul interactiv atunci când transferați mai multe fișiere.
ftp.server.com- introduceți adresa serverului nostru FTP.
Verificăm funcționarea rulând export.bat. Vedem că fișierele au fost încărcate pe serverul FTP. Dar aici apare o problemă: dacă trebuie să încărcăm fișiere o dată pe oră, cum putem împiedica trimiterea fișierelor din nou? Solutia este banala:
Adăugați la fișierul export.bat:
cd /d C:\%dir%\file_export\
del *.xml
Unde:
cd /d C:\%dir%\file_export\- mergeți la directorul în care sunt stocate fișierele XML.
del *.xml- ștergeți toate fișierele XML.
Configurarea trimiterii fișierelor prin e-mail
Pentru a trimite fișiere prin e-mail, folosim utilitarul blat (http://www.blat.net/). Descărcați și despachetați în orice director, în cazul nostru este c:\%dir\blat/
Instalare blat. Apelați linia de comandă. Pe linia de comandă, accesați folderul nostru:
cd c:\%dir%\blat/
Începem instalarea blat (înregistrăm profilul blat în registru, datele sunt scrise în registrul sistemului Windows din ramură: .
blat.exe -install smtp.yandex.ru [email protected] 3 25 profil [email protected] Parola_dvs.
Unde:
smtp.yandex.ru- numele serverului de mail prin care vor fi trimise e-mailurile.
[email protected]- numele expeditorului, care va fi afișat în câmp.
3
- numărul de încercări de a retrimite scrisoarea dacă conexiunea la server eșuează.
25
- Numărul portului serverului SMTP.
profil- Numele profilului.
[email protected]- nume de utilizator care va fi folosit la conectarea la serverul SMTP.
Parola Dvs- parola folosită la conectarea la serverul SMTP, adică parola cutiei poștale.
Adăugarea trimiterii de e-mailuri la export.bat
În fișierul export.bat după linie
C:\WINDOWS\system32\ftp.exe -s:c:\%dir%\ftpcomm.txt -i ftp.server.com
Noi scriem:
Unde:
-p profil– numele profilului blat (Specificat în timpul instalării)
-charset windows-1251(Selectați codificarea Windows)
-la [email protected]
– adresa destinatarului scrisorii
-subiectul „Export fișier”- Subiectul scrisorii
-corp „Export automat”– Corpul scrisorii
-atașați c:\%dir%\file_export\*.xml– fișiere sau fișiere care trebuie trimise
Dacă trebuie să trimiteți scrisori către mai multe cutii poștale, atunci scrieți această linie de mai multe ori indicând cutiile poștale ale destinatarului:
blat.exe -p profile -charset windows-1251 -to [email protected]-subject „Export fișier” -body „Export automat” -atașați c:\%dir%\file_export\*.xml
blat.exe -p profile -charset windows-1251 -to [email protected]-subject „Export fișier” -body „Export automat” -atașați c:\%dir%\file_export\*.xml
blat.exe -p profile -charset windows-1251 -to [email protected]-subject „Export fișier” -body „Export automat” -atașați c:\%dir%\file_export\*.xml
Fișierul final export.bat
Ca rezultat, obținem un fișier export.bat în care avem liniile:
C:\WINDOWS\system32\ftp.exe -s:c:\%dir%\ftpcomm.txt -i ftp.server.com
blat.exe -p profile -charset windows-1251 -to [email protected]-subject „Export fișier” -body „Export automat” -atașați c:\%dir%\file_export\*.xml
cd /d C:\%dir%\file_export\
del *.xml
În prima linie trimitem fișierele către serverul FTP, în a doua trimitem fișierele prin e-mail, apoi mergem în directorul în care sunt stocate fișierele și le ștergem.
Trimiterea fișierelor conform unui program
Permiteți-mi să vă reamintesc că trebuie să trimitem fișiere din oră, pentru aceasta creăm o sarcină în Windows Scheduler. Unde indicăm că trebuie să rulăm export.bat o dată pe oră.
Concluzie
Ca urmare, avem un sistem automat pentru trimiterea fișierelor către un server FTP și e-mail în fiecare oră.
Este adesea necesară automatizarea proceselor de descărcare, încărcare și ștergere a fișierelor de pe un server FTP. De exemplu, atunci când lucrați cu baze de date 1C distribuite sau pentru salvarea copiilor de rezervă. Dar nu toată lumea știe că aceste proceduri pot fi efectuate din linia de comandă fără a recurge la software suplimentar, adică instrumente Windows. Mai jos voi furniza sintaxa comenzii pentru lucrul cu FTP, precum și exemple de fișiere bat pentru aceste operațiuni.
1.comanda ftp
Pentru a schimba fișiere cu un server FTP, utilizați comanda ftp, iată sintaxa acesteia:
FTP[-v] [-d] [-i] [-n] [-g] [-s:nume fișier] [-a] [-A] [-x:sendbuffer]
[-r:recvbuffer] [-b:asyncbuffers] [-w:windowsize] [nod]
| -v | Dezactivați afișarea răspunsurilor de la un server la distanță. |
| -n | Dezactivați autentificarea automată la conexiunea inițială. |
| -i | Dezactivarea solicitărilor interactive la trimiterea mai multor fișiere. |
| -d | Activați modul de depanare. |
| -g | Dezactivați globalizarea numelui de fișier (consultați comanda GLOB). |
| -s:nume fișier | Specificați un fișier text care conține comenzi FTP care va fi executat automat când porniți FTP. |
| -A | Utilizarea interfeței locale pentru a lega conexiunea. |
| -A | Conectare anonimă la serviciu. |
| -x:trimite sockbuf | Ignorați dimensiunea implicită a tamponului SO_SNDBUF (8192). |
| -r:recv sockbuf | Suprascrieți dimensiunea implicită a tamponului SO_RCVBUF (8192). |
| -b:număr asincron | Suprascrierea dimensiunii implicite a contorului asincron (3) |
| -w:dimensiunea ferestrei | Ignorați dimensiunea implicită a bufferului de transmisie (65535). |
| nodul | Specificând numele sau adresa IP a nodului la distanță, la care doriți să vă conectați. |
După cum puteți vedea, nu există operatori pentru conectarea la server și lucrul cu fișierele. Chestia este că această comandă pornește doar sesiunea ftp:
!
Tranziție temporară la coajă.
adăuga
Adăugarea la fișier.
ascii
Setarea modului de transfer pentru fișierele în format ascii.
clopot
Semnal sonor la finalizarea comenzii
binar
Setați modul de transfer al fișierelor binar.
pa
Încheiați sesiunea ftp și deconectați-vă.
CD <удаленный_каталог>
Schimbarea directorului de lucru pe computerul de la distanță unde:
<удаленный_каталог>
— numele directorului care va deveni funcțional.
închide
Încheierea sesiunii ftp.
depanare
Comutarea modului de depanare.
șterge <удаленный_файл>
Ștergerea unui fișier de pe un computer la distanță unde:
<удаленный_файл>
— numele fișierului de șters.
dir [ <удаленный_каталог>
] [<локальный_файл>
]
Afișează conținutul directorului computerului la distanță, unde:
<удаленный_каталог>
<локальный_файл>
Deconectat
Încheierea sesiunii ftp.
obține <удаленный_файл>
[<локальный_файл>
]
Obținerea unui fișier în care:
<удаленный_файл>
<локальный_файл> —
numele fișierului pe computerul local .
glob
Schimbarea extensiei metacaracterelor a numelor de fișiere locale.
hash
Comută ieșirea „#” pentru fiecare bloc de date transferat.
Ajutor [ <команда>
]
Afișează informații de ajutor pentru comanda ftp, unde:
<команда> —
Comanda a cărei descriere va fi afișată, dacă nu este specificată, vor fi scoase toate comenzile.
lcd [ <локальный_каталог>
]
Schimbarea directorului local al computerului de lucru, unde:
<локальный_каталог>
— Numele noului director local; dacă nu este specificat, va fi folosit numele directorului curent.
literal <команда_1> … <команда_n>
<команда_n>
— comenzi de trimis;
ls [<director_la distanță>] [<local_file>]
Afișează conținutul abreviat al directorului computerului la distanță, unde:
<удаленный_каталог>
— directorul al cărui conținut va fi afișat; dacă nu este specificat, se utilizează directorul curent;
<локальный_файл>
— specifică un fișier local de salvat în listă; dacă nu este specificat, lista este afișată pe ecran.
mdelete<fişier_la distanţă_1> … <fişier_la distanţă_n>
Ștergerea mai multor fișiere de pe un computer la distanță unde:
<удаленный_файл_n>
— numele fișierelor de șters.
mdir<director_la distanță_1> … <director_la distanță_n> <fişier_local>
Imprimați conținutul mai multor directoare pe un computer la distanță, unde:
<удаленный_каталог_n>
— directorul al cărui conținut va fi afișat;
<локальный_файл>
— specifică un fișier local de salvat în listă; dacă nu este specificat, lista este afișată pe ecran.
mget <удаленный_файл_1>
… <удаленный_файл_n>
Primirea mai multor fișiere unde:
<удаленный_файл_n>
— fișier de la distanță de copiat.
mkdir <удаленный_каталог>
Creați un director pe computerul de la distanță unde:
<удаленный_каталог>
— numele directorului de la distanță de creat.
mls<director_la distanță_1> ... <director_la distanță_n>
<local_file>
Imprimați conținutul scurtat al mai multor directoare pe un computer la distanță, unde:
<удаленный_каталог_n>
— directorul al cărui conținut va fi afișat; dacă nu este specificat, se utilizează directorul curent;
<локальный_файл>
— specifică un fișier local de salvat în listă.
mput <локальный_файл_1> … <локальный_файл_n>
Trimiterea mai multor fișiere unde:
<локальный_файл_n>
— numele fișierelor locale care vor fi copiate.
prompt
Comutați sfatul explicativ interactiv pentru comenzile compuse.
a pune <локальный_файл>
[<удаленный_файл>
]
Se trimite un fișier, unde:
<fişier_local>
<удаленный_файл>
pwd
Afișează directorul de lucru al computerului la distanță.
părăsi
Încheiați sesiunea ftp și ieșiți în linia de comandă.
citat <команда>
Trimiteți o comandă ftp arbitrară, unde:
<команда>
— comanda de trimis.
recv <удаленный_файл>
[<локальный_файл>
]
Preluarea unui fișier utilizând setările curente ale tipului de fișier, unde:
<удаленный_файл>
— fișier la distanță pentru copiere;
<fişier_local>
— numele fișierului pe computerul local .
ajutor de la distanță [ <команда>
]
Obținerea de informații de ajutor despre comenzile de pe un sistem la distanță, unde:
<echipă> — comandă de sistem de la distanță; dacă nu este specificată, este afișată o listă cu toate comenzile.
redenumiți <имя_файла>
<новое_имя_файла>
Redenumirea unui fișier la distanță, unde:
<nume de fișier>
— numele fișierului de redenumit;
<nume_fișier_nou>
- nume de fișier nou.
rmdir <имя_каталога>
Ștergerea unui director de pe un computer la distanță unde:
<nume_director>
— numele directorului de șters.
trimite <локальный_файл>
[<удаленный_файл>
]
Copiați un singur fișier utilizând setările curente ale tipului de fișier, unde:
<fişier_local>
— numele fișierului local de copiat;
<удаленный_файл>
— numele fișierului pe computerul de la distanță.
stare
Afișează starea curentă a conexiunii ftp.
urmă
Comutați urmărirea pachetelor.
tip [ <имя_типа>
]
Setarea tipului de transfer al fișierului, unde:
<tip_nume>
— tipul de transfer al fișierului; dacă nu este specificat, va fi afișat tipul curent de transfer al fișierului.
utilizator <имя_пользователя>
[<пароль>
] [<учетная_запись>
]
Trimiteți informații pentru a vă conecta la un computer la distanță unde:
<Nume de utilizator>
— nume de utilizator pentru conectarea la computerul de la distanță;
<parola>
— parola pentru numele de utilizator specificat, dacă nu este specificată, dar este necesară pentru conectare, comanda ftp o va cere utilizatorului;
<Cont>
— un cont pentru conectarea la un computer la distanță, dacă nu este specificat, dar este necesar pentru conectare, comanda ftp va cere utilizatorului;
verboroasă
Comutarea modului de ieșire a mesajului.
Să ne uităm la un mic exemplu.
Mai întâi, să scriem un „fișier de corp” care se va încărca pe server site-ul web fişier file_data.dat din " C:\exemplu". Algoritmul pentru fișierul bat va fi următorul:
- Creați un fișier transport.txt cu o secvență de instrucțiuni ftp;
- Executăm comanda ftp, specificând fișierul creat ca parametri;
- Șterge transport.txt.

În acest exemplu, numele și directorul fișierului sunt codificate în fișier. Acest lucru nu este întotdeauna convenabil. Să modificăm fișierul bat astfel încât să primească datele care urmează să fie încărcate ca parametri și, de asemenea, vom pune toate valorile modificabile în variabilele fișierului. Obținem următorul cod ():

În consecință, pentru a copia fișierul file_data.dat din " C:\exemplu" către serverul FTP în " Temp\Backup", va trebui să rulați acest fișier batch, specificând numele fișierului, directoarele locale și la distanță ca parametri.

Într-un mod similar, puteți scrie fișiere bat pentru și pe un server FTP, precum și un fișier executabil cu un set arbitrar de instrucțiuni.
Te-a ajutat acest articol?
Protocolul FTP este unul dintre protocoalele comune de rețea utilizate de utilizatorii de Internet. Majoritatea covârșitoare a oamenilor folosesc diferiți clienți FTP pentru a descărca orice de pe serverele FTP. Dar nu mulți oameni știu că Windows vă permite să vă conectați la servere FTP din linia de comandă.
În acest sfat vei afla cum descărcați fișiere de pe serverele FTP folosind comenzi simple DOS.
Instrucțiuni pas cu pas:
Pentru a descărcați fișierul de pe FTP din linia de comandă Windows, haideți să facem câțiva pași simpli:
- Deschideți promptul de comandă Windows făcând clic pe Start - Run, tastând cmd și apăsând Enter.
- Rulați următoarea comandă: Utilizând această comandă, ne vom conecta la serverul ftp Microsoft.
- Introduceți numele de utilizator anonim. Serverul acestei renumite companii permite utilizatorilor anonimi să se conecteze:

- Introduceți adresa de e-mail ca parolă (puteți introduce una inexistentă):

- Felicitări pentru autentificarea de succes!

- Pentru a vedea ce fișiere și directoare sunt disponibile pe serverul ftp, introduceți comanda dir:

- Ca rezultat, obținem o listă de fișiere și directoare situate pe serverul ftp:

- Pentru a merge la directorul necesar, utilizați comanda cd:

- Mesajul „250 CWD command successeful” va indica că ne-am mutat cu succes în directorul de care avem nevoie:

- Pentru a descărca fișierul de care avem nevoie, introduceți comanda get și numele fișierului descărcat:

- După primirea cu succes a fișierului, sistemul ne va anunța:

- Pentru a părăsi serverul ftp și a vă deconecta de la acesta, executați comanda bye:

Poate că mulți vor spune că este mult mai convenabil să descărcați fișiere folosind manageri de descărcare multifuncționali sau clienți ftp.Dar dacă este necesar (sau ca alternativă), puteți folosi simple comenzi DOS asta iti va permite descărcați fișiere de pe ftp fără costuri suplimentare.