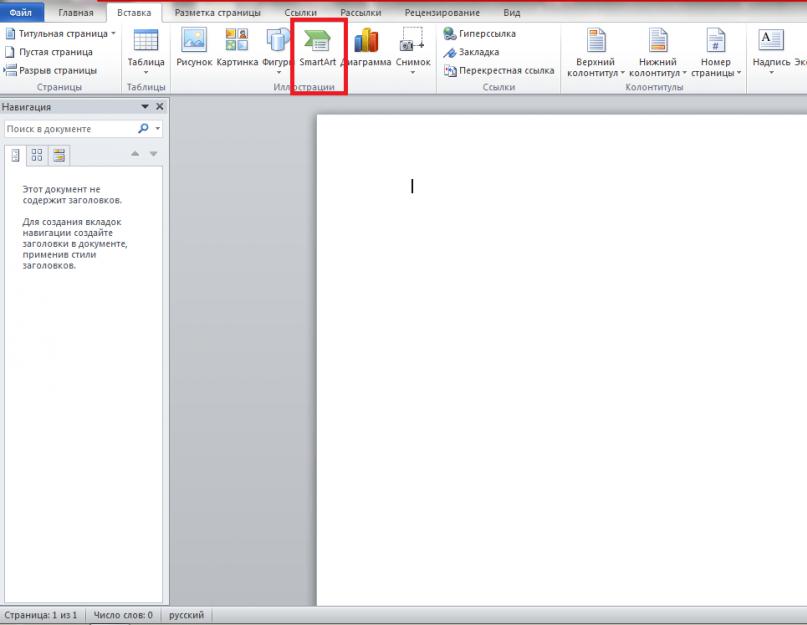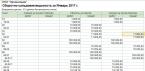Aranjarea informațiilor în text este convenabilă deoarece cititorul va înțelege mai bine datele, deoarece va avea în față un desen vizual. Amintiți-vă pentru dvs. cât de ușor este să organizați datele în capul dvs. atunci când acestea apar în fața dvs. nu ca o pânză de text, ci ca un text ordonat. schema bloc. Selectați informațiile principale din date, analizați-o și gândiți-vă cum puteți desena o serie logică dintr-un punct în altul. Pentru a crea astfel de structuri în Microsoft Office Word, există instrumente speciale care nu sunt greu de stăpânit. Încercați să vă organizați textul și veți vedea cât de plăcut va fi documentul dvs. text din punct de vedere estetic.
Cum să faci o diagramă în Word folosind Smart Art
Funcție convenabilă în cadrul programului. Nu trebuie să desenați forme manual, să desenați săgeți din ele sau să pictați blocuri. Există multe opțiuni disponibile în utilitarul SmartArt încorporat. șabloane gata făcute pentru scheme pe care le poți ajusta după tine. Descărcați oricare programe suplimentare Nu este nevoie de acest lucru: începând cu Microsoft Office Word 2010, aceasta este una dintre opțiunile implicite.
- Deschideți programul Word și acordați atenție antetului de sus cu secțiuni. Acolo trebuie să selectați secțiunea „Inserare”.
- Faceți clic pe pictograma „SmartArt” pentru a începe să vă creați diagrama.


- In fata ta vei vedea fereastra mica, care conține toate șabloanele. Pentru a începe, selectați tipul diagramei viitoare din meniul din stânga: liste, denumiri de proces, cicluri, diagrame sub formă de ierarhie, procese conectate sau în buclă, diagrame matriceale, piramide.
- De exemplu, se va construi o diagramă ierarhică. În câmpul din dreapta, faceți clic pe șablonul care vă interesează.


- Șablonul va fi transferat automat pe pagina documentului dvs. text. În fereastra mică „Introduceți text”, trebuie să completați conținutul celulelor din diagramă.


- Pe măsură ce introduceți text în fereastră, acesta va apărea imediat pe diagramă.


- În câmpul de lucru al programului, puteți schimba culoarea celulelor și șabloanele de proiectare pentru o schemă gata făcută: celule volumetrice, umbre diferite din schemă, evidențieri și alte efecte.
Făcând clic pe butonul din dreapta al mouse-ului, puteți apela un meniu pop-up. Editarea și formatarea textului sunt disponibile aici.


- Selectând „Schimbare formă”, aveți posibilitatea de a înlocui complet celula necorespunzătoare. Există multe forme diferite din care să alegeți.


- Aşa într-un mod simplu veți primi schema de care aveți nevoie, cu culoarea, dimensiunea, fontul și alți parametri setate independent.


Cum să faci singur o diagramă în Word
Dacă niciunul dintre șabloanele din funcția SmartArt nu vi se potrivește, atunci încercați să creați o diagramă de la zero cu propriile mâini.
- Pentru a face acest lucru, accesați din nou fila „Inserare”, apoi căutați pictograma „Forme”.


- Alegeți orice formă de desenat. Aceasta va deveni prima celulă din circuitul dumneavoastră.


- Trageți cursorul peste coală pentru a seta dimensiunea formei. În partea din stânga sus a spațiului de lucru Word, puteți schimba culoarea și puteți seta efecte.


- Folosind același principiu, selectați toate formele, săgețile și liniile de care aveți nevoie. Desenați-le pe o bucată de hârtie și întrebați culoarea dorită, umbre, lumini.
- Făcând clic pe butonul din dreapta al mouse-ului, va apărea un meniu. Faceți clic pe linia „Adăugați text”.


- Introduceți datele necesare în celule. Formatarea rămâne disponibilă și prin clic dreapta.


Alegeți una dintre metodele propuse și creați-vă propria schemă. În primul caz, vei petrece o perioadă minimă de timp, iar în al doilea, vei putea realiza o diagramă originală pe care nimeni nu a văzut-o până acum. În orice moment, este posibil să deschideți un document și să schimbați toate datele și schema în sine: culoarea, formele și efectele acestuia.
Pentru a comuta la modul structura documentului, utilizați butonul "Structura" panouri „Modul de vizualizare a documentelor” benzi "Vedere".
În același timp, apare o panglică contextuală "Structura".

În modul de vizualizare a structurii documentului, este afișată ierarhia elementelor de proiectare a textului. Dar, înainte de a utiliza acest mod, trebuie să formatați documentul folosind titluri standard. În același timp, „Titul de nivel 1” este cel mai important „Antet de nivelul 2”îl urmează etc.

Principala comoditate atunci când vizualizați un document în acest mod este că este posibil să personalizați afișarea oricărui nivel al structurii, ascunzând în același timp acele niveluri care ocupă o ierarhie inferioară. Pentru a face acest lucru, trebuie doar să selectați nivelul dorit din lista derulantă .

Fiecare element care are subniveluri are o pictogramă „+”. Făcând dublu clic pe pictogramă, puteți afișa/ascunde subnivelurile.
Nivelurile pot fi mutate în sus/jos unul față de celălalt, precum și pot schimba valoarea nivelului în sine la mai mic/mai mare. În aceste scopuri, se folosesc săgețile verzi și albastre situate în stânga panoului.
Exemplu de schimbare a nivelului titlului:


Exemplu de modificare a locației antetului:


Când lucrați în modul contur, formatarea textului nu este afișată implicit.
Panoul este conceput pentru lucrul cu documente mari „Documentul principal”. Esența lucrării se rezumă la faptul că documentul în sine este împărțit în părți separate, care sunt stocate în fișiere separate. Totul este adunat „în grămada” în documentul principal, care trebuie prestructurat.
Diagramă în Word .
Un student sau un inginer trebuie adesea să creeze diverse diagrame din blocuri cu săgeți și inscripții. Cineva are program special pentru asta, iar unii știu cum să creeze astfel de diagrame în Word. Dacă blocurile din diagramă trebuie conectate prin săgeți sau diagrama ar trebui să fie „extinsă” cu blocuri noi, atunci în loc de tabele este mai bine să utilizați opțiunea de a crea o diagramă ca obiect grafic. Instrumentele de desen încorporate ale Word vă permit să creați o diagramă cât de complexă doriți. În acest caz, conținutul textului nu se află în documentul principal, ci în inserții grafice speciale - inscripții.
Să încercăm să facem o astfel de schemă.
Diagrama bloc înCuvânt 2003
Faceți clic pe panou Desen figura Dreptunghi. Ar trebui să apară un cadru ca acesta (fără inscripții). Aici ne vom crea propria diagramă.
Sfaturi
Bara de instrumente Desen este de obicei situată în partea de jos a ferestrei programului. Dacă nu aveți un panou de desen în partea de jos, atunci mergeți la meniu Vedere – Bare de instrumente, și bifați caseta Desen.
 Faceți clic pe butonul Forme automate pe panou Desen, selectați o comandă Diagrama bloc, apoi faceți clic pe forma dorită.
Faceți clic pe butonul Forme automate pe panou Desen, selectați o comandă Diagrama bloc, apoi faceți clic pe forma dorită.

Apoi faceți clic în caseta cadru în locul în care doriți să plasați această formă.

Dacă nu este acolo unde l-ați dorit, trageți-l cu mouse-ul.
Selectați și aranjați figurile rămase ale diagramei viitoare în același mod.

Puteți trage aceste forme și le puteți modifica dimensiunile.
Acum să adăugăm etichete formelor noastre. Pentru a face acest lucru, pe bara de instrumente Desenși faceți clic pe pictogramă Inscripţie.

Apoi faceți clic pe forma în care dorim să inserăm această inscripție. Va apărea un mic cadru cu un cursor intermitent în interior.

Scriem numele blocului nostru. Textul din acest câmp poate fi formatat ca text simplu într-un document. Caseta de etichete poate fi, de asemenea, trasă și redimensionată. Blocurile cu etichete pot fi copiate și lipite în alte blocuri.

În mod implicit, inscripția este închisă într-un cadru dreptunghiular. Dacă trebuie să puneți o inscripție pe o figură de alt tip, acest cadru trebuie îndepărtat. Pentru a face acest lucru, faceți clic dreapta pe cadrul cu inscripția și selectați meniul contextual Element de format etichetă.

În caseta de dialog care se deschide, deschideți fila Culori și linii. În grup de linie Culoare. Selectați opțiunea Fără rânduri.

Sfaturi
Este și mai ușor să inserați text într-un alt mod. Faceți clic dreapta pe blocul în care doriți să lipiți textul și selectați elementul din meniul derulant Adăugați text.
Pentru a face figura frumoasă, o puteți picta culori diferite. Pentru a face acest lucru, selectați forma necesară cu un clic de mouse și faceți clic pe pictograma Fill Color din panoul Desen și selectați culoarea care vă place în paleta care se deschide.

În același mod, puteți completa blocurile cu inscripții astfel încât acestea să nu fie albe, ci colorate sau de aceeași culoare ca blocul diagramei.
Acum să adăugăm săgeți la diagrama noastră.
Săgețile de pe o diagramă sunt desenate folosind instrumentul Săgeată. Proprietățile lor pot fi modificate în același mod ca și proprietățile etichetei. În acest caz, puteți controla grosimea săgeții, tipul de linie, forma capătului săgeții etc.

Faceți clic pe butonul Forme automate – Săgeți ondulateși selectați săgeata. Apoi mergem la câmpul diagramei noastre și facem clic pe mouse unde trebuie să inserăm o săgeată. Îl poți umple cu puțină culoare.
Crearea documentelor text în editorul Word nu se limitează doar la introducerea textelor în sine. De foarte multe ori trebuie să inserați formule, imagini și diagrame în documente. Multe texte sunt prevăzute și cu diagrame explicative, pentru lucru cu care Word conține toate instrumentele necesare. Cu ajutorul lor, puteți crea cu ușurință și rapid diagrame și diagrame de flux de aproape orice grad de complexitate.
Să ne uităm la elementele de bază ale lucrului cu diagrame în Word folosind un exemplu relativ simplu.
- Accesați instrumentul pentru crearea și editarea diagramelor. Pentru a face acest lucru, în secțiunea Introduce faceți clic pe butonul Cifre.
- Ca urmare a apăsării butonului, veți vedea toate instrumentele disponibile pentru lucru, împărțite în grupuri principale: linii, forme de bază, săgeți ondulate, elemente de diagramă, înștiințări, stele și panglici.

- Să presupunem că trebuie să creați circuitul prezentat în figura de mai jos.

- Începem să construim circuitul creând blocul superior. Pentru a face acest lucru, selectați un dreptunghi în formele principale și adăugați-l în pagină. Puteți oricând să redimensionați dreptunghiuri și alte forme trăgând laturile lor pe punctele de control.

- Acum trebuie să adăugați text în dreptunghi. Pentru a face acest lucru, faceți clic dreapta pe dreptunghi și selectați elementul din meniul care apare Adăugați text.

- Introduceți textul necesar.

- Creați toate celelalte blocuri cu inscripții în același mod.

- Acum trebuie să arătăm conexiunile dintre blocuri. Acest lucru se poate face folosind săgeți și linii. Selectați instrumentul Linii în forme și utilizați-le pentru a conecta secvențial bloc superior cu toate cele de jos.

- Schema este gata. Îl puteți modifica adăugând un design special de culoare blocurilor. Pentru a face acest lucru, evidențiați blocul dorit, accesați secțiunea Formatși atribuiți stilul selectat blocului.

- În acest moment, crearea diagramei de flux poate fi considerată completă.
Instituția de învățământ municipală Razumenskaya medie școală gimnazială № 2
Obiective: Introduceți conceptul de schemă. Aflați cum să creați diagrame folosind Word. Dezvoltați abilități solide în lucrul cu elementele panoului de desen
Progresul lecției
I moment organizatoric
II actualizarea experienţei subiective
Cu ce pachet software vine Word? Cum se deschide Word? Pentru ce este destinat?
Întrebări de ghidare pentru crearea unui puzzle de cuvinte încrucișate.
Care este baza unui puzzle de cuvinte încrucișate? Cum se adaugă o masă? Cum se îmbină celulele? Cum să eliminați liniile de masă? Cum pot vedea cum va arăta tabelul la imprimare?
Întrebări pentru cuvinte încrucișate:
- Ce extensie au documentele create în programul WORD?
- Care este numele unui fișier (sau grup de fișiere) care este comprimat pe disc pentru a-și reduce dimensiunea?
- Spațiu de introducere a datelor format prin intersecția unui rând și a unei coloane
- Care este numele liniei de după antetul programului?
- Document programe WORD constă din mai multe sau unul...
- Care este numele meniului care conține comenzi de editare (selectați, copiați, lipiți etc.)?
- Cum se numește o linie cu butoane luminoase care servesc la executarea unei comenzi?
- Ce comandă este folosită pentru a încadra un tabel cu linii?
Răspunsuri la întrebările încrucișate :

III studiu material nou
Diagramele sunt o modalitate convenabilă de a prezenta vizual informațiile.
O diagramă este un obiect format din mai multe blocuri care conțin explicații textuale. Blocurile sunt conectate prin linii sau săgeți care arată o conexiune logică sau o secvență de acțiuni.
Schemele au semnificație practică: îi întâlnim la lecţiile de fizică, chimie, informatică etc., în viata de zi cu zi când citiți sau vizionați diverse literaturi (exemple pe diapozitive)

EXEMPLU 2 Formarea cuvintelor

EXEMPLUL 3 Structura ierarhică a sistemului de fișiere

Modalități de a crea diagrame
- Utilizarea tabelelor (dacă structura diagramei este definită rigid și conținutul blocurilor individuale se poate modifica)
- diagramă ca obiect grafic (dacă blocurile au formă diferităși conectate prin săgeți)
Schema ca obiect grafic
Diagrama este creată folosind panoul de desen. Deschide panoul VIEW -TOOLBAR - DRAWING
Elemente panou de desen
- dreptunghi, oval, linii, săgeți, forme automate (set de forme: linii, linii de legătură, forme de bază, săgeți ondulate, elemente de diagramă, înștiințări, stele, panglici)
- săgeată (evidențiază un număr de obiecte)
- inscripţie– container pentru text. Folosit pentru a adăuga text la o formă sau pentru a oferi textului o orientare diferită față de restul textului din document
- desen (sau acțiuni) - comenzi pentru alinierea, rotirea, gruparea obiectelor
Obiectele panoului sunt plasate pe pânză.
Pânză Aceasta este zona în care puteți desena forme. Deoarece formele sunt conținute în pânză, dimensiunea și poziția lor pot fi modificate simultan.
Pentru a adăuga text în diagramă, utilizați instrumentul LABEL sau comanda ADD TEXT (dați clic dreapta pe formă).
Pentru a prezenta diagrama ca un singur obiect grafic, utilizați săgeata de pe panoul de desen pentru a selecta toate elementele și utilizați comanda DRAW-GROUP
IV consolidare primară (sarcină practică)
Sarcina 1. Creați o diagramă bloc și creați-o în editorul WORD
Găsiți zona triunghi dreptunghic cunoscându-i laturile A și B

Sarcina 2 Creați o diagramă