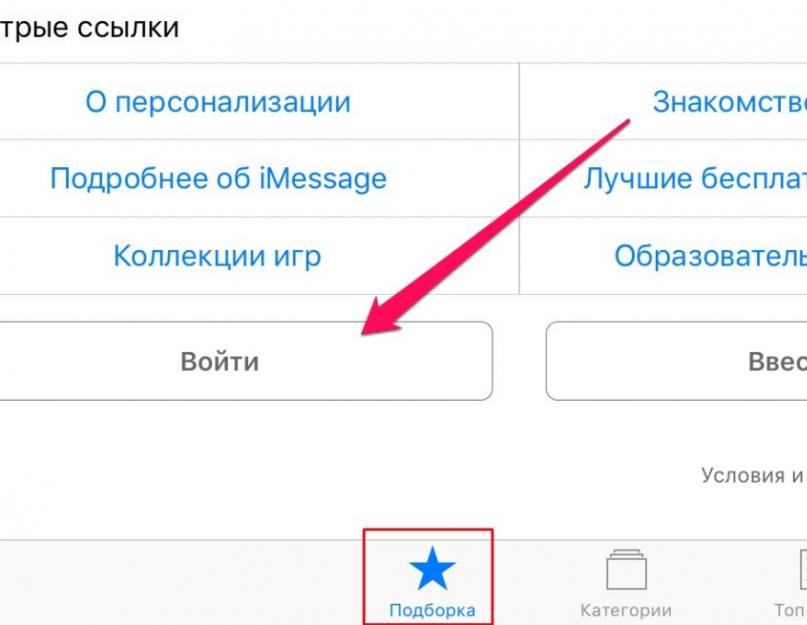„Creează un singur identificator pentru toate produsele Apple, pentru că aveam viziunea că acest lucru ar fi foarte convenabil și ne-ar câștiga o audiență”, a spus marele profet Steve Jobs la una din ședințele consiliului de administrație Apple Corporation. Poate că textul a fost puțin diferit, dar sensul a fost transmis cu acuratețe. Apple ID este unul dintre cele mai cuprinzătoare identificatoare din lume.
Pentru ce este un ID Apple?
Deci, Apple ID este identificatorul tău în mediul tuturor serviciilor pe care Apple le reprezintă. Mai mult, acest identificator vă permite să activați dispozitivele achiziționate în magazine speciale. Dispozitivul dvs. nu va putea funcționa la întregul său potențial decât dacă îl activați folosind contul dvs. ID Apple sau al altcuiva. În ciuda părerii inițiale că o astfel de tehnologie este incomodă, gadgeturile Apple sunt lideri pe piața de vânzare a dispozitivelor inteligente. În primul rând, datorită gradului de securitate pe care îl garantează produsele Apple. Desigur, nimic nu te va proteja de un hoț de buzunare sau de un grup de oameni cu aspect atletic, cu accesorii în mână. Dar sistemul de securitate al gadgeturilor Apple poate transforma telefoanele tale frumoase și funcționale într-o grămadă inutilă de plastic dacă cad în mâinile greșite. Și nimeni în afară de tine nu poate face ca tableta să arate din nou filme sau telefonul să sune și să trimită mesaje. Statisticile spun că furtul de dispozitive i este cel mai scăzut dintre toate gadgeturile. În mare parte datorită ID-ului Apple - vă garantează confortul și securitatea tuturor dispozitivelor Apple.
Cum să vă înregistrați și să creați un ID Apple în App Store
Având în vedere că identificatorul este folosit în multe servicii, acesta poate fi înregistrat și în diferite servicii. Acest lucru vă eliberează de a fi nevoit să utilizați o aplicație care nu poate fi folosită din nou.
Una dintre cele mai populare moduri de a înregistra un ID Apple este prin intermediul unui iPhone sau iPad.
- Găsim și deschidem aplicația Magazin. Deschideți aplicația App Store
- Derulând până în partea de jos a paginii aplicației, găsim o pictogramă stea cu legenda „Selectare”. Faceți clic pe pictogramă și, în meniul derulant, faceți clic pe butonul „Autentificare”.
 Butonul „Login” deschide meniul de identificare
Butonul „Login” deschide meniul de identificare - În următorul meniu, faceți clic pe „Creați un ID Apple”.
 Folosind butonul „Creează ID Apple”, începem înregistrarea unui ID Apple
Folosind butonul „Creează ID Apple”, începem înregistrarea unui ID Apple - Acum introducem datele noastre, mai întâi trebuie să selectăm țara și să facem clic pe „Următorul”.
 După ce ați selectat țara de reședință, faceți clic pe „Următorul”
După ce ați selectat țara de reședință, faceți clic pe „Următorul” - Acceptăm acordul de utilizare cu butonul corespunzător.
 Suntem de acord cu acordul de utilizare Apple
Suntem de acord cu acordul de utilizare Apple - În continuare, introducem informații din lista de date solicitate:
- adresa e-mail, la care i se va trimite un email de confirmare;
- o parolă care trebuie să conțină litere (atât majuscule, cât și mici) și cifre - cel puțin 8 caractere în total;
- întrebări de securitate (și răspunsuri pentru acestea). Acest lucru este necesar pentru ca, dacă vă pierdeți parola, să vă puteți restabili contul;
- data nașterii.
- Suntem de acord sau refuzăm să ne abonăm la reclame și promoții din App Store și facem clic pe „Următorul”.
 Acceptați sau refuzați reclamele și promoțiile din App Store și faceți clic pe „Următorul”
Acceptați sau refuzați reclamele și promoțiile din App Store și faceți clic pe „Următorul” - Următorul pas este să introduceți adresa dvs. de acasă și numărul de telefon.
 Introduceți adresa de domiciliu și numărul de telefon de contact și faceți clic pe „Următorul”
Introduceți adresa de domiciliu și numărul de telefon de contact și faceți clic pe „Următorul” - Apoi, introduceți metoda de plată pentru bunurile și serviciile furnizate de magazinul Apple. Acesta ar putea fi un card de credit (atunci trebuie să introduceți numărul, codul de securitate, partea din spate, precum și data până la care acest card este utilizabil).
- Și la ultimul pas confirmăm adresa de e-mail. Pentru a face acest lucru, accesați adresa dvs. de e-mail, deschideți scrisoarea de la Apple și urmați linkul indicat în scrisoare.
Voila! Ți-ai creat propriul ID Apple, cu care poți face achiziții și poți folosi toate serviciile corporației.
Cum să creezi un ID Apple folosind aplicația iTunes
Pentru a crea un ID Apple pe un Mac sau PC, aveți nevoie de aplicația iTunes.

Video: cum să creați un ID Apple prin iTunes
Cum să creați un ID Apple fără un card de credit
În cele mai multe cazuri, atunci când creați un cont Apple ID, trebuie să introduceți imediat informațiile despre cardul bancar sau contul de telefon, din care vor fi retrase fondurile pentru achizițiile efectuate. Dar puteți ocoli acest punct dacă aveți nevoie doar de un identificator.

Alte modalități posibile de a crea un ID Apple
Mai există câteva moduri de a înregistra un nou ID Apple:
- folosind „Setup Assistant” atunci când porniți pentru prima dată dispozitivul și îl activați;
- prin setările unui gadget deja activat.
Asistentul de configurare vă va solicita să creați un nou ID. Urmați sfaturile și instrucțiunile asistentului de mai sus, iar înregistrarea va avea loc cât mai repede posibil.
Dacă v-ați activat dispozitivul, dar nu ați creat un ID Apple în timpul activării (din motive tehnice sau personale), puteți crea un ID fără aplicații suplimentare.

Probleme la înregistrarea și crearea unui ID Apple și modalități de a le rezolva
Nu sunt multe astfel de probleme, principala fiind lipsa de comunicare cu serverul. Dar pot exista mai multe motive pentru care apare o astfel de problemă.
Dacă primiți o eroare similară pe gadgetul dvs., ar trebui să verificați:
- conexiune activă la Internet, indiferent dacă funcționează;
- Setări ISP, pe cât posibil (există posibilitatea ca ISP-ul să blocheze accesul la unul sau mai multe servere Apple);
- noutatea dispozitivului dvs. Dacă telefonul este luat din mâini, atunci este mai bine să reveniți la setările din fabrică. Setările vechi ale proprietarului ar putea duce la blocarea internetului sau a unor segmente individuale ale acestuia.
Dacă această eroare apare pe computer, nu există multe alte opțiuni:
- verificați conexiunea la internet pentru a vedea dacă totul funcționează;
- actualizați aplicația iTunes la cea mai recentă versiune;
- verificați computerul pentru viruși și, în mod ciudat, pentru antivirusuri. Unele programe de securitate au fost prinse blocând accesul la site-uri complet sigure și de încredere;
- Verificați setările VPN și serverului proxy.
Dacă nu primiți un e-mail, verificați folderul Spam sau similar (în funcție de furnizorul dvs. de servicii). De asemenea, asigurați-vă că introduceți corect adresa de e-mail.
În cele din urmă, nu trebuie să uităm că serverele Apple nu sunt ironclad (chiar dacă sunt ironclad) și ar putea foarte bine să fie supraîncărcate sau să fie în curs de lucrări tehnice.
Crearea unui identificator universal este ușoară, la fel ca beneficiile și comoditatea care rezultă din utilizarea acestuia. Un singur cont poate fi folosit pe toate dispozitivele dumneavoastră Apple și în toate serviciile și magazinele corporației.
În această instrucțiune, vă voi explica cum să vă aflați ID-ul Apple.
Ce este un ID Apple?
Definiție oficială:
Apple ID este un sistem de autentificare pe care compania îl oferă pentru multe dintre produsele sale, cum ar fi iWork. iTunes Store, App Store, iCloud etc. Apple ID servește ca un cont care permite utilizatorilor să acceseze resursele companiei.
Dacă vorbim într-un limbaj simplu, că:
Toate jocurile, filmele și muzica gratuite achiziționate sau descărcate din aceste magazine online sunt legate de ID-ul tău Apple. Fără propriul tău ID Apple, nu vei putea descărca programe și jocuri pe iPad. Nici măcar iCloud nu va funcționa fără un ID Apple. La ID-ul Apple trebuie să vă conectați cardul de credit pentru a face achiziții în App Store, iTunes Store...
Dacă ați cumpărat un iPad, atunci primul lucru care ar trebui să vă vină în minte este să înregistrați un ID Apple. Avem două instrucțiuni pe site-ul nostru. Folosește-l pe cel care îți place cel mai mult:
În timpul înregistrării, vei afla ID-ul tău Apple.
Axioma de aur
ID-ul Apple se potrivește cu e-mailul pe care l-ați folosit pentru a vă înregistra contul.
Dar există situații în care utilizatorul:
- Mi-am uitat ID-ul Apple și am fost deconectat din App Store
- Mi-am schimbat iPad-ul și nu-mi amintesc exact ce ID Apple am folosit pentru a instala aplicațiile.
- Nu mi-am știut niciodată ID-ul Apple, așa că cineva i-a creat un cont. Și acum este timpul să iei totul în propriile mâini...
- etc.
Voi rezuma toată această experiență și voi arăta cum vă puteți afla ID-ul Apple fără să știți...
Direct pe iPad
Ne uităm în App Store în fila Selecție. În partea de jos, în colțul din stânga, ar trebui să existe un ID Apple. Dacă nu, înseamnă că fie nu ați descărcat încă nimic din App Store, fie că sunteți deconectat. Capturile de ecran au fost luate de pe iOS 7 (iOS 6 și mai jos principiul este similar).
Să mergem la Setări. In sectiunea iCloud Ar trebui să fie ID-ul tău Apple în partea de sus. Dacă nu este acolo, înseamnă că nimeni nu a configurat iCloud pe iPad sau că în prezent este dezactivat acolo. De asemenea, puteți consulta secțiunile: Mesaje sau FaceTime.

Dacă căutările de mai sus nu au dat nimic, atunci vom căuta în iTunes.
Pe iTunes
Deschide iTunes și, în secțiunea iTunes Store, uită-te în colțul din dreapta sus. ID-ul tău Apple ar trebui să fie acolo.

Dacă acest lucru nu ajută (sau sunteți în în acest moment deconectat), apoi mergem la secțiune Programe, acolo facem clic pe orice aplicație cu butonul din dreapta al mouse-ului. Selectați din meniul derulant Inteligența.

Și în fereastra care apare, în fila „Fișier”, găsește-ți ID-ul Apple.

Dacă acest lucru nu ajută și vezi o adresă de e-mail complet necunoscută lângă ID-ul tău Apple în toate aplicațiile, atunci nu ai propriul ID Apple și recomand să-l înregistrezi.
Dacă greșesc, parcurgeți toate e-mailurile din memorie și încercați să vă recuperați parola ID-ului Apple prin e-mail. Cel mai simplu mod de a face acest lucru este prin iTunes.

Veți fi redirecționat către un site web unde trebuie să introduceți adresa de e-mail așteptată. Dacă ID-ul Apple asociat cu acest e-mail există, atunci veți primi un e-mail pentru a vă reseta parola.
Dacă încă nu vă recunoașteți ID-ul Apple, atunci obțineți unul nou. Am furnizat mai sus linkuri către instrucțiuni pentru înregistrarea unui cont.
Dacă aveți alte întrebări, scrieți în comentarii.
Apple oferă utilizatorilor dispozitivelor lor număr mare servicii gratuite și plătite care vă permit să simplificați accesul la fișiere și să vă sincronizați telefonul sau tableta cu laptopul. Dar pentru a le folosi, trebuie să vă creați propriul cont unic. Mulți oameni au probleme cu asta. Cum se creează măr nou Identificați-vă și înregistrați-vă corect în App Store, vă vom spune în continuare.
Pentru ce este ID-ul Apple?
ID-ul Apple este autentificarea și parola unică, care vă permite să utilizați multe funcții și servicii. De asemenea, proprietarii de cont au posibilitatea să-i atașeze un card de credit sau să folosească o altă metodă de plată, după care vor putea face achiziții de aplicații, muzică și monedă de joc în doar câțiva pași. Dacă sunteți autentificat cont de pe un iPhone, puteți descărca un program special și puteți configura funcția „Găsiți iPhone”, astfel încât, dacă dispozitivul este pierdut sau furat, să îl puteți găsi rapid. Un alt motiv pentru a crea un cont este posibilitatea de a crea sau de a te alătura unui grup de Partajare în familie pentru a obține niște reduceri și pentru a avea întotdeauna informații despre ce acțiuni au fost efectuate pe dispozitivul membrilor familiei tale.
Cum să creați un nou ID Apple și să vă înregistrați în App Store (fără card)
Există mai multe modalități de a crea un cont în sistemul Apple pe care să o alegeți depinde de dispozitivul pe care doriți să îl utilizați pentru a finaliza procedura de înregistrare. De asemenea, un paragraf separat va fi dedicat modului de a crea un ID Apple fără a introduce un număr de card bancar. Când înregistrați un cont nou, merită să rețineți că contul și App Store sunt unul și același.
Folosind iPhone, iPod Touch sau iPad
Dacă vă este mai convenabil să vă înregistrați printr-un telefon, tabletă sau player cu acces la iTunes, atunci urmați acești pași:
- Accesați aplicația Setări.
- Deschide iTunes și App Store.
- Accesați fila „Creați un nou ID Apple”.
- Derulați prin lista care se deschide și marcați țara dorită. Rețineți că interfața aplicațiilor legate de Apple ID se va schimba în limba țării pe care o alegeți ca principală.
- Citiți instrucțiunile și confirmați că sunteți de acord cu termenii.
- Confirmați din nou acțiunea.
- Introduceți datele necesare: e-mail, parolă, întrebări de securitate și data nașterii. Indicați un e-mail real la care aveți de fapt acces, deoarece va fi necesar pentru a finaliza înregistrarea și, ulterior, pentru a confirma multe operațiuni cu contul dvs. În secțiunea „Întrebări secrete”, selectați o întrebare și veniți cu un răspuns la ea pe care numai dvs. îl puteți afla. Înregistrați toate datele într-o unitate de stocare unde le puteți vizualiza oricând, dar numai dvs. ar trebui să aveți acces la ele.
- Alegeți una dintre mai multe metode de plată și introduceți detaliile dvs.
Dacă din anumite motive nu puteți începe procesul de înregistrare prin setări, urmați acești pași:
De asemenea, vă puteți crea un cont prin browser:

Dacă porniți dispozitivul pentru prima dată sau ați resetat setările, atunci se va deschide „Setup Assistant”, în care trebuie să parcurgeți mai mulți pași (selectați o regiune, activați dispozitivul, configurați Touch ID, restaurați setările) , apoi, la „Conectați-vă cu ID-ul Apple”, faceți clic pe butonul „Nu aveți un ID Apple sau l-ați uitat?” și parcurgeți pașii 4-10 din primele instrucțiuni.
Prin Mac OS sau Windows
Dacă vă este mai convenabil să vă creați un cont prin laptop sau computer, urmați acești pași:
- Deschideți aplicația iTunes.
- În partea stângă a barei de acces rapid, faceți clic pe butonul „Autentificare”.
- Faceți clic pe butonul „Creați ID Apple” pentru a continua la înregistrare.
- Citiți termenii și condițiile și confirmați că sunteți de acord cu acestea bifând caseta și făcând clic pe butonul „Accept”.
- Introduceți toate informațiile solicitate. Indicați un e-mail real la care aveți de fapt acces, deoarece va fi necesar pentru a finaliza înregistrarea și, ulterior, pentru a confirma multe operațiuni cu contul dvs. În secțiunea „Întrebări secrete”, selectați o întrebare și veniți cu un răspuns la ea pe care numai dvs. îl puteți afla. Înregistrați toate datele într-o unitate de stocare unde le puteți vizualiza oricând, dar numai dvs. ar trebui să aveți acces la ele.
- Acum selectați una dintre metodele de plată și introduceți detaliile dvs.
- Faceți clic pe butonul „Creați ID Apple”.
- Accesați adresa de e-mail pe care ați specificat-o în timpul înregistrării și confirmați că dvs. doriți să vă creați un cont.
Înregistrare fără a introduce un număr de card bancar folosind un iPhone, iPod Touch sau iPad
Dacă nu intenționați să faceți cumpărături prin Servicii Apple act de identitate sau nu aveți în prezent un card emis de banca țării pe care doriți să o alegeți la înregistrare.
- Deschideți App Store pe dispozitivul dvs.
- Accesați secțiunea Top Charts.
- În secțiunea care se deschide, accesați subsecțiunea „Gratuit”.
- Selectați orice aplicație din listă și faceți clic pe butonul „Descărcare” de lângă ea.
- În fereastra care se deschide, selectați secțiunea „Creați ID Apple”.
Înregistrare fără a introduce un număr de card bancar folosind Mac OS sau Windows
Dacă vă este mai convenabil să înregistrați un cont fără a introduce un număr Card de credit, prin intermediul unui computer sau laptop, urmați acești pași:
- Deschideți aplicația iTunes.
- Faceți clic pe butonul iTunesStore.
- Pe pagina care se deschide, faceți clic pe butonul AppStore pentru a accesa magazinul de aplicații.
- Din lista „Cele mai bune aplicații gratuite”, selectați una și începeți să o descărcați.
- În fereastra care se deschide, faceți clic pe „Creați AppleID”.
- Treceți prin procesul standard de înregistrare la secțiunea „Metoda de plată” și selectați „Nu”, care apare doar dacă începeți înregistrarea instalând o aplicație gratuită.
- Faceți clic pe butonul „Creați ID Apple” și urmați instrucțiunile primite în scrisoare pentru a finaliza procesul de înregistrare.
Tutorial video: Crearea unui cont Apple ID
Probleme posibile
Când vă conectați la serviciul iCloud, este posibil să primiți o notificare „Limita numărului de conturi gratuite a fost activată pe acest iPhone”. Aceasta înseamnă că cu a acestui aparat Numărul maxim de conturi gratuite a fost activat - trei. Dacă ați depășit această limită, există o singură cale de ieșire - conectați-vă la contul dvs card bancar, deoarece după aceasta va primi starea „Cont plătit”.
Dacă nu ați primit o scrisoare cu un link către sfârșitul procesului de înregistrare, atunci primul lucru pe care trebuie să-l faceți este să mergeți la e-mailul dvs. și să verificați secțiuni precum „Spam”, „Șters”, „Arhivare”, etc. în cazul în care nu le găsiți litera dorită, accesați contul dvs., deschideți secțiunea Gestionați-vă ID-ul Apple și faceți clic pe butonul Retrimiteți de lângă numele e-mailului introdus în timpul înregistrării. După aceasta, instrucțiunile pentru confirmarea contului dvs. vor fi trimise din nou pe adresa dvs. de e-mail.
În cazul în care aveți probleme unice care nu sunt descrise mai sus sau aveți întrebări, puteți scrie o scrisoare de asistență urmând linkul https://support.apple.com/ru-ru și făcând clic pe „Contactați asistența” buton. Completați formularul folosind exclusiv Limba engleză, și trimiteți solicitarea dvs., apoi așteptați un răspuns în câteva zile lucrătoare.
După achiziționarea unui dispozitiv nou, primul lucru pe care trebuie să-l faceți este să înregistrați un ID unic Apple pentru a utiliza servicii speciale. Acest lucru se poate face prin intermediul unei tablete, telefon, computer sau player cu suport iTunes. Dacă nu doriți să atașați inițial un card bancar la contul dvs., va trebui să începeți înregistrarea prin instalare program gratuit din App Store. Până când configurați o metodă de plată pentru ID-ul dvs. Apple, acesta va rămâne un cont gratuit.
Întrebarea cum să aflăm ID-ul Apple al unui iPhone apare destul de rar, pentru că de obicei ne cunoaștem cu toții e-mailul pe de rost. Apple ID este un cont unic care este utilizat pe toate dispozitivele de la Măr pentru identificare în iCloud, AppStore și multe alte servicii. Dacă nu vă amintiți ID-ul, atunci să ne dăm seama ce să faceți pentru a vă afla ID-ul Apple.
În telefoanele și tabletele producătorului este scris aproape în fiecare colț, așa că nu va fi ușor să-l uiți. O puteți afla pe un dispozitiv blocat și vom analiza, de asemenea, cum puteți recupera parola dacă o pierdeți. ID-ul Apple este exact același cu adresa de e-mail, așa că mai întâi de toate, încercați să-l amintiți. Aceasta este cea mai simplă metodă, dar nu este întotdeauna posibil să vă amintiți adresa cutiei poștale. În acest caz, luați iPhone-ul și accesați meniul de setări iCloud (aici puteți găsi numele contului dvs.).
Metode prin care vă puteți afla ID-ul Apple
Pentru a-ți afla ID-ul, trebuie să accesezi AppStore. Pornim programul, derulăm în jos și vedem aici inscripția, care este Apple ID. Dacă ți-ai șters deja profilul de pe dispozitiv, atunci este foarte probabil ca datele să fi fost salvate în aplicația iTunes. Pentru a afla ID-ul de pe iPhone, lansați programul și accesați categoria „iTunes Store”. ID-ul tău Apple va fi afișat în colțul din dreapta sus.
În același mod, puteți recunoaște deja Audi în aplicații instalate accesând Programele mele în iTunes. Vizitați pagina de detalii pentru o anumită aplicație, unde va fi afișată datele de conectare ale cumpărătorului. Dar această metodă funcționează doar dacă ați achiziționat aplicația.
Cum să aflați parola ID-ului Apple
- Trimiteți o solicitare către Apple, după care va trebui să așteptați puțin și să confirmați că ați achiziționat un iPhone;
- Vă puteți recupera parola răspunzând la întrebările de securitate pe care le-ați pus în timpul procesului de înregistrare. Dar aici totul depinde de memoria ta, pentru că răspunsurile la întrebări sunt ușor de uitat;
- Recuperați-vă parola folosind adresa de e-mail conectată. Trimiteți o cerere de resetare a parolei, apoi urmați linkul furnizat în e-mailul pe care îl primiți. Tot ce rămâne este să setați o nouă parolă care să poată fi utilizată pentru a vă conecta la contul dvs. Apple ID.

Este mai ușor să aflați parola ID folosind ultimele două metode, deoarece în primul caz va trebui să așteptați mult timp.
O modalitate de a afla ID-ul Apple al proprietarului anterior al dispozitivului
Dacă ați achiziționat un smartphone sau o tabletă folosit de la Apple și doriți să aflați ID-ul proprietarului anterior, atunci puteți folosi recomandările de mai sus. Dacă nu a lăsat date, atunci contactați-l și cereți-l să dezactiveze funcția Găsește-mi iPhone și să deconecteze acest cont.
Cum să aflați ID-ul Apple pe un dispozitiv blocat
Pentru a deconecta un cont, trebuie să-i cunoașteți parola. Același lucru va fi necesar pentru a debloca un iPhone blocat. Dacă aveți ghinionul să cumpărați un dispozitiv blocat, atunci ați devenit o victimă a escrocilor. Există două căi de ieșire din această situație:
- Găsiți o modalitate de a contacta proprietarul anterior, ceea ce în majoritatea cazurilor nu este posibil;
- Aflați ID-ul după IMEI.

Bună ziua, dragi cititori ai site-ului blogului. Achiziționez încet gadget-uri de la Apple - mi-a plăcut foarte mult abordarea lor fără compromisuri asupra confortului utilizatorului.
iTunes este instalat exact ca orice altă aplicație de pe computer și are suport pentru limba rusă. În plus, puteți înțelege imediat ce vă va permite să faceți și ce oportunități vă va oferi:

La unul dintre pași vi se va cere să bifați caseta pentru a accepta acordul de utilizare a acestui software. Când îl lansați pentru prima dată, vi se va cere să acordați Apple acces la biblioteca dvs. media, astfel încât fotografiile artiștilor și copertele discurilor să poată fi încărcate în ea. Nu am nevoie, așa că am ales opțiunea de anulare.
După descărcarea și instalarea iTunes pe computer, este logic să faceți imediat clic pe cel situat în stânga sus Butonul „Autentificare”.și înregistrați-vă în iTunes, de ex. creați un cont nou.

Apăsați butonul „Creează un ID Apple”. Continuăm și suntem de acord cu termenii de înregistrare.


Pentru a vă securiza profilul, este mai bine să răspundeți la întrebări și să introduceți o altă adresă de cutie poștală. Dacă există deja una, o nouă parolă îi va fi trimisă în viitor. Apoi, introduceți data nașterii. Dacă aveți sub 18 ani, vă sfătuiesc să introduceți o altă dată, deoarece multe aplicații pot fi descărcate doar de către adulți.
Apoi faceți clic pe butonul „Continuare”, după care vi se va solicita să introduceți imediat informațiile cardului dvs. de credit, cu ajutorul cărora puteți plăti achiziția de aplicații din App Store. Este posibil să creați un ID Apple fără o hartă?? Desigur, puteți, dar va trebui să începeți înregistrarea de la început.
Pentru a adăuga detaliile cardului, în colțul din stânga sus al ferestrei iTunes, faceți clic pe ID-ul Apple și selectați „Cont”.

În fereastra care se deschide, găsiți articolul "Modalitate de plată"și faceți clic puțin în dreapta pe linkul „editați”.

Este simplu: introduceți numărul cardului, codul de securitate și alte date. Când vă înregistrați pentru prima dată, o rublă va fi retrasă din contul dvs. pentru a verifica autenticitatea acestuia.

Dacă apoi îl conectați la un computer Ipad prin USB cu iTunes dezactivat, acest lucru îl va face să se lanseze și va detecta automat gadgetul conectat la el și, de asemenea, îl va afișa sub forma unui buton astfel:

Pe butonul din dreapta va fi un triunghi orientat în sus (s-ar putea să fi văzut așa ceva pe CD playere, unde a fost folosit pentru a scoate media). Am dat clic accidental pe el la început, așteptându-mă să apară. meniul contextual, dar în schimb butonul a dispărut și iPad-ul meu s-a deconectat de la computer.
A trebuit să închid și să redeschid iTunes pentru a reconecta la tableta mea. Trebuie să faceți clic puțin la stânga și apoi vi se va deschide toată diversitatea lumea interioara gadgetul dvs. Pe prima filă "Recenzie" o pagină se deschide cu numele și modelul ei, precum și cu toate celelalte date. Încărcare baterie, capacitate, număr de serie.

Îl poți actualiza imediat software gadget-ul dvs. (verificați disponibilitatea și descărcați un nou versiunea iOS) sau restabiliți starea la setările din fabrică (butonul „Restaurați iPad”), adică ștergeți toate datele personale și aduceți dispozitivul în starea în care l-ați achiziționat (din păcate, acest lucru nu se aplică zgârieturilor).
Se pare că de aici vă puteți controla „mărul”, precum și crea copii de rezervă sau să se recupereze de la ele. Puteți chiar să le criptați pentru o mai mare fiabilitate dacă datele stocate pe iPhone sau iPad sunt confidențiale. În mod implicit, iTunes va crea o imagine a tabletei sau a telefonului dvs. pe computer, dar puteți salva și date importante în cloud, pe care Apple îl numește iCloud.

Creați copii de rezervă ( sincronizați iPhone, iPod sau iPad cu iTunes) este foarte important, deoarece dacă pierdeți date sau cumpărați noua versiune gadget, putem descărca din nou toate programele - în acest caz nu va trebui să căutăm și să cumpărăm totul din nou.
Mai mult, așa cum se arată în captura de ecran situată chiar mai jos (a doua), va fi posibil configurați sincronizarea automată imediat când conectați dispozitivul (prin USB) și puteți configura și sincronizarea wi-fi între computerul dvs. cu iTunes și iPhone.

Toate aceste date pot fi salvate nu numai pe computer, ci și în stocare în cloud, așa-numitul iCloud.

Cu ajutorul acestuia, puteți descărca unele date, de exemplu, salvări pentru jocuri direct pe gadget fără a vă conecta la un computer prin Internet.
Cum să sincronizez iPhone, iPod sau iPad cu iTunes?
De asemenea, în partea de jos există un panou foarte convenabil și interesant, aici putem înțelege clar ce exact ocupă spațiu pe memorie internă si cat. De asemenea, puteți face clic pe butonul „Sincronizare”.

O ce anume va fi sincronizatîntre un computer și un iPhone, iPod sau iPad? Ei bine, asta depinde de tine - doar parcurgeți toate celelalte file din meniul de sus și bifați casetele în locurile potrivite.

Se pare că aici poți descărca muzică, video sau fotografii de pe computer pe dispozitiv și înapoi, dar nu numai. Mai mult, există o oportunitate creează-ți propriul tău biblioteca muzicala (nu din piese achiziționate din magazinul Apple, ci din propriile piese care trăiesc pe computerul dvs.).
Pentru a face acest lucru, deschideți folderul cu muzica dvs. în Explorer (sau Total Commander), iar în iTunes accesați fila „Muzică”.

După aceea, selectați toate piesele necesare în explorator și trageți-le în spațiul gol din program, așa cum se arată în captura de ecran.

iTunes va oferi să convertească unele tipuri de fișiere muzicale într-un format convenabil pentru acest program:

Puteți edita această muzică și chiar să o ascultați direct în iTunes. Faceți clic dreapta pe orice pictogramă de fișier muzical și selectați „Redare” din meniul contextual. Un jucător va apărea pe panoul de sus, acolo unde era odinioară mărul mușcat.

Dacă faceți clic pe săgeata din acest player, se va deschide o fereastră în care puteți alege ce muzică va fi redată pentru care. Dacă nu ești mulțumit de aceste „note gri” în loc de coperta trupei tale preferate, atunci o poți schimba, precum și numele.

Pentru a face acest lucru, faceți clic dreapta pe pictogramă din nou și selectați „Detalii”. Se va deschide o fereastră, unde puteți scrie titlul, albumul etc. Pentru a schimba coperta, prima copie imaginea dorită, apoi deschideți fila „copertă” și faceți clic pe Inserare. Frumuseţe.
Pentru a transfera această muzică pe dispozitiv, faceți clic pe butonul dispozitivului (Iphone sau iPad) din dreapta sus, iar în fereastra care se deschide, accesați fila „Muzică”, unde puteți specifica ce anume să copiați. Ei bine, pentru a începe sincronizarea, faceți clic pe butonul "Gata", situat în partea dreaptă sus a ferestrei.

Dacă totul a funcționat, atunci în loc de player va apărea o bară care arată încărcarea muzicii.
Grozav, aveți muzică pe iPhone sau iPad. O Nu doriți să sincronizați filme prin iTunes? Procesul de încărcare a videoclipului în gadget este aproximativ același cu cel al încărcării muzicii în colțul din stânga sus găsim un buton și selectăm „Filme” acolo. La fel ca și în cazul muzicii, trageți fișierele video în program și faceți clic pe butonul „Finish”. Puteți descărca cărți în același mod.
iTunes și App Store
Filme, cărți, muzică - totul este acolo. Dar ce altceva este nevoie pentru fericirea deplină? Desigur, acces la un magazin cu milioane de aplicații pentru toate gusturile, care poate fi obținut atât de pe un gadget, cât și de pe un computer folosind iTunes.
Hai să apăsăm butonul „Magazin iTunes”, care se află în colțul din dreapta sus. În fața noastră se deschide un magazin de unde puteți achiziționa filme, muzică și aplicații. Avem deja filme cu muzică, așa că dați clic „App Store”.
Bannerele mari din partea de sus sunt aplicații noi și populare. În dreapta poți selecta o categorie sau, coborând puțin mai jos, o altă secțiune. Dacă ai vrut să tragi aplicație gratuită, apoi apăsați Butonul „Descărcați” sau „Cumpărați”., in cazul in care se plateste. Pentru a-l instala, va trebui să introduceți parola pe care ați creat-o mai devreme la crearea ID-ului Apple.

Programul descărcat sau achiziționat va locui în contul tău Apple ID și poți oricând instalați-l pe gadgetul dvs. Pentru a face acest lucru, conectați-l la computer și accesați fila Aplicații din iTunes. Găsiți acolo vizual sau folosind bara de căutare aplicația pe care tocmai ați descărcat-o și faceți clic pe butonul „Instalare” de lângă ea.

Dacă trebuie să instalați orice alte aplicații sau jocuri de pe iTunes pe iPhone sau iPad, faceți clic și pe butonul „Instalare” de lângă ele. Textul se va schimba în „Va fi instalat”. Apoi, mergeți în jos și faceți clic pe butonul „Aplicați” situat acolo.

Procesul de sincronizare va începe, timp în care noua ta aplicație va fi instalată cu succes pe gadgetul tău.
În general, nimeni nu vă împiedică să vă conectați la Internet prin Wi-Fi și să vă plimbați prin App Store direct de pe gadgetul dvs. Apple în căutarea software-ului sau a jocurilor necesare. Cu toate acestea, varietatea de opțiuni nu face decât să sporească confortul.
Îmbunătățirea gradului de utilizare a iTunes și App Store

Ei bine, acum poți folosi, la prima vedere, un program foarte complex și sofisticat, dar în cele din urmă, comod și funcțional. Cred că despre asta am vrut să-ți spun mâna dreaptă proprietarul produselor Apple.
Apropo, dacă trebuie să descărcați imagini și videoclipuri realizate pe el de pe iPhone sau iPad pe computer și aveți, de asemenea, un cont în Dropbox sau Yandex Drive, atunci va fi suficient să instalați aplicație mobilăși vă va permite să faceți acest lucru automat. Citiți mai multe despre asta și.
Mult succes pentru tine! Ne vedem curând pe paginile site-ului blogului
Puteți viziona mai multe videoclipuri accesând");">

S-ar putea să fiți interesat
Djvu - ce este acest format, cum să-l deschideți și ce programe să utilizați pentru a citi fișiere în deja vu pe un computer sau Android  Cum să încărcați fotografii și să transferați videoclipuri de pe iPhone sau orice alt telefon pe computer OneDrive - cum se utilizează stocarea de la Microsoft, acces la distanțăși alte caracteristici ale fostului SkyDrive
Cum să încărcați fotografii și să transferați videoclipuri de pe iPhone sau orice alt telefon pe computer OneDrive - cum se utilizează stocarea de la Microsoft, acces la distanțăși alte caracteristici ale fostului SkyDrive  Safari - de unde să descărcați și cum să personalizați browserul gratuit pentru Windows de la Apple
Safari - de unde să descărcați și cum să personalizați browserul gratuit pentru Windows de la Apple