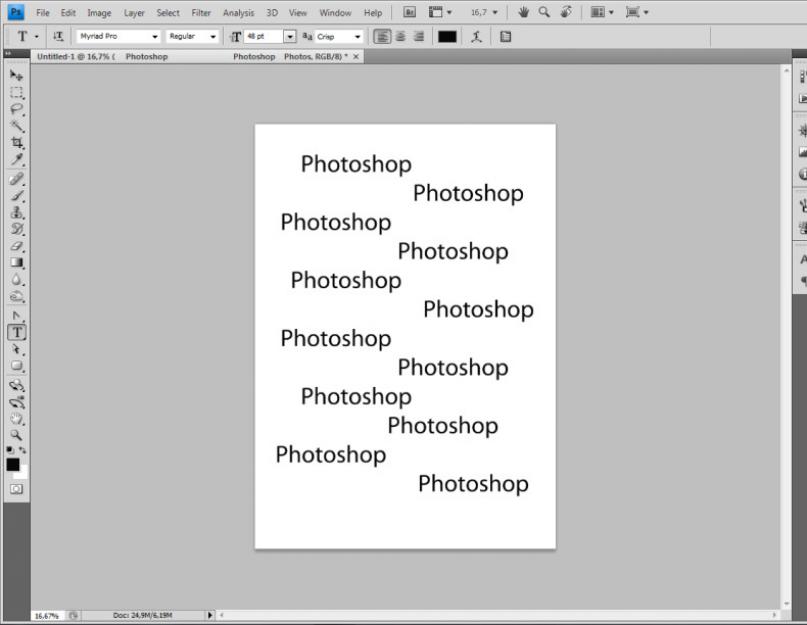Adobe Photoshop este un produs de care veți avea nevoie cu siguranță pentru a crea imagini interesante sau pentru a edita fotografii. Folosind Photoshop, vă puteți realiza potențialul creativ sau vă puteți dezvolta abilitățile profesionale dacă, de exemplu, sunteți designer. Lecția de astăzi despre utilizarea Photoshop este dedicată literelor și modului de a le plasa corect. Asa de:
Cum să faci o inscripție în Photoshop?
La prima vedere, sarcina de a scrie text pe o imagine sau pe o fotografie pare mai mult decât simplă. Și într-adevăr este. Pentru a crea o inscripție, selectați pictograma „T” din bara de instrumente. În fereastra care apare, trebuie să introduceți textul dorit și să faceți clic pe spațiul gol pentru a-l atașa imaginii. Dar care e problema? De ce aceste litere nu se potrivesc în fundalul general și starea de spirit a fotografiei? Aici încep dificultățile. Textul nu trebuie doar să fie, adică prezent în fotografie, trebuie să fie combinat și cu starea generală a imaginii. Dar această sarcină nu mai este cea mai ușoară. Totuși, nu te descuraja și încrucișează-ți brațele după primele eșecuri. Photoshop are capabilități puternice care vă vor ajuta să vă transformați textul dintr-o imagine într-o operă de artă sau pur și simplu să îl faceți adecvat și, cel mai important, lizibil.
Pentru a edita textul scris, faceți clic pe zona cu acesta. Acum avem ocazia să schimbăm cumva textul în sine și literele. Puteți controla diferite opțiuni folosind bara de instrumente de editare a textului, care se află deasupra zonei de lucru. Prima secțiune este fontul. Din numeroasele opțiuni propuse, trebuie să alegeți fontul care v-ar îndeplini pe deplin obiectivele atunci când creați imaginea finală. Pentru a selecta un font, trebuie să faceți clic pe săgeata de lângă numele ultimului font utilizat. Atenție. Numai textul tipărit selectat este editat. Dacă textul a fost deja scris, trebuie să îl selectați pentru a-l schimba. Să presupunem că v-ați hotărât asupra fontului. Să trecem la realizarea inscripției în Photoshop.
Următoarea opțiune este dimensiunea fontului, care este indicată prin cifre. Cu cât numărul este mai mare, cu atât marime mai mare. Încercați să faceți ca inscripția să pară armonioasă în întreaga imagine. Dimensiunea sa nu trebuie să depășească dimensiunea celor mai mari obiecte din desen sau fotografie. Cu toate acestea, în în acest caz, Numai imaginația ta poate dicta regulile. Următoarea fereastră mică ne ajută să alegem cum va fi afișat textul. Alegeți diferite opțiuni și veți înțelege ce personaj se va potrivi imaginii dvs.
Următoarea opțiune vă va ajuta să decideți asupra culorii textului. Acest lucru este foarte important pentru crearea designului final al imaginii. Culoarea literelor ar trebui să se potrivească cu întreaga imagine și, cel mai important, cu ideea acesteia. Acum, dragă cititor, poți experimenta pe cont propriu cu restul funcțiilor de editare a textului pe care ni le oferă Photoshop.
Vom vorbi puțin despre utilizarea diferitelor fundaluri atunci când plasați text pe o imagine. Este mai bine să plasați inscripția pe un fundal uniform. În acest fel, textul va fi vizibil și imaginea va fi clară în ansamblu. Toate imaginile cu obiecte mari, cum ar fi cerul, apa, norii și așa mai departe pot servi ca fundal uniform. Orice text pe un fundal uniform este clar și lizibil. Acesta este modul în care trebuie să faceți o inscripție în Photoshop.
Cel mai important instrument de editare a textului este apelat făcând dublu clic pe stratul de imagine, care se află în lista de straturi. Folosind fereastra care se deschide, aveți posibilitatea de a ajusta imaginea text. Nu are rost să descriem fiecare dintre opțiuni, deoarece există un număr mare de ele. Experimentează și folosește-ți imaginația. Rețineți că orice acțiune întreprinsă poate fi anulată folosind pictograma săgeată înapoi.
În această lecție vom învăța cum să creăm un text inscripţie.
1. Tastarea.
La faceți o inscripție selectați un instrument din partea stângă a panoului Tip (Text) Apoi faceți clic cu mouse-ul în partea dorită a documentului și introduceți textul pe tastatură. Puteți începe să tastați text dintr-un punct sau puteți selecta o zonă dreptunghiulară care va defini limitele textului.
Toate imaginile se pot face clic.

Pe panou Opțiuni (Opțiuni) Puteți personaliza textul, atât înainte, cât și după introducerea acestuia.
2. Selectarea unui set cu cască
3. Alegerea unui stil de font
4. Dimensiunea fontului
5. Algoritm de netezire a fonturilor
6. alinierea textului
7. Culoarea textului
8. Warp text
9. Apelarea paletei
Puteți modifica atât textul întreg, cât și părțile sale individuale.
Notă : puteți lucra cu text și îl puteți modifica numai atunci când instrumentul este activat pe panou Tip .
Selectați partea necesară a textului și, în fereastra care apare, selectați fontul.


2. Culoarea textului.
Pentru a schimba culoarea textului, trebuie să selectăm textul sau o parte din acesta și să selectăm (Culoare text) în panou, ceea ce va avea ca rezultat afișarea unei casete de dialog. Culoarea poate fi selectată fie din paletă, fie cu o picătură pe imagine. După care partea selectată își va schimba culoarea.

Culoarea textului poate fi creată folosind Gradient (Completati). Pentru a face acest lucru, mai întâi trebuie să selectați literele din text, acest lucru se poate face folosind Bagheta magica (bagheta magica). Literele vor fi evidențiate cu o linie punctată în mișcare.

Apoi selectați o umplere dintre cele standard sau creați-vă propria și completați textul selectat.

3. Stilul textului.
Acum să încercăm să schimbăm tipul de text folosind Stiluri (Stiluri) în panoul din colțul din dreapta sus.
Adobe Photoshop are un set standard de stiluri care pot fi modificate și extinse după cum este necesar.
Pentru a schimba stilul textului vom lucra în panou Straturi (Straturi). În colțul din dreapta jos, selectați stratul cu textul pe care îl vom schimba și, apoi, aplicați-i stilul necesar.

Pentru mai multe informații despre lucrul cu stiluri, consultați
4. Deformarea textului.
Puteți deforma textul folosind butonul de pe panou Opțiuni . Ca rezultat, va apărea o casetă de dialog cu un set standard de 15 spații libere, precum și fără distorsiuni. Selectăm textul și selectăm un șablon anume, textul este deformat.


Puteți plasa text într-un document de-a lungul oricărui contur. Mai întâi trebuie să creăm conturul în sine. Pentru a-l crea vom folosi instrumentul Pix (Pană).
Am ales Pen cu formă liberă (Pix liber) și a desenat conturul cu mâna liberă.


După ce textul este tastat, faceți clic pe contur și eliminați-l.

Acum combinăm cunoștințele dobândite și propria noastră imaginație și obținem inscripții unice și multe emoții pozitive. Noroc.
Mai multe de pe site:
 13.03.2017. Nicio recenzie
13.03.2017. Nicio recenzie 01/03/2017. Nicio recenzie
01/03/2017. Nicio recenzie 28.07.2014. Nicio recenzie
28.07.2014. Nicio recenzie
Nu este un secret pentru nimeni că bannere publicitare, cărți poștale și multe altele sunt proiectate în Photoshop. Poate ți-a venit o idee și vrei să-ți creezi propriul motiv de motivare sau carte de vacanță. Imaginea este selectată, dar nu știți cum să scrieți text în Photoshop? Dacă nu ați scris niciodată în Photoshop, în acest articol vă vom arăta cum să utilizați instrumentul de text. Vă avertizăm în avans că scrierea textului pe o imagine în Photoshop este foarte ușoară, chiar dacă nu știți cum să faceți text într-un cerc.
Photoshop are un întreg grup de instrumente de text. Lucrul cu text în Photoshop are loc formă specială strat - text.
Deschideți imaginea pe care doriți să scrieți în Photoshop. Mutați cursorul pe bara de instrumente și faceți clic dreapta pe pictograma cu litera T. Se va deschide un grup de instrumente text. Dacă apăsați pe tastatură T(engleză), apoi selectați automat instrumentul de text care este primul din grup în mod implicit.

După cum puteți vedea, instrumentele de text vă permit să setați orientarea scrierii textului, verticală sau orizontală.
După ce ați selectat instrumentul de text în direcția dorită, faceți clic pe imagine în locul în care doriți să faceți inscripția. Un nou strat va apărea imediat etichetat T, adică un strat de text. Veți vedea un cursor intermitent în setările de imagine și text din panoul de control. Sunt aceleași ca în editorii de text precum Word, cu care suntem familiarizați cu toții. Aici puteți selecta fontul, dimensiunea, stilul (bold, italic etc.), setați culoarea și alinierea textului, a paragrafului, adică tot ceea ce poate fi necesar pentru a scrie text.

Dacă extindeți lista de fonturi, atunci vizavi de fiecare dintre ele puteți vedea o mostră de scriere sub forma cuvântului „Eșantion”. În acest fel, puteți decide cu ușurință asupra fontului. Următorul atribut vă va permite să selectați grosimea scrisului. Dar nu este disponibil pentru toate fonturile.

Urmează dimensiunea fontului, care poate fi selectată din listă. Dacă aceste dimensiuni nu sunt suficiente, atunci prin plasarea cursorului în caseta de listă, puteți introduce numărul dorit de la tastatură. Dacă totul din listă este prea mic, introduceți un număr mai mare decât ultimul din listă.

Următorul parametru vă permite să selectați tipul de netezire a textului. Este folosit pentru a netezi marginile scrisului și a scăpa de marginile zimțate de la sfârșitul literelor.

Iată un exemplu vizual de anti-aliasing Windows (stânga) și Smooth (dreapta).

Următoarele trei atribute sunt aliniamente. Sunt familiari tuturor de la editorii de text. Aceasta este alinierea textului la centru, la dreapta sau la stânga. Următorul element este alegerea culorii. Faceți clic pe el o dată și selectați culoarea dorită în paleta care se deschide.

Atribut cu pictograma literei T, stând pe un arc, vă permite să specificați scrierea textului într-un arc, într-un cerc sau într-o altă formă.

După ce am extins următorul atribut, veți descoperi că aproape toate cele anterioare sunt colectate aici. În plus, puteți seta spațierea între linii și litere, indentarea paragrafelor și tot ce aveți nevoie pentru a scrie text. Probabil că știți cum să faceți acest lucru, deoarece toți l-am folosit cel puțin o dată. Microsoft Word. Prin urmare, nu ne vom concentra asupra acestui punct.

Alegerea unui instrument „Text orizontal”, dați clic pe locul din imagine unde aveți nevoie de inscripție. Selectați fontul, culoarea și dimensiunea. Schimbarea dimensiunii fontului va schimba înălțimea cursorului care clipește. Acest lucru vă va ajuta să înțelegeți ce dimensiune va avea textul dvs. Scrieți fraza dorită. Când ați terminat de scris, faceți clic introduceîn partea numerică a tastaturii (dreapta). Veți observa că numele stratului de text s-a schimbat în expresia pe care ați introdus-o. Dacă trebuie să corectați textul, schimbați culoarea unui întreg caracter sau a unui singur caracter, apoi folosind același instrument de text, stând pe stratul cu textul, faceți clic pe el. Cursorul dvs. va clipi din nou. Puteți selecta text și șterge caractere (șterge) în același mod ca în Word sau alt editor de text. Trebuie să mutați o linie folosind tasta introduce pe partea cu litere a tastaturii.

Dacă intenționați să scrieți text lung, setați-i în avans aria, astfel încât să nu depășească limitele containerului de text. Apoi puteți schimba această zonă manual. Selectați instrumentul de text. Înainte de a scrie, țineți apăsat butonul stâng al mouse-ului și trageți mouse-ul ca și cum ați fi dorit să selectați o zonă. Veți avea un container de text cu vârfuri. Apoi, trăgând aceste vârfuri, puteți modifica dimensiunea containerului de text. În acest fel, textul dvs. nu va intra în zona de invizibilitate.

Pentru a muta text, stați pur și simplu pe strat cu acesta folosind instrumentul Mutare (numit de V) apucați textul ținând apăsat butonul stâng al mouse-ului și deplasați-vă în jurul imaginii.

Pentru a roti textul, stați pe stratul cu acesta și faceți clic Ctrl+T. Acest lucru funcționează în același mod ca și rotirea unui strat obișnuit. Când apare cadrul cu vârfuri, mutați cursorul în colțul. De îndată ce pe cursor apare o săgeată rotunjită, începeți să rotiți imaginea în direcția dorită. Când ați terminat, faceți clic introduce.

Adăugarea unei umbre și a unei linii la text se face în același mod ca pe un strat obișnuit. Ne-am uitat la asta în articolele anterioare. Pentru a adăuga o umbră și o lovitură, trebuie să apelați Opțiuni amestecate(panoul de jos în paleta de straturi, colțul din dreapta jos).

În caseta de dialog din dreapta, selectați „Stroke”/Stroke, sau "Umbră"În partea dreaptă a ferestrei, selectați dimensiunea dorită, culoarea și, când ați terminat, faceți clic Bine.

Acum să vedem cum să facem text într-un cerc. Există două moduri de a face acest lucru. L-am atins ușor pe primul când am descris panoul de control al instrumentului de text.
Scrieți textul. Cursorul ar trebui să clipească în timp ce se așteaptă introducerea următorului caracter. Acum, pe bara de instrumente, faceți clic pe pictograma literei T stând pe un arc. Selectați din listă „Text cu arc”/Wave.

Valori Distorsiune orizontalăȘi „Distorsiune verticală” lasa pe pozitie 0 . "Indoieste" mutați-l cât mai mult spre dreapta. Când ați terminat, faceți clic Bine.
Acum selectați instrumentul de text și faceți clic pe marginea cercului. Se va transforma într-un contur text. Veți vedea un cursor care clipește. Începe să tastezi. Dacă nu este inclus tot textul, acordați atenție crucii și punctului de pe contur. Apăsați engleză pe tastatură A, instrumentul este activat „Selectare contur”. Deplasând o cruce și un punct de-a lungul conturului cercului, puteți muta textul de-a lungul cercului și puteți mări linia, astfel încât cuvintele pe care nu le-ați găsit la tastare să apară în câmpul dvs. de vedere.

Ajustați textul rezultat mutând stratul cu acesta, astfel încât inscripția să fie în jurul cupei. Toate!

După cum am promis la începutul articolului, realizarea de text în Photoshop este la fel de ușoară ca în orice editor de text. Vă dorim idei noi!
DA! Această lecție se va concentra asupra text în Photoshop. Se întâmplă adesea să avem nevoie să semnăm o poză sau o fotografie cu un text frumos sau să facem un fel de copertă, flyer și, în acest caz, este pur și simplu necesar un text frumos conceput.
Pentru toate experimentele pe care le vom face acum, principalul nostru instrument va fi Instrument textși, desigur, toate setările sale diferite. Sarcina în fața noastră este să o luăm imagine frumoasă, scrieți text pe el și proiectați-l frumos.
Deschide poza pe care vom scrie textul. Faceți clic pe „Fișier - Deschidere”. Și selectați o imagine pe computer.
Aceasta este imaginea pe care am deschis-o:

Ei bine, acum selectați instrumentul „ Text orizontal».

Dar este prea devreme să-l folosim, înainte de asta trebuie să-l configuram. Opțiunile vor apărea imediat după selectarea unui instrument. Trebuie să alegem fontul, dimensiunea, culoarea și alte setări, dar primele trei sunt cele mai importante pe care ar trebui să le ajustam întotdeauna înainte de a folosi textul.
Selectați fontul care ne place din listă:

Apoi trebuie să setați dimensiunea:


Toate! Acum puteți începe să scrieți textul în sine. Facem clic pe locul din poza unde vrem sa avem text, imediat dupa aceea apare o linie, ca in orice editor de text, cand vrem sa tastam ceva.
Scriem textul, apoi selectăm instrumentul „Mutare” și putem trage textul pe întreaga imagine. De asemenea, puteți alinia text folosind săgețile de la tastatură. Iată ce am primit:

Un strat separat este întotdeauna creat automat pentru text, puteți vedea acest lucru în paleta de straturi, astfel încât atunci când efectuați orice operație cu acesta, nu vom afecta restul imaginii. Așa că acum ne vom forma puțin textul. Să-i adăugăm efecte.
Pentru a face acest lucru trebuie să selectăm stratul de text și apăsați butonul fx este situat chiar în partea de jos sub straturi.

Faceți clic pe el și selectați „ Opțiuni amestecate».

Aici, deplasându-ne prin diferite file, dăm textului diferite stiluri. De exemplu, bifând caseta „Umbră” dăm textului o umbră. Mutați glisoarele până când obțineți rezultatele dorite.

În același mod, dăm textului orice alt efect. Voi aplica efectele Umbră, strălucire exterioară și relief. Pentru a da textului o strălucire, bifez caseta de lângă „ Strălucire externă” și configurați diverși parametri. Puteți vedea imediat rezultatul în imagine mutând fereastra de stil în lateral.

Acum aplicăm în relief. Mutați glisoarele în lateral pentru a obține rezultate mai bune.

Fiecare stil are propriii parametri - adâncime, dimensiune, opacitate și altele. Aplicând unul dintre stiluri, îl personalizăm imediat, experimentând glisoarele, lăsând ceea ce ne place cel mai mult.

După ce totul este configurat, faceți clic pe „Da”.

Acesta este rezultatul pentru acest moment Eu am:

Ei bine, nu-i rău! Hai să mai facem ceva hai sa reflectam textul. Trebuie să copiem stratul de text. Pentru a face acest lucru, stați pe el, apoi apăsați tasta Alt și țineți-o apăsată, faceți clic pe textul care se află în imagine și trageți-l în jos, obțineți o copie a stratului. Avem nevoie doar de el pentru a face o reflectare a textului.


În jurul textului apare un cadru cu puncte, ceea ce înseamnă că am activat transformarea. Acum facem clic dreapta pe text și selectăm „ Întoarceți pe verticală».

Textul s-a întors cu susul în jos, îl putem muta folosind săgețile de la tastatură, astfel încât să fie la același nivel cu textul principal.
Cu CS6 puteți face mai mult decât să creați desene sau să retușați fotografii. Vă permite să lucrați cu text. Și nu cu personaje obișnuite, care sunt disponibile și în Microsoft Word. Photoshop este un editor grafic - puteți face o inscripție cu un design original în ea. Deși standard semne tipărite O are și utilitatea. Aflați cum să rotiți textul în Photoshop, să îi adăugați efecte sau texturi, să alegeți dimensiunea și forma. Și, în general, cum să interacționați cu simbolurile din acest program.
În Photoshop trebuie să vă ocupați adesea de lucrul cu text.
Puteți crea o carte poștală, un pliant sau o felicitare, adăugați font frumos la un colaj foto, creați o contur sau umbră pentru acesta, adăugați volum, iluminare și gradient. Acest lucru vă va oferi un set unic și atractiv de simboluri.
Mai întâi trebuie să vă dați seama cum să inserați text. După aceea, poți deja să faci ceva cu el.
- Creați un nou desen. Sau deschideți o imagine la care doriți să adăugați o legendă.
- În panoul din stânga, găsiți un buton în formă de literă mare „T”. Dacă treceți cu mouse-ul peste el, va apărea un sfat explicativ „Orizontal” sau „Vertical”.
- Faceți clic dreapta pe el. Selectați direcția etichetei.
- Faceți clic pe locul unde doriți să adăugați simboluri. Sau selectați zona în care ar trebui să fie amplasate.
- Ar trebui să scrieți ceea ce aveți nevoie.
- Dacă dați clic oriunde, limitele textului se vor „întinde” pe măsură ce introduceți text. Puteți încheia linii apăsând Enter. Dacă ați selectat o zonă, va trebui să redimensionați cadrul manual.
- Pentru a extinde zona imprimabilă, „trageți” mouse-ul pe marcajele de pe acest chenar. Acestea vor fi active dacă este apăsat butonul „T”.
- Pentru a muta un bloc cu text, faceți clic pe pictograma care arată ca un cursor negru și o cruce. Este situat pe panoul din stânga. De obicei în vârf. După aceea, pur și simplu trageți obiectul. Acest lucru este similar cu mutarea comenzilor rapide în Windows.

Puteți face ceva cu orice obiect numai dacă este selectat stratul pe care se află. O listă cu toate straturile este afișată în dreapta jos. Pentru a lucra cu unul dintre ele, faceți clic pe elementul corespunzător.
Editare
Photoshop CS6 include instrumente pentru editarea literelor. Puteți alege un font frumos, stil, dimensiune, culoare, aliniere. Setările vor apărea în panoul de sus dacă selectați stratul cu literele și faceți clic pe „T”.
- Pentru a schimba caligrafia, faceți clic pe lista derulantă din stânga sus. Vor apărea toate fonturile pe care le aveți pe computer. Lângă nume este un exemplu despre cum vor arăta semnele. Puteți descărca seturi de caractere noi dacă lipsesc cele preinstalate. Acestea trebuie introduse în folderul „Fonturi”, care poate fi accesat prin Start - Panoul de control. Și data viitoare când lansați Photoshop, acestea vor apărea în listă. Caligrafia este în format .TTF sau .OTF.
- Pentru a schimba nuanța caracterelor, trebuie să le selectați și să faceți clic pe dreptunghiul din partea de sus. Are aceeași culoare ca și textul. Acest buton deschide paleta. Puteți seta nuanța manual deplasând cursorul de-a lungul scalei și selectând luminozitatea. Puteți introduce parametrii sub formă de numere. Sau puteți scrie imediat numele culorii dacă o știți. Arată ca un cod de numere și caractere latine. Pentru a concentra atenția asupra inscripției, creați o lovitură de altă nuanță.
- Pentru a inversa un rând, faceți clic pe pictograma T cu săgeți mici. E și ea sus.
- Mărimea este setată într-o listă derulantă care afișează numere cu prefixul „pt” (acest parametru este măsurat în pixeli sau puncte - abreviat „pt”).
- Pentru a vă alinia, utilizați butoanele „Aliniere la stânga”, „Aliniere la dreapta” și „Aliniere la centru”. Acest lucru este similar cu opțiunile „Aliniere la stânga” și „Aliniere la dreapta”.
- Pentru a schimba stilul, selectați un fragment al inscripției și faceți clic dreapta pe el. ÎN meniul contextual Vor fi articole „Pseudo-bold” și „Pseudo-italic”.
- Acolo puteți configura și anti-aliasing: clar, bogat, neted, greu.
Pentru a aplica modificările, faceți clic pe bifa din panoul de sus. Pentru a returna formatarea originală - la cercul tăiat.
Opțiuni similare sunt disponibile în aproape orice procesor de text. Nu sunt suficiente pentru a crea inscripții de designer. Cu toate acestea, aceasta este baza fără de care este imposibil să lucrați cu simboluri. Există și alte instrumente în Photoshop. Este timpul să vă dați seama cum să faceți text frumos în Photoshop CS6.
Deformare
Există un buton „Warp” pe panoul superior. Este afișat ca o literă curbă „T” și un semicerc. Puteți accesa aceeași setare făcând clic dreapta pe numele stratului. În meniul derulant va apărea o linie „Deformare text”.
În fereastra care se deschide, în câmpul „Stil”, selectați modul în care ar trebui să fie afișată linia: arc, arc, val, pește, balon. Astfel poți crea un design extraordinar.
Efecte

Cel mai complex și variat meniu este „Efecte”. Puteți seta un număr mare de parametri în el. Setările sunt detaliate - chiar și detalii minore sunt disponibile. Designerii web folosesc aceste opțiuni pentru a crea creații unice și uimitoare.
Vom arăta posibilitățile de efecte asupra exemplu concret. Iată cum să mângâiți textul în Photoshop CS6:
- Faceți clic dreapta pe stratul cu legenda.
- Selectați Opțiuni de amestecare.
- În lista din stânga, găsiți elementul „Creați un accident vascular cerebral” sau ceva similar. Faceți clic pe el și marcați-l cu un marker.
- Acolo puteți seta umbra cadrului, lățimea, poziția (exterior, interior, din centru), transparența, modul de amestecare.
- Pentru a schimba textura, faceți clic pe lista „Tip”. Va fi de ales între „Culoare”, „Gradient” și „Model”.
- Un gradient este de mai multe nuanțe. Imaginea cu ea trece de la o culoare la alta. Adică, într-o parte a imaginii va fi un albastru bogat, în cealaltă - violet deschis. Puteți chiar să proiectați conturul sub forma unui curcubeu.
- Modelul este textura. Accesați acest articol - va apărea un exemplu de desen. Faceți clic pe săgeata de lângă ea îndreptată în jos - va exista o alegere între diferite imagini. În meniul care apare, faceți clic pe o altă săgeată îndreptată lateral. Se va deschide un meniu în care puteți selecta seturi de stiluri - fiecare cu propria sa colecție de texturi. Pot fi descărcate modele noi - trebuie să fie în format .PAT.
A scrie o propoziție și a-i adăuga un cadru este cel mai ușor lucru de făcut. În meniul de efecte, puteți aplica un gradient și un model textului în sine, puteți adăuga luciu, relief, iluminare și umbră. Fiecare funcție are mulți parametri interni. De exemplu, în secțiunea Shadow există dimensiune, unghi, offset și chiar un efect de zgomot (similar cu ondulațiile TV).
Puteți experimenta cu setările. Când modificați o opțiune, rezultatul este afișat imediat în imagine. Utilitarul are o listă de efecte gata făcute. Se află în fila „Stiluri”. Toți parametrii sunt deja setați în ele.
Designerii și artiștii profesioniști lucrează cu mai multe straturi simultan. De exemplu, ei copiază inscripția, o fac transparentă, adaugă iluminare și o suprapun pe literele originale. Apoi îl dublează din nou, folosesc alte atribute și îl plasează din nou deasupra simbolurilor anterioare. Rezultă o structură multistrat. Efectele sunt combinate.
Volum

Există un alt mod de a scrie un text frumos. Creați forme tridimensionale din el.
- Selectați un strat. Nu selectați zona cu text.
- Faceți clic pe „3D” în bara de meniu.
- Dacă aveți un model ca fișier 3D, îl puteți descărca și utiliza.
- Pentru a crea un obiect 3D din litera în sine, plasați cursorul peste „New Grayscale Mesh”. Acest meniu are o selecție foarte slabă de caracteristici.
- Parametrul " Structură nouă din strat" convertește întregul strat. Se pliază într-o formă ca o bucată de hârtie. Există multe obiecte în această secțiune: piramidă, con, cilindru, minge, cub și altele asemenea.
Pentru a crea text 3D, este mai bine să utilizați meniul de efecte. Puteți schimba iluminarea, adăugați umbre - iar inscripția rezultată va arăta credibilă și naturală. Printre stilurile gata făcute există și cele voluminoase.
Efecte gata
Efectele de text pot fi descărcate de pe Internet. Cu ele puteți face o inscripție uimitoare fără niciun efort. Crearea lui de la zero este, fără îndoială, mai interesantă. Iar rezultatul final este exact ceea ce ai nevoie. Dar dintr-o dată ți se potrivește unul dintre modelele existente.
Semne cu neon, reflexii, litere din panglici, metal, lemn, nisip si chiar inghetata. Trebuie doar să introduceți „Efecte de text pentru Photoshop CS6” în orice motor de căutare și să răsfoiți mai multe site-uri. Poate că fontul dorit a fost deja creat de cineva și nu trebuie să îl creați singur.
Stilurile sunt distribuite în fișiere .psd (sunt adesea ambalate în arhive RAR sau ZIP). Acesta nu este un add-on sau un plugin, ci imagini care pot fi editate. Totul este deja configurat acolo culorile necesare si efecte. Doar deschideți desenul în Photoshop și introduceți textul. Copiați și adăugați-l la alte imagini.
Unele stiluri pot folosi fonturi pe care nu le aveți. Înainte de a descărca un efect, verificați dacă acesta vine cu fișierul de caligrafie dorit. Sau uită-te la ce set de caractere există (dacă aceste informații sunt în descriere) și instalează-l în avans.
Dacă nu doriți să căutați fonturi suplimentare, dar vă place stilul, nu ezitați să-l descărcați. Când deschideți un fișier, Photoshop vă va avertiza că baza sa de date nu conține caligrafia necesară și o va înlocui cu propria sa. Apoi selectați orice set de caractere dintre cele deja în program.

Puteți înțelege cum să scrieți text în Photoshop și să îl editați. Cu toate acestea, utilitarul are o mulțime de texturi, stiluri, efecte și parametri numerici diferiți, care sunt ușor de confundat. Va dura timp pentru a învăța programul și a-și aminti toate funcțiile. Dar toată lumea poate face o semnătură interesantă și neobișnuită. Nu trebuie să aveți o înțelegere aprofundată a Photoshop pentru a face acest lucru. Stilurile gata făcute sunt disponibile și online. Efectele sunt deja aranjate în ele. Doar introduceți textul dvs.