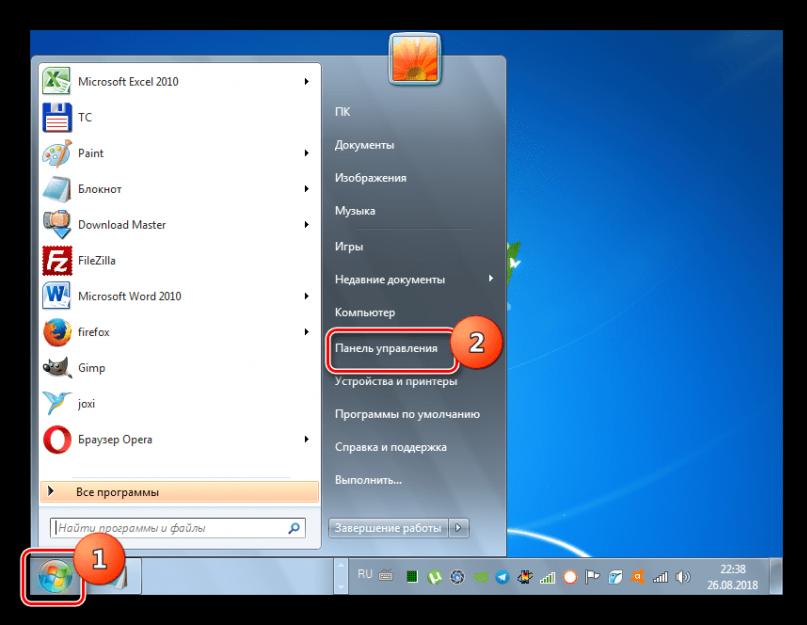Din ce în ce mai mulți utilizatori de PC-uri de pe Internet comunică nu numai prin corespondență și comunicare vocală, ci și prin apeluri video. Dar pentru a putea comunica, mai întâi trebuie să conectați camera video la computer. De asemenea, acest echipament poate fi folosit pentru organizarea de fluxuri, lecții de antrenament, urmărirea teritoriului și în alte scopuri. Să ne dăm seama cum să pornim camera pe un computer desktop sau laptop cu Windows 7.
Înainte de a porni camera pe un PC cu Windows 7, desigur, trebuie să conectați acest echipament la acesta dacă nu este încorporat în carcasă. Avem un articol separat dedicat conexiunii fizice, așa că nu ne vom concentra pe această procedură aici. Vom lua în considerare în detaliu procedura de activare a camerei video în interiorul sistemului de operare.
Metoda 1: „Manager dispozitive”
În cele mai multe cazuri, atunci când este conectată la un computer, camera web ar trebui să se pornească automat, dar uneori trebuie să o utilizați pentru a o face "Manager de dispozitiv".
- Clic "Start" si mutati la "Panou de control".
- Deschis „Sistem și siguranță”.
- Mai departe in sectiune "Sistem" găsiți articolul "Manager de dispozitiv"și faceți clic pe el.
- Accesați secțiunea „Dispozitive de procesare a imaginii” sau „Dispozitive de sunet, video și jocuri”(în funcție de tipul camerei).
- În lista de dispozitive care se deschide, găsiți numele camerei video pe care doriți să o conectați și faceți clic dreapta pe numele acesteia. Prezența articolului "Angajare"în meniul afișat înseamnă că camera este dezactivată. În acest caz, trebuie să faceți clic pe el.
- În caseta de dialog care apare, faceți clic pentru a aplica modificările. "Da" pentru a reporni computerul. Dar înainte de asta, aveți grijă să închideți toate ferestrele și programele active pentru a nu pierde datele nesalvate.
- După repornirea computerului, camera video va fi pornită în sistem și gata pentru utilizarea prevăzută.






Dacă nu găsiți în "Manager de dispozitiv" numele camerei video și acest lucru se întâmplă uneori, va trebui să actualizați suplimentar configurația dispozitivului.


În plus, trebuie remarcat faptul că pentru funcționarea corectă a camerei și afișarea corectă a acesteia în "Manager de dispozitiv" necesită drivere actualizate. Prin urmare, asigurați-vă că instalați acele drivere care au fost furnizate cu echipamentul video, precum și actualizați-le periodic.
Metoda 2: Porniți camera de pe un laptop
Laptopurile moderne, de regulă, au o cameră încorporată și, prin urmare, procedura de pornire diferă de o procedură similară pe un computer staționar. Adesea, această acțiune se realizează prin apăsarea unei anumite combinații de taste sau a unui buton de pe carcasă, în funcție de modelul de laptop.
Acum, aproape toate modelele de laptopuri, ale oricărui producător, sunt echipate cu o cameră web încorporată. Dar există și astfel de modele vechi în care nu existau camere, sau ar fi putut fi defecțiuni în sistemul de operare, iar camera web nu funcționează. Ce să faci în astfel de cazuri? Cum se lansează camera, unde se face clic?
Astăzi, există mai multe moduri de a porni camera video. În plus, utilizatorul trebuie să stabilească imediat pentru el însuși de ce are nevoie de o cameră pe laptop:
- pentru comunicare;
- pentru filmarea videoclipurilor sau fotografiilor.
Există mici nuanțe în alegerea programelor pentru un anumit tip de aplicație pentru cameră. Aș dori să subliniez imediat că orice cameră de pe un laptop ar trebui să funcționeze implicit. Nici unul acțiuni suplimentare nu trebuie produse. Orice aplicație de comunicare video ar trebui să activeze camera fără mișcări suplimentare.
Cum să porniți camera prin Skype
Pentru început aceasta aplicațieÎn primul rând, trebuie să îl descărcați și să îl instalați pe laptop. Este mai bine să faceți acest lucru pe site-ul oficial al dezvoltatorului la linkul - Skype.
Tot ce trebuie să facă utilizatorul este să facă clic pe butonul de descărcare. Iar mai jos sunt butoane care vă permit să descărcați aplicația pentru alte sisteme de operare.
După aceea, site-ul însuși va spune pas cu pas utilizatorului ce trebuie să facă pentru a conecta programul și a începe să discute cu prietenii.
Deci, aplicația este încărcată pe laptop. Cum să pornești camera când lucrezi cu Skype? Este important să rețineți că această aplicație este destinată în primul rând apelurilor video și audio gratuite. Adică, utilizatorul nu poate doar să facă fotografii și să înregistreze felicitări video.
După dublu clic pe pictograma Skype, utilizatorul introduce parola și login-ul său cont. Dacă nu s-a deconectat de la contul său înainte de a închide Skype, atunci se va încărca fără întrebări suplimentare.
Pentru a verifica funcționarea camerei web, este suficient să efectuați următoarea secvență de acțiuni - apăsați apeluri, selectați video și faceți clic dreapta și selectați configurați video.
După aceea, camera se va conecta automat și în fereastra care se deschide, utilizatorul se va vedea automat pe sine sau ce va fi în fața camerei în acel moment. Există și o opțiune de schimbare a avatarului, care te va ajuta să faci mai multe fotografii direct de pe cameră, iar setările video te vor ajuta să reglezi semnalul video. Nu era nevoie de nimic special pentru a conecta camera.
Conectarea camerei prin alte resurse
Utilitar încorporat pentru conectarea unei camere web software cel puțin 7, cel puțin 8 versiunea de Windows nu are. Trebuie doar să descărcați aplicația. Pe lângă Skype, puteți utiliza o altă aplicație terță parte, de exemplu, Live web cam.
Pentru a descărca, faceți clic pe fișierul de descărcare, apoi dezarhivați-l. După aceea, programul întreabă utilizatorul dacă dorește să permită programului descărcat să modifice setările de pe computer. Ar trebui să răspunzi da.
După aceea, utilizatorul trebuie să facă clic pe butonul cu acceptarea acordurilor de licență.
După aceea, utilizatorul alege ce va face cu programul și unde să-l salveze, apoi face clic pe următorul.
După aceea, programul vă va solicita să alegeți un loc în care vor fi salvate imaginile și videoclipurile. Va fi suficient ca utilizatorul să specifice calea către folder. După aceea, se va deschide o interfață simplă, în care puteți schimba setările, puteți face o fotografie și puteți începe auto-captura.
Porniți camera - reinstalați driverele
Al doilea cel mai mult cauza comuna nu pornește camera web de pe laptop, driverele lipsesc. Problema aici este că, după ce sistemul s-a prăbușit din cauza unei defecțiuni sau a unui atac de viruși, iar cineva pe care îl cunoșteam a restaurat sistemul de operare pentru utilizator, jumătate dintre drivere pur și simplu nu au fost instalate. Sistemul de operare ar putea instala unul vechi sau neterminat.
Pentru a verifica caracterul complet și funcționarea corectă a driverelor, trebuie să rulați managerul de dispozitive. Pentru a face acest lucru, trebuie doar să apăsați simultan tastele Win și R. Și în fereastra care apare, tastați devmgmt.msc. După cum este indicat în figură.
După aceea, se va deschide o casetă de dialog pentru toate dispozitivele pentru sistemele de operare 7 și 8. După aceea, utilizatorul ar trebui să vadă toate dispozitivele în fereastra care se deschide. Nu ar trebui să existe dispozitive cu semn de exclamare galben.
Dacă nu există astfel de pictograme, atunci toate driverele de pe laptop sunt prezente și nimic nu trebuie actualizat. Dar dacă există, atunci trebuie să selectați acest element, să apăsați butonul din dreapta al mouse-ului și să selectați comanda - actualizați driverele.
Dacă driverele nu sunt actualizate, atunci trebuie să accesați site-ul web al producătorului laptopului și, în secțiunea de asistență, descărcați driverele necesare.
Pentru cele mai populare laptopuri, driverele pot fi descărcate din linkuri:
- Asus - link (trebuie să întrețineți un model);
După descărcarea driverelor, va fi suficient să reporniți laptopul, camera ar trebui să funcționeze.
O altă versiune a problemei este că camera web nu este implicată, de exemplu. dezactivat. Dacă în managerul de dispozitive există o săgeată cu un indicator în jos lângă modelul camerei web, atunci camera nu este conectată la acest dispozitiv.
Deci, trebuie să selectați camera web și să faceți clic dreapta pentru a apela o casetă de dialog și în ea utilizatorul selectează comanda - activare. După aceea, camera web ar trebui să funcționeze.
Puteți lansa camera web pe sistemul de operare Windows 10 folosind aplicația Cameră. Despre cum să faceți acest lucru, unde, ce să faceți clic, precum și să vă adresați întrebarea, utilizatorul poate urma aceste link-uri către birou. site-ul web al producătorului de software - Camera.
Comenzi pentru lansarea unei camere web pe tastatură
Există un anumit set de taste care vă ajută să lansați rapid camera web pe diferite laptopuri. Acesta este unul dintre cele mai multe opțiuni simple activați și verificați funcționarea camerei web fără servicii terțe.
Fiecare producător are propriile combinații, dar uneori pot fi aceleași:
- FN și V, sau prin meniul de pornire - Acer Crystal Eye (software-ul trebuie să fie licențiat și instalat pe laptop de către producător);
- FN și V sau 3 programe simple care vin cu software pentru laptop Asus - ECap Camera, etc.;
- Buton FN + cameră - pentru laptopuri HP sau o combinație standard de butoane, sau prin programul implicit - Camera HP;
- Fn și Ecs pentru laptopurile Lenovo.
Dacă niciuna dintre metodele de mai sus pentru a porni camera nu funcționează, atunci ar trebui să verificați laptopul de către un specialist. Poate că ceva nu este în regulă cu echipamentul în sine și necesită reparații. Sau trebuie să verificați dacă există atacuri de viruși.
Aproape toate laptopurile au o cameră web încorporată pentru conferințe și negocieri. Dar adesea apar dificultăți și proprietarii de laptopuri cu Windows 7 nu îl pot porni, deoarece aceasta sistem de operare Spre deosebire de versiunea anterioara Vista nu mai vine cu o aplicație corespunzătoare „Windows Movie Maker”.
Utilizatorii de Windows 7 trebuie să îl descarce de pe Pagini Microsoft. Programul de pe resursa oficială poate fi găsit sub numele „Film Studio”.
 Acest utilitar vă permite să înregistrați videoclipuri de la o cameră web. De asemenea, puteți porni dispozitivul video folosind aplicații și servicii speciale pentru conferințe video.
Acest utilitar vă permite să înregistrați videoclipuri de la o cameră web. De asemenea, puteți porni dispozitivul video folosind aplicații și servicii speciale pentru conferințe video.
Cum se verifică și se pornește camera?
Există multe site-uri pentru chat-uri video, de exemplu, http://vchatting.ru/ , http://chatroulette.com/ , http://davaipogovorim.ru/ , http://videochatru.com/ , http:/ /chatroulette.ru/ , http://chatrandom.com/ . Vizitând oricare dintre aceste pagini de pe Internet, puteți verifica și configura dispozitivul video de pe un laptop cu Windows 7. În cazul unei camere web care funcționează normal, lângă aceasta se va aprinde un indicator care avertizează utilizatorul despre o funcționare. dispozitiv video, iar imaginea capturată de camera web va fi afișată în browser.
Problemele apar atunci când dispozitivul nu poate fi pornit
Înainte de a te apuca de treabă, trebuie să vezi dacă dispozitivul acoperă: un obiect, un autocolant, bandă electrică sau vopsea. Trebuie să vedeți dacă dispozitivul este activat în BIOS. Și, de asemenea, există modele de laptop pe care puteți lansa camera web apăsând tastele „Fn” și „Camera” (trebuie doar să găsiți butonul de pe tastatură cu imaginea acestuia).
Dacă camera nu este funcțională, chiar dacă este disponibil cel mai recent software, se recomandă să scoateți dispozitivul.
Pentru a face acest lucru, în Windows 7 trebuie să faceți următoarele:

Cum se configurează o cameră web folosind Skype?
Această metodă este una dintre cele mai ușoare și mai fiabile. Trebuie doar să porniți Skype pe laptop și să faceți clic pe „Instrumente”. Apoi, introduceți „Setări”, unde să introduceți "Setari video".
 Ar trebui să apară o imagine video de la cameră. Apoi apăsați butonul de sub imagine „Setări camere web”. Aceasta va deschide un meniu cu opțiuni pentru configurarea dispozitivului.
Ar trebui să apară o imagine video de la cameră. Apoi apăsați butonul de sub imagine „Setări camere web”. Aceasta va deschide un meniu cu opțiuni pentru configurarea dispozitivului.
Cum pornesc camera web de la distanță în Windows 7?
Windows 7 are „Asistent de la distanță”, care vă permite să activați și să configurați camera web de la distanță. Și tot în Windows 7, puteți folosi aplicațiile „TeamViewer” sau „Radmin”.
 Amenințările sau modul în care atacatorii pot porni și monitoriza utilizatorul folosind o cameră de laptop
Amenințările sau modul în care atacatorii pot porni și monitoriza utilizatorul folosind o cameră de laptop
Hackerii au un cuvânt special „ratting”, care sună ceva ca „șobolan”. Limba engleză, deoarece a apărut din abrevierea RAT „Instrumente de administrator la distanță”. Este folosit de atacatori pentru a telecomandă computere și toate dispozitivele care sunt conectate la acesta.
Cel mai adesea, malware-ul ajunge într-un laptop după ce vizitează un anumit site de pe Internet. Folosind acest software, un hacker poate porni cu ușurință echipamentul video al laptopului și poate filma cu calm ceea ce se întâmplă în fața acestuia.
Pentru a evita acest lucru, aveți nevoie de următoarele:
- nu vizitați pagini suspecte din rețeaua globală;
- urmare Actualizări Windows 7 și software;
- nu deschide site-uri care au venit e-mail, în cazul expeditorului necunoscut;
- utilizați utilitare antivirus.
Dezactivează camera web
Dacă este conectat la un laptop web simplă cameră cu un port USB, puteți pur și simplu să deconectați cablul. În cazul dispozitivelor încorporate în capacul laptopului, trebuie să găsiți o cameră video "Manager de dispozitiv", apoi sunând meniul contextual faceți clic pe linia „Dezactivați”. Și, de asemenea, uneori există un comutator mecanic pe carcasa laptopului. Starea camerei web este semnalată de un indicator luminos situat în imediata apropiere a ochiului dispozitivului video. 
Aproape toate modelele moderne de laptop au o cameră încorporată (cameră web). Dacă nu, utilizatorii cumpără singuri. Dar nu sunt întotdeauna corect configurate sau conectate.
Și în acest articol, veți învăța cum să porniți camera video pe un laptop, să o configurați și să o pregătiți pentru lucrări ulterioare.
Cum să verificați dacă camera funcționează
1. Pentru a verifica funcționarea camerei video, accesați serviciul " Test pentru camera web și microfon' și selectați ' Verificați camera web».


2. Sau lansați orice utilitar, de exemplu, Skype și vedeți dacă imaginea este transferată. Dacă videoclipul nu pornește și indicatorul din apropierea camerei este aprins, atunci funcționează normal, iar problema este în program, în acest caz pe Skype.
Dacă indicatorul este stins, atunci camera web nu funcționează. În mod implicit, Windows nu are propriul utilitar de gestionare a camerei web, așa că va trebui să îl activați manual.
Instalarea driverului
Algoritmul de acțiuni va fi același pentru toate modelele, indiferent dacă aveți Asus, MSI, Lenovo, Toshiba, Dell. Această soluție nu este potrivită doar pentru macbook-uri.
Înainte de a trece la procedura de pornire, trebuie să vedeți dacă driverele necesare sunt instalate.

Dacă software-ul nu este actualizat, descărcați-le și instalați-le manual. Puteți găsi și descărca driverul de pe site-ul web al producătorului. Adică, dacă aveți un computer Lenovo, atunci accesați Site-ul companiei iar în secțiunea de asistență, indicați modelul dvs. (il puteți găsi în partea de jos a laptopului pe un autocolant) - se va deschide o listă cu toate driverele disponibile.
Dacă nu există pictogramă semn de exclamare, atunci dispozitivul poate fi pur și simplu dezactivat.
Puteți porni camera video încorporată după cum urmează:

Program original de la producător
De asemenea, producătorii de PC-uri își pot încorpora programele pentru a lucra cu camera. Unde să-l găsesc?

Sony Vaio pe Windows 7 vine cu utilitarul „ArcSoft WebCam Companion”.
HP pe Windows 8 este controlat de aplicația „HP MediaSmart”.
Pe Windows 10, Asus sugerează utilizarea „Life Frame”.
De asemenea, este posibil să aveți un alt program, dar depinde de producătorul și modelul laptopului. În ceea ce privește funcționalitatea, toate sunt asemănătoare și ușor de gestionat, nu va fi greu chiar și pentru un începător să-și dea seama singur.
Apăsarea tastelor speciale
Aproape toate modelele nu numai de laptopuri, ci și de netbook-uri, au așa-numitele speciale " Taste rapide» cu care puteți conecta o cameră video cu câteva clicuri.


Țineți apăsat butonul FN de pe tastatură și apăsați tasta cu pictograma camerei în același timp. Cel mai adesea se află în bara de taste de jos sau de sus.
În cazul meu este „FN + V”.
Dacă după aceste manipulări nu s-a pornit, este posibil să aveți acel caz rar când problema constă în funcționarea defectuoasă a acestuia.
Pornirea unei camere externe USB

 Cel mai frecvent motiv pentru care o cameră video USB de pe un laptop nu funcționează este o problemă cu cablul. Se poate desprinde, se poate uza sau este posibil ca conectorul să nu funcționeze. Încercați să conectați cablul la o altă intrare.
Cel mai frecvent motiv pentru care o cameră video USB de pe un laptop nu funcționează este o problemă cu cablul. Se poate desprinde, se poate uza sau este posibil ca conectorul să nu funcționeze. Încercați să conectați cablul la o altă intrare.
Dacă totul este conectat, dar videoclipul încă nu pornește, atunci accesați Managerul de dispozitive și verificați dacă driverele sunt instalate pe computer. Camera USB poate apărea ca în secțiune procesarea imaginii, deci in " Controlere USB».
Cel mai adesea, driverele vin cu camera web pe un disc - fie pe un suport amovibil, fie deja cusute în camera web, iar atunci când sunt conectate, software-ul este instalat automat. Poate fi descărcat și de pe site-ul producătorului. Unii dezvoltatori pot oferi un utilitar special pentru a-l configura.
Problema cu programele
Poate că camera web funcționează normal, dar există o interdicție privind utilizarea sa într-un anumit program. Cel mai adesea, această problemă apare cu Skype. De exemplu, dacă ați folosit înainte o cameră web încorporată și apoi ați început să conectați una detașabilă, atunci în mod implicit Skype va folosi prima opțiune.
Pentru a modifica setările implicite:
- accesați „Instrumente”;
- mai departe în „Setări”;
- faceți clic pe „Setări video”;
- iar din lista derulantă „Selectare cameră” selectați dispozitivul dorit.


Dacă doriți, puteți regla și camera video acolo: luminozitate, scară, balans de alb și altele asemenea.
Dacă după selectarea imaginii tot nu apare, atunci problema este cu camera web în sine - nu există drivere sau daune fizice.
Servicii on-line
Pentru a activa camera web încorporată pe un laptop nu numai pentru a face fotografii, ci și cu posibilitatea de a înregistra clipuri video, puteți utiliza servicii gratuite și unul dintre acestea " video recorder».


Când utilizați videoclipuri în browser, browserul vă întreabă întotdeauna dacă este posibil să îl utilizați pe acest site. Dacă faceți clic pe nu, camera nu va funcționa. De asemenea, pentru a reda videoclipul, browserul necesită Flash Player, dacă nu este acolo, atunci va apărea o notificare corespunzătoare, care vă va solicita să îl descărcați și să îl instalați.
Principalul avantaj servicii on-line este că nu trebuie să descărcați și să instalați software suplimentar, poluând astfel computerul. Și astfel de servicii funcționează cu toate modelele de laptopuri, inclusiv Samsung, Toshiba și MSI.
Dintr-o dată a încetat să lucreze
Destul de des, se întâmplă ca într-o zi camera să nu mai funcționeze. Și acest lucru se întâmplă din cauza deteriorării fizice, uzurii, reinstalării Windows sau defecțiunilor software.
În ultimele două cazuri, problema este rezolvată prin instalarea/reinstalarea driverelor.
Cum se dezactivează camera web pe laptop

 Dacă nu doriți ca apelurile video să nu funcționeze, dezactivați-l în programul în care vorbiți.
Dacă nu doriți ca apelurile video să nu funcționeze, dezactivați-l în programul în care vorbiți.
Dacă doriți să dezactivați complet camera video - accesați managerul de dispozitive, faceți clic dreapta pe cameră și faceți clic pe „ Dezactivați».
Dacă computerul are o cameră USB, atunci deconectați cablul de la conectorul computerului sau apăsați butonul de deconectare.
Acum piața computerelor portabile este plină de o varietate de modele. Producătorii de piese de schimb pentru laptopuri lansează în mod regulat noi modele. Și este greu de imaginat că orice companie de astăzi ar lansa un laptop fără cameră web. Dacă mai devreme erau echipate cu el doar modele scumpe, astăzi nu vei surprinde pe nimeni cu prezența acestei componente. Cu toate acestea, atunci când cumpără un computer nou, unii utilizatori nu își pot da seama cum să pornească camera de pe un laptop. Să încercăm să rezolvăm această problemă împreună.
PregătireaMai întâi trebuie să vedeți dacă camera de pe laptop este pornită deloc. Trebuie să rulați programul care este responsabil pentru funcționarea acestuia. De asemenea, puteți încerca să rulați testul camerei web din interfața programului client. Dacă nu apare nicio imagine pe afișaj când îl porniți, atunci camera nu este conectată deloc.
Cum să pornești camera de pe un laptop în acest caz?
Pe blocul tastaturii, trebuie să găsiți tasta „Fn”. De regulă, există două astfel de chei. Sunt situate în partea de jos a tastaturii în colțuri diferite. Când utilizatorul apasă tasta „Fn”, el poate accesa alte taste funcționale. De obicei, aceste taste sunt evidențiate cu albastru și sunt situate în partea de sus a blocului tastaturii (pe tastele F1, F2, F3, F4 etc.). Cu toate acestea, trebuie să luați în considerare cu atenție tastatura, astfel încât să nu activați din greșeală alte funcții. În timp ce țineți tasta „Fn”, apăsați o altă tastă cu denumirea camerei web. După aceea, pictograma camerei cu inscripția „On” ar trebui să fie afișată pe desktopul laptopului.
Cum să pornești camera de pe un laptop dacă Pe aici Nu ajută?

Dacă metoda cu tasta „Fn” nu a ajutat, puteți încerca opțiunea cu instrumente standard Windows. În meniul „Start”, selectați elementul „Panou de control”, unde mergem la fila „Instrumente administrative”. Căutăm scurtătura „Computer Management” în fereastra care se deschide, unde avem nevoie de „Hardware Manager”. Veți vedea întreaga listă de dispozitive computerizate. Ar trebui să existe o pictogramă pentru cameră web în fila Dispozitiv de imagistică. Aici îl puteți activa făcând clic dreapta pe pictogramă și selectând „Activați”.
Cum să pornești camera într-un laptop dacă este independent?
Dacă, totuși, computerul dvs. portabil nu are o cameră încorporată și utilizați una autonomă, atunci trebuie să vedeți dacă există un buton de pornire pe el. Uneori, utilizatorii uită pur și simplu să-l pornească. După pornirea acestui buton, camera va porni automat și va extinde interfața aplicației de pe afișaj.
Cum să pornești camera de pe un laptop dacă niciuna dintre metode nu a ajutat?
Deci, dacă camera încă nu s-a conectat, trebuie să verificați dacă driverele sunt instalate pentru aceasta. Cum să o facă? Dacă camera nu apare în managerul de dispozitive, atunci, desigur, nu sunt instalate drivere.
Ce să faci în acest caz?
Algoritmul de căutare a unui driver pentru o cameră web este destul de simplu: determinăm modelul, căutăm un driver potrivit pe Web, îl descarcăm și îl instalăm. Puteți găsi modelul camerei pe ambalaj sau direct pe dispozitivul propriu-zis (dacă camera este independentă).

Altă cale
De asemenea, puteți verifica funcționarea camerei în interfața programului Skype. Când porniți Skype, ar trebui să se pornească de la sine și să arate o imagine pe ecran.