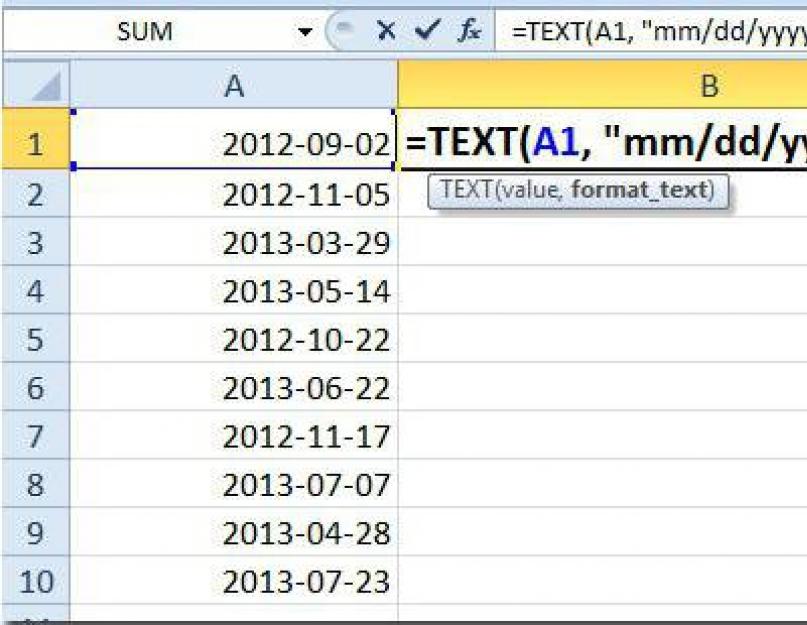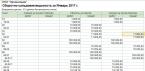Dacă cineva nu își amintește sau nu știe, aplicația MS Excel este unul dintre cele mai puternice instrumente pentru a lucra nu numai cu date tabulare, ci și cu matrice de baze de date create sau importate. Mai mult, fiecare valoare din program poate avea propria sa funcționalitate. Formatele de celule din Excel sunt de așa natură încât puteți seta orice valoare în ele, nu numai numerică, ci și procentuală și logică.
Formate de celule în Excel: ce este?Pentru început, merită să vă uitați la foaia de pornire a programului în sine, care se numește de obicei o carte. Are trei foi în mod implicit, dacă nu se stabilește altfel. Comutarea între foile adiacente se face făcând clic pe numele lor în
Dar introducerea datelor este complet diferită de ceea ce mulți dintre noi suntem obișnuiți să vedem în același editor de text Word. Excel are Recunoașterea automată a datelor activată în mod implicit. Cu toate acestea, nu ar trebui să fie surprinzător că uneori, atunci când introduceți text sau numere, sistemul va transforma datele în propria interpretare.

De exemplu, puteți introduce care este același cu Toate formatele de celule din Excel vor fi convertite automat. Data sub condiția de mai sus va apărea în prima celulă a primului rând al primei coloane. Următoarea coloană va seta automat data la o zi mai târziu.
Dacă formatul este setat la o valoare numerică, există și trucuri aici. De exemplu, este posibil ca zecimale să nu fie afișate. Valorile implicite pentru tabelele Excel sunt că este afișat doar numărul întreg. Mantisa este afișată numai dacă datele sunt introduse după virgulă zecimală. În același timp, este rotunjit. Astfel, după ce a introdus, de exemplu, valoarea numărului „pi” (3.14), utilizatorul, la afișarea unui semn după punct și rotunjirea setată, va vedea valoarea 3.1. Pentru a afișa toate caracterele, va trebui să setați numărul lor în parametrii separatorului.
O altă privire interesantă asupra formatelor de celule în Excel. Ora pe care o introduceți poate coincide cu cea curentă dacă este asigurată sincronizarea cu Internetul. Dar puteți edita manual astfel de date.

Tabelele create în Excel sau orice alte programe similare nu sunt doar suportate de majoritatea programelor de acest tip, dar pot fi și convertite în baze de date sau chiar coduri de program. Într-un fel, acest lucru se aplică scripturilor Visual Basic. Platforma lor este încorporată în suita de bază Microsoft Office. Având în vedere întrebarea ce formate de celule există în Excel, putem distinge mai multe tipuri principale de date de intrare:
- numeric;
- test;
- data si ora;
- exponențial;
- financiar și monetar;
- fracționat;
- interes.
Există și șiruri de formate suplimentare. Dar, de regulă, dacă sunt folosite, este foarte rar.
Cum se schimbă parametrii celulei?Modificarea formatului celulei se face prin plasarea unui dreptunghi pe celulă. Indică starea sa activă, cu o provocare meniul contextual prin clic dreapta, unde este selectată linia corespunzătoare. În acest caz, pentru fiecare tip de format puteți seta conditii suplimentare. De exemplu, afișarea unui anumit număr de zecimale, prezența unui separator, desemnarea monedei etc. Unele lucruri interesante pot fi folosite în formate suplimentare: introducerea unui cod poștal, a unui număr de telefon sau chiar a unui număr de personal, folosit, de exemplu , în 1C Contabilitate .
Apropo, 1C Accounting percepe formatele de celule din Excel ca fiind proprii, dar sub formă de text. Nici măcar nu trebuie să exportați fișierul. De fapt, fișierele în sine pot fi ușor percepute de alte programe care funcționează cu baze de date (același Access, construit în imaginea Excel). În plus, dacă fișierul creat conține legături sau scripturi VB executabile, orice alt program poate deschide toate acestea și le poate salva în forma sa originală.

Nu mai puțin interesanți sunt câțiva parametri suplimentari ai programului în sine. Pentru a facilita munca și introducerea datelor, puteți utiliza multe setări. Ele implică, practic, urmărirea relațiilor cu alte foi, fișiere atașate sau chiar obiecte. Acestea din urmă au fost create în alte aplicații și au un format corespunzător, care nu este „nativ” pentru Excel.
Conexiune cu limbaje de programarePe lângă limbajul Visual Basic menționat mai sus, puteți utiliza și alte instrumente. De exemplu, mediul Delphi poate schimba destul de ușor formatele de celule în Excel. Adevărat, uneori oamenii care scriu programe bazate pe acest limbaj pot avea probleme. La urma urmei, mulți oameni folosesc linia „exRange.NumberFormat:= „0.0”;” pentru a schimba același format de număr. Și această opțiune funcționează numai dacă partea fracțională a numărului din celule este zero. Dacă sunt prezente alte numere, formatul rămâne text. Cu toate acestea, nu despre asta vorbim acum. În această situație, trebuie doar să schimbați comanda sau să utilizați sintaxa corectă.

După cum puteți vedea din cele de mai sus, formatele de celule în Excel sunt destul de variate. Desigur, într-una scurtă descriere Este pur și simplu imposibil să ții cont de toate subtilitățile lucrului cu fiecare format. În plus, dacă luăm în considerare crearea de formule, construirea de grafice, diagrame sau instalarea unor calcule suplimentare, acest lucru va dura destul de mult timp.
Dar, în general, orice utilizator entry-level, chiar și la un astfel de utilizator informaţii scurte va putea înțelege ce formate există în general, cum să le schimbi și să le adaptezi nevoilor tale. Pentru un utilizator începător, acest lucru va fi destul de problematic la început. Cu toate acestea, dacă înveți toate elementele de bază, o astfel de sarcină nu va cauza dificultăți mai târziu.
Nu mai puțin important decât datele din celulele tabelului și metodele de procesare a acestora este modul în care sunt prezentate aceste date. Un tabel bine structurat nu numai că arată frumos, dar datele prezentate în el sunt percepute rapid și ușor. Exemplele de mai jos ilustrează capacitatea Excel de a formata date numerice la nivel de celulă. Tipul de date din celulă este de o importanță considerabilă.
Datele numerice din tabelele Excel pot fi formatate în moduri diferiteîn funcţie de sarcinile rezolvate de utilizator. În mod implicit, la introducerea unui număr într-un document de lucru, i se aplică un format general: alinierea datelor la marginea dreaptă a celulei, tipul și dimensiunea fontului sunt determinate de setările generale ale sistemului. Să vedem cum se schimbă modul în care sunt afișate datele atunci când se schimbă formatul celulei. În fig. Figura 1.1 prezintă documentul sursă cu numărul 12.34 introdus în celula A1.
Dacă selectați o celulă cu un număr, deschideți caseta de dialog Formatare celule din fila Număr (puteți deschide fereastra făcând clic dreapta pe celulă și selectând Formatare celule sau folosind eticheta din colțul din dreapta sus al grupului de numere pe fila Acasă a panglicii). Caseta de dialog este prezentată în Fig. 1.2.

Cum să verifici încărcarea bateriei laptopului tău? Este clar că bateria este descărcată în timpul funcționării. La laptopurile moderne ar trebui să dureze cel puțin două sau chiar trei ore de funcționare activă a computerului. Cu toate acestea, rata la care se consumă încărcarea acestuia variază în funcție de ceea ce faci cu laptopul tău. Și firesc, în funcție de asta, timpul curge între noi și la viteze diferite. După ce apare avertismentul critic (al doilea), laptopul va face ceea ce s-a cerut, adică. se va opri sau va intra în modul standby sau sleep. Acesta va rămâne în această stare până când înlocuiți sau reîncărcați bateria sau porniți încărcătorul pentru laptopul dvs. asus.
Secțiunea Formate de numere oferă o listă a formatelor încorporate care pot fi aplicate datelor din celule. În mod implicit, după cum s-a menționat, formatul General este aplicat atât textului, cât și datelor numerice (acest lucru este indicat de mesajul din centrul filei). Secțiunea Eșantion oferă un exemplu despre cum vor fi afișate datele cu formatul selectat. Acest lucru este convenabil când setați formate. În special, dacă selectați formatul numeric în secțiunea Formate numerice, fila își va schimba ușor aspectul (Fig. 1.3).

Fila conține mai multe elemente de control care pot fi folosite pentru a configura formatul. Câmpul Număr de zecimale specifică numărul de cifre de afișat după virgulă zecimală ( despre care vorbimîn special despre caracterele afișate; aceste setări nu afectează valoarea numerică în sine). Caseta de selectare Separator de mii de grupuri este setată astfel încât atunci când este afișată numere mari mii, milioane etc. au fost evidențiate pozițional folosind un caracter separator de loc (de obicei folosind setările de sistem). Acest caracter este indicat între paranteze după numele opțiunii (pentru versiunea rusă a aplicației acesta este un spațiu, așa că în exterior se pare că nimic nu este indicat între paranteze).

În plus, puteți seta modul în care sunt afișate numerele negative. Lista de numere negative are patru elemente pentru a vă ajuta să vizualizați cum pot fi afișate numerele mai mici de zero (articolele din listă depind și de setările sistemului dumneavoastră). De obicei vorbim despre evidențierea numerelor negative cu culoare (sau punerea lor între paranteze). În fig. 1.4 în conformitate cu setările efectuate, datele în format numeric vor fi afișate cu patru cifre după virgulă zecimală, folosind separatorul de grup de cifre (spațiu) și numere negative va fi evidențiat cu roșu. Rezultatul aplicării acestui format la numere diferiteîn document este prezentat în Fig. 1.5.

Intervalul de celule A3:B8 conține date numerice, iar celulele A3:A8 și B3:B8 conțin aceleași date, dar sunt formatate diferit. Celulele A3:A8 au fost numerice cu setările descrise mai sus, iar datele din celulele B3:B8 sunt în același format. Aș dori să vă atrag atenția asupra faptului că, dacă un număr după virgulă zecimală are mai multe locuri decât cele specificate în setările de format, atunci nu sunt afișate toate. Valoarea afișată este rotunjită. Totuși, aceasta este exact valoarea afișată, adică cea pe care o vede utilizatorul. Valoarea reală a celulei nu se modifică (poate fi văzută în bara de formule când este selectată celula corespunzătoare) și este valoarea reală care este utilizată în calcule. Diferența dintre valorile afișate și cele reale poate fi văzută, în special, în celulele A4 și și (a se vedea Figura 1.5).
. (Apropo, este destul de popular - mai mult de 50 de vizitatori pe zi.) A fost oarecum neașteptat pentru mine număr mareîntrebări despre posibilitatea modificării formatului în funcție de conținutul celulei. Și am decis să descriu această situație mai detaliat.
Pentru a vă reaminti, formatele de numere pot avea până la patru secțiuni de cod, separate prin punct și virgulă. Aceste secțiuni definesc formatul valorilor pozitive, negative, zero și text. Cu toate acestea, utilizarea formulelor în format nu este furnizată. Nu puteți, de exemplu, să introduceți o funcție IF în codul de format și să încercați să aplicați formate diferite dacă conținutul celulei este diferit. Cu toate acestea…
...puteți folosi formatarea condiționată bazată pe formule în aceste scopuri.
Descărcați nota în sau format, exemple în format
Să începem cu întrebări și... Formatul numărului trebuie să îndeplinească mai multe condiții:
- grupurile de cifre sunt separate printr-un spațiu,
- nu trebuie să fie indicate mai mult de două cifre după virgulă,
- Numai numerele semnificative sunt indicate după virgulă (zerourile nu sunt afișate),
- dacă numărul este un număr întreg, virgula nu este afișată.
Cu alte cuvinte, este necesar ca numerele tastate ca în coloana din stânga să fie afișate ca în dreapta:
23345,10 -> 23 345,1
23345,15 -> 23 345,15
23345,146 -> 23 345,15
23345,00 -> 23 345
Formatele care îndeplinesc cel mai precis condițiile specificate sunt:
- General, dar are două dezavantaje: nu separă grupuri de biți și nu poate fi folosit în interiorul TEXT(valoare; format);
- # ##0,## , dar lasă o virgulă „prost” dacă numărul este un întreg: 23345.00 -> 23345,
Pare imposibil să selectezi un format care să îndeplinească pe deplin condițiile specificate... Formatarea condiționată vine în ajutor. Atribuim formatul # ##0,## zonei necesare a foii, care va funcționa corect în toate cazurile, cu excepția numerelor întregi. Apoi, pentru aceeași zonă, setăm formatarea condiționată folosind formula =ROUND(A1;0)=A1 (Fig. 1). Această condiție este îndeplinită numai dacă numărul din celulă este un întreg. Și pentru această condiție am stabilit un format de număr standard cu împărțirea cifrelor în grupuri și zero zecimale. Pentru a seta formatarea condiționată, selectați o zonă de pe foaie și parcurgeți meniul Acasă –> Condiţional formatare –> Creați o regulă –> Utilizați o formulă pentru a determina ce celule să formatați. Introduceți formula și faceți clic pe butonul Format. În fereastră Format de celule accesați fila Număr. Selectați formatul Numeric, numărul de zecimale– 0, bifați caseta de lângă ea Separator de mii de grupuri(Fig. 2). Clic Bine.

Voila)) Am primit ceea ce ne trebuia (Fig. 3).
Orez. 3. Folosind formatul # ##0,## și formatare condiționată
Următoarea întrebare a venit de la . Este posibil să personalizați formatarea cu condiția verificării intrării? De exemplu, dacă este introdus un număr întreg, adăugați „buc.”, iar dacă este un număr fracționar, atunci „kg”.
Din nou, nu este posibil să specificați o verificare a întregului într-un format personalizat, dar puteți specifica un format pe foaia de lucru și celălalt folosind formatarea condiționată (ca în exemplul de mai sus) sau specificați ambele formate folosind formatarea condiționată. În al doilea caz, condițiile sunt prezentate în Fig. 2. Format pentru fracții (prima condiție) # ##0,00 "kg", pentru numere întregi (a doua condiție) - # ##0 "buc."

Întrebare. Este posibil să formatați o parte a textului dintr-o celulă în funcție de anumite criterii? De exemplu, schimbați culoarea fontului textului cuprins între paranteze?
Din pacate nu. Nici un format personalizat, nici o formatare condiționată nu pot fi aplicate unei părți din conținutul unei celule. În toate tipurile de formatare (vezi lista din Fig. 1) vorbim despre una sau alta formatare a celulelor întregi. Această problemă poate fi rezolvată prin scrierea codului VBA.
Întrebare de la. Este posibil să adăugați același număr la un număr dintr-o celulă folosind formatul folosind o bară oblică? De exemplu, 12 este introdus într-o celulă, dar 12/12 este reflectat.
Formatul @ " / " @ este folosit pentru aceasta. Lasă-mă să-ți amintesc. Pentru ca textul introdus într-o celulă să fie afișat pe ecran, semnul @ trebuie să fie plasat în locul potrivit în secțiunea de text a formatului. Dacă secțiunea de text nu conține semnul @, textul pe care îl tastați în celulă nu va apărea pe ecran. Pentru a vă asigura că textul pe care îl introduceți este complet cu anumite caractere, includeți acele caractere între ghilimele duble (" "), de exemplu, "venitul brut pentru " @. Dacă doriți ca textul introdus să apară de două ori, ar trebui să utilizați simbolul @ de două ori.
Format condiționat bazat pe parametrii celulei. Excel are o funcție rar folosită, CELL(detail_type,[link]), care vă permite să obțineți câteva informații despre conținutul sau formatul unei celule. De exemplu, avem un interval neremarcabil A1:A7 (Fig. 5) și dorim să folosim formatarea condiționată pentru a evidenția celulele goale.

În acest scop, folosim formatarea condiționată bazată pe formula =CELL("type";A1)="b" (Fig. 6). Sens b corespunde unei celule goale (pentru mai multe detalii, consultați descrierea funcției de pe site-ul Microsoft). Permiteți-mi să vă reamintesc că bara de formule din fereastra de formatare condiționată trebuie să conțină o expresie (formulă) care returnează valorile TRUE sau FALSE. Astfel, dacă celula care este verificată este goală, atunci funcția CELL va returna valoarea b, iar formula =CELL("tip" ;A1)= "b" este ADEVĂRAT, iar celula va deveni verde.

Orez. 6. Evidențiați celulele goale folosind formatarea condiționată bazată pe o formulă folosind funcția CELL
S-a dovedit că celula A2 conține formula = " ", iar celula A5 conține numărul 5, scris cu font alb :)

Orez. 7. „Configurare”: celulele care par goale nu sunt goale
Excel pentru Office 365 Excel pentru Office 365 pentru Mac Excel Online Excel 2019 Excel 2016 Excel 2019 pentru Mac Excel 2013 Excel 2010 Excel 2007 Excel 2016 pentru Mac Excel pentru Mac 2011 Excel pentru iPad Excel pentru iPhone Excel pentru tablete Android Excel pentru telefoane Android Excel Starter 2010 Mai puțin
Acest articol descrie sintaxa formulei și utilizarea funcției CELL în Microsoft Excel. Găsiți linkuri către mai multe informații despre formatarea datelor în celule și aplicarea stilurilor de celule în secțiunea Subiecte înrudite.
DescriereCELULA Funcția returnează informații despre formatarea, aspectul sau conținutul unei celule. De exemplu, dacă doriți să vă asigurați că o celulă conține o valoare numerică și nu text înainte de a efectua calcule pe o celulă, puteți utiliza următoarea formulă:
=IF(CELULA(„tip”, A1) = „v”; A1 * 2; 0)
Această formulă calculează produsul A1*2 numai dacă celula A1 conține o valoare numerică și returnează 0 dacă celula A1 conține text sau este goală.
SintaxăArgumentele pentru funcția CELL sunt descrise mai jos.
Details_type este un argument obligatoriu. O valoare text care specifică tipul de informații despre celulă de returnat. Lista de mai jos arată valori posibile argumentul „tip_informație” și rezultatele corespunzătoare.
|
"coloană" |
|
|
1, dacă formatarea celulei prevede o schimbare de culoare pentru valori negative; în toate celelalte cazuri - 0 (zero). Nota: |
|
|
"conţinut" |
|
|
"nume de fișier" |
Numele fișierului (inclusiv calea completă) care conține linkul, ca șir de text. Dacă foaia care conține linkul nu a fost încă salvată, revine șir gol (""). Notă: Această valoare nu este acceptată în Excel Online, Excel Mobile și Excel Starter. |
|
O valoare text care se potrivește cu formatul de număr al celulei. Valorile pentru diferitele formate sunt prezentate în tabelul de mai jos. Dacă o celulă își schimbă culoarea la afișarea valorilor negative, se adaugă un „-” la sfârșitul valorii textului. Dacă numerele pozitive sau toate sunt afișate în paranteze, se adaugă un „()” la sfârșitul valorii textului. Notă: Această valoare nu este acceptată în Excel Online, Excel Mobile și Excel Starter. |
|
|
1 dacă celula este formatată pentru a afișa numerele pozitive sau toate în paranteze; în toate celelalte cazuri - 0. Notă: Această valoare nu este acceptată în Excel Online, Excel Mobile și Excel Starter. |
|
|
"prefix" |
O valoare text corespunzătoare prefixului etichetei celulei. Un singur ghilimele (") corespunde textului aliniat la stânga, un ghilimele duble (") textului aliniat la dreapta, un semn majuscule (^) textului aliniat în centru, o bară oblică inversă (\) textului răspândit pe toată lățimea celula și textul gol ("") - la orice alt conținut al celulei. Notă: Această valoare nu este acceptată în Excel Online, Excel Mobile și Excel Starter. |
|
0 dacă celula este deblocată și 1 dacă celula este blocată. Notă: Această valoare nu este acceptată în Excel Online, Excel Mobile și Excel Starter. |
|
|
O valoare text corespunzătoare tipului de date din celulă. Valoarea „b” se potrivește cu o celulă goală, „l” se potrivește cu o constantă de text din celulă și „v” se potrivește cu orice alt conținut. |
|
|
Lățimea coloanei celulei, rotunjită la cel mai apropiat număr întreg. Unitatea de măsură este egală cu lățimea unui caracter pentru o dimensiune standard de font. Notă: Această valoare nu este acceptată în Excel Online, Excel Mobile și Excel Starter. |
Link este un argument opțional. Celula despre care doriți să obțineți informații. Dacă acest argument este omis, informațiile specificate în argumentul information_type sunt returnate pentru ultima celulă modificată. Dacă argumentul link indică un interval de celule, funcția CELL returnează informații numai pentru celula din stânga sus a intervalului.
Lista de mai jos descrie valorile textului, returnat de funcția CELL dacă argumentul information_type este format și argumentul de referință indică o celulă formatată folosind formatul numeric încorporat.
|
$# ##0_);($# ##0) |
|
|
$# ##0_);[Roșu]($# ##0) |
|
|
$# ##0,00_);($# ##0,00) |
|
|
$# ##0.00_);[Roșu]($# ##0.00) |
|
|
# ?/? sau #??/?? |
|
|
d.L.aa sau zz.LL.aa H:mm sau zz.LL.aa |
|
|
D MMM AA sau ZZ MMM AA |
|
|
d.m, sau dd.mmm sau D MMM |
|
|
mmm.aa, mmm.aaaa, LMM AAA sau LMM AAAA |
|
|
h:mm:ss AM/PM |
|
Notă: Dacă argumentul information_type al funcției CELL este setat la „format” și formatul celulei a fost modificat, foaia de lucru trebuie recalculată pentru a actualiza valoarea funcției CELL.
ExempluCopiați eșantionul de date din următorul tabel și inserați-l în celula A1 a unei noi foi de lucru Excel. Pentru a afișa rezultatele formulelor, selectați-le și apăsați F2, apoi apăsați Enter. Dacă este necesar, modificați lățimea coloanelor pentru a vedea toate datele.