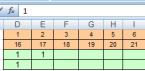Conceptul de „punct” acces wifi"destul de lat. În primul rând, poate însemna orice dispozitiv care distribuie internetul prin WiFi - un computer, laptop, smartphone. Dacă doriți să configurați un laptop ca punct de acces, vă recomand să citiți separat ghiduri detaliate pe acest subiect - pentru și pentru Windows 10. Dar un punct de acces mai este numit și un dispozitiv separat pentru crearea de acces wireless la Internet pentru mai multe computere. Este adesea confundat cu un router, așa că astăzi îmi propun să înțelegem în detaliu ce este un punct de acces wifi și cum diferă acesta de un router.
Care este diferența dintre un punct de acces și un router?
Hotspot WiFi- acesta este un dispozitiv cu care puteți distribui fără fir internetul la laptopuri, telefoane, televizor și așa mai departe. Dar si routerul? Da si nu. Pentru a înțelege diferența, trebuie să vă amintiți una punct important:
ÎN software punctul de acces nu are capacitatea de a se conecta la furnizor, de a atribui adrese IP și de a trimite porturi. Adică, cu ajutorul său, este imposibil să se organizeze o rețea locală la care sunt conectate diverse dispozitive - este pur și simplu un convertor de internet prin cablu în wireless.
În plus, punctul de acces are un singur port LAN, ceea ce înseamnă că nu puteți conecta mai mult de un cablu la el.
În general, poate funcționa pe deplin numai atunci când este asociat cu un router. Deși, în mod corect, este de remarcat faptul că unele modele au mai multe moduri, iar punctul de acces poate fi folosit ca client pentru conectarea computerului la Internet.
Dar routerul wifi, în ciuda faptului că funcționează exact ca punct de acces, este echipat cu software-ul necesar nu numai pentru distribuirea unui semnal wifi, ci și pentru configurarea completă a unei rețele locale - are un server DHCP, servicii DDNS, port forwarding, server FTP, firewall, filtre și alte delicii. Punctul de acces nu are toate acestea.
Atunci de ce aveți nevoie de un punct de acces wifi în forma sa pură?
Intrebare corecta! Și vă voi răspunde astfel - astăzi aproape că nu este folosit, deoarece este posibil să instalați un router ieftin, dar cu drepturi depline. Singurul lucru pentru care ar putea fi util este dacă centrul rețelei tale este un router fără semnal wireless - de exemplu, într-un birou unde există multe computere conectate prin cabluri. Ce se întâmplă dacă ai avea dorința de a crea și o rețea wifi - să nu se configureze totul din nou pe un nou router? Este logic, așa că trebuie doar să cumpărați un punct de acces wifi, care transformă internetul prin cablu în wireless.

Exemple de utilizare a unui punct de acces la Internet
Cred că v-ați dat deja seama ce este un punct de acces wifi și cum diferă de un router. Pentru a fi complet clar, voi da câteva exemple reale de aplicare a acestuia în practică.
- Punte fără fir între două rețele locale. Acest mod, care este numit „științific” WDS, vă permite să combinați mai multe rețele care au fost create folosind diferite routere. Am descris în detaliu
folosind exemplul combinării unui apartament cu o vilă, care se află la câțiva kilometri distanță în vizibilitate directă. - Crearea sau extinderea unei zone de recepție internet wifi. Această sarcină este adesea adresată administratorilor de sistem din sediul biroului, iar punctele de acces din tavan se descurcă bine cu ea. Este exact cazul în care biroul are o rețea de cablu mare și foarte ramificată și este necesar să se configureze un punct de acces pentru a accesa Internetul prin wifi și astfel încât să funcționeze la fel de stabil pe toată zona.
- Ei bine, am vorbit despre cum să conectați un computer la internet prin wifi folosind un punct de acces într-un articol despre
Permiteți-mi să încep cu faptul că însuși routerul, pe care doriți să-l faceți un punct de acces, este un punct de acces, doar mai funcțional. Rulează un server DHCP care distribuie IP, există cel mai probabil un firewall și, aproximativ, construiește rute între dispozitivele conectate, motiv pentru care este un router. Deci, pentru a transforma un router într-un punct de acces, trebuie doar să dezactivați unele funcții din el și să-l conectați prin cablu la alt router sau la un modem.
În articolul despre hotel, am scris deja. Puteți să-l citiți dacă vă interesează. Acolo am promis să arăt în detaliu, folosind exemplul diferitelor routere, setările care trebuie făcute pentru a utiliza routerul ca punct de acces Wi-Fi.
Să folosim un exemplu pentru a afla în ce scopuri poate fi potrivit acest mod de operare. Să presupunem că aveți un modem sau un router instalat la parter sau la un capăt al casei. Care poate distribui sau nu Wi-Fi, nu contează. Deci, la celălalt capăt al casei, sau la alt etaj, trebuie să instalăm un punct de acces pentru a distribui Wi-Fi. În acest caz, conexiunea dintre router și punctul de acces se va face printr-un cablu de rețea.
Dacă instalăm un punct de acces la celălalt capăt, routerul principal va distribui adrese IP, iar dispozitivele vor fi în aceeași rețea, ceea ce este adesea foarte important. De asemenea, modul punct de acces poate fi util pentru distribuirea Wi-Fi de la un modem care nu are această capacitate. De fapt, există multe utilizări posibile. În caz contrar, punctele de acces pur și simplu nu ar fi vândute, așa cum dispozitive individuale. Pentru că nu ar avea sens.
Vă rugăm să rețineți că majoritatea routerelor pot funcționa în alte moduri, care vi se potrivesc mai bine:
- Modul repetitor– potrivit dacă scopul dvs. este pur și simplu să vă extindeți rețeaua Wi-Fi existentă cu un alt router. Pe site-ul nostru web există instrucțiuni pentru, precum și. După configurare, va exista o singură rețea Wi-Fi, doar îmbunătățită. Internetul prin cablu de la „repetitor” va fi, de asemenea, disponibil.
- Modul WDS Wireless Bridge– acesta este practic același cu modul punct de acces, dar aici conexiunea dintre routere nu se face prin cablu, ci printr-o rețea Wi-Fi. Am scris mai detaliat despre stabilirea unei astfel de conexiuni în articol: . Este prezentat în detaliu folosind exemplul de routere populare: ASUS, TP-LINK, D-Link, Zyxel. Există și una detaliată.
Ne pare rău că există atât de multe informații și link-uri deja la începutul articolului, dar aceste probleme trebuiau rezolvate.
În ceea ce privește modul de operare „punct de acces”, cunoscut și sub numele de AP (Punctul de acces), acest mod este configurat diferit pe routerele de la diferiți producători. De exemplu, pe routerele de la ASUS și Zyxel, trebuie doar să activați modul Access Point în panoul de control, să conectați dispozitivele cu un cablu de rețea și gata. Dar pe dispozitivele de la TP-LINK, trebuie să modificați manual adresa IP a routerului și să dezactivați serverul DHCP.
Conectarea unui punct de acces la un router (modem):
Conectăm ambele dispozitive cu un cablu de rețea. Pe routerul principal (modem), conectam cablul la portul LAN (Home Network), iar pe routerul punctului de acces, tot la portul LAN.

De la un punct de acces, funcționează și internetul printr-un cablu de rețea. Pentru mulți acest lucru este important.
Configurarea unui router ASUS în modul punct de acces (AP).
Pe routerele ASUS, de regulă, modul de operare AP este activat în panoul de control. După care, pur și simplu îl conectăm la router sau modem și totul este gata. Pe unele modele, de exemplu pe vechiul RT-N13U, modurile sunt comutate cu un comutator special pe corpul dispozitivului. Vă voi arăta cum să configurați un punct de acces folosind routerul Asus RT-N12 ca exemplu.
Ne conectăm la router, iar la adresa 192.168.1.1, mergem la setările acestuia. În setări, accesați fila „Administrare”. Și în partea de sus este fila „Mod de operare”. Am pus comutatorul lângă „Modul punct de acces (AP)”. Citiți descrierea modului și faceți clic pe „Salvare”.

În fereastra următoare trebuie să setăm setările IP. Nu trebuie să schimbați nimic, doar faceți clic pe „Următorul”. Dar, în acest caz, pentru a determina adresa IP a punctului de acces, va trebui să utilizați utilitarul special „Descoperire”. Sau puteți, unde „Obțineți IP automat”, puneți nu și schimbați ultima cifră. De exemplu, pe 192.168.1.2. Acum, setările vor fi disponibile la această adresă. DNS, dacă este necesar, poate fi specificat ca în captura de ecran de mai jos. Sau, lăsați-l automat.

În fereastra următoare, dacă este necesar, modificați setările rețelei Wi-Fi ale punctului nostru de acces ASUS și faceți clic pe „Aplicați”.

Routerul va reporni și va intra în modul AP. Dacă accesați setările sale, la adresa pe care este posibil să ați specificat-o chiar dvs. sau care poate fi determinată folosind utilitarul „Descoperire” (o puteți descărca de pe link), atunci veți vedea un panou de control redus. Unde puteți modifica setările necesare sau, de exemplu, puteți readuce dispozitivul în modul de operare „Wireless Router”.
După configurare, conectați punctul de acces la router sau modem prin cablu (mai sus este o diagrama), și va distribui Wi-Fi.
Punct de acces de la routerul Zyxel Keenetic
Daca nu ma insel, doar modelul Keenetic Lite III are pe carcasa un comutator mecanic al modului de functionare. În toate celelalte cazuri, . Vă sfătuiesc imediat să configurați o rețea Wi-Fi (setați numele și parola rețelei, dacă este necesar), pentru a nu avea de-a face mai târziu cu introducerea setărilor AP.
Pentru a activa modul punct de acces pe Zyxel, accesați fila „Sistem” și deschideți fila „Mod” din partea de sus. Selectați „Punct de acces - extensie zonă Wi-Fi cu conexiune Ethernet” și faceți clic pe butonul „Aplicați”.

Permiteți repornirea routerului. După aceasta, îl puteți conecta la un alt router și va funcționa deja în modul „Punct de acces”.
Pentru a intra în setările sale, puteți mai întâi să accesați setările routerului principal (modem), să mergeți la lista de clienți și să vă uitați la adresa IP a Zyxel-ului nostru acolo. Și apoi folosiți-l pentru a accesa interfața web. Sau puteți pur și simplu să resetați setările, iar routerul va funcționa în modul normal „Internet Center”.
Router TP-LINK ca punct de acces Wi-Fi
Dacă aveți un dispozitiv de la TP-LINK, va trebui să modificați manual mai mulți parametri. Deoarece nu există un comutator de mod de funcționare acolo. Acum vă voi arăta pas cu pas ce și cum să faceți. O voi arăta folosind exemplul unui router.
1 Mai întâi, mergeți la cel pe care vrem să îl configuram în modul punct de acces wireless. Și schimbați adresa IP a routerului. Pentru a face acest lucru, deschideți fila „Rețea” – „LAN”. Trebuie să setăm o adresă IP la fel cu cea a routerului principal (poate fi vizualizat pe dispozitivul propriu-zis), doar cu un număr diferit la sfârșit. De exemplu: dacă adresa IP a modemului principal (routerului) este 192.168.1.1, atunci în setările TP-LINK trebuie să setați 192.168.1.2 și să salvați setările. Routerul se va reporni.

Accesați din nou setări, dar la o nouă adresă. În cazul meu, este 192.168.1.2.
2 Configurarea unei rețele Wi-Fi. Dacă este necesar, în fila „Wireless”, setați setările Wi-Fi pentru punctul nostru de acces. Introduceți numele și parola rețelei.
3 Ultimul pas. Dezactivați serverul DHCP. Pentru a face acest lucru, accesați fila „DHCP”. Plasați comutatorul lângă „Dezactivați” și salvați setările.

Și reporniți routerul. O poți face prin panoul de control. Fila „Instrumente de sistem” - butonul „Repornire”, „Repornire”.
Îl conectăm la routerul principal (LAN - LAN) și obținem un punct de acces Wi-Fi.
Configurarea punctului de acces pe routerele Netis
Pe routerul meu Netis, tocmai am schimbat adresa IP, am dezactivat DHCP și totul a funcționat. Accesați setări la netis.cc.
Deschideți fila „Rețea” – „LAN”. Schimbați adresa IP. Dacă routerul sau modemul principal are 192.168.1.1, atunci scrieți 192.168.1.2. Astfel încât doar ultima cifră ar fi diferită. Dezactivăm și serverul DHCP acolo. Și salvează setările.

Dacă este necesar, accesați din nou setările (deja la noua adresă care a fost specificată), iar în fila „Mod fără fir” setați setările Wi-Fi.
Conectăm punctul nostru de acces Netis la dispozitivul principal cu un cablu de rețea (LAN - LAN) și totul este gata.
Întrebarea este într-adevăr foarte relevantă și interesantă. Dar pentru a răspunde mai pe deplin, ar trebui mai întâi să înțelegeți cum diferă aceste două dispozitive? La urma urmei, la prima vedere, practic nu există diferențe - vă permit să conectați computere, laptopuri și alte dispozitive la Internet. Dar acest lucru poate părea așa doar la prima vedere. Dacă studiezi subiectul, devine clar că scopul acestor dispozitive este complet diferit.
Ce este un punct de acces?
Care sunt funcțiile unui punct de acces? În primul rând, este recepția și distribuirea traficului de internet prin cablu sau conexiune wireless. Punctul de acces poate primi date și printr-o conexiune fără fir pentru a le transmite prin cablu.
Cu alte cuvinte, funcția sa principală este de a difuza trafic. Dar, în același timp, punctul de acces nu efectuează nicio operațiune cu trafic - mai multe detalii. Când sunt conectate mai multe dispozitive, traficul este împărțit în mod egal între ele. În plus, dispozitivul are de obicei un singur port LAN, ceea ce poate limita semnificativ funcționalitatea dispozitivului.
Ce este un router?
Un router sau un router are mult mai multe funcționalități. Este capabil să primească și să transmită date și să le redistribuie, acționând conform regulilor stabilite de utilizator.
De exemplu, el poate:
- acționează ca un firewall pentru a asigura securitatea rețelei;
- atribuiți o adresă IP tuturor dispozitivelor conectate la aceasta;
- distribuirea traficului de internet între rețele și subrețele;
- limitarea vitezei de transmisie a pachetelor de date.
Cel mai simplu model poate face acest lucru, cele mai scumpe au o funcționalitate mult mai largă.
Cu astfel de capabilități, un router Wi-Fi modern poate oferi și o conexiune la internet wireless pentru computere, laptopuri, tablete și alte dispozitive. Cu alte cuvinte, combină cu succes sarcinile unui router obișnuit și ale unui punct de acces.

Ce sa aleg?
Să rezumam - ce dispozitiv este mai bine să cumpărați pentru a vă satisface nevoile. ÎN în acest caz, totul depinde de cerințele pe care le aplicați echipamentului.
Dacă doriți doar să oferiți apartamentului dvs. internet wireless pentru a putea folosi World Wide Web din bucătărie, dormitor și sufragerie, atunci ar fi mai bine să achiziționați un router WiFi obișnuit. Trebuie doar să-l configurați o dată, astfel încât să vă puteți conecta cu ușurință la Internet de pe orice dispozitiv.
Dacă trebuie să furnizați distribuție de internet wireless pentru camera mare(hotel, cafenea, birou), atunci în acest caz un punct de acces va fi mai eficient. Acest lucru va permite tuturor clienților unei camere spațioase sau chiar întregii clădiri să se bucure de beneficiile World Wide Web.
Un punct de acces este un lucru foarte util, dar nu trebuie confundat cu un router. Există unele diferențe între ele, deși îndeplinesc funcții foarte asemănătoare.
Punct de acces - ce este
Un punct de acces (APN) este un dispozitiv prin care alte dispozitive au acces la Internet. Să presupunem că aveți internet prin cablu și trebuie să conectați mai multe dispozitive la acesta - un computer, telefon și televizor. APN va veni în ajutor: prin conectarea unui cablu de Internet la acesta, veți distribui Internetul către toate dispozitivele printr-o rețea W-Fi.
Diferențele dintre APN și router
Un router standard face aceeași treabă - preia Internetul dintr-o singură sursă și îl distribuie pe mai multe dispozitive. Dar, în primul rând, acesta nu a fost întotdeauna cazul: inițial, routerele au împărțit internetul dintr-un cablu în mai multe fire, fiecare dintre acestea putând fi conectat la un singur dispozitiv. Această posibilitate rămâne în routerele moderne: pe panoul din spate există o intrare pentru un cablu WAN care alimentează Internetul și mai multe intrări pentru fire care vor duce Internetul către un dispozitiv. Dar după ceva timp, routerele au învățat să distribuie Internetul prin Wi-Fi, așa că diferența dintre ele și APN a scăzut, dar a rămas.
Routerul are o intrare pentru cablu WAN și LAN
În al doilea rând, routerul poate face mai mult decât APN. Punctul de acces primește doar informații și le trimite, routerul este același, dar poate și:
- direcționează (redistribuie) traficul între mai multe niveluri de rețea. De aceea se numește uneori router;
- emite un număr individual fiecărui dispozitiv conectat (atribui un IP), care ajută la gestionarea volumului de trafic alocat unui anumit dispozitiv. De exemplu, datorită acestui lucru puteți limita viteza maxima un dispozitiv astfel încât altul să aibă o prioritate mai mare;
- garanteaza o mai mare securitate, deoarece are un firewall incorporat;
- poate avea și mai multe setări, a căror disponibilitate depinde de modelul de router.
Există, de asemenea, diferențe în procesul de utilizare, enumerate în format tabel.
Tabel: diferențe de router față de APN
| Router | APN |
| Conectând mai întâi routerul la cablul furnizorului și configurându-l o dată, nu trebuie să configurați separat fiecare computer sau laptop conectat după el în rețeaua dvs. de acasă/la birou | Dispozitivul situat în rețea după punctul de acces va trebui să facă setări de la furnizor. |
| Puteți organiza cu ușurință o rețea de domiciliu: routerul va acționa ca un server dhcp, va distribui adrese IP în rețea, trebuie doar să conectați dispozitivele la routerul configurat - va face restul singur. | Va trebui să modificați setările rețelei dvs. de domiciliu, inclusiv să obțineți, eventual, adrese IP suplimentare de la furnizorul dvs. |
| Routerul are funcționalitate firewall și un firewall încorporat, ceea ce înseamnă că oferă o protecție îmbunătățită a rețelei. | Punctul de acces nu are nicio funcționalitate de securitate în afară de simpla criptare a traficului. |
| Dacă aveți nevoie de viteză mare de conectare pentru anumite sarcini, puteți oricând să vă conectați computerul la router folosind cablu de rețeași obțineți viteza maximă oferită de furnizorul dvs. | Majoritatea punctelor de acces nu au o interfață de transfer de date cu fir către dispozitivele finale, iar viteza conexiunii fără fir nu este potrivită pentru toate sarcinile. |
| Pentru operarea unor programe/interfețe foarte specializate, poate fi necesară configurarea redirecționării portului pe router, deoarece adresa IP internă a dispozitivelor nu este accesibilă „din exterior”, din subrețeaua routerului. | Punctul de acces difuzează în mod transparent traficul, iar pentru unele sarcini foarte specializate acest lucru este bun. Adresa IP a dispozitivului final este accesibilă din exterior fără setări suplimentare. |
Ce să alegeți - APN sau router
Pe baza tuturor diferențelor descrise mai sus, putem concluziona: este mai bine, pentru că este mai ușor, să folosești un router. APN este convenabil în birouri și organizații, se recomandă utilizarea unui router în locuințe și spații private, deoarece este ușor de configurat și reconfigurat în viitor, este mai sigur, are mai multe setări și oferă posibilitatea de a distribui Internetul prin cablu, care asigură cea mai rapidă și mai stabilă distribuție Internet.
Ultimul factor este foarte important: APN distribuie Internetul numai prin Wi-Fi, iar multe computere desktop nu pot primi un semnal Wi-Fi. Desigur, puteți achiziționa echipamente suplimentare pentru computerul dvs., dar dacă scopul dvs. este confortul acasă, utilizați un router.
Dar APN-urile sunt uneori folosite în alt scop: creșterea razei de acțiune a routerului. Să presupunem că aveți un router care distribuie internetul în mai multe camere, dar semnalul său nu ajunge la cea mai îndepărtată și nu există nicio modalitate de a-l rearanja. În acest caz, routerul se sincronizează cu APN, ceea ce crește puterea semnalului. Multe companii produc atât routere, cât și puncte de acces, astfel încât compatibilitatea acestora este asigurată.
Ce să căutați atunci când cumpărați un APN
Dacă tot decideți să cumpărați un APN, acordați atenție următoarelor caracteristici:
- numărul maxim de dispozitive conectate - arată câte dispozitive poate deservi APN simultan. Desigur, dacă APN este instalat acasă, unde 2-4 dispozitive se vor conecta la el, atunci acest parametru nu este important, dar pentru organizațiile în care numărul de dispozitive depășește o sută, acest lucru este important;
- ce este folosit pentru a-l controla, există vreun software special de la producător;
- viteza maximă și minimă de transfer de date;
- se recomandă metoda de criptare, WPA sau WPA2, o metodă mai învechită este WEP;
- interval de frecvență - afectează, de asemenea, viteza conexiunii, compatibilitatea, intervalul și capacitatea semnalului de a ocoli barierele fizice.
Selectați un dispozitiv în funcție de raportul preț/calitate. Solicitați agentului de vânzări să vă spună care APN este cel mai potrivit pentru nevoile dvs.
Configurare APN
În cele mai multe cazuri, punctul de acces este configurat automat de îndată ce obține acces la Internet. Dar pe viitor îl puteți reconfigura urmând acești pași:
- Unele companii oferă un program special care vă permite să gestionați APN. Dar, în cele mai multe cazuri, este oferit un site web local, lansat printr-un browser. Puteți afla ce metodă este folosită în cazul dvs. în instrucțiuni. Vom lua în considerare a doua opțiune - pentru a intra pe site, de obicei, dar nu întotdeauna, se folosește adresa 192.168.0.1 sau 192.168.1.1. Pentru a vă conecta veți avea nevoie de un nume de utilizator și o parolă, acestea sunt utilizate în mod implicit. Informațiile de conectare pot fi găsite și în instrucțiuni sau pe site-ul web al producătorului.
Introduceți parola și autentificați-vă pentru a vă autentifica
- Interfața punctelor de la diferiți producători diferă, dar logica generală rămâne aceeași: găsiți secțiunea „Configurare rețea” sau „Configurare rapidă” și accesați-o.
Accesați secțiunea „Configurare rapidă”.
- În ea, puteți selecta o rețea, un nume pentru aceasta, setați o parolă pentru conexiune, selectați o metodă de criptare și puterea semnalului. Există și setări mai detaliate aici (standard, frecvență, VMM), care nu trebuie atinse dacă nu știți ce afectează.
Schimbăm toate setările necesare ale punctului de acces
APN prin dispozitiv
Majoritate aparate moderne capabil să îndeplinească funcții APN - distribuirea internetului mobil sau prin cablu prin intermediul rețelei Wi-Fi către alte dispozitive. Viteza și raza de acțiune sunt uneori mai mici decât într-o stație de bază separată, dar capabilitățile ar trebui să fie suficiente pentru distribuția temporară pe Internet. Vă rugăm să rețineți că atunci când distribuiți internet mobil traficul este uneori limitat sau plătit într-un plan diferit, adesea mai scump.
Android
- Deschideți setările dispozitivului.
Deschideți setările Android
- Accesați secțiunea „Mai multe”.
Deschideți secțiunea „Mai multe”.
- Deschideți subsecțiunea „Punctul de acces”.
Deschideți secțiunea „Punctul de acces”.
- Selectați metoda de distribuție: rețea Wi-Fi, cablu sau Bluetooth. Activați unul dintre ele. Gata, al doilea dispozitiv conectat folosind metoda selectată a obținut acces la Internet.
Activați unul dintre modurile punct de acces
iOS

Dacă fila Modem Mode lipsește, urmați acești pași:

Tabel: setări de rețea pentru operatorii populari
Laptop
Această metodă este potrivită pentru utilizatorii de laptop Control Windows 7. În alte versiuni ale sistemului, este posibil să creați și un APN, dar pașii vor fi ușor diferiți. Distribuiți Internetul de pe un computer personal fără echipamente suplimentare nu va reuși, deoarece computerele standard nu știu cum să primească și să transmită o rețea Wi-Fi.
- Faceți clic pe pictograma de rețea din colțul din dreapta jos al ecranului și accesați centrul de control al rețelei.

Wi-Fi este folosit pentru a transfera date între dispozitive, iar avantajul acestei metode este tocmai capacitatea de a transmite fără fir informații prin canale radio. Wi-Fi este folosit pentru distribuirea internetului, mai ales în locurile în care oamenii folosesc dispozitive portabile (smartphone-uri, tablete, laptopuri, netbook-uri etc.). Tot astăzi, oricine poate configura acasă o rețea Wi-Fi pentru a conecta la Internet toate dispozitivele care au un modul Wi-Fi, iar pentru aceasta aveți nevoie doar de un singur cablu de intrare de la furnizor. Și, folosind deja un router, puteți conecta orice număr de dispozitive.
Când vă conectați doar la Internet prin cablu, veți putea conecta un singur dispozitiv cu o placă de rețea la un moment dat, în timp ce pentru alții va trebui să instalați cabluri în tot apartamentul contra unei taxe suplimentare. Dar tabletele și smartphone-urile pot fi conectate doar prin Wi-Fi, așa că dacă aveți aceste dispozitive în casă și laptopuri, atunci este mai bine să faceți un punct de acces Wi-Fi acasă. Marele avantaj al unei astfel de rețele este conexiunea wireless, care vă permite să nu legați dispozitivul doar la un singur punct în care există un conector Ethernet (RJ-45). Iar locurile de conectare la Wi-Fi sunt limitate doar de raza de acțiune a routerului. De asemenea, avantajele acestei rețele includ un set de standarde uniforme pentru toți producătorii. Adică, toate echipamentele se pot conecta la rețea dacă au sigla Wi-Fi. În plus, mai multe dispozitive se pot conecta simultan la router în același timp.
Router pentru punct Wi-Fi
Pentru a organiza un punct de acces Wi-Fi acasă, veți avea nevoie de un router. Un router este un dispozitiv care va coordona semnalele de pe internetul cu fir și semnalele wireless pe canalele radio care vin de la sau către dispozitivele noastre. La cumpărare ai nevoie de el Router Wi-Fi, nu un router, un router care poate fi folosit pentru ramificare rețea cu fir Ethernet.
Internetul prin cablu poate oferi viteze mai mari decât Rețea Wi-Fi, prin urmare, atunci când cumpărați un router, trebuie să vă uitați la viteza pe care o poate suporta (în pașaport poate fi numită „viteza de rutare”). Există mai multe standarde de rețea Wi-Fi, acestea diferă în ceea ce privește vitezele de transfer de date. Vitezele reale sunt întotdeauna mai mici decât maximul posibil pentru fiecare standard de aproximativ 2 ori. Dar chiar și cu o astfel de scădere viteza reala poate ajunge la zeci de Mbit/s, ceea ce este suficient pentru funcționarea normală a mai multor consumatori conectați. De asemenea, ar fi util să aveți un conector USB în router, care poate fi folosit pentru a conecta imprimante, scanere etc. la rețeaua dvs. de acasă Imprimantele care acceptă Wi-Fi pot fi conectate ca și alte dispozitive printr-o rețea wireless. Dar dacă nu există un astfel de suport, atunci o conexiune USB vă va ajuta să organizați o rețea de acasă cu o imprimantă și alte dispozitive.
Multe companii produc astăzi echipamente de rețea, inclusiv routere. Prin urmare, veți avea multe din care să alegeți. Orice router Wi-Fi va avea mai mulți conectori. Unul dintre ele este WAN, această intrare este folosită pentru a conecta cablul de internet de intrare. De asemenea, pot exista mai mulți conectori LAN pentru conectarea altor dispozitive prin cablu. Acesta este momentul în care routerul poate acționa și ca router. Este posibil să existe un port USB. Și un conector pentru conectarea sursei de alimentare. Ar trebui să existe și butoane de pornire/oprire și de resetare pentru a reveni la setările din fabrică.
Configurarea routerului
După achiziționarea și despachetarea routerului, trebuie să-l conectați pentru a-l configura. Conectam intrarea de Internet la conectorul WAN și un cablu pentru conectarea unui computer la ieșirea LAN.
După aceasta, pornim routerul, introducem discul care vine cu routerul în computer și instalăm toate driverele și programele necesare. Discul poate conține și un program cu care puteți face toate setările pentru router. Sau puteți face aceste setări prin browser.
Pentru a intra in setarile routerului printr-un browser trebuie sa introduceti in bara de adrese adresa care este inscrisa pe stickerul de pe partea de jos a routerului. Ar trebui să existe o adresă IP de 4 grupuri de numere (de exemplu, ceva de genul acesta: 192.168.1.1). Există, de asemenea, o autentificare și o parolă pentru accesarea secțiunii de administrare a setărilor routerului.

Adresă IP, autentificare și parolă pentru a intra în setări
Dacă aceste informații nu sunt indicate pe router și nu sunt în instrucțiuni, atunci puteți urma calea de pe computer „Start > Panou de control > Rețea și Internet > Centru de rețea și partajare” iar în fereastra care se deschide, selectați „Modificați setările adaptorului”. Și aici ar trebui să vedeți elementul „Conexiune la zonă locală”.

Făcând clic pe el de 2 ori, veți fi dus la meniul de stare a rețelei.

Făcând clic pe „Informații” veți deschide o fereastră cu informatii diferite, dar ai nevoie de două rânduri.

Aceasta va fi adresa IP a routerului și valoarea acestuia și introduceți-o în bara de adrese a browserului. Vi se va cere să introduceți numele de utilizator și parola. În mod implicit, autentificarea este „admin”, iar parola este „admin”. Dacă totul este corect, în browser se va deschide o fereastră cu informații despre rețea.

fereastra de setări a routerului
Pentru a configura aveți nevoie de:
- creați o conexiune la internet
- creați acces la rețeaua locală
- faceți setări de securitate (schimbați parola de conectare la partea de administrare)
Conectarea routerului la Internet
Mai întâi, accesați secțiunea WAN, unde vă veți configura conexiunea la internet.

Acolo puteți configura mai multe tipuri de conexiune în funcție de condițiile furnizorului. Setați „adresă IP dinamică”. Majoritatea furnizorilor oferă utilizatorilor o adresă dinamică.

După aceea, faceți clic pe „aplicați”, pagina de setări ar trebui să se reîncarce (aceasta este repornirea routerului). După aceasta, computerul ar trebui să fie deja conectat la Internet.
Dacă alegeți PPPoE, de asemenea, o opțiune comună, în această opțiune furnizorul vă oferă o autentificare și o parolă și vă poate oferi, de asemenea, adrese de server DNS și alte setări suplimentare. Setările suplimentare variază în funcție de furnizor. Practic, este doar un nume de utilizator și o parolă. Adică, selectați elementul PPPoE, introduceți autentificarea și parola de la furnizor, faceți clic pe „aplicați” și computerul de pe care sunt făcute setările va fi conectat la Internet.
Dacă trebuie să selectați L2TP ca conexiune WAN (toate aceste puncte depind de furnizor), atunci, pe lângă login și parolă, trebuie să introduceți și numele serverului. În plus, pot fi necesare informații suplimentare. Toate aceste informații sunt emise de furnizor și nu depind de marca routerului.
Poate exista, de asemenea, un „IP static” pentru conexiunea WAN. În acest caz, trebuie să introduceți adresa IP, masca de subrețea, gateway și, eventual, adrese DNS.

date suplimentare la selectarea „IP static”
Toate opțiunile luate în considerare sunt posibile dacă aveți toate informațiile necesare de la furnizori. Ce se întâmplă dacă nu cunoști aceste date? Apoi le puteți vizualiza pe computer. Cum se face.
După ce ați introdus toate datele în fereastra de configurare WAN, faceți clic pe „aplicați” și routerul repornește.
Setări suplimentare pentru router
După aceea, intrați în secțiunea „Rețea fără fir”.

În elementul „SSID” specificați numele rețelei dvs., care va fi afișat în lista rețelelor wireless disponibile pentru conectare.
Pentru criptarea WPA, selectați „TKIP”.
Instala „Cheie pre-partajată WPA”, care va fi parola pentru a vă conecta în rețea. Această parolă este necesară pentru a vă proteja conexiunea Wi-Fi împotriva intruziunilor străinilor. La urma urmei, rețeaua Wi-Fi se poate extinde și la alte apartamente în raza de acoperire specificată în pașaport.
După aceea, faceți clic pe „aplicați”.
După aceste setări, routerul ar trebui să distribuie deja Internetul Wi-Fi.
Dacă trebuie să vă schimbați datele de autentificare și parola pentru a intra în partea de administrare, atunci trebuie să mergeți la „Setări suplimentare”. Apoi, în secțiunea „Administrare”, căutați elementul „Sistem”.

După ce vă autentificați în secțiunea de sistem, vă veți putea schimba numele și parola.

După aceea, faceți clic din nou pe „aplicați” și routerul se va reporni.
De asemenea, trebuie să configurați securitatea conexiunii la rețea, iar routerul este gata să funcționeze, distribuind Wi-Fi în casa dvs.