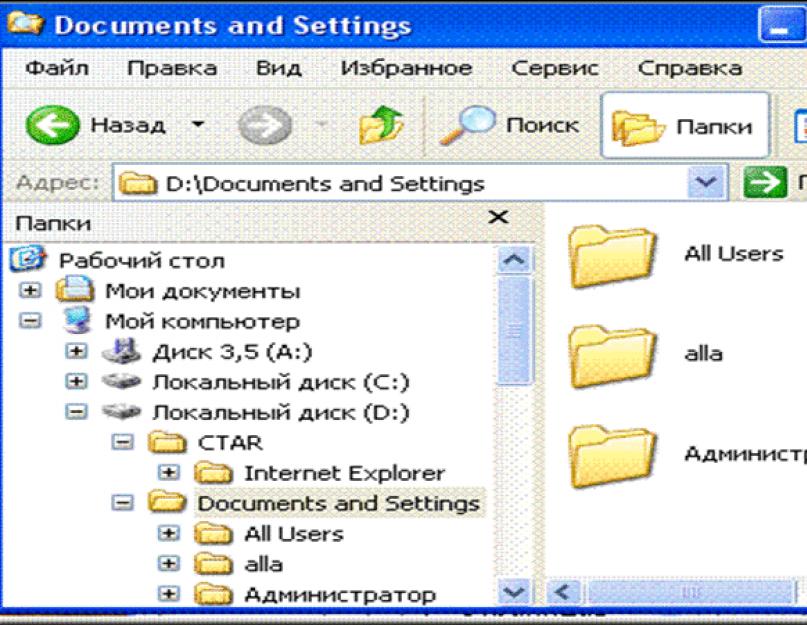„Relație cu obiecte” - Numele relației denotă natura relației dintre obiecte. Cel mai important. Mai jos... Relații cu obiecte. Cum poți vizualiza relațiile dintre obiecte? Relaţie. Colosseumul este situat în Roma. Podul de peste strâmtoare este mai lung decât podul de peste defileu. Podul de peste defileu este mai scurt decât podul de peste strâmtoare. Ghepardul este un prădător.
„Compoziția elementară a obiectului” - Comparați. Compoziția elementară -. Compoziția elementară a obiectului. Dispozitive de intrare. Memoria interioară. Bicicletă Portocaliu molid molid de Anul Nou. Un obiect creat de mâini umane pentru a primi și transmite informații. CPU. Compoziția elementară a obiectelor. Un obiect creat de mâini umane pentru a lucra cu informații.
„Informații despre computer” - Imprimante. Compoziția computerului. Calculator modern. Porniți sau opriți computerul numai cu permisiunea profesorului. Păstrați informațiile. Monitorizați. Unitate flash. Laptop Computer de buzunar. Joaca jocuri. Ce poate face un computer? Scanner. Timp munca practica la computer – nu mai mult de 15 minute. Discuri cu laser.
„Compoziția și acțiunile obiectelor” - Păsări. Manuale. Ce poate sa faca el? Asculta. Ventilator. Volan Roți Pedale Cadru Spițe Clopoțel. Plimbare Transport de marfă Călătorie. Scrie. Coadă. Cântare. Aripioare. A fierbe. Aripi. Silicheva LA OSSH Nr.1. Acțiuni. Există zale, nu un războinic, Nose. Jurnal. Prințese. Compus. (Compunerea și acțiunile obiectului) Clasa a III-a. Cotașa de lanț de războinic.
„Compoziția și acțiunea obiectului” - Se compune din: corp, tub, disc. Coajă. Să învățăm să creăm ghicitori. Învârti. Compoziție – Acțiune. Puteți: ridica telefonul, formați un număr. Ghici ghicitori. Două capete, două inele, garoafe în mijloc. Compoziția și acțiunea obiectului. A picta. Puteți: Ascuți. Să țină în mână. Stylus.
„Model de obiect” - Vizualizări articole materiale. Explicații fapte cunoscute. Exemple de modele. management. Ce modele sunt prezentate in poze? Obiectul este imens. Obiectul proxy este modelul. Ce este un model? Dați 2-3 exemple de modele la scară reală. Obiectul este prea mic. Modelul reflectă doar o parte din proprietățile, relațiile și caracteristicile comportamentale ale originalului.
Sunt 7 prezentări în total
Generații de calculatoare
Pe calea dezvoltării computerelor, se pot distinge cinci generații de calculatoare controlate de programe, care diferă în baza lor elementară, design și design tehnologic, organizare logică și software.
Fiecare generație se caracterizează prin baza sa elementară, design și design tehnologic, organizare logică și software.
Prima generatie. Calculatoarele de prima generație au fost create pe baza tuburilor cu vid. Producția industrială a fost stăpânită la începutul anilor 50 ai secolului XX. Calculatoarele erau mari, scumpe și nesigure. Benzi perforate și carduri perforate au fost folosite pentru a introduce și a scoate informații. Software lipsea.
A doua generație. Calculatoarele de a doua generație au fost create pe baza tranzistorilor. Caracteristicile lor de dimensiune și greutate s-au îmbunătățit semnificativ, iar consumul de energie a scăzut. Calculatoarele par să rezolve sarcini economice. Limbile algoritmice au primit o mare dezvoltare. Pentru stocarea informațiilor au fost folosite benzi magnetice și tobe magnetice.
A treia generatie. Calculatoarele se caracterizează prin utilizarea pe scară largă a circuitelor integrate, care au înlocuit tranzistoarele și cele mai multe părți discrete. Datorită circuitelor integrate, a fost posibilă îmbunătățirea semnificativă a caracteristicilor tehnice și operaționale ale computerelor. Au apărut sisteme de operare care asigurau controlul muncii în procesarea loturilor, partajarea timpului, cerere-răspuns și alte moduri.
A patra generație. Calculatoarele din această generație se caracterizează prin utilizarea unor circuite integrate mari neseparabile (LSI). Un grad ridicat de integrare a contribuit la creșterea densității de ambalare a echipamentelor electronice, la creșterea fiabilității și a performanței acestuia și la reducerea costurilor. Caracteristicile dispozitivelor au fost îmbunătățite semnificativ. Capacitatea RAM a crescut la 64 MB, ceea ce a făcut posibilă lucrul în rețele locale și globale, procesarea fotografiilor sau videoclipurilor.
Elementul activ al primei generații de calculatoare a fost tubul cu vid. În 1948 au apărut tranzistoarele, care au înlocuit complet tuburile cu vid ca elemente de calculator, iar în 1953 a început perioada celei de-a doua generații de calculatoare. A treia generație de calculatoare (din 1962) se caracterizează prin utilizarea pe scară largă a circuitelor integrate. Un circuit integrat este o unitate funcțională logică completă care înlocuiește un număr mare de tranzistori și alte componente ale computerului. Aceste componente și conexiunile dintre ele sunt formate într-un singur cristal. A patra generație a început să fie dezvoltată în 1970. Mașinile din această generație se caracterizează prin utilizarea de circuite integrate mari (LSI). Un LSI conține câteva mii de circuite echivalente cu un circuit integrat separat.
Tabelul prezintă caracteristici generalizate patru generații CALCULATOR.
Capacitatea RAM este numărul de cuvinte care sunt stocate simultan în memorie.
Un cuvânt are de obicei 4 octeți. Byte - 8 biți. Bit - 1 cifră binară care stochează fie cifra 0, fie cifra 1.
Istoria primului PC
În 1970, a fost proiectat un circuit integrat care era similar ca funcționalitate cu un procesor de computer. Acest circuit a fost numit microprocesor.
În 1974, a fost creat primul computer personal (PC) bazat pe un microprocesor, care îndeplinea aceleași funcții ca un computer electronic, dar era destinat unui singur utilizator.
3.4.Design PC
În funcție de design, există trei tipuri de PC-uri: desktop, notebook (laptop) și de buzunar.
Să ne uităm la principalele blocuri ale unui PC desktop.
Unitate de sistem. În interiorul unității de sistem există:
Placa de sistem (placa de baza), care gazduieste procesorul, memoria RAM, memoria cache, ROM-ul si controlerele pentru unele dispozitive;
Unităţi pentru dischete şi discuri magnetice rigide;
Unitate de putere;
Dispozitive suplimentare pentru introducerea și ieșirea informațiilor care pot fi localizate în interiorul sau în afara computerului.
Tastatură.
sistem de operare Windows
Informatii de baza
Sistemul de operare Windows oferă un număr mare de caracteristici și confort utilizatorilor și programatorilor datorită interfeței sale grafice (GUI) extrem de ușor de utilizat.
Într-o GUI, fiecărui program care rulează i se atribuie o fereastră, care poate ocupa o parte a ecranului sau întregul ecran. Toate componentele GUI sunt în mare parte standardizate. Aproape fiecare fereastră conține o bară de titlu a ferestrei, elemente pentru redimensionarea acesteia și mutarea ei în jurul ecranului cu ajutorul mouse-ului. Când lucrați într-un mediu Windows, există trei tipuri de ferestre. Unele ferestre pot fi „restrânse” în pictograme (pictograme). Pot exista mai multe ferestre pe ecran în același timp, dar la un moment dat doar una dintre ele este activă (de obicei bara de titlu este evidențiată în albastru strălucitor), iar toate celelalte ferestre sunt inactive (bara de titlu este albastru pal) .
În 1992 a apărut Windows 3.1 și din acel moment, Windows a fost denumit oficial sistemul de operare. În prezent, sunt utilizate diferite versiuni de Windows: Windows 95, Windows XP, Windows 98, Windows 2007 și altele. Versiunile diferă în funcție de funcționalitate.
Fereastra de început
După descărcare și inițializare sistem de operare Windows Fereastra Windows inițială apare pe ecranul monitorului, care este prezentată în figură. În partea de jos a ferestrei se află bara de activități cu butonul Start. Întreaga zonă rămasă a ferestrei este rezervată pentru Birou.
Există pictograme cu obiecte pe Desktop. Fiecare pictogramă reprezintă un program de aplicație, un fișier de date sau un director. Fiecare obiect are propriul său meniu contextual, care poate fi apelat făcând clic dreapta pe obiect.
Desktop-ul este cel mai vechi obiect din Windows. Programele Windows, ferestrele documentelor procesate, ferestrele de interogare și așa mai departe se află pe Desktop.
Bara de activități
Bara de activități are o stare specială, nu respectă ierarhia obiectelor Windows
Bara de activități este cel mai important obiect din interfața grafică Windows. La încărcarea oricărui program Windows, pe bara de activități apare o pictogramă (pictogramă) corespunzătoare acestui program, care dispare la terminarea programului. Pictograma programului rămâne în bara de activități dacă fereastra programului este minimizată temporar. Puteți relansa un program „minimizat” făcând clic pe pictogramă. În plus, bara de activități poate conține un ceas, aspectul tastaturii și indicatori pentru diferite moduri.
În mod implicit, bara de activități este situată în partea de jos a ecranului, iar ferestrele programului Windows nu se suprapun, dar utilizatorul poate personaliza bara de activități după bunul său plac: plasați-o pe orice margine a ecranului, faceți-o să apară, eliminați ceas și așa mai departe.
Meniurile contextuale ale obiectelor Windows
Meniul contextual al diferitelor obiecte conține comenzi diferite, dar există comenzi care se repetă în meniul contextual al oricărui obiect.
Figura 4 prezintă meniurile contextuale ale următoarelor obiecte Windows.
Primul rând de la stânga la dreapta:
bara de sarcini;
Desktop.
Al doilea rând de la stânga la dreapta:
program Windows;
Catalog;
Document.
Fereastra de comandă Proprietăți ale diferitelor obiecte poate conține diverse informatiiși oferă diverse oportunități. De obicei, fereastra de proprietăți pentru un director sau fișier afișează informații despre nume, dimensiune și data creării și, de asemenea, puteți modifica atributele obiectului.
Meniul contextual al obiectului Desktop vă permite să schimbați imaginea de fundal, setul de sunete, pictogramele și alte elemente ale Desktopului. Toate aceste modificări pot fi făcute selectând comanda Proprietăți din meniul contextual Desktop. De exemplu, pentru a schimba imaginea de fundal, deschideți comanda Proprietăți, selectați fila Desktop și apoi selectați un tapet.
Meniul contextual al obiectului Taskbar vă permite să schimbați locația barei de activități pe ecran. În meniul contextual al barei de activități, există o casetă de selectare în linia Anocați bara de activități, pe care ar trebui să o debifați și apoi să utilizați mouse-ul pentru a muta bara de activități în orice parte a ecranului.
Meniu principal
Pe linia Taskbar există un buton Start, făcând clic, care deschide meniul principal al shell-ului Explorer. Meniul principal conține comenzi pentru accesarea programelor, documentelor, Ajutor Windows și așa mai departe. Printre elementele din meniul principal se numără un element Programe, care, atunci când este activat, deschide un meniu ierarhic de aplicații și programe utilitare disponibile În meniul Programe există un element Standard, Explorer și așa mai departe (vezi figura).
Programele standard includ programele pe care le-ați selectat când ați instalat Windows:
Fereastra Explorer afișează structura ierarhică a fișierelor, directoarelor și unităților de pe computer.
Conductor
Orice director poate fi deschis într-o fereastră Explorer. Puteți deschide fereastra Explorer utilizând comanda meniului contextual (Deschidere) sau faceți clic pe mouse și plasați-o în directorul Explorer.
Explorer afișează simultan conținutul directorului curent (adică selectat) și structura întregului arbore de directoare, astfel încât este mai convenabil să copiați și să mutați fișiere și directoare prin glisare și plasare cu mouse-ul. Figura 5 prezintă fereastra Explorer. Fereastra este formată din două panouri. Panoul din stânga afișează obiecte (Desktop, Documentele mele, Computerul meu, discuri, directoare), iar panoul din dreapta afișează conținutul directorului (dosarului) curent (selectat). Simbolul „-” (minus) din stânga pictogramei obiect înseamnă că toate subdirectoarele înregistrate în acesta sunt afișate în panoul din stânga. Un simbol „+” (plus) în stânga pictogramei unui obiect înseamnă că obiectul are subdirectoare, dar acestea nu sunt afișate în panoul din stânga. Dacă nu există niciun semn în stânga pictogramei obiectului, înseamnă că nu există subdirectoare în el.

Tipuri de ferestre
Când lucrați într-un mediu Windows, pe ecran pot apărea următoarele: Trei tip de ferestre:
Fereastra programului Windows (aplicații Windows);
O fereastră secundară, adică o fereastră care este creată de un program Windows;
O fereastră de prompt, care se numește ajutor sau casetă de dialog.
Unele componente ale interfeței ferestrei sunt standardizate pentru toate tipurile de ferestre, dar există componente unice pentru un anumit tip de fereastră.
Orice fereastră este un dreptunghi de o anumită dimensiune.
Puteți redimensiona doar ferestrele programului și ferestrele secundare, plasați indicatorul mouse-ului pe una dintre marginile ferestrei (indicatorul mouse-ului se transformă într-o săgeată cu două fețe), apăsați butonul stâng al mouse-ului și, în timp ce îl țineți apăsat, mutați; frontieră.
Puteți extinde fereastra la ecran complet (sau o puteți reveni la dimensiunea anterioară) făcând dublu clic pe bara de titlu.
Componentele ferestrei programului Windows
Să ne uităm la componentele interfeței ferestrei folosind programul Microsoft Word ca exemplu (vezi figura).
Linia de sus a ferestrei conține un titlu cu numele programului și numele documentului care este în curs de editare în fereastră. Până când documentul este salvat într-un fișier, acesta se numește Document1. Bara de titlu este folosită pentru a muta fereastra, plasând cursorul mouse-ului pe ea și ținând apăsat butonul stâng al mouse-ului, puteți trage fereastra.
În partea dreaptă a antetului există trei butoane: minimizați la pictogramă, minimizați sau maximizați fereastra și închideți.
În partea stângă a antetului există un buton cu o pictogramă de program - un buton pentru meniul de sistem (sau fereastră), ale cărui comenzi dublează practic acțiunile butoanelor situate în partea dreaptă a antetului.
Sub titlu este bara de meniu. Pentru a lucra cu elementele de meniu, plasați cursorul mouse-ului pe elementul dorit și faceți clic stânga, după care se va deschide o listă de comenzi pentru elementul selectat.
Convenții întâlnite la lucrul cu meniul:
Să ne uităm la elementele ferestrei programelor Windows care pot fi adăugate, eliminate și mutate în fereastră. Astfel de elemente sunt numeroase bare de instrumente, linii de defilare verticale și orizontale și bara de stare.
Barele de instrumente pot fi adăugate în diferite moduri, de exemplu, făcând clic pe elementul de meniu Vizualizare, apoi selectând comanda Bare de instrumente și bifând casetele panourilor dorite. În figura de sub bara de meniu, au fost adăugate barele de instrumente Standard și Formatare, iar panourile Desen și WordArt sunt „atârnate” într-o locație arbitrară din fereastră.
Puteți plasa o bară de stare în partea de jos a ferestrei programului Windows.
Bara de stare afișează de obicei informații despre starea curentă a programului și documentului, precum și diverși indicatori.
Puteți plasa bare de derulare a textului în partea dreaptă și inferioară a ferestrei unui program Windows, care vă permit să vă deplasați prin textul documentului de pe ecran folosind mouse-ul.
Pentru a adăuga o bară de stare și bare de defilare în fereastră, selectați elementul de meniu Instrumente, apoi comanda Opțiuni, deschideți fila Vizualizare și bifați casetele din bara de stare, orizontală și dungi verticale sul.
Interfața fereastră a programelor din grupul Standard
Figura prezintă primele două linii ale interfeței ferestrei a trei programe Winlows: Paint, WordPad și Notepad.
Top parte fiecare fereastră conține un titlu cu numele programului și numele documentului care este în curs de editare în fereastră. Documentele în curs de editare nu au fost încă salvate pe un fișier de disc.
Sub titlu se află de obicei bara de meniu a programului. Meniul clasic al programului Windows este un meniu derulant.
Programele prezentate sunt concepute pentru a edita unele date, astfel încât bara de meniu trebuie să aibă elemente Fișier și Editare.
Fiecare program vă permite să accesați sistemul de ajutor Windows (element de ajutor).
Ferestre secundare
Ferestrele care sunt create de programe Windows se numesc ferestre secundare. De exemplu, în fereastra Microsoft Excel se deschid ferestrele secundare Book1, Book2 și așa mai departe, în fereastra Microsoft Access se deschid ferestrele secundare db1: database, db2: database și așa mai departe. Componentele ferestrei secundare sunt diferite de componentele ferestrei programului.
În fereastra programului, linia de titlu afișează numele programului (Microsoft Excel, Microsoft Access), iar linia de titlu a ferestrelor secundare afișează numele documentului (Cartea1, db1: bază de date).
Ferestrele secundare nu au o bară de meniu. În ferestrele secundare, ca și în ferestrele programului, există trei butoane în bara de titlu (minimizați la pictogramă, minimizați/extindeți la fereastră, închideți fereastra), dar butonul „minimizați la pictogramă” plasează pictograma ferestrei secundare în partea de jos a ferestrei. fereastra programului și nu în linia barei de activități.
Programele Microsoft Word, WordPad, Paint și Notepad nu creează o linie de titlu în fereastra deschisă a documentului și numele documentului este afișat în linia de titlu al programului, de exemplu: Document1-Microsoft Word, Document-WordPad, Untitled-Paint , Bloc de note fără titlu.
Astfel, ferestrele secundare ale acestor programe nu au butoane pentru a minimiza la o pictogramă, a minimiza/maximiza o fereastră sau pentru a închide. Excepție este fereastra secundară a programului Microsoft Word, care are propriul său buton de închidere (cruce neagră) și se află sub butonul de închidere al programului Microsoft Word.
Ferestre de interogare
Pe măsură ce programul rulează, pot apărea mesaje informative sau de avertizare sau poate fi necesar să introduceți valori pentru unii parametri. Când apar astfel de situații, Windows afișează fereastra de prompt corespunzătoare (casete de dialog, ferestre auxiliare). Solicitarea poate fi simplă (de exemplu, informativă) sau complexă cu butoane, casete de selectare, butoane radio și câmpuri. Ferestrele de interogare sunt întotdeauna afișate deasupra altor ferestre. Nu mai sunt posibile lucrări până când se răspunde la cerere și se închide fereastra de solicitare.
Ferestrele de interogare diferă semnificativ în componentele lor de alte tipuri de ferestre. De regulă, în bara de titlu (dacă există un titlu) există un singur buton - Închidere. Unele solicitări au un buton de meniu de sistem (fereastră). Fereastra de interogare poate fi mutată în jurul ecranului cu mouse-ul, dar fereastra de interogare nu poate fi redimensionată.
Interogări simple
Interogările simple afișează de obicei unul sau mai multe butoane (vezi Figura 6).

Prima solicitare este de două butoane, a doua cerere este de trei butoane.
Acțiuni utilizator - selectați unul dintre butoane și numai după ce se închide fereastra de solicitare puteți continua lucrul.
Unele interogări simple pot afișa un buton pentru a accesa directorul.
Interogări complexe
În cererile complexe, pe lângă butoane, pot fi prezente și alte elemente (vezi tabel).

Figura 7 prezintă interogări complexe pentru a demonstra tipurile de câmpuri care pot fi întâlnite în interogări. Să ne uităm la interogări (de sus în jos și de la stânga la dreapta):
 Fig.7
Fig.7
Un câmp de casetă de selectare, în cererea de lângă inscripție există un pătrat (gol sau cu bifă), bifa corespunde faptului că modul este activat;
Câmp de comutare, în cerere lângă inscripție există un cerc (gol sau cu punct), punctul corespunde cu activarea modului selectat;
Câmp text pentru introducerea caracterelor de la tastatură;
Listă valori posibile, puteți selecta doar o singură linie din listă;
O listă derulantă, doar o singură valoare este afișată în câmp, iar în dreapta valorii există un buton cu o săgeată în jos, pe care trebuie să faceți clic cu mouse-ul pentru a deschide întreaga listă.
Deși procesorul Word Office face o treabă foarte bună în alinierea textului la margini, la centru sau pentru a justifica, unii utilizatori sunt încă nemulțumiți că marginea dreaptă a textului pare neuniformă sau că există o neuniformitate în densitatea literelor în liniile. Pentru a face documentul text să arate mai plăcut din punct de vedere estetic, puteți utiliza funcția de silabe.
Unii oameni cred că principalul lucru nu este „frumusețea”, ci conținutul documentului realizat. Cu toate acestea, în realitate, se dovedește că primul lucru la care inspectorii îi acordă atenție este proiectarea lucrării. În acest sens, este necesar să se acorde atenție modului în care arată textul în exterior.
Dacă în textul obișnuit, plasat pe toată lățimea paginii, distanța neuniformă dintre caractere și cuvinte în linii diferite nu este foarte vizibilă, atunci în coloanele înguste de tabele un astfel de text nu pare foarte prezentabil. Prin urmare, puteți vedea adesea cum sunt inserate cratimele în tabele pentru a indica separarea în silabe a cuvintelor.

Aranjarea cratimelor în acest fel este plictisitoare. În plus, aceste cuvinte vor fi evidențiate ca cuvinte scrise greșit - cu o linie ondulată roșie și chiar și cu o simplă schimbare a dimensiunii fontului, aceste „cratime” se vor muta de la sfârșitul rândurilor, iar cratimele suplimentare vor rămâne în cuvinte. Prin urmare, este mai bine să folosiți un instrument special pentru separare prin silabe. Capacitatea de a separa automat cuvintele cu silabe este disponibilă în toate versiunile Word Office.
Pentru a tăia automat cu silabe, trebuie să accesați fila „Aspect pagină”, unde în grupul „Opțiuni pagină” găsiți butonul „Separare silabe”. Când faceți clic pe el cu mouse-ul, apare o listă în care trebuie să selectați elementul „auto”. După aceasta, cratimele vor fi adăugate automat textului documentului. Dacă ulterior modificați conținutul textului sau modificați fontul, cratimele vor fi de asemenea modificate automat.

Cratimele introduse automat sunt șterse printr-un simplu clic pe butonul „Nu” din instrumentul de silabe.
Similitare în părți ale textului
În modul manual, programul vă oferă să alegeți cel mai mult locația corectă silabe în cuvinte ale fragmentului de text selectat. Este mai bine să utilizați separarea manuală în silabe pentru o parte a documentului. Adică, pentru a insera cratime într-o parte a documentului, trebuie mai întâi să selectați acest fragment și apoi să faceți clic manual pe separare în silabe. După finalizarea acestui proces, programul va solicita verificarea părții rămase a documentului, iar dacă sunt necesare cratime doar în partea selectată, atunci verificarea ulterioară ar trebui abandonată.  puteți alege unde să puneți transferul
puteți alege unde să puneți transferul
Ștergerea transferurilor manuale se realizează ușor diferit față de cele automate. Pentru a face acest lucru, trebuie să găsiți și să faceți clic pe butonul „Înlocuire” din fila principală a panglicii de meniu. Extindeți fereastra de înlocuire făcând clic pe butonul „Mai multe” și căutați acolo lista derulantă „Special”.


În această listă, trebuie să faceți clic pe elementul de transfer soft și, lăsând câmpul „Înlocuire cu” necompletat, să începeți procesul de înlocuire.
Opțiuni de silabe
Funcția de silabe are parametri configurabili. De unde puteți specifica dacă să inserați cratime în cuvintele din litere mari. Literele majuscule (majuscule) sunt de obicei folosite pentru a evidenția titluri, utilizarea cratimelor în care se strică aspect document.

Setarea lățimii zonei de transfer ajută, de asemenea, la îmbunătățirea prezentabilității textului. Pe măsură ce această zonă crește, numărul de cratime din text va scădea, dar când dimensiunea acestei zone scade, marginea dreaptă a textului va arăta mai netedă.
Astfel, utilizarea unui instrument special pentru separarea cu silabe ajută la a face textul documentului mai compact și mai atractiv datorită distribuției uniforme a literelor și simbolurilor în linii.
Este necesar să se liniștească cuvintele când recrutare cărți, reviste, broșuri, precum și documente de formate speciale. Dar nu ar trebui să inserați manual o cratimă în locul dorit, deoarece formatarea textului poate distruge întregul document. Editorul Word are unul special pentru asta. instrument.
Când tastați text, ar trebui să faceți ca urmare a:
- Deschidere document terminat.
- În panoul de sus, selectați „ Aranjament în pagină».
- Faceți clic pe meniul „ Similizare" și selectați unul dintre cele două moduri.
ÎN automat modul, programul în sine rupe cuvintele, ghidat de regulile limbii ruse. Îl puteți activa înainte de a începe să lucrați la document, iar apoi va fi formatat automat de editor.
Mod manual invită utilizatorul să determine el însuși locația defecțiunii. Acest lucru poate fi necesar dacă textul conține termeni speciali, jargon și alte cuvinte pe care programul ar putea să nu le traducă corect.
Dacă este selectat manual aranjament, pe ecran va apărea o casetă de dialog care oferă opțiuni. 
Configurare și optimizare
În mod implicit cuvintele vor fi fi transferat la sfârșitul fiecărei rânduri. Dacă nu doriți această funcție, puteți regla frecventa utilizare. Pentru a face acest lucru, găsiți în meniu „ Similizare"paragraf" Opțiuni„ și în fereastra care apare, indicați numărul necesar, care determină câte cratime pot fi așezate pe rând pe mai multe rânduri. 
In camp " Înfășurați lățimea zonei» puteți specifica distanța dintre ultimul cuvantîn linie și la marginea dreaptă a paginii. Prin creșterea acestui parametru, puteți reduce numărul de cratime, dar capetele mai înguste ale liniilor din text vor deveni mai fine.
Daca prezentul câteva paragrafe, în care cuvintele nu trebuie întrerupte cu silabe, poți dezactivați această funcție pentru o bucată de text. Algoritmul este astfel:

Dacă un document conține un cuvânt cu o cratimă (de exemplu, „sci-fi”) care nu trebuie rupt, introduceți o cratimă normală. incasabil, ținând apăsate butoanele Ctrl+Shift+cratima (-).
Eliminarea cratimelor
La Anulare plasare automată, trebuie doar să apăsați „ Nu» în meniul de selectare a modului. 
Cu introducerea manuală este mai dificil, pentru că va trebui să îl eliminați și manual. Acest lucru se face în următoarea secvență:
- În bara de meniu, selectați fila „ Acasă».
- În dreapta găsim articolul „ A inlocui».
- În fereastra care se deschide, nu completați niciun câmp. Doar faceți clic pe butonul Mai mult>>».
- În partea de jos, selectați panoul „ Special».
- Găsim în listă „ Transfer moale».
- Click pe " Înlocuiește-le pe toate».
Instrucțiuni
Apelați meniul principal al sistemului făcând clic pe butonul „Start” și accesați „Toate programele”. Extindeți legătura Microsoft Office și lansați aplicația Word. Deschideți documentul pe care doriți să îl editați sau creați unul nou.
În Word 2003, va trebui să deschideți meniul „Tools” din bara de instrumente de sus a ferestrei programului și să selectați elementul „Hyphenate”. Apoi, aplicați caseta de selectare în linia „Separare silaba automată” din caseta de dialog care se deschide și salvați modificările efectuate (pentru Word 2003).
Extindeți meniul „Configurare pagină” din bara de servicii de sus a ferestrei programului Word 2007 și selectați subelementul „Aspect pagină”. Selectați subelementul „Separare silabe” și utilizați opțiunea „Automat” pentru a aplica separarea automată în silabe întregului document (pentru Word 2007).
Pentru a separa automat o anumită parte a documentului, selectați textul necesar și utilizați algoritmul descris mai sus. Când selectează opțiunea „Manual” din lista „Separare silabe”, utilizatorul va putea vedea opțiunile de silabe sugerate pentru cuvântul curent într-o casetă de dialog separată. De asemenea, profitați de oportunitatea de a modifica setările de silabe, care este oferită de sub-elementul „Setări de silabe”.
Acordați atenție opțiunii de transfer moale. Această funcție la îndemână este folosită pentru a determina unde să despart un cuvânt sau o combinație de cuvinte la sfârșitul unui rând. Când cuvântul selectat se află în orice altă locație, cratima moale devine vizibilă numai dacă opțiunea Afișare este activată. Pentru a activa această funcție, extindeți grupul „Paragraf” din bara de servicii de sus a ferestrei aplicației Word și accesați fila „Pagină de pornire”. Utilizați comanda Ascundere/Afișare și specificați unde să inserați o cratimă moale în cuvântul selectat. Confirmați execuția acțiunea necesară, apăsând simultan tastele Ctrl și Cratima.
Video pe tema
Surse:
- Inserarea unui transfer
- cum să dezactivezi cratimele în Word
Editorii de text permit utilizatorilor să economisească timp tastând cuvintele în întregime și nu le separă atunci când le împachetează pe linia următoare. Este, desigur, mai convenabil să citiți întregul cuvânt, dar uneori este recomandabil să folosiți transferul mai multor silabe.
Instrucțiuni
Dacă respectați un anumit format atunci când introduceți text, de exemplu, alinierea la stânga, veți întâmpina inevitabil problema împachetare a cuvintelor, pentru că este important să nu lăsați spațiu gol care nu ajunge. Dacă acesta este un caz izolat, îl puteți instala manual. Doar apăsați tasta „ ” înainte de sfârșitul rândului, respectând principiul silabic al împărțirii cuvintelor. Amintiți-vă că nu puteți transfera pe o altă linie doar o literă a unui cuvânt sau o combinație de consoană și semn moale. Ideal pentru împărțirea silabelor este o combinație între o consoană și o literă vocală, formând o silabă comună. Puteți întreține mai multe silabe deodată, împărțind cuvântul în jumătate.
Dacă vă pasă doar de viteză atunci când introduceți text și preferați să lăsați computerul să-l verifice, utilizați serviciul „Transfer automat” pentru documente text în MC Word. Puteți seta această funcție în MC Word 2003 utilizând meniul „Tools” situat în bara de instrumente principală. Făcând clic pe butonul „Serviciu” cu butonul stâng al mouse-ului, treceți cursorul peste secțiunea „Limbă”. În meniul contextual care se deschide, selectați funcția „Aranjare”. Bifați caseta „Automat” și confirmați acțiunile făcând clic pe butonul „OK”. Puteți personaliza în continuare setările pentru cratime automate selectând lățimea zonei cu cratime pentru cuvânt și numărul maxim de cratime consecutive. Introduceți valorile numerice necesare în câmpurile corespunzătoare și faceți clic pe OK. Modificările salvate vor fi aplicate tuturor documentelor MC Word ulterioare.
Pentru a seta automat în MC Word 2007 și versiuni ulterioare, faceți clic pe butonul „Aspect pagină”, care se află în bara de instrumente principală a unui document MC Word deschis. Treceți cursorul peste coloana „Opțiuni pagină” și bifați caseta de lângă câmpul „Separare silabe”. Selectați opțiunea Auto. Salvați modificările făcând clic pe OK.
De asemenea, puteți configura separarea automată a cuvintelor într-un document text numit Notepad. Pentru a face acest lucru, în fereastra deschisă a programului, faceți clic pe butonul „Format” din bara de instrumente principală. Bifați caseta „Word wrapping.
Microsoft Word este unul dintre programele din suita Microsoft Office. Este folosit pentru a crea documente, disertații, rezumate. Designul paginilor este stabilit de utilizator folosind taste rapide sau meniul contextual.

Instrucțiuni
Majoritatea lucrărilor de cercetare necesită formatarea numerelor de pagină. Pentru a adăuga numere, selectați „Inserați” în meniul de sus, apoi faceți clic pe „Numere de pagină”.
Determinați poziția numărului pe pagină. Poate fi plasat sus și jos. Alinierea se poate face în cinci moduri: stânga, dreapta, centru, interior, exterior. Alegerea locului pagini plasarea unui număr depinde de formatul specific al lucrării dvs. și de cerințele pentru aceasta.
Pagina de titlu de obicei nu este numerotată. Dacă munca ta implică Pagina titlu, debifați caseta de lângă „Număr de pe prima pagină”. În general, în formatul numărului paginii puteți alege din ce foaie să începeți numerotarea.
De asemenea, puteți schimba tipul de cameră la discreția dvs. Faceți clic pe butonul „Format”. Număr pagini le poti folosi pe cele obisnuite cifre arabe 1, 2, 3, numere cu - 1 - , - 2 - , - 3 - , cifre romane I, II, III, litere latine a, b, c și alte opțiuni. Format numeric pagini poate include și un număr de capitol. De exemplu, 1-A este primul titlu, pagina A.
Pentru a începe o pagină nouă, accesați meniul Inserare, selectați Pauza. Bifați caseta de lângă elementul „Începe o pagină nouă” și confirmați alegerea făcând clic pe butonul „Ok”. Dacă ați activat inserarea numerelor de pagină, numerotați fiecare nouă pagini se va întâmpla automat. Deoarece „activarea” numerotării este o procedură unică, nu există taste rapide pentru aceasta.
Când compuneți conținut, este util să indicați în ce interval de pagini se află o anumită secțiune. Acest lucru vă va ajuta pe dvs. și pe cititorul dvs. să vă navigați în munca. Selectați Inserare - Legătură - Cuprins și Indici. Accesați inserția „Cuprins”. Ar trebui să existe o bifă lângă elementul „Afișați numerele paginii”.
Cuvintele incorecte din documente apar deoarece silabele au fost separate manual. În astfel de cazuri, cu cea mai mică editare a textului, modificările efectuate se pot „muta”. Prin urmare, documentul recomandă setarea automată transfer cuvinte

Vei avea nevoie
- - instalat Word din Microsoft Office.
Instrucțiuni
De regulă, în mod implicit în Word transfer s nu sunt plasate în. Acest lucru se datorează faptului că în multe documente - scrisori de afaceri, acte legale și oficiale - cuvintele nu sunt transfer sunt. Acestea sunt plasate în document în funcție de stilul de formatare selectat - centrat, stânga, dreapta și justificat. Programul are opțiuni speciale pentru aceasta. Cu toate acestea, într-o serie de industrii, cum ar fi știința, medicina, tehnologia, se găsesc adesea termeni și concepte foarte lungi. Când tastează, ei trec la rândul următor, dar uneori în anumite circumstanțe transfer cuvintele sunt pur și simplu necesare. Dar amintiți-vă: trebuie să fiți priceput atunci când editați text și adăugați cratime la cuvinte. Altfel, la primele modificări, textul se va transforma în ceva de neînțeles.
Vă rugăm să rețineți: înainte de organizare transfer Nu este nevoie să evidențiezi nimic. Dacă setați anumiți parametri, aceștia vor fi aplicați întregului document, și nu fragmentului selectat. Pentru executare transfer ov, pe bara de instrumente, găsiți elementul „Serviciu” și în fereastra drop-down, găsiți secțiunea „Limbă”. Faceți clic pe acest buton și selectați opțiunea „Aranjament”. transfer ov".
Puneți o bifă lângă elementul de care aveți nevoie în fereastra care se deschide. Există mai multe opțiuni de configurare aici. Selectați una dintre metode – „Plasare automată” transfer ov” sau „Silabări în cuvinte făcute din majuscule”. În acest caz, puteți seta lățimea zonei transfer un cuvinte și numărul maxim de consecutive transfer ov.
Programul are și o opțiune de plasare forțată. Pentru a împărți o frază în, faceți clic pe cuvântul dorit și selectați „Forțare”. În fereastra care se deschide, în linie indicați locurile în care trebuie să plasați transfer Da, puneți o cratimă și apăsați Shift+Enter. Și faceți asta de câte ori aveți nevoie de silabe. Dar nu abuzați de defalcare manuală. În caz contrar, atunci când faceți modificări, textul dvs. poate pur și simplu „dispără”.
Dacă textul nu este pe „automat” transfer Apare, selectați fragmentul pe care trebuie să îl editați, selectați meniul „Instrumente” și secțiunea „Limbă”. Apoi accesați opțiunea „Selectare limbă”. În fereastra „Marcați textul selectat ca”, introduceți limba rusă. Tot aici trebuie să bifați caseta de lângă „Detectează automat limba”.
Dacă tot nu puteți muta textul, selectați comanda „Format” și secțiunea „Paragraf”. Apoi, în fila „Poziția paginii”, dezactivați automat transfer cuvinte
Pentru a separa cuvintele cu cratime, utilizați soft transfer, pentru aceasta veți avea nevoie de tastele Ctrl și de semnul „-”.
Documentele pot avea cerințe diferite de formatare. Un punct separat poate fi o cerință pentru a plasa text pe pagină într-un anumit mod. Dacă trebuie să personalizați transfer cuvinte, utilizați instrumentele editorului Microsoft Office Word.

Instrucțiuni
Există mai multe opțiuni disponibile în Word transfer A. Modul implicit este activat transferși toate cuvintele. Dacă numărul specificat de caractere tipărite nu se potrivește între cuvântul anterior și marginea dreaptă a documentului, noul cuvânt este mutat la următorul y, programul nu îl rupe cu un semn transfer A.
Dacă acest mod nu vă convine, puteți utiliza una dintre caracteristicile editorului: inserarea automată sau manuală transfer ov în document. Deschideți un document Word, accesați fila Aspect pagină și găsiți caseta de instrumente Configurare pagină.
Faceți clic pe butonul săgeată de lângă elementul „Aranjament”. transfer ov". În meniul contextual, selectați opțiunea care vi se potrivește făcând clic stânga pe ea. În modul „Automat”, cuvintele și caracterele vor fi verificate într-un document sau într-un fragment de text selectat. transfer si va fi amplasat automat in acele locuri unde este necesar. Dacă editați textul în viitor și lungimea liniilor se modifică, semnele transferși va fi rearanjat de editor în conformitate cu regulile limbii pe care ați ales-o.
Microsoft Word atrage atât de mulți utilizatori, deoarece poate oferi o varietate de metode de automatizare atunci când lucrați cu text. Una dintre acestea este separarea automată în silabe.
Pentru a configura separarea automată cu silabe, trebuie să mergeți la „ Aspect„În capitolul” Setările paginii» selectați articolul « Similizare" și în lista care se deschide, faceți clic pe " Auto».
ÎN în acest caz, transferurile vor fi plasate în toate locurile necesare și posibile. Pentru a face acest lucru, trebuie instalat dicționarul limbii pentru care vor fi incluse cratime. Cu toate acestea, toate distribuțiile oficiale Microsoft Word le conțin pentru orice limbă acceptată.

O caracteristică importantă a silabei automate este că dacă măriți brusc dimensiunea, schimbați fontul sau adăugați orice elemente decorative textului, separarea în silabe se va ajusta de la sine.
Când selectați opțiunea de rupere „Lățime”, pagina va avea în general aspectul unui aspect de înaltă calitate a unei cărți.
De asemenea, nu este recomandat să setați în mod independent cratimele în document folosind „-” și întreruperi de linie. Pentru a face acest lucru, Word folosește caracteristica Soft Wrap. Selectați cuvântul dorit, plasați cursorul și apăsați „CTRL” + „-”. Acum, dacă este necesar, cuvântul va fi transferat conform regulilor pe care le-ați specificat. Cratimele moi nu sunt vizibile în document, așa că pentru a le afișa, accesați fila „ Acasă„În capitolul” Paragraf" Presa " Arată toate semnele».

Revenind la punctul " Similizare" și făcând clic pe " Manual", programul va căuta toate cuvintele pentru care poate fi efectuată separarea prin silabe și vă va arăta opțiuni pentru a face acest lucru. Plasați cursorul în locația dorită și faceți clic pe „ da».

Ultimul element este setările minime. " Siguranțe în cuvinte..." este responsabil pentru includerea cratimelor separat în acele cuvinte care sunt scrise cu majuscule. Fără o casetă de selectare, se va face o excepție pentru ei.
IN " Lățimea zonei cratime pentru cuvânt» setează distanța de la marginea depozitului de cuvinte transferate la cadrul paginii.
« Max. număr…» va limita numărul de cazuri repetate de împachetare a cuvintelor pentru un fragment selectat sau pentru întregul document.
Pentru a elimina cratimele, este necesar în paragraful „ Similizare" selectați opțiunea " Nu».
Sau, cu modul de afișare pentru toate simbolurile activat, eliminați-le pe cele introduse manual. Dacă au fost prea multe, puteți utiliza funcția „Înlocuire”, care este apelată de butonul F5.

În fila Înlocuire, faceți clic pe „ Mai multe>>" -> « Special", Selectați " Transfer moale" și înlocuiți-l cu un șir gol, fără spațiu.
Separarea automată este disponibilă și pentru Word 2003. Este instalat la adresa " Serviciu» -> « Limba» -> « Similizare».
Dacă sunteți interesat de cum să faceți transferuri în Word, să ne dăm seama împreună. De fapt, nu este nimic complicat. Principalul lucru este să urmați cu strictețe algoritmul de acțiuni, numai în acest caz totul va funcționa pentru dvs., iar procesul de lucru nu va cauza probleme. Deci, primul lucru.
Transferurile în Word se pot face în două moduri. În primul rând, automat, în al doilea rând, manual. Despre fiecare dintre ele vom vorbi în articolul nostru. Cu toate acestea, atunci când creați cratime, nu trebuie să uitați că separarea manuală poate fi aplicată numai textului care a fost deja tastat. Dar atunci când se configurează separarea automată a cuvintelor în editorul de text Word, se va aplica separarea în silabe pe măsură ce textul este tipărit.
Cum pot schimba opțiunea de silabe în Word? Pentru a face acest lucru, utilizatorul trebuie să meargă la fila „Aspect pagină” din bara de instrumente, apoi în secțiunea „Opțiuni pagină”, faceți clic pe elementul numit „Silabare”, apoi selectați opțiunea necesară.
Cum să faci cratime în Word: metoda manuală
Pentru început, vă invităm să luați în considerare modul în care puteți aranja transferurile într-un document Word folosind metoda manuală. Pentru a face acest lucru, deschideți documentul și urmați algoritmul de acțiuni:
- Accesați secțiunea „Aspect pagină” din bara de instrumente.
- Apoi, faceți clic pe „Separare silabe”.
- Selectați opțiunea „Manual”.
Dacă totul este făcut corect, în fața utilizatorului se va deschide o fereastră, în care cuvântul care necesită silabe va fi împărțit în silabe. Utilizatorul trebuie să plaseze cursorul exact în locul în care este necesar transferul. După toți pașii, faceți clic pe butonul „Da”.

Cum să faci cratime în Word: setare automată
Configurarea cratimelor automate într-un document Word este și mai ușoară. Chiar și un utilizator începător poate face față acestei sarcini. Când setați cratime automate, editorul însuși decide cum și unde să le plaseze în text.
Pentru a activa setarea automată, utilizatorul trebuie să meargă la meniu, să meargă la elementul „Silabare” și să selecteze „Automat”. Dacă utilizatorul trebuie să elimine separarea în silabe în Word, atunci trebuie selectată opțiunea „Nu”.

Dacă presupunem că multe rânduri de text au cuvinte cu silabe și acest lucru arată urât, atunci în acest caz, în secțiunea „Separare silabe”, utilizatorul trebuie să selecteze secțiunea „Opțiuni de silabe”. După aceasta, pe ecran ar trebui să apară o fereastră unde se află „Max. numărul de transferuri consecutive” trebuie să specificați valoarea necesară. Terminați lucrarea făcând clic pe OK.

Dacă în textul dvs. un cuvânt scris cu o cratimă ajunge la sfârșitul rândului, atunci editorul de cuvinte va muta automat partea de cuvânt după cratima pe linia următoare. Cum poate fi evitat acest lucru? Utilizatorul trebuie doar să pună o cratimă continuă în document apăsând o combinație de trei taste: „Ctrl”, „Shift” și „Hyphen”.
Separarea automată a cuvintelor în Word pentru Mac
Cum se fac transferuri în Word folosit pe computerele Mac? Pentru a începe, în elementul „Serviciu” din bara de instrumente, selectați secțiunea „Separare silabe”. Apoi bifați caseta de lângă elementul care spune silabe automate. În continuare, în secțiunea „Lățimea zonei de separare a cuvintelor”, indicăm cât spațiu trebuie lăsat între cuvântul final și marginea dreaptă a foii. Dar în rândul în care scrie despre max. numărul de cratime consecutive, trebuie să indicați numărul exact de linii în care pot fi plasate cratimele de cuvinte.
Transferuri manuale în Word pentru Mac
Pentru a seta transferuri manuale într-un document Word Mai întâi trebuie să vă asigurați că un cuvânt, un paragraf sau o altă parte nu este evidențiată în text. Apoi accesați elementul de meniu numit „Serviciu”, selectați elementul care spune despre separare prin silabe. Ultimul pas este să faceți clic pe „Manual”.
Dacă utilizatorul solicită separarea manuală în silabe într-o parte a documentului, algoritmul acțiunilor va fi ușor diferit. Pentru început, utilizatorul trebuie să selecteze partea de text în care este necesară separarea prin silabe. Apoi, în secțiunea „Serviciu”, facem o alegere în favoarea articolului numit „Separare silabe”. Faceți clic pe opțiunea „Manual”. După aceea, în elementul „Opțiune”, indicați locația de transfer dorită.
Toate opțiunile descrise mai sus despre cum să faci cratime în Word sunt destul de simple și sunt potrivite chiar și pentru un utilizator începător al programului de text Word. Toate metodele descrise sunt eficiente și, cel mai important, permit utilizatorului să lucreze mai pe larg cu documentele Word. Mergi la asta și cu siguranță vei reuși!
O tastatură obișnuită poate fi împărțită în mai multe zone.
Zona de sus a tastaturii conține taste care nu sunt folosite pentru introducerea datelor în computer. Aceste taste efectuează acțiuni auxiliare, care sunt prezentate în tabelul de mai jos.
Tasta Esc – această tastă este folosită pentru a anula o acțiune, a ieși din programe, jocuri, a ieși din aplicații etc.
Funcțiile tastei „Esc”. .
Funcția sa principală este de a anula comanda care a fost înainte. Dacă faceți clic dreapta pentru a deschide un meniu pe desktop sau pe bara de activități și apoi apăsați tasta „Esc”, meniul se va închide imediat. Dacă începeți să jucați un joc și apăsați accidental tasta Esc, aproape întotdeauna veți părăsi acel joc. Dar apăsând din nou această tastă te va duce înapoi la jocul tău.
Când sunteți pe Internet, introduceți următoarea adresă a site-ului și apoi apăsați accidental tasta „Esc”, veți reveni imediat la adresa anterioară a site-ului pe care ați verificat-o deja.
Rândul de sus al tastaturii conține taste funcționale (limitate de un dreptunghi roșu în imagine).
Tastele funcționale FI – F12 concepute pentru a efectua anumite acțiuni care le sunt atribuite. Acțiunile depind de programele care rulează în prezent pe computer, dar de obicei tasta F1 folosit pentru a apela sistemul de ajutor al programului care rulează în prezent. Dacă se execută vreun program, apare ajutorul despre acest program.
"F2" Pornirea computerului în timp ce apăsați această tastă sau tasta „Del” face posibilă configurarea BIOS-ului computerului dumneavoastră.
"F3" Afișează fereastra de căutare.
"F5" Reîncarcă pagina deschisă a browserului.
„F8” Pornirea computerului în timp ce apăsați acest buton face posibilă funcționarea în modul sigur al sistemului de operare.
Acțiunile tastelor funcționale rămase cu simbolul F sunt în mare parte posibile în combinație cu tastele modificatoare și pot varia în funcție de marca și modelul computerului. Dacă acțiunile oricărei taste de pe tastatura computerului dvs. diferă de cele descrise aici, atunci puteți afla despre scopul acesteia în manualul de utilizare.
„Pauză/Pauză” . Când computerul pornește, vă permite să „întrerupeți” computerul – întrerupeți procesul de pornire.
Funcțiile tastei „Pauză/Pauză”. Facand pornire Windows, mai întâi vezi informații care apar pe monitor despre computerul tău, despre hard disk, despre starea memoriei RAM, despre toate componentele. Informațiile afișate pe monitor apar și dispar destul de repede și sunt extrem de greu de înțeles. Pentru a putea face față, trebuie doar să apăsați butonul „PAUZĂ”. Și pentru a finaliza procesul de încărcare a sistemului de operare, trebuie să apăsați orice buton de pe tastatură. Uneori folosit de unele programe.
Tasta „Print Screen/SysRq”.
Apăsarea acestei taste vă permite să faceți o captură de ecran a monitorului dvs. Când apăsați această tastă, și se află în imagine într-un cadru roșu, în momentul în care este apăsată, imaginea aflată în prezent pe monitor este salvată în memoria computerului. Apoi, luăm imaginea salvată din memoria computerului folosind un editor grafic obișnuit, puteți utiliza editorul grafic „Paint”, care este deja încorporat în sistemul de operare Windows. Dacă utilizați setul de taste „Alt+PrintScreen”, faceți o fotografie numai a ferestrei active, dar a întregului ecran. În imagine, tastele „Alt” sunt într-un cadru albastru.
Cheie comută modul de afișare a informațiilor pe ecranul de afișare, în care apăsarea tastelor cursor mută ecranul în sine, și nu cursorul. Când apăsați acest buton, indicatorul luminos se aprinde imediat. Când utilizați această tastă pentru a controla cursorul, puteți muta imaginea de pe ecran. Această funcție este utilizată în Microsoft Excel, LotusNotes. Acest lucru este clar mai ales în Excel. Poate fi folosit pentru a derula text, deși este mai convenabil să faceți acest lucru cu rotița mouse-ului. Alte programe folosesc ScrollLock pentru funcții speciale, de exemplu, în browser-ul Opera, tasta este folosită în combinație cu numere pentru a comuta semnalele vocale.
![]() Tasta Shift.
Apăsarea simultană a acestei taste și a unei taste simbol vă permite să comutați temporar la modul de introducere a literelor mari (majuscule) sau să introduceți un alt simbol situat pe aceeași tastă. Există două astfel de taste pe tastatură - stânga și dreapta, iar în unele programe acțiunea lor este diferită. De exemplu, pentru a introduce litera majusculă „I”, trebuie să apăsați tasta Shift și, fără a o elibera, să apăsați tasta I.
Tasta Shift.
Apăsarea simultană a acestei taste și a unei taste simbol vă permite să comutați temporar la modul de introducere a literelor mari (majuscule) sau să introduceți un alt simbol situat pe aceeași tastă. Există două astfel de taste pe tastatură - stânga și dreapta, iar în unele programe acțiunea lor este diferită. De exemplu, pentru a introduce litera majusculă „I”, trebuie să apăsați tasta Shift și, fără a o elibera, să apăsați tasta I.
Tasta Tab. Este indicat printr-o pictogramă sub formă de două săgeți contor și apăsând-o dă o indentare de la începutul rândului - un paragraf. Permite tabularea - alinierea orizontală a caracterelor. Caracterul tabulator este egal cu opt personaje obișnuite. Tabelarea este utilizată la crearea documentelor text. Proiectat pentru a muta cursorul:
- la editarea textelor, este folosit pentru a trece la următoarea tabulatură, adică deplasarea cursorului în mai multe poziții înainte;
- în casetele de dialog, trece la următorul câmp de solicitare;
- într-un tabel, mută cursorul la următoarea celulă.
În alte programe, scopul său este de a comuta între ferestrele de pe ecran.
Mai jos se află Tasta CapsLock. Apăsarea acestei taste stabilește scrierea majusculelor. Când apăsați din nou, literele majuscule sunt scrise din nou. Acest mod este indicat de un indicator luminos în colțul din dreapta sus al tastaturii. Apăsarea din nou anulează modul. Când CapsLock este activat, apăsarea tastei introduce litere mici.
Tasta NumLock
pornește și dezactivează numerele situate în partea dreaptă a tastaturii. Dacă tastatura este pornită, o puteți folosi pentru a introduce numere și operații aritmetice. 
Când este activat, acest mod este indicat și de un indicator în colțul din dreapta sus al tastaturii, care semnalează că tastatura suplimentară este în funcțiune. Acum, pe lângă introducerea numerelor din câmpul principal de la tastatură, le puteți introduce și din cel suplimentar. Adevărat, acele simboluri care sunt imprimate pe tastele tastaturii suplimentare în același timp cu numerele nu vor funcționa.
În cele mai multe cazuri, câmpurile de tastatură descrise sunt suficiente pentru lucru, dar pentru cei cărora le place să lucreze cu o tastatură numerică și de control compactă „la calculator”, există un alt câmp cheie suplimentar - cel din dreapta. Acest câmp se numește tastatură suplimentară, spre deosebire de câmpul principal de tastatură.
Când apăsați acest bloc de taste cu numere, numerele sunt imprimate, dar cu o condiție - când tasta „NumLock” este activată. Când tasta NumLock este dezactivată, tastele numerice îndeplinesc funcții de alt tip. Tasta „Sfârșit” este duplicată prin apăsarea tastei „1” de pe tastatura principală, iar tasta „Acasă” este duplicată de tasta „7” tot de pe tastatura principală.
Aceleași taste mută cursorul la sfârșitul și începutul liniei. Când apăsați tastele „3” și „9”, tastele „PageUp” și, respectiv, „PageDown” sunt duplicate pe tastatura principală. Aceleași taste mută cursorul în sus și în jos pe un ecran. Când apăsați tastele „2”, „4”, „8”, „6”, cursorul este controlat, ceea ce înseamnă că munca tastei săgeată este duplicată.

Bara de spațiu – această cheie creează spațiu între litere.
Tasta Spațiu este cea mai mare tastă, situată sub blocul de taste alfanumerice, folosită pentru a introduce un caracter necompletat, indiferent de comutatorul cu majuscule.
Funcția de bară de spațiu.
Când utilizați o cheie, cuvintele sau simbolurile sunt separate unele de altele. Dar această cheie are un mod suplimentar. În modul de înlocuire, pe care îl puteți activa folosind tasta „Inserare”, apăsarea tastei „Spațiu” activează o funcție care este aceeași cu apăsarea tastei „Ștergere” (această tastă șterge caracterele din dreapta).

Tasta Backspace – atunci când apăsați această tastă, caracterul situat în stânga cursorului este șters.
Funcțiile tastei BackSpace sau Stânga.
Când apăsați această tastă, ștergem caracterul selectat sau întregul text din stânga. Când utilizați această cheie în managerul de fișiere, treceți cu un nivel în sus. Iar la vizualizarea fotografiilor, apăsând această tastă, ne întoarcem cu o fotografie.
Folosind împreună tastele „Alt+BackSpacr”, anulăm acțiunea efectuată anterior.
![]() Cheie
efectuează introducerea datelor sau confirmarea acțiunii în funcție de context:
Cheie
efectuează introducerea datelor sau confirmarea acțiunii în funcție de context:

Când lucrați pe un computer, utilizați tastatura numerică, care este situată în partea dreaptă, atunci este mult mai bine să utilizați tasta „Enter”, care se află pe același bloc.
Șterge cheia are scopul de a șterge un obiect, cum ar fi un folder, fișier etc.:
- în text, caracterul din dreapta poziției curente a cursorului este șters (cu linia deplasată la stânga);
- în ferestrele folderului, obiectele selectate ale sistemului de fișiere sunt șterse în Coșul de reciclare.
De asemenea, șterge fișier inutil posibil prin apăsarea simultană a tastelor „Shift+Delete”. Tastele Shift sunt indicate de un cadru verde. Rețineți că fișierul în acest caz nu va fi șters prin coșul de gunoi și, în acest caz, nu poate fi restaurat.
Tasta „Șterge”, indicată de un cadru albastru, situată pe blocul tastaturii numerice, împreună cu „.” efectuează aceleași acțiuni atunci când tasta NumLock este dezactivată.
Este posibil să deschideți „Task Manager” apăsând combinația de taste „Ctrl+Alt+Del”. Aceste taste Ctrl și Alt sunt indicate de cadre bej.

Cheie , indicat printr-un dreptunghi roșu, este asociat cu modul de inserare:
- în text, comutați între modurile de inserare și înlocuire a caracterelor sau inserarea unui fragment din clipboard (în funcție de setările Microsoft Word). Dacă modul de inserare este activat, atunci când tastați, între două cuvinte cuvântul potrivit se va muta la dreapta, iar textul pe care îl introduceți va îndepărta cuvintele și va fi imprimat între ele. În acest mod, textul este inserat, parcă, și întregul sfârșit al frazei este mutat la dreapta.
Dar în modul „înlocuire”, dacă introduceți un cuvânt între două cuvinte, atunci cuvântul din dreapta este înlocuit cu cuvântul pe care l-ați introdus.;
- în programe precum Total Commander, obiectele sunt selectate.
Dacă apăsați tasta Inset, textul va fi imprimat deasupra a ceea ce ați tastat, ștergându-l pe ultimul. Dacă apăsați din nou această tastă, această acțiune va fi încheiată.
Încadrat cu albastru tasta „Insert”, care se află pe blocul tastaturii numerice, împreună cu numărul „0”, funcționează numai când tasta „NumLock” este dezactivată.
Putem copia textul după ce l-am selectat dacă folosim combinația de taste „Ctrl+Insert”. Și când folosim împreună tastele „Shift+Insert”, devine posibil să inserăm text.

Tastele PgUp, PgDn, End, Acasă conceput pentru controlul cursorului.
Tasta Acasă
mută cursorul la începutul liniei și Tasta de terminare
până la sfârșitul rândului"), precum și fie la începutul listei, fie la sfârșitul listei. 
Comanda rapidă de la tastatură + mută cursorul la sfârșitul întregului document.
Comanda rapidă de la tastatură + mută cursorul la începutul întregului document.
Tasta PgUp mută cursorul la începutul paginii și Tasta PgDn - până la capăt.
Funcțiile tastelor „PageUp” și „PageDown”.
Utilizarea acestor două taste este utilizată atunci când lucrați cu editori de text sau când lucrați cu documente în care înălțimea informațiilor este mult mai mare decât înălțimea ecranului și este nevoie să defilați în înălțime. Aceste taste sunt indicate printr-un dreptunghi roșu.
Și tastele „PageUp” și „PageDown”, care sunt indicate printr-un dreptunghi albastru și sunt situate pe blocul tastaturii numerice numai când tasta „NumLock” este dezactivată, împreună cu numerele „3” și „9” derulează ecran în jos sau în sus. Starea tastei NumLock este controlată de un indicator luminos (indicatorul luminos este aprins când tasta este pornită).

 Cheie
folosit pentru a extinde capacitățile tastaturii. Folosit adesea în combinație cu alte taste pentru a activa anumite acțiuni în program.
Cheie
folosit pentru a extinde capacitățile tastaturii. Folosit adesea în combinație cu alte taste pentru a activa anumite acțiuni în program.
Chei la fel ca Ctrl, este folosit în combinație cu alte taste.
Funcționează folosind tastele „Ctrl” și „Alt”.
Când utilizați aceste taste, extindeți capacitățile altor taste. Folosind aceste taste în diferite variante, efectuați diferite acțiuni.
Tastele Ctrl+Alt+Del Aceste comenzi rapide de la tastatură deschid managerul de activități.
Combinaţie tastele Ctrl+A selectează toate obiectele simultan, cum ar fi foldere, fișiere, text etc.
Combinaţie tastele Ctrl+X decupează obiectul selectat în clipboard, cum ar fi un test, fișiere, foldere etc.
Comanda rapidă de la tastatură Ctrl+C copiează un obiect în clipboard, cum ar fi fișiere, foldere etc.
Comanda rapidă de la tastatură Ctrl+V lipește un fișier sau un folder copiat din clipboard.
Comanda rapidă de la tastatură Ctrl+N vă permite să creați un document nou în diferite programe.
Comanda rapidă de la tastatură Ctrl+Z anulează ultima acțiune.
Folosind cheile Ctrl+S documentul curent este salvat.
Folosind cheile Ctrl+P Documentul este tipărit.
Ctrl+Esc – deschideți meniul Start. Puteți face acest lucru și apăsând tasta Windows.
Folosind cheile Alt+Enter are loc tranziția modul ecran întregși invers, de exemplu, dacă apăsați aceste taste în KMPlayer, WindowsMediaPlayer, MediaPlayerClassic, acestea se vor extinde la ecran complet.
Tastele Alt și tastele de la 0 la 9 situat în partea dreaptă a tastaturii fac posibilă introducerea de caractere arbitrare care nu se află pe tastatură. Pentru a introduce caractere arbitrare, trebuie să apăsați tasta Alt și, fără a o elibera, să apăsați numărul dorit aflat în partea dreaptă a tastaturii.
Comanda rapidă de la tastatură Alt+F4 închide aplicația activă.
Chei Alt+Tab Vă permite să comutați între ferestre deschise. În centrul ecranului apare un panou cu toate aplicațiile deschise, iar atunci când selectați fereastra activă, trebuie să țineți apăsată tasta Alt și să apăsați tasta Tab de mai multe ori.
Combinaţie Alt + Spațiu (spațiu) Deschide meniul sistemului de ferestre, care vă permite să restaurați, să mutați, să maximizați, să minimizați și să închideți fereastra fără a utiliza mouse-ul.
Alt+Shift sau Ctrl + Shift – comutați aspectul tastaturii.
Tasta Windows se găsește de obicei între tastele Ctrl și Alt. Când apăsați, apare meniul Start.
Și folosind cheia într-o varietate de setări împreună cu alte taste, accelerezi lansarea programelor.
La apăsarea tastelor Win+E Se va deschide exploratorul My Computer.
La apăsarea tastelor Win+D Toate ferestrele active vor fi minimizate.
Comanda rapidă de la tastatură Câștigă+L vă permite să comutați între utilizatori sau să blocați o stație de lucru. Combinația de taste Win+F1 deschide Centrul de ajutor și asistență.
La apăsarea tastelor Win+F Se va deschide fereastra de căutare.
La apăsarea tastelor Win+ Ctrl+F Se va deschide fereastra Căutare computere.
Cu ajutor Win+D puteți minimiza toate ferestrele și puteți afișa desktopul și tastele Câștigă+M minimizează toate ferestrele, cu excepția ferestrelor de dialog.
Win+E deschide folderul My Computer.
Win+F – deschide o fereastră pentru a căuta un fișier sau un folder.
La apăsarea tastelor Câștig+Pauză Se va deschide caseta de dialog System Properties.
Cheie apelează meniul contextual al obiectului pe care se află în prezent indicatorul mouse-ului.
Când folosim tasta, apelăm meniul în același mod ca atunci când facem clic pe butonul din dreapta al mouse-ului. Acest meniu corespunde programului care este activat pentru munca dvs. Dacă vă aflați pe „Desktop”, atunci prin apăsarea acestei taste deschideți meniul corespunzător elementului activ al Desktopului.
 Tastele cursor (navigație)
.
Efectuați diverse acțiuni legate de mișcarea cursorului:
Tastele cursor (navigație)
.
Efectuați diverse acțiuni legate de mișcarea cursorului:
- în text, mutați cursorul cu o poziție în direcția indicată;
- pe Desktop și în fereastra folderului, transferați selecția către alt obiect;
- în meniu, mutați selecția la următoarea comandă;
- în tabele, mutați cursorul între celule.
Aceste taste sunt, de asemenea, folosite în multe jocuri pentru a controla obiecte.
Aceste taste sunt, de asemenea, folosite în multe programe, de exemplu, pentru a vă deplasa prin paginile unui document sau atunci când vizualizați fotografii pentru a trece la următoarea imagine.
Taste rapide în browser
Pentru a mări sau micșora o pagină, țineți apăsat Tasta Ctrl și rotiți rotița mouse-ului. Sus - scara va crește, în jos - în consecință, va scădea. Același lucru se poate face prin simpla apăsare a + sau – în timp ce apăsați Ctrl. Pentru a restabili dimensiunea fontului, utilizați o comandă rapidă de la tastatură Ctr + 0 .
Și utilizarea Tastele Shift iar roata mouse-ului vă permite să navigați prin istoricul filelor: Shift – derulați rotița în sus – deplasați înainte prin istoric, Shift – derulați rotița în jos – deplasați înapoi prin istoric.
Dacă trebuie să deschideți o pagină nouă într-o filă separată din browser, puteți ține apăsat Tasta Ctrl și faceți clic pe linkul dorit. Pagina noua se va deschide într-o filă separată.
Tastele Alt+Acasă revine la pagina principală și Ctrl + R (sau F5) reincarca Pagina. Pentru a forța o reîmprospătare fără a utiliza datele din cache, utilizați tastele Ctrl+F5 sau Ctrl + Shift + R .
Apăsarea tastelor Ctrl+S , puteți salva pagina pe computer și cheile Ctrl+P vă permite să imprimați pagina dorită. Taste rapide Ctrl + G, Ctrl + F, Shift + F3, Ctrl + K sunt destinate căutării pe pagina curentă sau pe Internet.
Caracteristicile tastaturii unui laptop.
 Deoarece tastatura unui laptop, prin definiție, ar trebui să ocupe puțin spațiu, multe funcții sunt „ascunse” pe ea. Și pentru a le găsi, există o cheie magică. Nu se găsește pe toate tipurile de tastaturi, deși este aproape întotdeauna prezent pe laptopuri. De obicei este situat în colțul din stânga jos al tastaturii, dar pot exista și alte opțiuni, nu există standarde aici. Inscripția de pe cheie este evidențiată în culoare (de obicei albastru) sau înconjurată de un cadru. Acele chei care lucrează împreună cu au inscripții sau simboluri care au aceeași culoare ca inscripția de pe cheie sau sunt, de asemenea, înconjurate de un cadru.
Deoarece tastatura unui laptop, prin definiție, ar trebui să ocupe puțin spațiu, multe funcții sunt „ascunse” pe ea. Și pentru a le găsi, există o cheie magică. Nu se găsește pe toate tipurile de tastaturi, deși este aproape întotdeauna prezent pe laptopuri. De obicei este situat în colțul din stânga jos al tastaturii, dar pot exista și alte opțiuni, nu există standarde aici. Inscripția de pe cheie este evidențiată în culoare (de obicei albastru) sau înconjurată de un cadru. Acele chei care lucrează împreună cu au inscripții sau simboluri care au aceeași culoare ca inscripția de pe cheie sau sunt, de asemenea, înconjurate de un cadru.
Inscripțiile sau simbolurile care au aceeași culoare ca și sunt activate prin combinația + (tasta), adică În timp ce țineți apăsată o tastă, apăsați tasta unde funcția de care avem nevoie este descrisă într-o formă stilizată. Combinarea acestei taste cu tastele funcționale (tastele de pe rândul de sus al tastaturii) schimbă acțiunile de bază ale acelor taste. Deci, combinând-o cu tasta F1, computerul (laptop-ul) este în modul de repaus;
- cu F2 – pornește și dezactivează adaptorul wireless (Wi-Fi);
- cu F3 – deschide programul de mail;
- cu F5 – reduce luminozitatea monitorului;
- cu F6 – o mărește;
- cu F7 – pornește și oprește monitorul;
- cu F10 – pornește și oprește difuzoarele încorporate;
- cu F11 – scade volumul difuzorului;
- cu F12 – o mărește;
- Luminozitatea ecranului este mărită prin apăsarea tastei unde există un „soare mare” (poate fi o pictogramă „soare” în combinație cu pictograma „creștere”);
- descrescătoare - dimpotrivă, cea cu „soarele mic” (sau poate există o pictogramă „soare” în combinație cu pictograma „reduce”);
- taste cu pictograme „difuzor” în combinație cu pictograme „mai mult” sau „mai puțin” - creșterea/scăderea volumului;
- mouse tăiat – dezactivați/activați panoul TouchPad;
- difuzor tăiat – sunet dezactivat/activat sunetul etc.
Acțiunile la combinarea tastelor funcționale cu tasta Fn pot varia pentru diferite tipuri de tastaturi, astfel încât să le puteți clarifica în manualul de utilizare al dispozitivului sau să vă ghidați după pictogramele (de obicei de altă culoare) situate pe tastele de lângă sau sub valoarea sa principală.
Privește cu atenție, încet, la tastatura laptopului tău, pune lângă ea instrucțiunile care vin cu el, petrece ceva timp stăpânind toate aceste minuni și îți vor deveni familiare.
9.
10.
11.
12. Rezolvarea problemelor de la tastatură
13.
14.
15.
16.
17.
18.
19. Tastatura pe ecran a computerului dvs
20.
Ce înseamnă tastele computerului, scopul tastelor de pe tastatură
După scopul lor, cheile
de pe tastatură sunt împărțite în șase grupuri:
În ce grupuri de taste este împărțită tastatura? funcţional;
alfanumerice;
control cursor;
panou digital;
de specialitate;
modificatori.
 tastele funcționale F1 - F12 de pe tastatura unui computer
tastele funcționale F1 - F12 de pe tastatura unui computer Tastele funcționale F1 - F12
pe tastatura unui computer
Rând funcțional al tastei F1 – F12.
Sunt localizate douăsprezece taste funcționale
în rândul de sus al tastaturii.

Scopul tastelor f1 - f12 de pe tastatura computerului
Tastele funcționale au și propriile funcții pe computer, puteți vedea acest lucru în „Ghidul utilizatorului” care vine cu fiecare computer.
Dar pe langa asta - aceste taste sunt implicate sau se mai numesc - atunci prin apasarea uneia, doua sau trei taste se executa anumite comenzi pentru calculator.
De exemplu:
apăsând tasta F1 - apelați ajutor pentru asta
programul pe care îl aveți deschis în prezent.
Despre „tastele rapide”, mai jos.
Taste alfanumerice de pe o tastatură
Taste alfanumerice
A se referi la
taste pentru introducerea literelor, numerelor, semnelor de punctuație
și operații aritmetice, caractere speciale.
Tastatura este inițial cu majuscule. Pentru a imprima capital,
Mai întâi trebuie să apăsați tasta Shift și, în timp ce o țineți, apăsați litera dorită.
Tasta Shift poate fi apăsată atât în dreapta cât și în stânga, după cum doriți
mai convenabil (deși pentru metoda de tastare cu zece degete este
este important pe ce parte apăsați Shift).
Dacă doriți să imprimați tot textul cu majuscule, atunci apăsați tasta
Blocare majuscule, nu trebuie să îl țineți apăsat, tot textul va fi cu majuscule. Întoarcere
la tastarea normală - apăsați din nou tasta Caps Lock.
Comutați de la chirilic la latin și înapoi - apăsați tasta Alt și mențineți apăsată
ea, Shift. Sau puteți pur și simplu - făcând clic pe butonul care indică limba din partea de jos a ecranului -
RU, EN și selectați.
Tastele tastaturii numerice
Tastele tastaturii numerice
Scopul principal al tastelor este
duplicarea funcțiilor tastelor alfanumerice
bloc în ceea ce privește introducerea numerelor și a operatorilor aritmetici.
Utilizarea tastelor de pe acest panou este mai convenabilă pentru introducerea numerelor și a operatorilor aritmetici decât introducerea acestor caractere folosind tastele din blocul alfanumeric.
Pe unele computere, tastatura numerică este situată într-un bloc separat,
dreapta, (imaginea de sus). Uneori, cel mai adesea pe laptop-uri, tastatura numerică se află pe tastele blocului alfanumeric (imaginea de jos).
După părerea mea, nu este foarte convenabil, dar probabil că trebuie să vă obișnuiți,
dacă apare o astfel de nevoie.
Tastele modificatoare de la tastatură
Taste modificatoare
Taste: Shift, Ctrl, Caps Lock, Alt și AltGr (alt dreapta)
aparțin numărului.
Sunt concepute pentru a schimba (modifica) acțiunile altor taste.
Cheile modificatoare sunt cele mai frecvent utilizate, așa că au
mărime crescută. În plus, tastele Shift și Ctrl sunt duplicate
pe ambele părți ale blocului de taste alfanumerice.
scopul fiecărei taste de pe tastatura unui computer
Scopul fiecărei chei
pe tastatura unui computer
Și acum - mai multe despre scopul fiecărei taste de pe tastatură
calculator. Este posibil ca nu toate să-ți fie de folos, dar știi asta
de ce raspunde fiecare dintre ei, probabil necesar!
Bara de spațiu - pe lângă funcția sa principală, faceți
Un spațiu între cuvinte șterge și obiectul „selectat”.
Esc - anulare ultima actiune(închide ferestrele inutile).
Print Screen - imprimă conținutul ecranului -
„fotografiază” ecranul. Apoi putem lipi această captură de ecran
în Word sau Paint. Această fotografie a ecranului se numește „captură de ecran”.
Scroll Lock - în teorie, ar trebui să servească pentru a
derulați informațiile în sus și în jos, adică duplicați roata
derularea pe mouse-ul unui computer, dar nu pe toate computerele asta
butonul functioneaza.
Pauză/Pauză - conceput pentru a întrerupe curentul
proces computerizat, dar și - nu funcționează pe toate computerele.
Inserare - Buton Inserare pentru a imprima text deasupra deja
tipărite. Dacă apăsați această tastă, noul text va fi
fi tipărit prin ștergerea celui vechi. Pentru a anula aceasta, trebuie să apăsați din nou
la tasta Inserare.
Ștergere - ștergere. Elimină caracterele situate în partea dreaptă
cursorul clipind. Șterge obiectele „selectate” (linii de text,
foldere, fișiere).
Acasă - merge la începutul liniei umplute.
Sfârșit - merge la sfârșitul liniei umplute.
Pagina în sus - întoarce pagina înainte.
Page Down - întoarce pagina înapoi.
Tastele Home, End, Page Up, Page Down sunt necesare în principal de cei care tastează profesionist și mult. Dar și să se miște cu ajutorul acestora
chei pe o pagină de site de pe Internet - puteți și dvs.
Backspace - elimină caracterele din stânga celui care clipește
cursorul în timp ce introduceți text. Și revine la precedentul
pagina în browsere și în ferestrele Explorer, înlocuind săgeata
„înapoi” în colțul din stânga sus.
Tab - tab fixează cursorul într-o anumită locație pe linie.
Necesar să lucrezi în programe Word, Excel, Access. Și în normal
tastare – sare rapid la sfârșitul unei linii goale.
Caps Lock - blochează literele mari și mici. Dacă ai nevoie de toate
Tastați textul cu majuscule - apăsați tasta Caps Lock.
Reveniți la poziția normală - apăsați din nou.
Shift - apăsarea scurtă a acestei taste - dă majuscule
scrisoare. Pentru a imprima o literă mare, trebuie mai întâi să apăsați
Tasta Shift și în timp ce o țineți apăsați litera dorită. Tasta Shift
Puteți da clic atât pe dreapta, cât și pe stânga, oricare este mai convenabil pentru dvs.
Alt - pentru a comuta la limba opusă (din engleză la
Rusă și invers) – trebuie să apăsați tasta Alt și fără a o elibera
Tasta Shift. Apăsați și mențineți apăsată tasta AltGr (Alt dreapta)
folosit pentru a trece la al doilea nivel al tastaturii.
Ctrl - dreapta și stânga. Se deschide caracteristici suplimentare
programe.
Nut Look - când indicatorul Nut Look este aprins - funcționează
tastatură numerică (numerică), care se află pe tastatură
fie ca bloc separat, în dreapta, fie în centru, pe taste -
alfanumerice.
Enter - tasta pentru introducerea informațiilor, confirmă comanda „da”.
De exemplu: introduceți o adresă în bara de adrese a browserului dvs.,
dar nu există niciun buton „găsiți” acolo, așa că apăsăm tasta
Introduceți, dând astfel comanda browserului pentru a găsi. În motoarele de căutare
linii, nu puteți apăsa „găsi”, ci apăsați Enter.
Și când treceți la rândul următor când introduceți - de asemenea,
apasa Enter.
Tastele cursor - (sus), (jos), (dreapta),
(stânga). Ei se deplasează numai de-a lungul liniilor pline. Prin utilizarea
Aceste săgeți pot fi folosite pentru a vă deplasa nu numai prin textul pe care îl introduceți,
dar și pe paginile deschise ale site-urilor web și ale programelor. Cu excepția acelor site-uri
unde este bara de căutare. Acolo este posibil să se deplaseze numai de-a lungul cel mai mult
bara de căutare.
Ce sunt tastele rapide sau tastele de comandă rapidă
Ce sunt „tastele rapide”
(sau „taste rapide”)
(sau „taste rapide”)
„Tastele rapide” sau „tastele rapide” sunt metodele folosite
când apăsând una, două sau trei taste, sigur
comenzi pentru computer sau pentru programul deschis curent.
În primul rând, trebuie să știți că combinația „cheie” + „cheie” înseamnă
că mai întâi trebuie să apăsați prima tastă, apoi, în timp ce o țineți apăsată, pe a doua. Tastatură
când apăsați „taste rapide” - în latină (în chirilic, unele comenzi apelează la alte programe).
Tastele rapide folosesc uneori tastele Win și Menu, și de atunci
pe tastatură există doar pictograme pe ele, apoi tasta Win este situată între
cu tastele Ctrl și Alt în partea stângă (sigla Windows este desenată pe ea).
Tasta Meniu este în stânga Ctrl din dreapta.
Deoarece site-ul meu este pregătit să ajute utilizatorul fără experiență,
atunci nu te voi „împovăra” cu multe „taste rapide” existente,
Voi sugera doar câteva cu care sunt mai ușor de lucrat și cu care
Lucrez pe cont propriu.
Taste rapide de uz general
„Taste rapide”
scop general
Win - Deschideți meniul Start.
Ctrl + Shift + Esc - Apelează „Managerul de activități”.
Win + E - Lansați programul Explorer (apăsare scurtă,
deoarece o apăsare lungă deschide mai multe ferestre).
Win + D - Minimizați toate ferestrele.
Win + F1 - Deschide Ajutorul Windows.
Win + F - Deschide o fereastră de căutare de fișiere.
Win + Pause - Deschide fereastra System Properties.
F4 - Accesați bara de adrese Explorer.
F1 - Apelați ajutor pentru aplicația deschisă în prezent.
Backspace - Urcați un nivel în fereastra Explorer.
Ctrl + F - Lansați utilitarul de căutare.
Alt + Printscreen - Faceți o captură de ecran a ferestrei active în prezent.
Ctrl + A - Selectați totul (obiecte, text).
Ctrl + Inserare t - Copiere în clipboard (obiecte, text) –
dar mai întâi „selectează” obiectul, textul.
Ctrl + P - Imprimă documentul curent.
Ctrl + Z - Anulați ultima acțiune.
Taste rapide pentru lucrul cu text
„Taste rapide”
în lucrul cu textul
Ctrl + A - Selectați tot.
Ctrl + Inserare - Copiere.
Shift + Delete - Cut.
Shift + Insert - Insert.
Ctrl + → - Deplasați-vă printre cuvintele din text. Nu numai că funcționează
în editorii de text.
Ctrl + Shift + → - Selectați text după cuvinte.
Ctrl + End - Mutați la începutul/sfârșitul unei linii de text sau document.
Desigur, nu toate aceste „taste rapide” sunt convenabile de utilizat.
Îmi este mai convenabil să „copiez”, „lipsez”, „tăiez” - cu butonul drept al mouse-ului.
Taste rapide pentru lucrul cu fișiere
„Taste rapide”
în lucrul cu fișierele
Shift + F10 - Afișează meniul contextual al obiectului curent
(la fel ca și făcând clic dreapta).
Meniu - La fel ca Shift + F10.
Enter - La fel ca și făcând dublu clic pe obiectul selectat.
Delete - Ștergerea unui obiect.
Shift + Delete - Ștergeți definitiv un obiect,
fără a-l pune în cărucior.
Ce este o tastatură virtuală
Ce este „Tastatura virtuală”
„Tastatura virtuală” este un program care este instalat fie pe un computer,
sau există servicii online. Cu acest program puteți tasta
litere, cifre, semne de punctuație etc. - fără ajutorul tastaturii dvs. de pe dvs
computer folosind doar mouse-ul.
Adică nu tastați textul cu degetele, ci faceți clic pe litere cu mouse-ul
pe „tastatura virtuală”, iar textul este tipărit în același mod ca pe tastatura nativă.
Tastatură virtuală online gratuită pe Yandex
Probabil, fiecare utilizator în drumul său spre culmile stăpânirii computerului își pune întrebările: Cum pot accelera sistemul? Cum să faci munca mai confortabilă? Și aici intră în joc numeroase „ajustări ale registrului”, ajustări, amplificatoare și optimizatori. Unii utilizatori, prinși în acest proces, câștigă chiar experiența foarte valoroasă de a reinstala un sistem care a fost optimizat până la moarte.
Dar acum să lăsăm un astfel de divertisment pentru o vreme și să încercăm să privim problema din cealaltă parte. Complet diferit. De exemplu, doi oameni au mașini (nu, nu Pentiums sau Athlones, ci mașinile pe care le conduc). Acești doi oameni se urcă la volan și se întrec. Și se dovedește că unul dintre ei conduce mai repede. Puteți spune, desigur, că mașina lui este mai puternică. Dar să-i punem în spatele acelorași mașini. Oricum cineva va merge mai repede. Pentru că POATE conduce rapid. Este același lucru cu acele mașini care sunt computere. Cineva abia apasă butoanele, executând unul câte unul acțiune utilă in cinci minute. Iar pentru unii, degetele le flutură pur și simplu peste tastatură, ferestrele de pe ecran se schimbă cu o viteză atât de mare încât utilizatorii mai puțin experimentați nici măcar nu au timp să înțeleagă ce se întâmplă.
Deci, concluzionăm: pentru a crește productivitatea comunicării cu un computer, trebuie să stăpânești chiar mijloacele acestei comunicări. Ce mijloace avem? Mouse și tastatură. Nu există atât de multe butoane pe mouse, iar scopul lor este imediat clar. Dar tastatura... O grămadă de taste, de obicei 105 sau 106, și dacă totul este clar cu litere și cifre, atunci cu restul tastelor nu este atât de simplu. Dar există și combinații de taste! Chiar și un utilizator avansat poate să nu cunoască unele dintre secretele de aici.
Să spunem imediat că orice informatician care se respectă ar trebui să stăpânească metoda de tastare cu zece degete. De ce atât de categoric? Aritmetică simplă: de câte ori pe zi trebuie să apăsați tastele de pe tastatură? Putem presupune că destul de multe, chiar dacă nu tastezi mai multe foi de text, ci te limitezi la tastarea adreselor de internet în browserul tău preferat sau la introducerea unei parole de rețea. Numără cât timp petreci privind în jos la tastatură, găsind tasta potrivită, plasând degetul pe ea și apăsând-o. Acum imaginați-vă cât de mai scurtă va fi această procedură dacă nu trebuie să vă uitați la tastatură și să căutați tasta potrivită. Pentru a antrena un deget orb cu zece degete, este nevoie de o săptămână sau două de lecții zilnice timp de câteva ore. Și pentru tot restul vieții, vei dobândi capacitatea de a lucra cu o tastatură mult mai rapid și, fără îndoială, mai confortabil decât înainte. Trageți propriile concluzii.
Acum haideți să ne dăm seama CE trebuie să apăsați sau, pur și simplu, ce combinații de taste există și ce puteți face cu ele. Ajutorul Windows spune: „Când utilizați Windows, utilizați comenzile rapide de la tastatură în loc de mouse. Folosind comenzile rapide de la tastatură, puteți deschide, închide și naviga în meniul Start, desktop, diferite meniuri și casete de dialog și pagini web. Utilizarea tastelor de comenzi rapide va ușurează interacțiunea cu computerul.” Și acesta este, fără îndoială, adevărul.
Acum să trecem în sfârșit la treabă și să începem să studiem aceste combinații. Primul tabel prezintă cele mai frecvent utilizate. Dacă tot nu le folosiți, aduceți-le imediat la bord.
Notă pentru utilizatorii începători completi: semnul „+” dintre desemnările tastelor înseamnă că aceste taste trebuie apăsate împreună și în ordinea în care sunt indicate. Deci, de exemplu, dacă vedeți mesajul „apăsați CTRL+C”, aceasta înseamnă că trebuie să apăsați mai întâi tasta CTRL, apoi, fără a o elibera, apăsați tasta C și apoi eliberați-le în ordine inversă. Dacă apăsați mai întâi tasta C și apoi CTRL, se va întâmpla ceva complet diferit de ceea ce v-ați propus...
Combinații de taste. tabelul 1
| Combinaţie | Acțiune |
|---|---|
| CTRL+C, CTRL+INS | Copie |
| CTRL+V, SHIFT+INS | Introduce |
| CTRL+X | Tăiere |
| SHIFT+DEL | Când lucrați cu text - tăiere, când lucrați cu fișiere - ștergeți fără a le pune în coșul de gunoi |
| CTRL+Z | Anulați ultima acțiune |
| Țineți apăsată tasta CTRL în timp ce glisați un element | Copierea unui element trasat |
| Țineți apăsat CTRL+SHIFT în timp ce trageți un element | Creați o comandă rapidă pentru un element tras |
| F2 | Redenumiți un obiect selectat |
| CTRL + SAGEATA DREAPTA | Mutați cursorul la începutul cuvântului următor |
| CTRL + săgeată la stânga | Mutați cursorul la începutul cuvântului anterior |
| CTRL + SĂGEATĂ JOS | Mutați cursorul la începutul următorului paragraf |
| CTRL + SĂGEATĂ SUS | Mutați cursorul la începutul paragrafului anterior |
| CTRL + SHIFT cu orice săgeată | Selectarea unui paragraf |
| SHIFT cu orice săgeată | Selectați mai multe elemente într-o fereastră sau desktop sau selectați text dintr-un document |
| CTRL+A | Selectează tot |
| F3 | Deschide fereastra de căutare |
| ALT+ENTER, ALT+dublu clic | Lansarea ferestrei de proprietăți pentru obiectul selectat |
| ALT+F4 | Închide fereastra activă |
| ALT + BARĂ DE SPAȚIU | Deschideți meniul de sistem al ferestrei active |
| ALT+minus | Deschideți meniul de sistem al unei ferestre copil într-un program care permite lucrul simultan cu mai multe ferestre |
| CTRL+F4 | Închideți documentul activ într-un program care permite lucrul simultan cu mai multe documente |
| ALT+TAB | Accesați fereastra următoare |
| ALT+SHIFT+TAB | Treceți la următoarea fereastră în reversul |
| ALT+F6 | Trecerea la următorul documentîntr-un program care permite lucrul simultan cu mai multe documente |
| ALT+ESC | Comutați între articole în ordinea în care au fost deschise |
| F6 | Comutați între elementele ecranului într-o fereastră sau desktop |
| F4 | Afișați lista barei de adrese în My Computer sau Windows Explorer |
| SHIFT+F10 | Deschideți meniul contextual pentru elementul selectat |
| CTRL+ESC | Deschiderea meniului Start |
| ALT + litera subliniată în titlul meniului | Afișează meniul corespunzător |
| Literă subliniată în numele comenzii meniului deschis | Executați comanda corespunzătoare |
| F10 | Activarea barei de meniu a programului curent |
| F5 | Actualizează fereastra activă |
| SPATE ÎN SPATE | Vizualizați folderul cu un nivel mai sus în My Computer sau Windows Explorer. Când lucrați cu text, ștergeți caracterul din stânga cursorului." |
| ȘTERGE | Când lucrați cu fișiere, ștergeți fișierul la coșul de gunoi. Când lucrați cu text, ștergeți caracterul din dreapta cursorului |
| ESC | Anulați acțiunea curentă |
| SHIFT când introduceți un CD în unitate | Refuzul pornirii automate |
Acum să vedem ce puteți face cu tastatura în casetele de dialog.
Combinații de taste. masa 2
Pentru cei care preferă să lucreze cu Windows Explorer, următorul tabel va fi util, care arată modalități de a lucra cu arborele de directoare.
Combinații de taste. Tabelul 3
| Combinaţie | Acțiune |
|---|---|
| Săgeți în sus și în jos | Navigarea în arborele explorator |
| SFÂRȘIT și ACASA | Deplasați-vă în poziția de jos și respectiv de sus a copacului |
| „*” (asterisc) pe tastatura numerică. Num Lock activată | Afișează toate folderele subordonate directorului selectat |
| Semn plus pe tastatura numerică. Num Lock activată | Extinde ramura selectată |
| Semnul minus pe tastatura numerică. Num Lock activată | Restrânge ramura selectată |
| Sageata stanga | Restrânge ramura selectată sau ramuri la ramura părinte |
| Sageata dreapta | Extinde ramura selectată sau navighează la primul subdosar |
Printre altele, tastatura dvs. are cel mai probabil taste speciale care deschid opțiuni suplimentare. Acestea sunt tasta Windows, tasta meniului contextual și tasta Turbo sau Fn. Tasta Turbo (alias Fn) în combinație cu tasta F11 blochează tastatura. Și, în consecință, se deblochează apăsând din nou aceeași combinație. Scopul butonului meniului contextual este clar din numele său. Ca alternativă, puteți utiliza combinația SHIFT+F10. Pentru cei care nu au înțeles încă: folosind acest buton, ei apelează meniul contextual, adică meniul care este de obicei apelat făcând clic dreapta pe un obiect.
Acum să ne uităm la tasta Windows.
Combinații de taste. Tabelul 4
| Combinaţie | Acțiune |
|---|---|
| Victorie | Deschide meniul „Start”. |
| Win+D | Minimizează ferestrele, apăsați din nou - le maximizează |
| Câștigă+M | Minimizează ferestrele, cu excepția celor de dialog |
| Win+SHIFT+M | Maximizează ferestrele |
| Win+E | Lansarea Explorer |
| Win+R | Lansarea casetei de dialog Run |
| Win+F | Căutare |
| Win+CTRL+F | Căutați un computer |
| Win+F1 | Lansați Ajutor Windows |
| Câștigă+U | Deschiderea Utility Manager |
| Câștigă+PAUZĂ | Deschiderea ferestrei de proprietăți ale sistemului |
| Câștigă+L | Pentru Windows XP - blocarea computerului sau, dacă computerul nu este inclus în domeniu, schimbarea utilizatorilor |
| Win+TAB | Comutați între butoanele din bara de activități. Făcând clic pe orice buton, puteți extinde fereastra selectată apăsând Enter. |
Acum să vorbim despre lansarea rapidă a programelor. În primul rând, puteți utiliza fereastra Run, care, după cum știți deja, se deschide prin apăsarea combinației de taste Win+R. Mai jos este o listă scurtă a comenzilor cele mai frecvent utilizate introduse în fereastra Run.
Combinații de taste. Tabelul 5
| Echipă | Ce rulează |
|---|---|
| cmd, comandă | Linie de comanda |
| blocnotes | Caiet |
| wordpad | Editor de text WordPad |
| calc | Calculator |
| mpaint | Editor grafic Paint |
| regedit | Editorul Registrului |
| winmine | Jocul „Mine Mines”. |
| Control | Panou de control |
| X: | Fereastra Explorer cu cuprinsul directoarelor de disc (x - litera unității) |
| excela | Foi de calcul Excel |
| winword | Procesor de cuvinte |
Dacă sunteți prea leneș să introduceți comenzi, puteți face următoarele. Creați o comandă rapidă pentru un program sau un document pe care intenționați să îl rulați frecvent. Deschideți proprietățile comenzii rapide și în linia „Scurtătură”, specificați combinația de taste care va lansa această comandă rapidă.
Deoarece utilizați sistemul de operare Windows, atunci cel mai probabil aveți instalat și Microsoft Office. Și, probabil, uneori (și poate adesea) trebuie să creați documente text folosind Word. Dar textul nu trebuie doar creat, ci și formatat. Și pentru a face acest lucru, trebuie să te uiți în sus de la tastatură și să folosești mouse-ul pentru a atinge butoanele și meniurile: aliniere, subliniere, dimensiunea fontului... Și dacă tastezi rapid (nu ai uitat că trebuie neapărat să stăpânești metoda de tastare la atingere?), apoi distras-te de Nu vrei deloc un mouse, pentru că pierde destul de mult timp. Deci, pentru a te optimiza, nu te-ar strica să înveți cum să folosești tastatura pentru a formata textul.
În mod implicit, comenzile cele mai frecvent utilizate au comenzi rapide de la tastatură deja configurate. Dacă doriți să vedeți ce combinație este folosită pentru ce comandă sau chiar să o reconfigurați la propriile combinații, accesați aici: Instrumente - Setări - fila Comenzi - Buton tastatură.
Ei bine, mai jos sunt câteva combinații implicite. Învață și folosește.
Formatarea caracterelor
Combinații de taste. Tabelul 6
| Combinaţie | Acțiune |
|---|---|
| CTRL+SHIFT+F | Selectarea fontului |
| CTRL+SHIFT+P | Selectarea dimensiunii fontului |
| CTRL+D | Fereastra pentru schimbarea formatului fontului |
| SHIFT+F3 | Schimbarea majusculei literelor |
| CTRL+SHIFT+A | Convertiți toate literele în majuscule și înapoi |
| CTRL+B | Adăugând stil îndrăzneț |
| CTRL+U | Subliniați textul |
| CTRL+SHIFT+W | Subliniați cuvintele, dar nu spațiile |
| CTRL+SHIFT+D | Text subliniat dublu |
| CTRL+SHIFT+H | Convertiți în text ascuns |
| CTRL+I | Adăugarea de cursive |
| CTRL+SHIFT+K | Convertiți toate literele în majuscule mici |
| CTRL+"=" (semn egal) | Convertiți în indice |
| CTRL+ALT+SHIFT+X | Convertiți în superscript |
| CTRL+SPAȚIU | Eliminarea formatării suplimentare de la caracterele selectate |
| CTRL+SHIFT+Q | Proiectarea caracterelor selectate în font Symbol |
| CTRL+SHIFT+8 | Afișarea caracterelor care nu se imprimă |
| SHIFT+F1 (apoi faceți clic pe textul care vă interesează) | Afișarea informațiilor despre formatarea caracterelor |
| CTRL+SHIFT+C | Copiați formatarea |
| CTRL+SHIFT+V | Lipiți formatarea |
Formatarea paragrafelor
Combinații de taste. Tabelul 7
| Combinaţie | Acțiune |
|---|---|
| CTRL+0 (zero) | Măriți sau micșorați spațiul dinaintea paragrafului curent cu un rând |
| CTRL+E | Centrarea unui paragraf |
| CTRL+J | Justificați un paragraf |
| CTRL+L | Aliniați un paragraf la stânga |
| CTRL+R | Aliniați un paragraf la dreapta |
| CTRL+M | Adăugarea căptușelii din stânga |
| CTRL+SHIFT+M | Îndepărtarea indentării din stânga |
| CTRL+T | Crearea unei buze |
| CTRL+SHIFT+T | Reducerea proeminenței |
| CTRL+Q | Eliminați formatarea suplimentară din paragrafele selectate |
| CTRL+SHIFT+S | Aplicarea unui stil |
| CTRL+SHIFT+N | Aplicarea unui stil |
| CTRL+SHIFT+L | Aplicarea unui stil |
Editarea și mutarea textului și a imaginilor
Combinații de taste. Tabelul 8
| Combinaţie | Acțiune |
|---|---|
| SPATE ÎN SPATE | Ștergerea unui caracter din stânga cursorului |
| CTRL+BACKSPACE | Ștergeți un cuvânt din stânga cursorului |
| DEL | Ștergerea unui caracter din dreapta cursorului |
| CTRL+DEL | Ștergeți un cuvânt din dreapta cursorului |
| CTRL+X, SHIFT+DEL | Ștergerea unei selecții în clipboard |
| CTRL+Z | Anulați acțiunea |
| CTRL+Y | Repetați acțiunea |
| F2, apoi mutați cursorul și apăsați ENTER | |
| SHIFT+SAGEATA JOS | O linie mai jos |
| SHIFT+SAGEATA SUS | O singură linie |
| CTRL+SHIFT+SAGEATA JOS | Până la sfârșitul paragrafului |
| CTRL+SHIFT+SAGEATA SUS | Înainte de începutul paragrafului |
| SHIFT+PAGINA JOS | Un ecran mai jos |
| SHIFT+PAGINA SUS | Sus un ecran |
| ALT+CTRL+PAGINA JOS | Până la sfârșitul documentului |
| CTRL+SHIFT+HOME | Înainte de a începe documentul |
| CTRL+A | Selectați întregul document |
| CTRL+SHIFT+F8, apoi - tastele de mișcare a cursorului (pentru a ieși din mod - tasta ESC) | Selectați un bloc de text vertical |
| F8, apoi - tastele cursor (pentru a ieși din mod - tasta ESC) | Selectați un fragment specific dintr-un document |
Lucrați cu documente
Combinații de taste. Tabelul 10
Și pentru ce este?! Deja știi. Acum trebuie să vorbim despre scopul tastelor de la tastatură. La urma urmei, tastatura, la figurat vorbind, este un intermediar între tine și computer, un instrument de interacțiune cu un asistent inteligent. Prin apăsarea tastelor, trimiteți comenzi la computer pentru a le executa.
De aici concluzia: atunci când cunoști scopul și combinațiile de taste, lucrul pe computer devine mai ușor și mai plăcut.
Alocarea cheii:
Tasta de service oprește sau anulează ultima acțiune. De exemplu, dacă o pagină web pentru o lungă perioadă de timpîncărcarea, puteți apăsa ESC pentru a opri încărcarea.
![]() F1-F12. rezervat funcţiilor specializate din programe. Prin urmare, execuția funcției în diferite programe poate diferi. De exemplu, tasta F5 din editorul de text Microsoft Word realizează funcția „Găsiți și înlocuiți”, iar în managerul de fișiere Total Commander, aceeași tastă realizează funcția „Copiere”. Dar putem spune cu încredere că cheia F1 deschide fișierul în toate programele Referinţă.
F1-F12. rezervat funcţiilor specializate din programe. Prin urmare, execuția funcției în diferite programe poate diferi. De exemplu, tasta F5 din editorul de text Microsoft Word realizează funcția „Găsiți și înlocuiți”, iar în managerul de fișiere Total Commander, aceeași tastă realizează funcția „Copiere”. Dar putem spune cu încredere că cheia F1 deschide fișierul în toate programele Referinţă.
Tab folosit pentru a crea indentări ( linie rosie) în programele de lucru cu texte. De asemenea, dacă completați tabele sau formulare, puteți utiliza tasta Tab pentru a trece la câmpul următor.
Îndeplinește funcția de schimbare a majusculelor (MAJUSCULE). Când apăsați această tastă, indicatorul de deasupra tastaturii numerice se aprinde, tastarea ulterioară se va face cu majuscule. Apăsând din nou această tastă dezactivează „ Litere mari", indicatorul de deasupra tastaturii numerice se stinge.
Schimb - Tastele funcționale sunt utilizate împreună cu alte taste. După cum puteți vedea, există două taste shift pe tastatură, stânga și dreapta. Scopul acestor taste este absolut același, iar locația lor pe tastatură este determinată de ușurința de tastare imprimare la atingere.
Acum permiteți-mi să vă explic, să zicem, când introduceți text și trebuie să puneți un semn de exclamare, cel mai convenabil este să țineți apăsată tasta Shift cu degetul mic de la mâna dreaptă și să apăsați tasta 1 cu degetul mic al mâinii dvs. mâna stângă Tasta Shift este, de asemenea, implicată în multe combinații de taste, de exemplu, introducerea unei majuscule, semnul de punctuație, efectuarea de funcții de program specializate și așa mai departe.
![]() Control (Ctrl), Alternativ (Alt) - tastele de control sunt concepute pentru a funcționa în combinație cu alte taste. De obicei, țineți apăsată tasta Ctrl, Alt și apoi apăsați o altă tastă pentru a efectua o anumită sarcină. De exemplu, în multe programe, combinația Ctrl+S- salvează fișierul.
Control (Ctrl), Alternativ (Alt) - tastele de control sunt concepute pentru a funcționa în combinație cu alte taste. De obicei, țineți apăsată tasta Ctrl, Alt și apoi apăsați o altă tastă pentru a efectua o anumită sarcină. De exemplu, în multe programe, combinația Ctrl+S- salvează fișierul.
Partea principală a tastaturii include alfanumerice taste de tastare (litere și cifre) și spaţiu.
introduce– confirmarea actiunii. De exemplu, în timp ce sunteți pe Internet, puteți introduce o adresă de site web și apoi apăsați Enter pentru a accesa site-ul. De asemenea, este folosit pentru a începe o nouă linie în editorii de text. Introducerea de pe tastatura numerică are același scop și este adesea folosită atunci când se efectuează calcule matematice, să zicem într-o aplicație de calculator, pentru a obține un rezultat.
– într-un editor de text, șterge caracterele din stânga cursorului. Și în browser vă permite să reveniți la pagina anterioară.
Șterge (Del) -într-un editor de text, șterge caracterele din dreapta cursorului. Efectuează funcția de ștergere în managerii de fișiere.

Activați/dezactivați modul „inserare-înlocuire”. Cheia practic nu este folosită, dar poate juca o glumă crudă. Dacă apăsați din greșeală această tastă în timp ce lucrați într-un editor de text, o veți comuta din modul „inserare” în modul „înlocuire”. După aceea, dacă faci o greșeală într-un cuvânt, vei dori să o corectezi. După ce ați corectat eroarea, veți constata că simbolul din dreapta cursorului a dispărut! Încercați să îl introduceți din nou, dar următorul caracter din dreapta cursorului va dispărea. Acest lucru se va întâmpla până când apăsați din nou tasta de inserare. Neștiind despre această cheie, unii oameni, din cauza unei greșeli de scriere, au retasat întregul text rămas.
Tastele cursorului
Acasă - mută cursorul la începutul liniei curente.
Sfârşit- mută cursorul la sfârșitul liniei curente.
Pagina în sus/Pagina în jos- vizualizare pagină cu pagină a documentului în sus sau în jos.
 Tastele săgeți sunt utilizate în multe scopuri diferite, inclusiv muta cursorul, derularea unui document, sau controlul jocului.
Tastele săgeți sunt utilizate în multe scopuri diferite, inclusiv muta cursorul, derularea unui document, sau controlul jocului.
Chei auxiliare
![]() Captură de ecran face o captură de ecran - o așa-numită „captură de ecran”, care poate fi editată sau salvată folosind un program de procesare grafică (editor de grafică).
Captură de ecran face o captură de ecran - o așa-numită „captură de ecran”, care poate fi editată sau salvată folosind un program de procesare grafică (editor de grafică).
Blocare derulare defilare verticală, rar folosită astăzi.
Pauză/Pauză efectuează funcția de pauză, adesea folosită în combinație cu tasta Win.
Victorie– servește la apelarea meniului Start și este, de asemenea, utilizat în combinație cu alte taste pentru a apela funcții ale sistemului de operare Windows.
Tasta atrage un meniu contextual (echivalent cu apăsarea butonului dreapta al mouse-ului).
Activează/dezactivează tastatura numerică. După pornire, indicatorul se aprinde. Când tastatura numerică este oprită, tastele îndeplinesc funcțiile tastelor etichetate pe ele.
Comenzi rapide de la tastatură
O combinație de taste este atunci când țineți apăsată una sau două taste și apăsați scurt pe o a treia. De exemplu, Ctrl+S, unde plus indică o combinație de taste. Adică apăsați și mențineți apăsată tasta Ctrl, apoi apăsați scurt tasta S. Plusul din această intrare servește pentru a indica o combinație de taste și nu este apăsat în execuția acesteia.
Când lucrați cu fișiere și documente:
Ctrl+N– creați un fișier nou;
Ctrl+O– deschideți documentul;
Ctrl+A- selectează tot;
Shift+Acasă– selectați linia din stânga cursorului;
Ctrl+Sfârșit– selectați linia din dreapta cursorului;
Ctrl+C– copiați textul sau fișierul selectat în clipboard;
Ctrl+X – tăiați textul sau fișierul selectat;
Ctrl+V– lipiți conținutul clipboard-ului;
Ctrl+Del– ștergeți cuvântul din spatele cursorului;
Ctrl+Backspace– ștergeți cuvântul dinaintea cursorului;
Ctrl+Acasă– mutați cursorul la începutul documentului;
Ctrl+Sfârșit– mutați cursorul la sfârșitul documentului;
Ctrl+Z– anulați ultima acțiune;
Ctrl+P- sigiliu;
Când lucrați cu un browser:
Ctrl+D– adăugați un marcaj în browser;
Ctrl + Shift + T– deschideți o filă închisă în browser;
Ctrl+T– deschideți o filă nouă;
Ctrl+L– evidențiați conținutul barei de adrese;
Când lucrați pe Windows:
Ctrl + Shift + Esc– terminarea proceselor înghețate;
Shift+Ctrl+Alt– apelați managerul de activități;
Alt+Tab– tranziție rapidă între ferestrele programului;
Alt+F4– închide rapid fereastra;
Alt + Imprimare ecran– faceți o captură de ecran a ferestrei active;
Câștigă+Pauză/Pauză– proprietatea sistemului;
Win+E– explorator deschis;
Câștigă+D– minimizați toate ferestrele;
Win+F– căutați fișiere pe computer;
Câștigă+L– schimbarea utilizatorului;
Win+F1- referinta;
Win+Tab– comută ferestrele în cerc.
Și există multe astfel de combinații de taste, iar în diferite programe aceste combinații diferă adesea unele de altele, dar le veți aminti cu ușurință dacă lucrați des cu produsul software.
Obiecte ale sistemului de operare
Obiecte de calculator
Cuvinte cheie
fişier
nume de fișier
pliant
mărime fișier
bit, octet, kilobyte, megabyte, gigabyte
Obiecte ale sistemului de operare
Sunteți bine conștienți de astfel de obiecte ale sistemului de operare precum desktopul, bara de activități, ferestrele documentelor, folderele, aplicațiile etc.
Toate obiectele cu care lucrează computerul (programe, documente, foldere, discuri etc.) sunt reprezentate pe ecran cu imagini mici - pictograme.
Descrierile acestor obiecte pot fi obținute cu ușurință folosind meniul contextual, care se deschide cu un clic dreapta. Meniul contextual listează toate acțiunile care pot fi efectuate cu un obiect. De exemplu, un document poate fi deschis, scanat pentru viruși, redenumit, copiat, trimis prin poștă sau șters. Ultimul element din meniul contextual al oricărui obiect se numește Proprietăți. Cu ajutorul acestuia, nu numai că puteți afla proprietățile unui obiect, dar puteți și schimba unele dintre ele.
Să ne uităm la unul dintre instrumentele care vă permite să vedeți ce fișiere sunt stocate pe computer.
Fereastra Computer (Computerul meu) conține pictograme ale tuturor dispozitivelor computerizate pe care pot fi stocate fișiere (Fig. 3).
Pentru a afla ce este stocat pe unitatea C:, faceți dublu clic pe pictograma acesteia - conținutul unității va fi afișat în fereastră. Această fereastră conține mai multe tipuri de pictograme:

Întrebări și sarcini
1. Ce este un fișier?
2. Din ce părți constă un nume de fișier?
3. Ce reguli ar trebui să urmați când scrieți un nume de fișier?
4. Descrieți sistemul de stocare a fișierelor pe disc.
5. Ce acțiuni pot fi efectuate cu fișierele?
6. Ce acțiuni ar trebui evitate atunci când lucrați cu fișiere?
7. Numiți proprietățile obiectului sistemului de operare „Desktop”.
8. Una dintre acțiunile din meniul contextual al unui obiect de sistem de operare este întotdeauna evidențiată cu caractere aldine. Ce acțiune este aceasta? De ce a fost ales? Cum pot efectua această acțiune fără un meniu contextual?
9. După cum știți, acțiunile asupra obiectelor principale ale sistemului de operare pot fi efectuate în mai multe moduri:
- utilizarea comenzilor din meniu;
- utilizarea butoanelor din bara de instrumente care dublează comenzile din meniu;
- utilizarea comenzilor din meniul contextual; folosind tehnologia Drag & Drop.
De ce crezi că sunt necesare atâtea metode? De ce dezvoltatorii nu au dat preferință unuia dintre ei?
10. Ce sunt bytes, kilobytes, megabytes și gigabytes? Cum sunt ele legate?
11. Câți octeți formează 1/2 kilobyte?
12. Câți biți sunt în 1/2 kilobyte?
Poster „Computer și informații”

Poster „Cum sunt stocate informațiile într-un computer”

Atelier de calculatoare
Lucrarea 1 „Lucrăm cu principalele obiecte ale sistemului de operare”
Explorator de programe de animație (N 196653)
Atelier pentru § 2.
„Obiecte ale sistemului de operare”
Lucrarea practică nr. 1
Lucrăm cu principalele obiecte ale sistemului de operare
1. Deschideți meniul contextual de pe desktop. Pentru a face acest lucru, faceți clic dreapta pe o zonă goală a desktopului.
2. Selectați elementul din meniul contextualPersonalizare (Proprietăți).
3. Schimbați imaginea de fundal pe desktop la discreția dvs.: imaginea de pe desktop, fundalul pe care se află ferestrele deschise.
4. Schimbați economizorul de ecran după bunul plac - o imagine sau o animație care apare pe ecran dacă utilizatorul nu efectuează nicio acțiune cu mouse-ul sau tastatura pentru o anumită perioadă de timp.
5. Schimbați tema desktopului după bunul plac, inclusiv fundalul desktopului, screensaverul, culoarea marginii ferestrei și tema sonoră.
6. Instalați mai multe gadget-uri desktop la discreția dvs. - mini-programe personalizabile care vă permit să afișați date fără a fi nevoie să deschideți o fereastră nouă(Vremea, ceasul, calendarul etc.).
7. Readuceți parametrii modificați la poziția inițială.
1. Folosind sfaturile pop-up, aflați scopul tuturor pictogramelor și butoanelor din bara de activități.
2. Deschideți meniul contextual al barei de activități. Pentru a face acest lucru, faceți clic dreapta pe o zonă goală a barei de activități.
3. Schimbați poziția barei de activități.
4. Ascundeți bara de activități.
5. Readuceți parametrii modificați în poziția inițială.
1. Familiarizați-vă cu proprietățile obiectelor reprezentate prin pictograme de pe desktop. Pentru a face acest lucru, utilizați comanda Proprietăți din meniul contextual al obiectului corespunzător.
2. Deschide ferestrele Documente și Coș de gunoi.
3. Deschide ferestrele mai multor aplicații - editori de text și grafice pe care le cunoști.
4. Aranjați ferestrele în cascadă. Pentru a face acest lucru, selectați comandaCascada Windowsîn meniul contextual al barei de activități.
5. Experimentați cu alte opțiuni pentru plasarea ferestrelor pe ecran.
6. Aflați cum puteți elimina rapid toate ferestrele deschise de pe desktop.
7. Închideți toate ferestrele deschise.
8. Organizați pictogramele de pe desktop după tip. Experimentați cu alte opțiuni pentru aranjarea pictogramelor pe desktop.
1. Cunoașteți proprietățile computerului dvs. Pentru aceasta:
1) apelați meniul contextual al obiectuluiCalculator;
2) în meniul contextual, selectați elementulProprietăți;
3) aflați tipul de procesor și cantitatea de RAM;
4) închideți fereastra Sistem.
2. Cunoașteți proprietățile hard disk-ului computerului dvs. Pentru aceasta:
1) deschide fereastra Calculator;
2) deschideți meniul contextual al disculuiCU: ;
3) în meniul contextual, selectați elementulProprietăți;
4) găsiți informații despre dimensiunea hard disk-ului, cantitatea de memorie ocupată și liberă;
5) închideți ferestrele Proprietăți: disc local (C:) și computer
Sarcina 4. Proprietățile computerului |
1. Folosind un butonSistemDeschideți fereastra dispozitivului de stocare.
2. Deschideți meniul contextual al hard diskului (partiții de disc).
3. În meniul contextual, selectațiProprietăți.
4. Găsiți informații despre dimensiunea hard disk-ului, cantitatea de memorie folosită și liberă.
5. Găsiți informații similare despre alte dispozitive de stocare de pe computer.
6. Închideți fereastra Proprietăți.
În timpul lucrărilor practice ai învățat
- modificarea proprietăților desktopului - temă, imagine de fundal, screensaver;
- modificarea proprietăților barei de activități;
- recunoașteți proprietățile obiectelor ale căror pictograme se află pe desktop;
- organizați obiecte pe desktop.