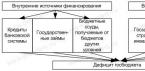Adesea fotografiile pe care le facem ies întunecate și plictisitoare. Acest lucru se poate întâmpla prin diverse motive, de exemplu, ai făcut fotografii pe vreme rea înnorată, noaptea sau într-o cameră slab iluminată. Și bineînțeles, privind fotografiile de pe monitor sau imprimându-le, pur și simplu te-ai supărat și indiferent cum ai încercat să le selectezi, rezultatul tău a lăsat de dorit. Dar nu vă faceți griji, pentru că în acest tutorial veți învăța cum să vă îmbunătățiți fotografiile în doar câțiva pași!
Frumusețea acestui tutorial este că toți acești pași sunt foarte ușor de înțeles și universali pentru aproape toate fotografiile. Pe exemplu simplu Vă vom ghida prin pași de procesare precum: decuparea și corectarea orizontului, creșterea contrastului și luminozitatea folosind curbe, crearea unui efect bokeh folosind suprapunerea texturii și creșterea clarității. Deci haideți să începem!
De exemplu, am ales această fotografie a pisicii Snowball:
Fotografie realizată cu Pentax K-5, obiectiv de 50 mm la f/1.6, 1.40c și ISO 800

Nota: Lasă-mă să fac o mică digresiune. Am folosit Photoshop CS2 pentru a procesa această fotografie. De ce? În primul rând, Adobe acum vă permite oficial să descărcați și să utilizați Photoshop CS2 absolut gratuit! Am scris despre asta. Pentru începători, acesta este doar un basm. În al doilea rând, toate instrumentele sunt prezente aici, toate instrumentele necesare sunt prezente, ca în versiunea CS6. Deci, să începem în sfârșit să ajustam fotografia.
Pasul 1 - Corectarea orizontului și decuparea
Unele poze sunt realizate cu un orizont blocat, precum și cu obiecte inutile capturate în cadru. Pentru a remedia acest lucru, trebuie să utilizați două instrumente:
- Transformați selecția(Instrument de selecție de transformare)
- Decupați(Instrument de decupare)
Am scris o lecție separată despre aceste două instrumente: unde totul este descris și explicat în detaliu. Cu toate acestea, să vedem pe scurt cum funcționează din nou.
Pentru a utiliza instrumentul Transformați selecția, mai întâi trebuie să faceți o selecție pe pânză apăsând comanda rapidă de la tastatură CTRL+A.
Ține minte: Fără obiectul selectat, nu veți putea activa instrumentul de transformare.
Veți observa că apar linii punctate în jurul pânzei. Acesta este punctul nostru culminant. Acum puteți activa instrumentul Transformați selecția prin apăsarea comenzii rapide de la tastatură CTRL+T:

Acordați atenție punctelor evidențiate. Datorită acestor puncte veți putea întinde imaginea. Cu toate acestea, deocamdată trebuie doar să rotim imaginea și să aliniem orizontul. Pentru a face acest lucru, mutați cursorul mouse-ului în afara pânzei. Cursorul ar trebui să arate ca două săgeți. Acum țineți apăsat butonul stâng al mouse-ului și rotiți fotografia:

Acum să folosim instrumentul Decupați pentru încadrarea și tunderea tuturor celor inutile. Puteți activa acest instrument atât din paletă, cât și cu puterea unei taste rapide C:

Deselectați făcând clic CTRL+Dși trageți punctele pentru a decupa zona așa cum se arată mai jos:

După aceasta, apăsați tasta Intră:

Pasul 2 - Creșterea luminozității folosind niveluri
Acum să facem fotografia noastră mai luminoasă și mai contrastată. Pentru a face acest lucru putem folosi un strat de ajustare Curbe(Curbe) sau doar un instrument Curbe(Curbe).
Pentru această fotografie vom folosi instrumentul Curbe(Curbe), dar mai întâi faceți o copie a stratului principal apăsând comanda rapidă de la tastatură CTRL+J:

După acel clic CTRL+M pentru a activa instrumentul:

Experimentați cu curba până când imaginea devine mai strălucitoare și mai ușoară. Deplasând punctul curbei în sus, creșteți luminozitatea, deplasând punctul în jos, întuneci tonurile; Iată ce am primit:

Cel mai adesea va trebui să creați mai multe puncte pe o curbă, ca în acest caz. Puteți afla mai multe despre curbe.
Pasul 3 - Creați lumini și umbre în ochi și eliminați defectele
În acest pas vom adăuga expresivitate ochilor pisicii. Pentru a face acest lucru, cel mai bine este să utilizați două instrumente:
- Dodge Tool(Instrumentul Dodge)
- Instrument de ardere(Instrumentul Dimmer)
Selecta Dodge Tool(Clarifier) și în setările sale setați parametrul Highlights. Datorită acestui fapt, instrumentul va afecta doar zonele luminoase:

Acum, încercați să faceți luminile din ochi mai strălucitoare:

După aceea, activați instrumentul Arde(Dimmer), iar în setările sale setați valoarea Umbră(Umbre), astfel încât efectul de umbrire să afecteze doar zonele întunecate. Întunecă unele zone ale ochilor:

Pe lângă ochi, am întunecat și nările pisicii. Să înlăturăm defectele din zona ochilor. ÎN în acest caz, Este mai convenabil și mai ușor să eliminați defectele folosind un instrument convențional Ştampila(Ştampila). Dar pentru a face acest lucru cât mai eficient posibil, trebuie să reduceți opacitatea efectului instrumentului în setările sale.
Selectați un instrument Ştampila(Ștampila) și în setările acestuia setați parametrul Opacitate Valoare (opacitate) la 25%

Acest instrument vă permite să utilizați textura de oriunde pe pânză. Pentru a selecta o textură, țineți apăsată tasta ALT și faceți clic pe zona de lângă ochi:

Toate texturile sunt selectate, acum eliberați tasta și retușați zona „murdară” cu câteva clicuri de mouse:

Faceți același lucru cu celălalt ochi:

Pasul 4 - Ascutire
Acum fotografia nu arată atât de clar pe cât ne-am dori. Dar Photoshop vă permite să corectați acest neajuns. Metoda care va fi prezentată aici, după părerea mea, este una dintre cele mai reușite și corecte, deoarece este mai flexibilă și, în plus, nu „distruge” imaginea, spre deosebire de filtre.
Pentru a începe, îmbina toate straturile într-unul singur apăsând combinația de taste CTRL+SHIFT+E.Și apoi duplicați acest strat (CTRL+J)

Pentru primul strat, schimbați modul de amestecare la Suprapunere(Suprapunere)

După aceea, aplicați filtrul Hight Pass... (Contrast de culoare)

În setările filtrului, fii cu ochii pe contururi. Reglați-l astfel încât contururile să devină puțin vizibile, dar aveți grijă să nu exagerați. Veți vedea imediat rezultatul ajustării clarității.

Când sunteți mulțumit de rezultat, faceți clic pe OK și îmbinați toate straturile într-unul singur apăsând CTRL+SHIFT+E.
Puteți afla mai multe despre setarea clarității.
Pasul 5 - Creați un efect Bokeh
Pe pasul final, vom da fotografiei o stare de spirit prin crearea unui efect bokeh. Pentru a face acest lucru, puteți folosi o varietate de texturi, de exemplu, pentru această fotografie am folosit o textură de aici.
Tot ce aveți nevoie este să adăugați textura dorită pe pânză:

Apoi schimbați modul de amestecare în Lumină moale(Soft Light) și reduceți puțin opacitatea:

Puteți folosi o gumă pentru a șterge o parte din textura de pe corpul pisicii. Apoi puteți crește puțin luminozitatea cu același instrument Curbe.

Asta e tot. Amintiți-vă că acești pași sunt universali pentru aproape toate fotografiile. Acum cunoașteți succesiunea acțiunilor și instrumentele necesare. Sper că ai găsit ceva util pentru tine. Pune întrebări, abonează-te la actualizările site-ului, adaugă la rețelele sociale, like și toate cele bune pentru tine.
Corecția culorii - schimbarea culorilor și a nuanțelor, a saturației, a luminozității și a altor parametri ai imaginii legați de componenta de culoare.
Corectarea culorii poate fi necesară în mai multe situații.
Motivul principal este că ochiul uman nu vede exact același lucru ca o cameră. Echipamentul înregistrează doar acele culori și nuanțe care există efectiv. Mijloacele tehnice nu se pot adapta la intensitatea luminii, spre deosebire de ochii noștri.
Acesta este motivul pentru care fotografiile arată adesea complet diferit de ceea ce ne-am dori.
Următorul motiv pentru corectarea culorii este defectele pronunțate ale fotografiei, cum ar fi supraexpunerea, ceața, nivelul insuficient (sau ridicat) de contrast, saturația insuficientă a culorii.
Photoshop are o gamă largă de instrumente pentru corectarea culorii imaginilor. Sunt în meniu „Imagine – Corecție”.

Cele mai frecvent utilizate sunt Niveluri(apelat prin comanda rapidă de la tastatură CTRL+L), Curbe(cheile CTRL+M), Corecție selectivă culorile, Nuanță/Saturație (CTRL+U) Și Umbre/Lumini.
Evaluarea culorilor se învață cel mai bine prin practică, așa că...
Practica
Puțin mai devreme am vorbit despre motivele pentru a folosi corecția de culoare. Să ne uităm la aceste cazuri folosind exemple reale.
Prima fotografie problematică.

Leul arată destul de tolerabil, culorile din fotografie sunt bogate, dar există prea multe nuanțe de roșu. Pare puțin nefiresc.
Corecta această problemă vom folosi Curves. Apăsați combinația de taste CTRL+M, apoi du-te la Roşu canal și îndoiți curba aproximativ așa cum se arată în captura de ecran de mai jos.

După cum puteți vedea, există zone din imagine care au căzut în umbră.

Fără închidere Curbe, accesați canalul RGBși luminează puțin fotografia.

Rezultat:

Acest exemplu ne spune că, dacă există o culoare în imagine într-o asemenea cantitate încât pare nenatural, atunci este necesar să folosiți Curbe pentru corectarea fotografiei.
Următorul exemplu:

În această imagine vedem nuanțe terne, ceață, contrast redus și, în consecință, detalii reduse.
Să încercăm să rezolvăm asta cu Niveluri (CTRL+L) și alte instrumente de corectare a culorii.

În dreapta și în stânga scalei vedem zone goale care trebuie excluse pentru a elimina ceața. Mutați glisoarele ca în captura de ecran.
Am îndepărtat ceața, dar fotografia a devenit prea întunecată, iar pisoiul aproape s-a contopit cu fundalul. Să o înseninăm.
Alegerea unui instrument „Umbre/lumini”.

Setați valoarea pentru umbre.

Din nou prea mult roșu...
Știm deja cum să reducem saturația unei culori.
Îndepărtează puțin roșu.

În general, munca de corecție a culorii este finalizată, dar nu lăsați imaginea în această stare...
Să adăugăm claritate. Să creăm o copie a stratului cu imaginea originală ( CTRL+J) și aplicați-i un filtru (copia) „Contrast de culoare”.

Configuram filtrul astfel incat sa ramana vizibile doar micile detalii. Totuși, aceasta depinde de dimensiunea imaginii.

Apoi schimbați modul de amestecare pentru stratul de filtru la „Suprapunere”.

Ne putem opri aici. Sper că în această lecție am putut să vă transmit semnificația și principiile corectării culorii fotografiilor în Photoshop.
În acest tutorial vă vom arăta cum să aplicați corecția selectivă a culorii unei fotografii sau, mai precis, cum să convertiți o imagine în alb-negru, dar totuși lăsați elementul selectat colorat.
Și deși acest efect este extrem de ușor de obținut în Photoshop, mulți se feresc de el, deoarece nu sunt întotdeauna siguri că aleg instrumentele potrivite. Cel mai adesea, oamenii recurg la instrumente de selecție, iar apoi apar adesea sughițuri. În acest tutorial vă vom arăta cum să creați acest efect fără a utiliza instrumente de selecție. Tot ce ne trebuie este un simplu strat de ajustare alb-negru, o mască de strat și o perie, nimic mai mult!
Voi lucra în Photoshop CC, dar acest tutorial este compatibil și cu Photoshop CS6.
Deci, aici avem fotografia originală, care arată o femeie într-o rochie roșie.
Imaginea originală
Și iată imaginea pe care o vom obține după efectuarea tuturor manipulărilor necesare. Întreaga fotografie va fi convertită în alb-negru, cu excepția rochiei roșii. Din nou, nu vom recurge la utilizarea niciunui instrument de selecție.

Imaginea finală
Puteți urma toți pașii din acest tutorial în timp ce lucrați cu propria fotografie. Doar selectați o fotografie și identificați un obiect care va rămâne colorat, ar putea fi o rochie, o floare, o cabină telefonică, în general, orice. Să începem deja!
Pasul 1: Stratul de ajustare alb-negru
Abia după deschiderea programului, veți vedea în panoul de straturi că documentul de până acum conține un singur strat - stratul de fundal - care este imaginea originală.

Vom crea efectul folosind o metodă nedistructivă, adică. Să lăsăm imaginea originală neatinsă și să aplicăm înlocuirea selectivă a culorii folosind un strat de ajustare separat. Faceți clic pe pictograma New Adjustment Layer din partea de jos a panoului de straturi:

Faceți clic pe pictograma New Adjustment Layer
Din lista care apare, selectați elementul Alb-negru:

După cum ne spune și numele acestui strat de ajustare, este folosit pentru a converti o imagine color în alb-negru. Acum să ne uităm din nou la panoul de straturi, după cum puteți vedea, deasupra stratului de fundal există acum un nou strat de ajustare Alb-negru.

Photoshop a plasat un nou strat de ajustare deasupra stratului de imagine.
Vedem că programul însuși a convertit fotografia noastră color în alb-negru, folosind setările implicite. Putem regla independent parametrii imaginii alb-negru, ceea ce vom face acum.

Convertiți în alb-negru în mod implicit.
Pasul 2. Ajustați setările pentru conversia în alb/negru
Puteți găsi toate comenzile pentru stratul de ajustare Alb-negru în panoul Proprietăți. Aici veți vedea șase glisoare, dintre care trei sunt responsabile pentru culorile primare (Roșu, Verde și Albastru) și următoarele trei pentru culorile secundare (Galben, Cyan și Magenta). Deplasați cursorul spre stânga pentru a întuneca sau spre dreapta pentru a lumina zona imaginii care conține o anumită culoare în culori pline.
De exemplu, mutarea glisorului roșu spre dreapta va face ca zona imaginii care conținea inițial roșu să devină mai deschisă. Și prin deplasarea cursorului responsabil pentru albastru, la stânga, vom întuneca zonele care erau inițial albastre. Nu ar trebui să memorați temeinic culorile tuturor elementelor imaginii, deoarece acest lucru este ușor de înțeles prin mișcarea glisoarelor. Iti place rezultatul? Da? Uimitor. Nu? Apoi continuați să experimentați cu glisoare.

Mutați glisoarele pentru a întuneca sau a lumina zonele imaginii în funcție de culoarea lor originală.
Deasupra glisoarelor veți găsi butonul Auto. Acest buton trimite o comandă către Photoshop, prin care programul însuși selectează parametrii. Uneori funcționează, alteori nu. Dar poți oricând corecta singur rezultatul după ce folosești butonul Auto.

Dacă doriți să comparați versiunea alb-negru cu versiunea color, pur și simplu faceți clic pe pictograma de vizibilitate (pictograma în formă de ochi) din panoul Straturi pentru a dezactiva vizibilitatea stratului de ajustare. Opriți-l, veți vedea imaginea originală. Pentru a reveni la alb-negru, readuceți vizibilitatea stratului de ajustare:

Așa arată fotografia mea după conversie. Pe în această etapă nu are rost să facem totul perfect. Veți vedea că ne putem întoarce oricând la acest punct pentru a face orice modificări.

Versiune alb-negru corectată
Pasul 3: Selectați Instrumentul Pensule
Unul dintre principalele avantaje ale tuturor straturilor de ajustare este stratul încorporat cu o mască. În acest articol nu voi intra în detaliu despre cum funcționează exact măștile, dar dacă sunteți interesat, vă sfătuiesc să găsiți materialul și să îl citiți. Și deși masca nu ne este vizibilă în imaginea în sine, știm că este acolo, deoarece miniatura ei este afișată în panoul de straturi. Observați că în această etapă miniatura este umplută cu alb, ceea ce înseamnă că stratul de ajustare afectează stratul de imagine de sub el.

Putem dezvălui o parte din imaginea noastră sursă de culoare cu un strat de ajustare prin simpla pictare peste mască cu o perie neagră. Selectați Instrumentul perie din panoul Instrumente:
Pasul 4: Selectați o perie rotundă moale
Faceți clic pe orice zonă document deschis Faceți clic dreapta (tasta Ctrl pentru Mac) pentru a deschide panoul Presetări pensule. Apoi selectați peria rotundă moale din colțul din stânga sus al panoului. Apăsați Enter (Return pentru Mac) pentru a închide fereastra.

Selectați o perie rotundă moale
Pasul 5: Schimbați culoarea primului plan în negru
Photoshop folosește culoarea primului plan ca culoarea pensulei. Deoarece trebuie să pictăm cu negru folosind masca de strat, ar trebui să schimbăm culoarea primului plan în negru. Pentru a face acest lucru rapid, apăsați tasta D. Această comandă setează instantaneu culorile originale pentru prim-plan și fundal, și anume alb și negru. Pentru a le schimba, apăsați tasta X de pe tastatură. Culoarea primului plan ar trebui să fie acum neagră.
Putem vedea culorile curente în partea de jos a barei de instrumente. Culoarea primului plan este indicată de pătratul situat în partea de sus, iar culoarea de fundal în partea de jos.
Pasul 6: Pictați interiorul obiectului
Pentru a readuce culoarea obiectului selectat, mai întâi, înarmați-vă cu o perie mare moale și pe masca de strat, începeți să vopsiți doar partea interioară cu negru, fără a atinge marginile obiectului. Puteți modifica dimensiunea pensulei folosind tastatura. Țineți apăsată tasta ] pentru a mări dimensiunea periei și cheia [ a reduce. Pentru a crește duritatea periei, țineți apăsat Schimbareîmpreună cu cheia ] , iar pentru a reduce duritatea folosiți o combinație Shift+[.
În fotografia mea, am decis să returnez culoarea rochiei fetei. Folosesc o pensulă cu diametru mare pentru a picta cea mai mare parte a obiectului fără a-mi face griji pentru margini. Am pornit de la baza rochiei.

Am trecut apoi la o pensulă mai mică și am pictat o parte din partea de sus a rochiei, lăsând din nou marginile în pace.

Observați că dacă ne uităm la miniatura măștii de strat, putem vedea că zonele pe care le-am pictat în fotografie apar acum în negru. Așa funcționează o mască de strat. Culoarea albă este folosită pentru a indica zonele imaginii la care se aplică efectul. Culoarea neagră de pe masca de strat indică zonele în care efectul este ascuns.

Pasul 7: Pictați marginile cu o perie cu rază mai mică
Pentru a desena cu precizie marginile unui obiect, trebuie mai întâi să măriți imaginea. Puteți utiliza, de asemenea, taste rapide convenabile pentru aceasta. Pentru a mări o fotografie, țineți apăsat Ctrl+Spacebar (Win)/Command+Spacebar (Mac) și faceți clic pe zona dorită a imaginii. Pentru a micșora o fotografie, utilizați următoarele taste: Alt+bară de spațiu (Win) / Opțiune+bară de spațiu (Mac).
Pentru a desena detalii mai fine în fotografie vom avea nevoie de o pensulă cu un diametru mai mic. Pentru a face pensula mai mică, apăs de mai multe ori tasta paranteză pătrată din stânga. Poate fi necesar să creșteți duritatea periei. Am descris cum să faceți acest lucru folosind tastele rapide chiar mai sus.

Desenați cu mare atenție marginile obiectului cu o perie de diametru mai mic.
Dacă conduceți accidental peste limita unui obiect, nu va fi nimic în neregulă cu asta. De exemplu, am desenat accidental un deget:

Această eroare este foarte ușor de remediat. Apăsați tasta X pentru a schimba culoarea primului plan din negru în alb. Apoi vopsiți cu o pensulă alb zona în care te-ai dus pentru a scăpa de culoare. Și apoi apăsați din nou tasta X pentru a reveni negru ca culoare principală și pentru a continua lucrul.

Continui să pictez în jurul marginilor rochiei, mărind și micșorând și schimbând duritatea și dimensiunea pensulei dacă este necesar.

Rezultatul final:

Pasul 8. Faceți ajustări la setările Alb-negru
În acest moment, poate doriți să ajustați setările stratului de ajustare Alb și negru. Pentru a face acest lucru, în panoul de straturi, accesați acest strat de ajustare și deschideți panoul de setări. Reglați glisoarele până când obțineți rezultatul dorit.

Pas suplimentar:
Deoarece am lucrat cu un singur strat de ajustare, îi putem reduce cu ușurință efectul, readucerea parțial a fotografiei la culorile originale. Pentru a face acest lucru, trebuie doar să reducem puțin opacitatea stratului. Veți găsi această opțiune în partea dreaptă sus a panoului Straturi. Am redus opacitatea la 75%:

Această ajustare va permite culorilor originale să apară puțin prin stratul de ajustare care se află deasupra imaginii. Să comparăm din nou fotografiile înainte și după:

Și iată imaginea finală cu rochia roșie vibrantă care ocupă centrul scenei.
În acest tutorial, prima mea colecție de gradare a culorilor, care arată diverse opțiuni. Metodele de corectare sunt foarte simple, dar sper că îți vor fi interesante și utile.
1. Efect romantic de albastru violet:
Fotografie originală.

Corecție selectivă a culorii(culoare selectivă). Treceți prin culorile indicate și setați setările ca în capturile de ecran.

Să obținem rezultatul.

Acum creați un strat de ajustare Nuanță/Saturație(Nuanță/Saturație) cu aceste setări. Aici vom schimba următoarele culori: cyan, albastru și magenta.

Iată rezultatul.

Creați din nou un nou strat de ajustare Corecție selectivă a culorii(Culoare selectivă) și utilizați setările.

(click pe imagine pentru marire)
Se va dovedi așa.

Creați un nou strat gol și umpleți-l cu un gradient radial de la negru la alb.

Setați modul de amestecare al acestui strat la Lumină moale(Lumina moale) Opacitate(Opacitate) lasă 100% și moale Radieră(Goma de șters) șterge fundalul din jurul modelului.

Acum să corectăm culoarea și lumina de pe picioarele modelului. Creați un nou strat și setați modul său de amestecare la Ton de culoare(Hue), lasă Opacitate(Opacitate) 100%, și folosind o pensulă moale cu culoare fab4f6 trageți pe zonele care trebuie corectate.

După cum puteți vedea, există încă o dungă întunecată pe coapsă. Să reparăm asta. Creați din nou un strat nou, setați modul de amestecare al stratului la Lumină moale(Soft Light)100%, și, de asemenea, folosind o perie moale cu culoare fab4f6, Să corectăm această zonă.

Acum să ne decorăm puțin munca. Creați un nou strat, activați instrumentul Perie(Penie) culoare albă, dimensiune 4 pixeli, Rigiditate(Duritate) 50% și desenați puncte. Pentru a le da o strălucire, utilizați un stil de strat Strălucire exterioară(Strălucire exterioară) cu aceste setări:

Rezultatul final al unei astfel de corectări.

2. Efect roșu deschis minunat.

Sursă.

Deschideți imaginea în Photoshop și creați un nou strat de ajustare Niveluri(Niveluri). Îl vom folosi pentru a adăuga puțină luminozitate.

Creați două straturi de ajustare Mixarea canalelor(mixer de canale). Setările sunt afișate mai jos în capturi de ecran.


Corecție selectivă a culorii(culoare selectivă).
Setări pentru primul strat:
Roșii- Roșii: -60, 28,85, -13
Galben-Galbeni: -100, 50,-51, -41
Alb-Albi: 100, 0,0,-25
Neutru- Neutre: 6, 0, 0, 0
Pentru al doilea strat, modificați setarea - Alb- Albi: 15, 0, 0, 0
Se va dovedi așa.

Creați un nou strat de ajustare Filtru foto(Filtru foto).

Apoi creați un nou strat de ajustare Curbe(Curbe).

Și creați din nou un strat de ajustare Corecție selectivă a culorii(culoare selectivă).
Roșii-Roșii: -8, 8, 21, 0
Galben-Galbeni: 22, -27, 23, -100
Alb-Albi: 7, -15, 0, -4
Neutru- Neutre: 40, 0, -2, 0
Iată rezultatul după acțiunile aplicate.

Creați un nou strat de ajustare Luminozitate/Contrast(Luminozitate/contrast) cu aceste setări.

Rezultatul final.

3. Efect albastru frumos.

Fotografie originală.

De data aceasta folosim modul de culoare CMYK pentru a corecta fotografia.
Nota traducător : Modul de culoare poate fi schimbat în meniu Imagine - Mod - CMYK (Imagine-Mod - CMYK).
Duplicați fotografia originală și schimbați modul de culoare în CMYK. Acum să mergem la meniu Imagine - Corecție - Mixare canale(Image-Adjustment-Channel mixer) și reglați culoarea galbenă.

Acum schimbați din nou modul de culoare, de data aceasta înapoi la RGB.

Acum creați două straturi de ajustare Corecție selectivă a culorii(culoare selectivă).
Setări pentru primul strat:
Roșii-Roșii: -21,0,0,0
Albastru- 100,53,-20,13
Albastru- 13,-8,20,0
Violet- Magenta: -50,13,100,0
Alb-Albi: -5,0,67,0
Neutru-Neutre: 14,-10,0,0
Negru-Negri: 0,0,0,15

Setări pentru al doilea strat:
Albastru-Cian: 100,0,100,0
Neutru-Neutre: -30,0,20,0
Negru-Negri: 0,10,100,100
Aceasta este ceea ce primim.

Dacă imaginea dvs. are un contrast ridicat, nu trebuie să ajustați negrul și puteți sări peste pasul următor.
Creați un nou strat de ajustare Luminozitate/Contrast(Luminozitate/contrast) cu aceste setări. -2/8.
Obținem următorul rezultat.

Prin activarea măștilor straturilor de ajustare, puteți corecta efectul corecției asupra părului.
Pentru a îmbunătăți culoarea pielii modelului, creați un strat de ajustare Mixarea canalelor(mixer de canale) și setați următoarele setări:
Roşu-Roșu: 102,0,5,0
Verde-Verde: 2.95.5.0
Albastru-Albastru: 0,-5,110,-5

Creați un nou strat, setați modul de amestecare pentru acest strat Lumină moale(Soft Light) și reduceți Opacitate(Opacitatea) acestui strat la 50%. Acum luați o perie moale albă și lucrați pe zona întunecată din partea stângă a frunții. Apoi creați un nou strat, setați-i modul de amestecare Chroma(Culoare), reduce Opacitate(Opacitate) până la 30%. Acum selectați soft Perie(Penie) cu culoare fdceecși schițați zonele albăstrui de pe umărul stâng.
Rezultatul final.

De la traducător: Experimentați cu setările straturilor de ajustare și vă doresc succes în acest sens activitate interesantă precum corectarea culorii.
necesită o intervenție cel puțin superficială. Apelați la corectarea culorii, eliminați ceea ce nu este necesar, adăugați ceea ce este necesar etc.
Nu am întâlnit niciodată un fotograf profesionist care să nu-și fi editat fotografiile. Ei bine... Poate că una dintre acestea se aplică Dustin Diaz, un fotograf foarte popular astăzi.
Fotografiile sale se bazează pe jocul luminii, realizate de foarte bună calitate, frumos și cu gust. Dar chiar și fotografiile lui le pun la îndoială. Cred că nu a uitat de corectarea culorii. =)
Cele mai populare programe pentru procesarea fotografiilor sunt Adobe Photoshop , Corel Draw. Mai există unul simplu pe care probabil că toată lumea îl are - Paint. Desigur, nu poate fi comparat cu Adobe Photoshop. Dar nu ar trebui să respingi complet Paint. Nu poți face mare lucru cu el și nu se vorbește despre corectarea culorii, dar nu va fi dificil să faci ceva de bază. De exemplu, în Paint puteți redimensiona rapid o fotografie, puteți tăia marginile și o puteți salva într-un alt format. Pentru orice altceva, acest program nu este potrivit. Pentru lucrări mai complexe, există un monstru imens pentru procesarea fotografiilor (și nu numai) - Adobe Photoshop. Acest program are o mulțime de posibilități și pungi de avantaje. Și nu vă speriați. Cunoștințele și experiența te vor conduce rapid la rezultatul dorit.

Acum mai aproape de subiect: despre corectarea culorii.
Nu este neobișnuit ca fotografiile pe care le facem să devină puțin tulbure, plictisitoare sau chiar tonul principal se transformă într-o singură culoare (roșu, albastru). Acest lucru poate fi corectat cu ușurință prin corecția de culoare.
Corecția culorii– modificări ale culorii de fundal. Aceste. Acesta este modul în care puteți schimba fundalul general al unei fotografii în Photoshop. De exemplu, faceți o fotografie în întregime în roșu. Sau măriți unele culori din fotografie și suprimați altele.

Vă permite să realizați corectare a culorii mai multe metode și fiecare va avea un efect diferit.
1. În meniul programului Photoshop Secțiunea „Imagine” oferă mai multe metode de corecție automată: auto-ton, auto-contrast și corecția automată a culorii în sine. Puteți experimenta cu toate opțiunile Photoshop.

2. Dacă nimic din ceea ce am folosit nu ne convine, luăm în considerare o altă metodă. Pentru a face acest lucru, trebuie să deschideți fila „Corectare” în aceeași secțiune și să încercați ceea ce ni se oferă Photoshop aici: luminozitate, contrast, niveluri, curbe etc.

3. Corecția culorii se poate face în secțiunea Straturi din Photoshop. Selectați „New Adjustment Layer”, apoi „Curves”.

Apare o fereastră corectii. Fără modificarea parametrilor Photoshop, deplasând numai linia în diagonală, ajustați culoarea de fundal generală. Dar dacă schimbați RGB-ul în roșu, albastru sau verde, veți ajusta culoare specifică. Photoshop sugerează, de asemenea, utilizarea șabloanelor standard (de exemplu, un negativ color).



4. Puteți încerca să creați un strat duplicat și să experimentați cu suprapunerea stratului duplicat pe cel principal. Se face așa. În blocul de straturi Photoshop, găsiți fotografia noastră și faceți clic dreapta pe ea -> „creați un strat duplicat”. Accesați un nou strat făcând clic stânga pe el. Și în coloana „obișnuită”, faceți clic pe săgeată și selectați oricare dintre opțiunile Photoshop propuse. În acest caz, puteți modifica transparența stratului (valoarea implicită este 100%).

5. Puteți merge și mai departe și puteți instala un plugin special pe Photoshop care va procesa imaginile conform unui șablon. Plugin Expunerea la software AlienSkin după instalare se reflectă în meniul programului Photoshopîn secțiunea „Filtre”.

El este responsabil nu numai pentru corectarea culorii fotografiilor, dar aplică și efecte, precum zgârieturi pe imagine, zgârieturi, face margini rotunjite ale fotografiei, un cadru negru, aplică un efect de evidențiere imaginii, corectează claritatea, neclaritatea fotografiei etc. Pentru cei cărora le place să experimenteze în Photoshop, Expunerea deschide spațiu pentru imaginație.

Puteți lăsa întrebări legate de corectarea culorii în Photoshop aici, în comentarii. O sa ajut cat pot! 0