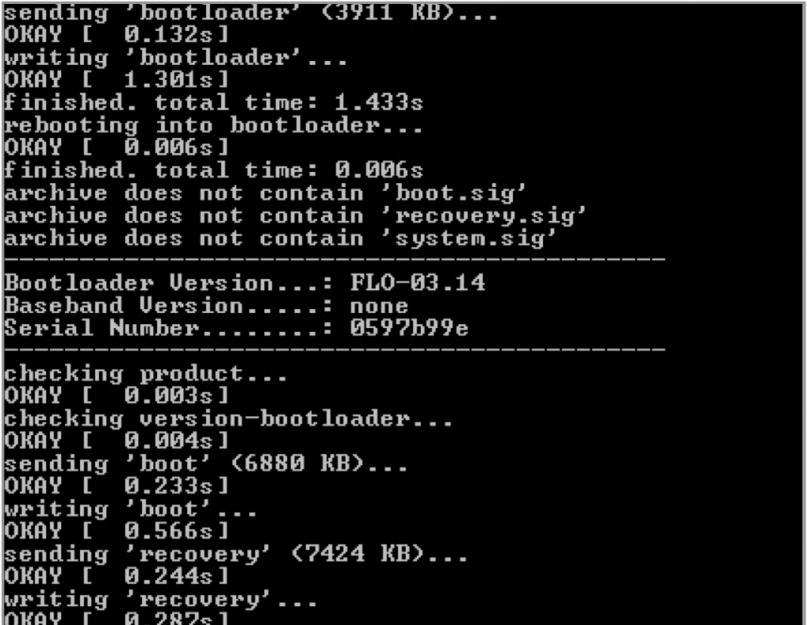Dispozitivele mobile sunt atât de împletite cu viața de zi cu zi încât neavând un smartphone la îndemână poate provoca panică. Și dacă este stricat, atunci nu este nimic de spus. Pentru mulți, acest lucru amenință cu pierderea a mii de celule nervoase. În acest articol ne vom uita la modul de restaurare Funcționează Android dispozitiv în cazul unor „defecțiuni”, vom învăța cum să-i restabilim parțial funcțiile înainte de a cumpăra unul nou și vom obține informații importante de la un telefon stricat.
Opțiunea ideală pentru rețetele descrise în articol este un telefon cu un bootloader deblocat, recuperarea TWRP personalizată instalată (CWM nu a fost actualizat de mult timp), cu drepturi rootși caseta de selectare „Depanare USB” din setările dezvoltatorului. Un astfel de lucru mic precum această casetă de selectare va permite, în cazul unui ecran spart, nu numai să preluați date de pe cardul de memorie, ci și să preluați baze de date de contacte sau mesaje SMS folosind plugin-ul ADB pentru Total Commander.
Vă recomand să faceți aceste manipulări imediat, astfel încât să nu fie extrem de dureros atunci când apar probleme cu telefonul dvs. Toate exemplele vor fi date pentru Nexus 5, ca cel mai comun smartphone de referință Android.
PROBLEMA #1. TELEFONUL NU SE VA INCARCA
Să începem cu cele mai frecvente probleme. Telefonul a încetat să mai pornească. Sigla Google este agățată în mod constant și lucrurile nu merg mai departe. Avem un bootloop clasic (bootloop - încărcare în cerc). Poate apărea după o actualizare lunară de securitate a dispozitivului, chiar și pentru utilizatorii cu firmware stoc care nu au accesat niciodată sistemul. Există trei soluții:

- faceți o resetare din recuperarea stocului (va duce la pierderea tuturor datelor) sau din TWRP (datele nu se vor pierde);
- flash imaginea completă OTA în format ZIP de la recuperarea stocului prin încărcare laterală, pentru care Google a început să o încarce uz comun, care a simplificat mult viața multor utilizatori (datele nu se vor pierde);
- flash imaginea completă a firmware-ului, după ce a eliminat anterior -w din scriptul flash-all.bat pentru a nu pierde date.
PROBLEMA #2. TELEFONUL NU SE VA PORNI
Dacă bateria este complet descărcată, este posibil ca telefonul să nu pornească nici după conectarea încărcătorului: atunci când încărcarea ajunge la câteva procente, smartphone-ul va începe să pornească, timp în care se va descărca bateria și se va opri din nou. Pot exista mai multe soluții.
- Conectați un încărcător de la un alt dispozitiv cu un curent mare, ideal 2A.
- Accesați încărcătorul de pornire (de obicei, reduce volumul + putere), apoi utilizați butonul „Power” pentru a confirma elementul Start selectat. Dacă nu ajută, atunci în modul bootloader selectați Oprire cu volumul, apoi confirmați cu butonul de pornire. Apoi, ar trebui să deconectați încărcătorul și să-l conectați din nou în zece secunde. Pe ecran ar trebui să apară o pictogramă a bateriei. După aceasta, puteți încerca să porniți dispozitivul, după ce l-ați lăsat să se încarce timp de cel puțin o oră. Puteți citi mai multe pe pagina oficială de asistență.
- Alimentați-vă smartphone-ul de la ieșirea USB a computerului folosind o broască de casă. Pentru a face acest lucru, doar găsiți orice cablu USB (de asemenea, potrivit pentru un mouse), tăiați-l și apoi conectați firul roșu la pozitivul bateriei și firul negru la negativ. Apoi, puneți bateria la loc (cu firele conectate) și porniți smartphone-ul.
 PROBLEMA #3. TELEFONUL NU SUNA
PROBLEMA #3. TELEFONUL NU SUNA
Dacă nu puteți efectua un apel sau smartphone-ul dvs. nu îl vede deloc rețea de telefonie mobilă, atunci în primul rând ar trebui să verificați IMEI-ul. Puteți face acest lucru formând *#06#. Dacă în locul numărului sunt afișate zerouri, atunci IMEI-ul a fost pierdut. Cel mai simplu mod este să îl restaurați dintr-o copie de rezervă, așa că vă recomand să o faceți după ce ați citit articolul și l-ați încărcat în cloud. Play Market are o mulțime de programe pentru crearea și restaurarea unor astfel de copii de rezervă, așa că nu mă voi opri asupra lor. Puteți face același lucru cu mâinile. De exemplu, pentru Nexus 4, trebuie să introduceți următoarele comenzi într-un emulator de terminal sau din consolă:
Backup IMEI:
$ adb shell > su > dd if=/dev/block/mmcblk0p8 of=/sdcard/m9kefs1.img > dd if=/dev/block/mmcblk0p9 of=/sdcard/m9kefs2.img |
Reparați IMEI:
$ adb shell > su > dd if=/sdcard/m9kefs1.img of=/dev/block/mmcblk0p8 > dd if=/sdcard/m9kefs2.img of=/dev/block/mmcblk0p9 |
Nexus 5 nu are o partiție EFS dedicată. Prin urmare, trebuie să faceți copii de rezervă întregi secțiuni 12 și 13:
$ adb shell > su > dd if=/dev/block/mmcblk0p12 of=/sdcard/modemst1.img > dd if=/dev/block/mmcblk0p13 of=/sdcard/modemst2.img |
Restaurarea se realizează după cum urmează:
$ adb shell > su > dd if=/sdcard/modemst1.img of=/dev/block/mmcblk0p12 > dd if=/sdcard/modemst2.img of=/dev/block/mmcblk0p13 |
Dar ce să faci dacă nu există backup? Există o modalitate de a restabili IMEI și în acest caz. Aveți nevoie de seturi de utilitare EFS Professional și QPST, precum și de drivere Qualcomm pentru dispozitivul dvs. Mai întâi, nucleul modificat este încărcat, apoi telefonul este repornit în modul de diagnosticare cu comenzile
$ adb shell > su > setprop sys .usb .config diag , adb |
După aceasta, IMEI poate fi schimbat. Instrucțiuni detaliate. Dacă nu aveți cutia la îndemână, puteți afla IMEI de la Google la cont personal pe fila Android.
În plus, va trebui să cunoașteți codul SPC - un număr din șase cifre necesar pentru funcționarea programelor de service. Puteți face acest lucru după cum urmează. Descărcați de pe piață și lansați modul de testare pe teren Nexus 5, faceți clic pe trei puncte, apoi pe Setări (vizualizare), apoi selectați LTE, editați, va apărea o fereastră care vă va cere un cod. După aceasta, trebuie să intrați în consolă:
Firmware imagine completă pe Nexus 7 prin flash-all.bat fără parametrul -w
Roșu - plus, negru - minus
> adb coajă > logcat - d | grep „commandId 200” |
Răspunsul va fi rânduri ca:
> 08 - 02 10: 16: 27.140 14401 14401 D LG_SVC_ITEMS: getCommands commandId 200 - START |
> 08 - 02 10: 16: 27.185 14401 14401 D LG_SVC_ITEMS: getCommands commandId 200 = 353662 - END |
unde cele șase cifre de la sfârșit sunt codul necesar.

Fila Android cu IMEI în contul personal

Conectarea programului EFS Professional

Funcționarea utilitarului Qualcomm NV Tools inclus în kitul EFS Professional
PROBLEMA #4. Ecranul tactil NU FUNCȚIONEAZĂ
Dacă scăpați accidental telefonul, puteți deteriora ecranul și, ca urmare, ecranul tactil. În acest caz, un mouse conectat la smartphone prin intermediul unui adaptor USBOTG va ajuta. De asemenea, puteți conecta dispozitivul la computer și utilizați consola și ADB pentru control, despre care am scris în articol. ADB nu vă va permite doar să lansați aplicații, să trimiteți SMS-uri și chiar să efectuați apeluri, ci și să emulați atingeri de pe ecran. Comenzile arată astfel:
Text<строка>- introduceți o linie;
eveniment cheie<код_клавиши>- emulați apăsarea unui buton tare;
Atingeți
beţivan
Folosind QPST, puteți activa frecvențele LTE potrivite pentru utilizare în Europa pe Nexus 5 al modelului american D820.
De exemplu, puteți trage cortina cu notificări ca aceasta (coordonatele sunt numărate din colțul din stânga sus):
Dacă doar o parte a ecranului nu funcționează, puteți muta în mod arbitrar imaginea afișată comanda consolei wm overscan sau programul Screen Shift.
PROBLEMA #5. USB-ul NU FUNCȚIONEAZĂ
Dacă conform telefon USB Se încarcă, dar când este conectat, computerul nu vede dispozitivul, puteți manipula telefonul prin Wi-Fi. Pentru a face acest lucru, aveți nevoie de drepturi de root și de aplicația WiFi ADB. Lansăm aplicația, apăsăm butonul și ne conectăm la smartphone folosind comanda connect și adresa IP afișată de aplicație:
$ adb connect IP - adresa |
Un ghid complet pentru lucrul cu ADB, repet, este în articol. Ca o alternativă mai convenabilă, puteți utiliza AirDroid.
PROBLEMA #6. BUTONUL DE PORNIRE NU FUNCȚIONEAZĂ
Dacă butonul de pornire de pe smartphone-ul dvs. este rupt, îl puteți porni astfel: apăsați volumul în jos și conectați firul la computer. Intrăm în bootloader. Din consolă, introduceți comanda pentru a continua descărcarea (fastboot face parte din Android SDK, folderul platform-tools):
$ fastboot continuă |
Telefonul va porni. Pentru a asigura funcționalitatea, puteți instala modulul GravityBox pentru cadrul Xposed și puteți activa opțiunea „Treziți-vă cu volum” sau instalați un nucleu cu suport DoubleTap2Wake. Pentru a putea opri ecranul (blocare), trebuie să activați opțiunea „Atingeți dublu pentru a dormi” în GravityBox.
Alte butoane hardware pot fi reatribuite prin editarea unuia dintre fișierele /system/usr/keylayout. Există puține butoane hardware pe Nexus 5, așa că voi da un exemplu cu smartphone-ul Micromax Q415. Are o poziție foarte slabă a butoanelor Înapoi și Meniu, dar acestea pot fi schimbate cu ușurință dacă editați fișierul ft5x06_ts.kl:
tasta 158 ÎNAPOI
tasta 139 APP_SWITCH tasta 172 HOME
tasta 217 CĂUTARE
tasta 249 MENU
Este suficient să indicați codul de cheie 249 în prima linie și 158 în ultima linie. Puteți schimba în mod similar orice alte butoane, inclusiv butoanele de volum (setările lor pot fi într-un alt fișier).
PROBLEMA #7. CE TREBUIE FĂCĂ DACĂ ȚI UITAT CODUL PIN
Să presupunem că ți-ai uitat codul PIN sau ai setat o cheie de model nu este complet treaz sau prietenii tăi au glumit și au activat recunoașterea facială. Deci, dacă dispozitivul este blocat dintr-un motiv oarecare, blocarea poate fi eliminată (cu condiția ca depanarea USB să fie activată și drepturile root sunt activate) prin aceeași consolă:
$ adb shell > su > cd/date/sistem > rm*.cheie |
Comanda va elimina toate parolele și modelele. Fișierele în sine, în funcție de firmware-ul și modelul dispozitivului, pot fi: gesture.key, password.key, cm_ gesture.key, personalpattern.key, personalbackuppin.key. Fișierele locksettings.db, locksettings.db-shm, locksettings.db-wal sunt, de asemenea, responsabile pentru blocare.
După aceasta, reporniți dispozitivul și introduceți orice cheie sau parolă. Dacă acest lucru nu ajută, puteți încerca următoarele:
$ adb shell > cd/data/data/com.android.providers.settings/databases > setări sqlite3.db > actualizați valoarea setată a sistemului = 0 |
PROBLEMA #8. CEREREA UNUI CONT GOOGLE DUPĂ O RESETARE DIN FABRICA
Pe toate Nexusurile, începând cu Nexus 6, precum și pe multe telefoane moderne, Google și producătorii au introdus sistem nou protecția datelor utilizatorului, numită Factory Reset Protection (FRP). Acum, după resetarea dispozitivului la setările din fabrică, în etapa inițială de configurare utilizatorului i se va cere să introducă date (adresă de e-mail și parolă) din contul anterior la care este conectat telefonul.
Potrivit Google, o astfel de protecție face ca furtul unui telefon să fie inutil: un atacator care nu reușește să ghicească parola va putea reseta dispozitivul la setările din fabrică prin recuperarea stocului, dar va întâlni acest ecran la încărcare.

Dar ce ar trebui să facă utilizatorii cinstiți dacă și-au uitat datele de conectare și parola de pe dispozitiv? Ai configurat telefonul pentru părinții tăi și ți-ai uitat adresa de e-mail și parola. va veni în ajutor Canalul canalului YouTube Rootjunky.com. Canalul are o mulțime de instrucțiuni video despre cum să ocoliți protecția pe diferite dispozitive, inclusiv actualizarea de securitate din 1 iunie 2016 și Firmware Android Previzualizarea dezvoltatorului N 4.
Acestea se rezumă la faptul că trebuie să ajungeți la browser, să descărcați și să instalați programul QuickShortcutMaker, să găsiți Managerul contului Google în el, să selectați Tastați e-mail și parolă, faceți clic pe Încercați, trei puncte, apoi conectați-vă la browser. După care puteți introduce datele oricărui cont și puteți reporni dispozitivul. Odată ce pornește expertul de configurare, nu va mai necesita Verificarea contului.
adb shell make_ext4fs /dev/block/mmcblk0p16După aceasta, dispozitivul ar trebui să funcționeze normal. Singurul negativ este că directorul /persist va fi gol, iar adresele MAC pentru Wi-Fi și Bluetooth se vor schimba la fiecare repornire. Dacă acest lucru este critic, atunci pot fi luați pași suplimentari:
După cum puteți vedea, chiar și în cazul unor defecțiuni majore, puteți lucra cu dispozitivul, deși cu dificultate, sau cel puțin puteți extrage informații importante din acesta. Și este aproape imposibil să ucizi Nexus. Trebuie să încercați foarte mult să flashați în mod deliberat un fișier de pe alt dispozitiv sau să scoateți cablul în momentul intermitenței. Sper că prin acest articol vă voi încuraja să studiați interiorul și principiile de funcționare ale dispozitivelor și să vă ajut să vă salvați nervii în viitoarele defecțiuni.
Ultima actualizare până la 18 noiembrie 2016.
Resetarea completă a unui telefon sau tabletă pe sistemul de operare Android, altfel numită „resetare hard” sau uneori „ștergere”, este o operațiune la care utilizatorii de dispozitive mobile apelează de obicei rar. Dar în unele situații această operațiune poate fi foarte utilă. De exemplu, aveți unul dintre următoarele cazuri:
-V-ați hotărât să vă vindeți telefonul sau tableta și, înainte de aceasta, doriți să-l readuceți la starea inițială, astfel încât noul proprietar să nu primească din greșeală informațiile dvs. personale;
-Trebuie să returnați dispozitivul în garanție, dar ați făcut-o cu sistem de operare orice acțiuni pe care centrul de service oficial le poate considera interferențe neautorizate software;
-Telefonul sau tableta au început să se blocheze în mod constant, să se defecteze și să se comporte inadecvat. și bănuiți că aceasta este vina unui software pe care l-ați instalat, dar nu puteți afla motivele;
-sau chiar ați uitat pur și simplu parola pentru dispozitiv sau codul de blocare a ecranului.
În toate aceste cazuri, o resetare completă, sau resetare, vă va ajuta setări Android la cele din fabrică. Dezvoltatorii au oferit utilizatorului acestui sistem de operare mai multe modalități de a reseta setările. În acest scurt articol vă vom spune cum puteți reveni la setările originale ale sistemului de operare Android folosind diverse metode, de la cele mai simple la cele mai complexe.
Dragi cititori, vă rugăm să rețineți: resetarea Android (resetare hard) vă va distruge toate datele, inclusiv contactele, mesajele, conturile Google, software-ul instalat pe telefon sau tabletă.
Smartphone-ul sau tableta dvs. vor reveni la aceeași stare în care a părăsit din fabrică. Numai informațiile stocate pe cardul flash SD vor rămâne neafectate. Prin urmare, înainte de a șterge complet memoria animalului dvs. de companie mobil, nu uitați să salvați copii de rezervă a tot ceea ce vă poate fi util în viitor. Citiți despre cum să faceți o copie de rezervă pe portalul nostru.
Cum să resetați setările Android prin meniul de setări a dispozitivului
Cel mai într-un mod simplu A face o resetare hard pe mobil înseamnă a lansa comanda corespunzătoare din meniul principal de setări. Această metodă este potrivită pentru acei utilizatori ale căror dispozitive rămân în funcționare normală (cel puțin puteți încărca sistemul de operare și puteți efectua unele acțiuni cu acesta).
Pentru a reseta setările Android în acest fel, efectuați următoarea secvență de acțiuni (în unele versiuni de firmware Android, numele elementelor de meniu pot diferi ușor):
1. Accesați „Setări” telefonului sau tabletei;
2. Selectați acolo elementul de meniu „Backup and reset”;
3. Faceți clic pe „Resetați setările” și confirmați alegerea, acceptând să începeți resetare completă ca răspuns la o întrebare din sistem.

Dispozitivul dvs. Android va reveni la setările din fabrică, iar după repornire veți vedea sistemul de operare ca la prima lansare.
Cum să resetați Android folosind codul de serviciu
Poate ați auzit deja că în sistemul de operare Android există diverse coduri de serviciu care trebuie introduse de la tastatura telefonului. Aceste coduri vă permit să obțineți diverse informații despre dispozitivul dvs. În plus, dacă știți codul corect, puteți, de asemenea, să resetați toate setările sistemului de operare Android, adică să faceți o resetare completă.
Pentru a efectua această operație, accesați programul de apelare număr de telefonși introduceți *2767*3855# acolo. Telefonul sau tableta dvs. vor fi resetate la setările din fabrică. Aveți grijă, acest lucru se face imediat, fără a fi nevoie de nicio confirmare suplimentară din partea dvs.
Aceste coduri pot diferi pe dispozitivele de la diferiți producători. Dacă prima opțiune nu a funcționat, încercați să introduceți codurile:
Unul dintre ei ar trebui să te ajute.
Cum să resetați Android folosind meniul Recuperare
Să ne imaginăm că s-a întâmplat cel mai rău, iar telefonul sau tableta dvs. cu sistemul de operare Android a încetat să se încarce sau să răspundă la acțiunile utilizatorului. Sau poate ați uitat cheia grafică pentru a vă conecta în sistem și nu ați reușit să o recuperați folosind vreuna dintre metodele destinate acestui lucru. În acest caz, singura ta speranță de a readuce la viață prietenul tău mobil este aceeași resetare hard, dar folosind metode mai complexe.
Resetați setările Android
În sistemul de operare Android există un mod bootloader, așa-numitul Mod de recuperare. Acesta este un mod de sistem care, printre altele, permite utilizatorului să resetați Android la setările din fabrică dacă dispozitivul refuză să pornească. Pentru a ajunge la meniul Recuperare, trebuie să opriți telefonul sau tableta, apoi, cu dispozitivul oprit, apăsați una dintre combinațiile de taste hardware de pe acesta: controlul volumului, pornirea dispozitivului etc. În funcție de producătorul gadgetului dvs. mobil, această combinație poate diferi. De obicei, pentru a intra în modul de recuperare, trebuie să apăsați simultan tastele „Power”, „Acasă” și „Volum Jos” timp de câteva secunde.
De asemenea, în funcție de model, următoarele combinații de taste pot fi folosite pentru a intra în modul de recuperare:
- „Pornire” și „Volum mai mic”;
- „Pornire” și „Mărire volum”;
- „Pornire”, „Mărire volum” și „Reducere volum”.
Pentru a nu parcurge toate combinațiile la rând, cel mai logic lucru de făcut înainte de a începe operațiunea este să întrebi Google cum poți intra în Modul Recuperare special pentru modelul de telefon sau tabletă pentru a face o resetare Hard Android.
După ce dispozitivul dvs. mobil pornește în acest mod, veți vedea un element de meniu cu o listă de acțiuni pe care utilizatorul le poate efectua. De asemenea, poate varia ușor de la dispozitiv la dispozitiv și permite operațiuni diferite, dar în contextul acestui articol suntem interesați de un element - „ștergeți datele/resetarea din fabrică” (uneori acesta poate fi doar elementul „ștergeți”). După pornirea în modul de recuperare, trebuie să faceți următoarele:
Folosind tastele hardware de sus sau de jos, trecem la elementul de meniu dorit „wipe data/factory reset” și ne confirmăm dorința de a face o resetare hardware cu butonul de alimentare hardware (sau, pe unele dispozitive, „Home”);

Confirmați din nou alegerea făcând clic pe elementul de meniu „Da - ștergeți toate datele utilizatorului”;
Reveniți la meniul anterior și selectați „reporniți sistemul acum”. Sistemul se va reporni și veți vedea Android virgin, pe care utilizatorul îl vede când sistemul de operare pornește prima dată.
După resetarea sistemului de operare, vă puteți restaura contactele, datele, programele etc. Fiți atenți la restaurarea în serie a aplicațiilor personalizate (cele pe care le-ați instalat singur). La urma urmei, dacă unul dintre ei v-a „ucis” sistemul și v-a forțat să recurgeți la o resetare hard, după o astfel de recuperare veți reveni la aceleași probleme ca înainte. Ni se pare că ar fi mai înțelept să restaurăm din copii de siguranță doar elementele esențiale, precum contactele și mesajele, iar aplicațiile minore pot fi instalate manual pe rând. Mai mult decât atât, resetarea la setările din fabrică nu afectează datele de pe cardul de memorie SD, așa că puteți salva acolo în prealabil tot ce aveți nevoie după resetarea setărilor, inclusiv fișierele aplicației *.apk, astfel încât după pornirea dispozitivului să puteți imediat accesează-le.
După cum puteți vedea, dragi cititori, nu este nimic complicat în resetarea tuturor setărilor de pe un telefon sau tabletă (Hard reset android) cu sistemul de operare Android. Utilizatorul poate face acest lucru în orice moment, chiar dacă dispozitiv mobil nu vrea să pornească în modul normal. Nu uitați să faceți în mod regulat backup pentru datele importante, să aveți grijă de prietenul dvs. mobil și totul va fi bine. Noroc!
În această instrucțiune, vă vom spune cum să resetați un smartphone bazat pe Android la setările din fabrică și, de asemenea, să ne oprim la întrebarea cum să pregătiți corect gadgetul și să salvați toate informațiile necesare înainte de a-l șterge accidental.
Ce este o resetare Android și de ce se face?
Mulți dintre noi s-au confruntat cu problema înghețurilor constante ale dispozitivului, erori de firmware, pierderea comunicării etc. Pentru a scăpa de astfel de dificultăți, resetarea gadgetului la setările din fabrică pe Android vine în ajutor. Ce înseamnă acest lucru? Resetarea setărilor dispozitivului vă permite să restabiliți caracteristicile firmware-ului din fabrică, ceea ce are ulterior un efect pozitiv asupra performanței dispozitivului și absența „defecțiunilor” suplimentare.
Ce fișiere și date ar trebui să fie salvate mai întâi înainte de a reseta setările?
Există un număr mare de moduri de a reseta Android la setările din fabrică, dar singurul lucru pe care îl au în comun este ștergerea totală a tuturor fișierelor și datelor din memoria dispozitivului. Prin urmare, ar trebui să aveți grijă în avans de fișierele media importante și informațiile de contact, note și alte documente pe care doriți să le salvați. Cum să faceți acest lucru corect, citiți mai departe.
Copie de rezervă corectă a contactelor și a notebook-ului pentru Android
Să începem cu pre-salvarea și transferul contactelor, „unde mai departe” de gadgetul nostru. Cel mai simplu mod este să vă copiați contactele pe o cartelă SIM. Acest lucru este ușor de făcut urmând instrucțiunile noastre. Accesați meniul de contacte și selectați „Import/Export”. În fereastra care apare, exportați contactele pe orice mediu convenabil pentru dvs.: cartelă SIM sau dispozitiv de stocare SD.
Cel mai mod de încredere, aceasta este pentru a vă copia contactele într-un notebook, dar, în era noastră „exterioră” a tehnologiei și gadgeturilor, această opțiune nu este potrivită pentru toată lumea. Vă sfătuim să utilizați eficient și metoda eficienta pentru backupul contactelor pe Android - sincronizați datele cu contul dvs. Google sau cu stocarea în cloud. Pe lângă contacte, serviciul de stocare în cloud vă oferă să sincronizați mesajele SMS, notele și intrările din calendar de pe orice dispozitiv Android.
Pentru a începe, trebuie să vă înregistrați la serviciul Google, pur și simplu să creați un cont nou sau să vă conectați la cel vechi. Nu vom vorbi despre asta în detaliu, deoarece astfel de acțiuni simple nu au nevoie de comentarii. Vă vom spune despre sincronizarea corectă a informațiilor necesare cu serverele Google.
Accesați setările telefonului, secțiunea „Conturi”. Selectați Conturi Google. Vor fi mai multe elemente în fereastra care se deschide
Securitate și intrare;
Confidențialitate;
Configurarea contului;
Ta Cont(Cont Google), atingeți-l.
După acești pași, va apărea o fereastră care oferă opțiuni de sincronizare. Bifam casetele de langa articolele de care avem nevoie. Dacă doriți să salvați manual datele pe serverul Google, faceți clic pe săgețile circulare negre, așa cum se arată în captură de ecran.
Felicitări! Informațiile și datele necesare au fost încărcate pe serverul Google și sincronizate cu contul dvs. După resetarea dispozitivului, nu vă va fi dificil să restaurați notebook-ul sau notele smartphone-ului.
Facem copii de siguranță rapide ale fotografiilor, videoclipurilor, muzicii și documentelor pe Android.
O modalitate simplă este să conectați dispozitivul printr-un cablu USB la computer și să transferați informațiile necesare pe acesta. Există o mică nuanță - nu toate telefoanele se sincronizează cu un computer în modul „Unitate flash”. Când conectați gadgetul la computer, selectați modul „Utilizați ca unitate USB”.
A doua modalitate de a face backup la fișierele necesare este să le transferați din memoria dispozitivului pe un card flash. Deschideți File Manager.
În fereastra managerului, selectați fotografiile care se află în memoria telefonului. Cardul SD este afișat într-o locație diferită (sdcard1).
Marcați fotografiile care trebuie transferate pe unitatea flash (apăsați cu degetul pe fișierul dorit până când apare o bifă).
În colțul din dreapta sus există un buton „Meniu”. Dacă trebuie să selectați mai multe fișiere, faceți clic pe Selectați tot, astfel încât să nu mai pierdeți timpul selectând fiecare fotografie. În pasul următor, atingeți elementul „Mutare” și specificați cardul SD ca punct final pentru locația fișierelor dvs. Pentru a evita confuzia, puteți crea un folder suplimentar făcând clic pe (+) și salvați datele în el.
Faceți același lucru cu videoclipuri, muzică și documente dacă aceste fișiere sunt importante pentru dvs.
A treia modalitate de a salva datele pe Andorid înainte de a-i reseta setările este utilizarea stocării în cloud. Algoritmul acțiunilor nu este diferit de punctul anterior, tot ce trebuie să faceți este să descărcați aplicații suplimentare de pe piața de joc: Google Drive, Yandex Drive etc. Vă sfătuim să utilizați Google Drive, deoarece... este sincronizat automat cu datele contului dvs. după resetarea setărilor de pe gadget.
Accesați Google Drive, faceți clic pe „+” și selectați „Descărcare”.
Marcați imaginile și folderul pentru încărcare în stocarea în cloud. Efectuați acțiunile descrise cu restul datelor media.
instrucțiuni detaliate pentru a reseta setările Android la setările din fabrică
Prima și cea mai simplă modalitate de a reseta setările este să utilizați meniul standard al telefonului, deoarece... dispozitivul în sine vă va spune ce să faceți. Mai întâi, ar trebui să accesați meniul smartphone-ului și să găsiți secțiunea „Setări”. De regulă, acesta este „Gear”.
Sfat! Utilizatori avansați Ei pot spune că pe fiecare dispozitiv Android, resetarea pas cu pas a setărilor diferă în algoritm și secvența acțiunilor. De fapt, acest lucru nu este adevărat. „Stoc” sau „ Android standard» nu diferă în strategia de resetare a setărilor și a datelor.
Găsim în „Setări”, elementul „Backup și Resetare”. Selectați „Resetați setările telefonului” - „Ștergeți totul”.
De exemplu, dacă ai smartphone samsung, în loc de elementul de meniu „Recuperare”, există „Backup și resetare”.
Într-un alt caz, cu smartphone-urile Xiaomi, Meizu și Huawei, algoritmul nu este diferit, dar numele butoanelor a suferit modificări. Accesați „Setări” - „Avansat” - „Resetați setările”
După ce resetarea este finalizată cu succes, performanța gadgetului va fi cea mai bună și veți uita pentru totdeauna de erori și încetinirile procesorului.
A doua modalitate de a reseta setările este utilizarea codurilor secrete, care sunt utilizate în principal de tehnicienii reparatori de smartphone-uri. Dar chiar și cel mai simplu utilizator poate folosi oricare dintre ele fără probleme. Pentru a face acest lucru, trebuie să apăsăm butonul „Ieșire” și când numerele apar pe ecran, ar trebui să formem „Cod secret”.
*2767*3855# - acest cod reinstalează complet firmware-ul, făcând telefonul tău nou După manipulare (1-3%) utilizatorii pot spune că smartphone-ul Android nu pornește. Da, există riscul unui astfel de eveniment inevitabil, dar nu trebuie să renunți. În acest caz, ar trebui să actualizați firmware-ul dispozitivului.
*#*#7780#*#* - cu acest cod setările vor fi resetate. Aplicațiile vor fi șterse, dar restul datelor vor rămâne.
Hard Reset sau resetare completă a setărilor Android.
A treia metodă este cea mai interesantă. Este creat pentru utilizatorii al căror hobby principal este actualizarea firmware-ului pe un dispozitiv Android. Aceasta este o resetare din fabrică prin Recuperare. Așa-numita „Metodă Hard” sau „Resetare din fabrică”. Există nuanțe și subtilități, pe care vi le vom spune mai detaliat și vom încerca să răspundem la toate întrebările în comentariile articolului.
Această metodă de „Resetare” apare de obicei atunci când ecranul dispozitivului este oprit, folosind o anumită combinație de taste.
Pentru trimitere! Asigurați-vă că încărcați dispozitivul la cel puțin 80%.
Să începem. Opriți dispozitivul.
Fiecare producător Smartphone Android Combinația de taste pentru introducerea dispozitivului în modul „Recuperare” este diferită. Vă sfătuim să vă familiarizați în avans cu posibilele opțiuni, despre care vă vom spune acum. De obicei, există o combinație de bază: butonul de reducere a volumului (-) și butonul ON/OFF al dispozitivului. Apăsați-le până când apare recuperarea (ca imaginea din fotografia de mai jos).
Dacă aveți un smartphone Samsung fără butonul HOME (butonul Acasă), apoi apăsați tasta de volum (+) și porniți/opriți dispozitivul.
În caz contrar, dacă „Acasă” este prezentă, combinația de taste va fi următoarea: apăsați și mențineți apăsat „+”, „Acasă” și „Pornit/Oprit” în același timp. De îndată ce apare Samsung, eliberați butoanele apăsate.
Pentru unele modele LG, ar trebui să apăsați (-) și butonul „ON/OFF”, dar după ce apare logo-ul, butonul de pornire trebuie eliberat și apăsat din nou.
Pe anumite tipuri de telefoane SONY, apăsați (-), (+) și butonul „ON/OFF” simultan.
După acțiunile noastre, meniul „Recuperare” va arăta cam ca cel afișat în fotografia de mai jos.
Apoi, ar trebui să navigați prin meniul Recuperare folosind butoanele de volum și să selectați „Ștergeți datele/resetarea din fabrică” sau „Ștergeți eMMC”, „Ștergeți flashul” Selectați elementul dorit și apăsați „Da”. ” sau „ da - ștergeți toate datele utilizatorului.” După ce telefonul a finalizat o resetare hardware, selectați opțiunea „Reporniți sistemul acum”. În acest moment, procesul de „Resetare completă” poate fi considerat finalizat.
Am evidențiat ca punct separat situația în care se pot afla proprietarii de dispozitive Samsung. Se întâmplă ca gadgetul să nu intră în modul „Recuperare”. În acest caz, adaptorul Ging vă va ajuta. Este introdus în priza de încărcare și în 3 secunde intră smartphone-ul în modul Recovery.
De asemenea, a fost dezvoltat un program pentru a reseta setările pe Android folosind un computer - Android Debug Bridge (ADB). Ar trebui să fie instalat pe computer, iar modul ADB ar trebui să fie activat pe telefon. Conectați telefonul la computer (de preferință prin cablul original).
Pentru a reseta setările Anrdoida de pe computer, faceți clic pe „Start” - „Run” și introduceți „cmd”. După ce rulați promptul de comandă, deschideți programul tastând adb reboot recovery Linie de comanda. După ce ați introdus smartphone-ul în modul de recuperare, urmați instrucțiunile descrise mai sus.
concluzii
În acest ghid, am analizat cele mai populare modalități de a reseta setările pe smartphone-urile Android. Înainte de a șterge informații sau de a efectua o resetare hardware, încercați să pregătiți o copie de rezervă a datelor sau să vă sincronizați dispozitivul cu contul Google.
Dacă aveți întrebări, adresați-le în comentariile acestui articol.
Detalii Benks Creat: 28 octombrie 2017 Actualizat: 11 noiembrie 2017Sistemul de operare Android are o mulțime de caracteristici, multe dintre care utilizatorii nici măcar nu sunt conștienți. De exemplu, cu doar câteva atingeri pe ecranul dispozitivului său, utilizatorul poate readuce telefonul sau tableta la forma inițială, adică exact așa cum a venit din fabrică sau în momentul instalării firmware-ului. Aceasta resetează sistemul. Este necesar dacă, de exemplu, dispozitivul începe să încetinească sau pur și simplu să se defecteze. Astăzi vă vom arăta ce trebuie să faceți pentru a restabili setările din fabrică (sau resetarea, care este practic același lucru).
Prin interfață
Această metodă este cea mai simplă și mai ușor de utilizat. Aș dori să notez imediat că această funcție este disponibilă pe orice dispozitiv bazat pe Android, dar acest element poate fi localizat într-un loc diferit din meniu. Nu-ți face griji, nu te vei încurca.
Un exemplu va fi afișat folosind Android pur.
Să mergem la setări.

În cazul nostru, „Restaurare și resetare” este un element separat. Apasa pe el.

Aici vedem mai multe subsecțiuni suplimentare. Nu le atingem. Acum ne interesează doar elementul „Resetare setări”, pe care trebuie să facem clic.

În fața dvs. veți vedea conturile adăugate pe dispozitiv (de exemplu, acesta poate fi în plus un cont VKontakte). În partea de jos a ecranului există un buton „Resetare setări”. Înainte de a face clic pe el, puteți bifa caseta de lângă elementul care va ajuta la ștergerea memoriei cardului, dacă există. Dacă trebuie să bifați caseta sau nu, depinde de dvs., dar amintiți-vă că atunci toate datele de pe card vor fi șterse. Desigur, datele vor fi șterse și la resetarea setărilor, așa că faceți copie de rezervă fișierele de care aveți nevoie.

În cele din urmă, confirmați resetarea.

Restabilirea setărilor din fabrică în al doilea mod
Această metodă, în opinia noastră, este mai relevantă pentru utilizatorii avansați, deoarece resetarea setărilor nu va fi efectuată complet în mod obișnuit— prin meniul Recuperare.

Pentru a intra în meniul de recuperare, trebuie să faceți următoarele:
- Opriți gadgetul.
- Țineți apăsat butonul de creștere sau de reducere a volumului (în funcție de dispozitiv), apoi apăsați butonul de pornire.
- De îndată ce dispozitivul pornește, scoateți degetul de pe butonul de pornire în timp ce țineți apăsată tasta de volum.
- Așteptați să se încarce meniul de recuperare.
Controlul în meniul de recuperare se realizează folosind butoane și nu prin apăsarea ecranului.
Găsiți secțiunea Wipe & Reset (sau ceva de genul asta - desemnarea poate fi diferită în meniu), apoi găsiți Wipe All Data, selectați și așteptați ca curățarea să aibă loc. Apoi reporniți dispozitivul și, voila, toate setările sunt resetate.
Permiteți-mi să vă reamintesc că Hard Reset este o resetare la setările din fabrică. Prin urmare, pe baza numelui acestei operațiuni, urmează:
Protecție la resetarea din fabrică - protecție împotriva resetarilor din fabrică:
Atenţie! Din versiune Android 5.1 și versiuni ulterioare Producătorii de telefoane au introdus așa-numita protecție la resetarea din fabrică. A fost introdus pentru a proteja accesul la informațiile tale personale și pentru a preveni un potențial hoț care se întâmplă să aibă telefonul tău să îl folosească.
Prin urmare, dacă ați creat un cont Google pe telefon înainte de a reseta setările, atunci după resetare, telefonul vă va cere să introduceți adresa de e-mail și parola pentru contul dvs. Google. Resetare completă pe Android 6.0 și versiuni ulterioare nu va șterge Conectarea telefonului la contul dvs. Google.
Dacă intenționați să efectuați o resetare completă a telefonului, asigurați-vă ÎNTOTDEAUNA că cunoașteți datele de acces pentru contul dvs. Google\contul mi\contul Flyme etc.
De asemenea, înainte de resetare, puteți mai întâi să vă deconectați din contul dvs. Google (Setări > Conturi > Google > butonul cu trei puncte > ștergeți contul). În acest caz, după resetarea setărilor, telefonul nu va cere niciun login sau parolă și veți putea folosi dispozitivul.
În cazul în care ați resetat deja setările și nu vă amintiți numele de utilizator și parola pentru a vă conecta în contul dvs. Google, pentru majoritatea modelelor există instrucțiuni pentru ocolirea acestei protecție (FRP). Introduceți o interogare folosind următorul șablon în căutarea Google: [Modelul telefonului dvs.] frp sau [Modelul telefonului dvs.] resetați contul Google.
Cu toate acestea, nu este posibil să ocoliți această protecție pe toate smartphone-urile. Proprietarii unor modele de telefoane, în special a celor mai noi, vor trebui să contacteze centrul de service oficial cu o chitanță.
Consecințele hard reset
După ce ați efectuat o resetare hardware, dispozitivul dvs. va fi șters complet. Se vor pierde următoarele date: setări personale (scheme de culori, setări ecran de pornire etc.), mesaje (SMS), contacte (care se aflau în memoria dispozitivului), note, programe instalate, jocuri, fotografii, videoclipuri, fișiere. Tot ce se afla în memoria dispozitivului dvs. va fi șters. Contactele de pe cartela SIM și datele de pe un card de memorie extern (detașabil) (card SD) nu vor fi afectate.
Ce poți face pentru a evita pierderea informațiilor importante?

Dacă memoria dispozitivului dvs. rămâne Informații importante(contacte, SMS, fotografii, videoclipuri), apoi există următoarele opțiuni pentru salvarea acestuia:
- sincronizare cu contactele Google, Google Drive (dacă dispozitivul dvs. rulează pe Android)
- Serviciu de stocare și sincronizare DropBox
- crearea unei copii de rezervă folosind Titanium Backup
- transferul de date importante pe computer (computer) folosind programe de service pentru modelul de smartphone/tabletă
Dacă nu există nicio modalitate de a salva datele înainte de resetare hardware 
Dacă dintr-un motiv oarecare nu reușiți să faceți o copie de rezervă a datelor înainte de a efectua o resetare din fabrică, există șansa de a restaura unele date după resetare. Din fericire, există un astfel de program numit „7-Data Recuperare Android" Prin urmare, dacă ați făcut deja o resetare hardware și aveți un telefon/tabletă „curat” în mâini, nu vă grăbiți să vă supărați - folosind acest program puteți încerca să restaurați fișierele vechi. Citiți mai multe mai jos.
- pentru Android -
- Pentru Windows Phone- Asoftech Data Recovery