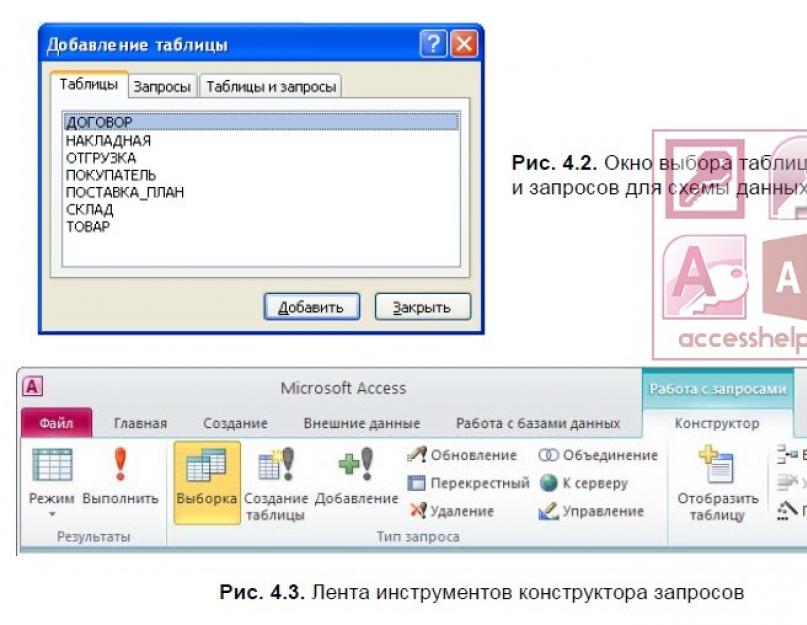În cel mai simplu caz, interogarea implementează selecția dintr-un tabel a câmpurilor solicitate, înregistrările corespunzătoare condițiilor de selecție specificate și vizualizarea rezultatelor interogării.
Proiectarea interogărilor de selecție cu condiții de selecție
Să luăm în considerare interogările de selecție în Access folosind exemplul de obținere a informațiilor din tabelul PRODUCT al bazei de date Aprovizionare cu bunuri.
Sarcina 1. Să presupunem că este necesar să selectați un număr de caracteristici ale unui produs după numele său.
- Pentru a crea o interogare în fereastra bazei de date, selectați fila panglică - Creare(Creează) și într-un grup Cereri(Interogări) faceți clic Generator de interogări(Design de interogare). Se va deschide o fereastră de interogare de selectare goală în vizualizarea Design - CerereN(QueryN) și caseta de dialog Adăugarea unui tabel(Afișați tabelul) (Fig. 4.2).
- La fereastră Adăugarea unui tabel(Afișare tabel) selectați tabelul PRODUSE și faceți clic pe butonul Adăuga(Adăuga). Tabelul selectat va fi afișat în zona schemei de date de interogare. Inchide geamul Adăugarea unui tabel(Afișați tabelul) prin apăsarea butonului închide(Închide).
Ca urmare a acțiunilor efectuate în fereastra de proiectare de interogări (Fig. 4.1), schema de date de interogare va apărea în panoul de sus, care include tabelele selectate pentru această interogare. În acest caz, un singur tabel PRODUS. Tabelul este reprezentat de o listă de câmpuri. Prima linie din lista de câmpuri de tabel, marcată cu un asterisc (*), denotă întregul set de câmpuri de tabel. Panoul de jos este un formular de cerere de completat.
În plus, pe panglică apare o nouă filă (Instrumente de interogare | Design) și este activată automat (în Fig. 4.3 este prezentată într-o parte a acestei file), pe care tipul interogării create este evidențiat în culoare - Probă(Selectați). Astfel, implicit, o interogare selectă este întotdeauna creată. Comenzile din această filă oferă instrumente pentru efectuarea acțiunilor necesare la crearea unei interogări. Această filă este deschisă când se creează o interogare nouă în modul proiectare sau se editează una existentă.

- Pentru a elimina orice tabel din schema de date de interogare, plasați cursorul mouse-ului pe acesta și apăsați tasta
. Pentru a adăuga - faceți clic pe butonul Tabel de afișare(Afișați tabelul) într-un grup Configurare interogare(Configurare interogare). Lucrul cu cereri | Constructor(Instrumente de interogare | Design) sau executați comanda Adăugați un tabel(Afișați tabel) în meniul contextual numit în schema de date de interogare. - În fereastra constructorului (Fig. 4.4), trageți secvențial din lista de câmpuri din tabelul PRODUSE câmpurile LEARN_TOV, PRICE, AVAILABILITY_TOV în coloanele formularului de solicitare în rând. Camp(Camp).
- Pentru a include câmpurile dorite din tabel în coloanele corespunzătoare ale interogării, puteți utiliza următoarele tehnici:
- în primul rând al formularului de cerere Camp(Câmp) făcând clic cu mouse-ul, faceți apariția butonului de listă și selectați câmpul dorit din listă. Lista conține câmpurile tabelelor reprezentate în schema de date de interogare;
- faceți dublu clic pe numele câmpului tabelului din schema de date de interogare;
- Pentru a include toate câmpurile dintr-un tabel, puteți trage sau face dublu clic pe simbolul * (asterisc) din lista câmpurilor de tabel din schema de date de interogare.
- Dacă ați tras din greșeală un câmp inutil în formularul de solicitare, ștergeți-l. Pentru a face acest lucru, mutați cursorul în zona de marcare a coloanei de sus, unde va lua forma unei săgeți negre îndreptate în jos și faceți clic pe butonul mouse-ului. Coloana va fi evidențiată. apasa tasta
sau executați comanda Eliminați coloanele(Șterge coloane) într-un grup Configurare interogare(Configurare interogare). - In linie Ieșire pe afișaj(Afișați) verificați câmpurile, altfel nu vor fi incluse în tabelul de interogări.
- Scrie la rând Conditii de selectie(Criterii) denumirea produsului, așa cum se arată în formularul de cerere din fig. 4.4. Deoarece expresia din condiția de selecție nu conține un operator, operatorul = este utilizat în mod implicit. Valoarea textului folosită în expresie este introdusă între ghilimele duble, care sunt adăugate automat.
- Rulați interogarea făcând clic pe butonul Executare sau pe butonul Vizualizare din grupul Rezultate. O fereastră de interogare va apărea pe ecran în modul tabel cu o înregistrare din tabelul PRODUSE care îndeplinește criteriile de selecție specificate.

COMETARIU
Fereastra de interogare pentru vizualizarea tabelului este similară cu fereastra de vizualizare a tabelului bazei de date. Prin unele tabele ale interogării pot fi modificate datele tabelului de bază care stă la baza interogării. O interogare vizualizată în vizualizarea Foaie de date, spre deosebire de un tabel de bază de date Access 2010, nu are o coloană Faceți clic pentru a adăuga(Click to Add), conceput pentru a schimba structura tabelului. În acest mod, pe fila panglică Acasă(Acasă) aceleași butoane sunt disponibile ca atunci când deschideți un tabel de bază de date.
- Dacă ați făcut o inexactitate la introducerea unui nume de produs complex, produsul nu va fi găsit în tabel. Utilizarea operatorilor de șablon - asterisc (*) și semn de întrebare (?) (standard ANSI-89, utilizat pentru interogări în mod implicit) sau semn procentual (%) și liniuță de subliniere (_) (ANSI-92, recomandat ca standard pentru SQL Server) , ușurează găsirea corzilor potrivite și evită multe greșeli. Introduceți Case* sau Case% în loc de numele complet al produsului. Completați cererea. Dacă în câmpul numelui produsului o valoare începe cu cuvântul „Caz”, rezultatul interogării va fi același ca în cazul precedent. După ce interogarea este executată, expresia introdusă va fi completată cu operatorul Like „Body*”. Acest operator vă permite să utilizați caractere wildcard atunci când căutați în câmpurile de text.
- Dacă trebuie să găsiți mai multe articole, utilizați operatorul In. Vă permite să testați egalitatea cu orice valoare din listă, care este specificată în paranteze. Notați în linia de condiții de selecție („Carcasă MiniTower”;”HDD Maxtor 20GB”;”FDD 3.5”). Tabelul de interogări va afișa trei rânduri. Declarația In nu permite caractere wildcard.
- Salvați interogarea făcând clic pe filă Fişier(Fișier) și rulați comanda Salvați(Salvați). La fereastră Conservare(Salvare ca) introduceți un nume de interogare Exemplu1. Rețineți că numele interogării nu trebuie să se potrivească nu numai cu numele interogărilor existente, ci și cu numele tabelelor din baza de date.
- Închideți cererea curentă folosind comanda meniului contextual închide(Închideți) sau făcând clic pe butonul ferestrei de interogare închide(Închide).
- Executați interogarea salvată evidențiind interogarea în panoul de navigare și selectând comanda din meniul contextual Deschis(Deschis).
- Pentru a edita o interogare, selectați-o în zona de navigare și executați comanda din meniul contextual Constructor(DesignView).
Sarcina 2. Să fie necesar să alegeți bunuri al căror preț nu depășește 1000 de ruble, iar TVA-ul nu este mai mare de 10% și, de asemenea, să alegeți bunuri al căror preț este mai mare de 2500 de ruble. Rezultatul trebuie să conțină numele produsului (NAME_TOV), prețul acestuia (PRICE) și TVA (RATE_VAT).
- Creați o interogare nouă în modul design, adăugați tabelul PRODUCT. În fereastra constructorului (Fig. 4.5), trageți secvențial din lista de câmpuri din tabelul MARFURI la interogarea câmpurile LEARN_TOV, PRICE, RATE_TVA.
- scrie Conditii de selectie(Criterii), așa cum se arată în formularul de cerere din Fig. 4.5. Intre conditiile scrise pe aceeasi linie se executa o operatie logica SI. Între condițiile scrise în rânduri diferite, se efectuează o operație logică SAU.
- Rulați interogarea, faceți clic pe butonul Alerga(Alergă) într-un grup rezultate(rezultate). O fereastră de interogare va apărea pe ecran în modul tabel cu înregistrări din tabelul PRODUSE care îndeplinesc condițiile de selecție specificate.
- Salvați cererea executând comanda corespunzătoare din meniul contextual al cererii, care este apelată atunci când cursorul este poziționat pe antetul cererii. Dă-i un nume Exemplul 2.

Sarcina 3. Să fie necesar să selectați toate facturile pentru o anumită perioadă. Rezultatul trebuie să conțină numărul facturii (NOM_NAK), codul depozitului (CODE_SK), data expedierii (DATE_SHIPP) și valoarea totală a mărfurilor expediate (AMOUNT_INC).
- Creați o nouă interogare în modul de proiectare, adăugați tabelul FACTURĂ. În fereastra de proiectare, trageți secvențial toate câmpurile necesare din lista de câmpuri din tabelul FACTURĂ în formularul de solicitare.
- Pentru câmpul DATE_OTGR din linie Conditii de selectie(Criterii) notați Între #11.01.2008# și #31.03.2008#. Operatorul Between specifică un interval de dată (în ANSI-92, ghilimele simple ' sunt folosite în locul semnului #). În plus, acest operator vă permite să specificați un interval pentru o valoare numerică.
Pentru a o remedia, urmăriți tutorialul video:
Câmpuri calculate în interogările Access.
Folosind condiții de interogare, puteți căuta anumite elemente într-o bază de date Access. Dacă elementul corespunde tuturor condițiilor introduse, acesta va fi afișat în rezultatele interogării.
Pentru a adăuga o condiție la o interogare Access, deschideți interogarea în designer. Apoi definiți câmpurile (coloanele) cărora li se aplică această condiție. Dacă câmpul obligatoriu lipsește din formularul de solicitare, adăugați-l făcând dublu clic. Apoi în linie Termeni introduceți o condiție pentru aceasta. Consultați Prezentare generală a interogărilor pentru mai multe informații.
O condiție de interogare este o expresie pe care Access o compară cu valorile din câmpurile de interogare pentru a determina dacă înregistrările care conțin o anumită valoare ar trebui incluse în rezultat. De exemplu, = "Voronezh" este o expresie pe care Access o compară cu valorile din caseta de text de interogare. Dacă valoarea acestui câmp dintr-o anumită înregistrare este „Voronezh”, Access îl include în rezultatele interogării.
Să ne uităm la câteva exemple de condiții utilizate în mod obișnuit, pe baza cărora vă puteți crea propriile condiții. Exemplele sunt grupate după tipul de date.
In aceasta sectiune
Informații generale despre condițiile de solicitare
O condiție este similară cu o formulă - este un șir care poate include referințe la câmpuri, operatori și constante. În Access, condițiile de interogare sunt numite și expresii.
Următorul tabel prezintă exemple de condiții și descrie cum funcționează acestea.
Termeni | Descriere |
|---|---|
|
>25 și<50 |
Această condiție se aplică unui câmp numeric precum „Preț” sau „Unități în stoc”. Vă permite să afișați doar acele înregistrări în care câmpul „Preț” sau „UnitsInStock” conține valoare mai mare de 25 și mai mică de 50. |
|
DateDiff(„aaaa”, [BirthDate], Data()) > 30 |
Această condiție se aplică unui câmp „Dată/Oră”, cum ar fi „Data nașterii”. Rezultatele interogării includ numai înregistrări în care numărul de ani întreData de nasterepersoană și data curentă este mai mare de 30. |
|
Această condiție poate fi aplicată câmpurilor de orice tip pentru a afișa înregistrările unde valoarea câmpului este NULL. |
După cum puteți vedea, condițiile pot varia foarte mult în funcție de tipul de date din domeniul pentru care se aplică și de cerințele dumneavoastră. Unele condiții sunt simple și includ doar operatori și constante de bază. Alte condiții sunt complexe: conțin funcții, operatori speciali și referințe de câmp.
Acest articol enumeră câteva condiții frecvent utilizate pentru diferite tipuri de date. Dacă exemplele nu corespund nevoilor dumneavoastră, poate fi necesar să vă definiți propriile condiții. Pentru a face acest lucru, trebuie mai întâi să vă familiarizați cu lista completă de funcții, operatori și caractere speciale, precum și cu sintaxa expresiilor care se referă la câmpuri și literale.
Aflați unde și cum puteți adăuga condiții. Pentru a adăuga condiții la o interogare, trebuie să o deschideți în Designer. După aceea, ar trebui să definiți câmpurile pentru care doriți să setați condiții. Dacă câmpul nu este deja pe designul interogării, adăugați-l trăgându-l din fereastra de proiectare de interogări în grila câmpului sau făcând dublu clic pe câmp (care adaugă automat câmpul în următoarea coloană goală din grilă). În cele din urmă, introduceți condițiile pe linie Termeni.
Condiții stabilite pentru diferite câmpuri la rând Termeni, sunt combinate folosind operatorul AND. Cu alte cuvinte, condițiile specificate în câmpurile „Oraș” și „Data nașterii” sunt interpretate după cum urmează:
Oraș = „Voronezh” ȘI Data nașterii < DataAdd (" aaaa ", -40, Data())
1. Câmpurile „Oraș” și „Data nașterii” includ condiții.
2. Numai înregistrările în care câmpul „Oraș” are valoarea „Voronezh” îndeplinesc această condiție.
3. Doar înregistrările persoanelor care au cel puțin 40 de ani îndeplinesc această condiție.
4. Doar înregistrările care corespund ambelor condiții vor fi incluse în rezultat.
Ce se întâmplă dacă vrei ca doar una dintre aceste condiții să fie adevărată? Cu alte cuvinte, cum pot fi introduse condiții alternative?
Dacă aveți condiții alternative, adică două seturi de condiții independente, dintre care doar una trebuie să fie adevărată, utilizați liniile Condiție de selecțieși Sau pe formular.

1. 1. Condiția „Oraș” este specificată în rândul „Condiția selecției”.
2. 2. Condiția „Data nașterii” este indicată în rândul „sau”.
Condiții stabilite în șiruri Condiție de selecțieși sau, sunt combinate folosind operatorul SAU, după cum se arată mai jos.
Oraș = „Chicago” SAU Data nașterii< DateAdd("гггг", -40, Date())
Dacă doriți să specificați mai multe condiții alternative, utilizați liniile de sub linie sau.
Înainte de a continua cu exemplele, rețineți următoarele:
Condiții pentru câmpurile de text, câmpurile de notă și câmpurile de hyperlink
Notă:Începând cu Access 2013, sunt apelate casete de text Text scurt, și câmpurile Memo - Text lung.
Următoarele exemple sunt pentru un câmp CountryRegion bazat pe un tabel care stochează informații de contact. Condiția este stabilită în linie Condiție de selecție câmpurile din formular.

Condiția setată pentru câmpul Hyperlink, în mod implicit, se aplică textului afișat care este specificat în câmp. Pentru a seta condiții pentru adresa URL finală, utilizați expresia HyperlinkPart. Are următoarea sintaxă: HyperlinkPart([Table1].[Field1],1) = „http://www.microsoft.com/” unde „Tabel1” este numele tabelului care conține câmpul hyperlink, „Field1” este câmpul hyperlink în sine și „http://www.microsoft.com” este adresa URL pe care doriți să o căutați.
Utilizați această condiție | Rezultat cerere |
|
|---|---|---|
|
Se potrivește exact cu o anumită valoare, cum ar fi „China” |
Returnează înregistrări în care câmpul CountryRegion conține China. |
|
|
Nu se potrivește cu o anumită valoare, cum ar fi „Mexic” |
Nu "Mexic" |
Returnează înregistrări în care valoarea câmpului CountryRegion nu este Mexic. |
|
Începeți cu un șir de caractere dat, cum ar fi „C” |
Returnează înregistrări pentru toate țările sau regiunile ale căror nume încep cu litera „C”, cum ar fi Slovacia și Statele Unite. Notă: Simbol asterisc ( * ) într-o expresie denotă orice șir de caractere. Se mai numește și wildcard. Pentru o listă cu astfel de caractere, consultați articolul de referință cu caractere joker Acces. |
|
|
Nu începe cu un șir de caractere dat, cum ar fi „C” |
Returnează înregistrările tuturor țărilor sau regiunilor ale căror nume nu încep cu litera „C”. |
|
|
Ca „*Coreea*” |
Returnează înregistrări pentru toate țările sau regiunile ale căror nume conțin șirul „Coreea”. |
|
|
Nu ca „*Coreea*” |
Returnează înregistrări pentru toate țările sau regiunile ale căror nume nu conțin șirul „Coreea”. |
|
|
Termină cu un șir dat, cum ar fi „ina” |
Returnează înregistrări pentru toate țările sau regiunile ale căror nume se termină cu „ina”, cum ar fi „Ucraina” și „Argentina”. |
|
|
Nu se încheie cu șirul specificat, cum ar fi „ina” |
Nu ca „*ina” |
Returnează înregistrările tuturor țărilor sau regiunilor ale căror nume nu se termină cu „ina”, ca în numele „Ucraina” și „Argentina”. |
|
Returnează înregistrări în care acest câmp nu conține o valoare. |
||
|
Returnează înregistrări în care acest câmp conține o valoare. |
||
|
"" (ghilimele drepte) |
Returnează înregistrări în care câmpul este nul (dar nu nul). De exemplu, înregistrările de vânzări pentru un alt departament pot conține o valoare goală în câmpul CountryRegion. |
|
|
Returnează înregistrări în care câmpul CountryRegion nu este gol. |
||
|
Conține valori nule sau șiruri goale |
Returnează înregistrări în care valoarea din câmp lipsește sau este goală. |
|
|
Non-zero și negoal |
Nu este nul și nu "" |
Returnează înregistrări în care câmpul CountryRegion are o valoare non-nulă, non-nulă. |
|
Când sunt sortate alfabetic, urmați o anumită valoare, cum ar fi „Mexic” |
>= „Mexic” |
Returnează înregistrări cu nume de țări și regiuni, începând cu Mexic și până la sfârșitul alfabetului. |
|
Inclus într-un anumit interval, de exemplu de la A la D |
Returnează țările și regiunile ale căror nume încep cu literele „A” până la „D”. |
|
|
Potriviți una dintre cele două valori, cum ar fi „Slovacia” sau „Statele Unite” |
„Slovacia” sau „SUA” |
Returnează intrări pentru SUA și Slovacia. |
|
În ("Franța", "China", "Germania", "Japonia") |
Returnează înregistrările tuturor țărilor sau regiunilor specificate în listă. |
|
|
Dreapta([CountryRegion], 1) = „a” |
Returnează înregistrările tuturor țărilor sau regiunilor ale căror nume se termină cu litera „a”. |
|
|
Corespunde lungimii date |
Len([CountryRegion]) > 10 |
Returnează înregistrări pentru țări sau regiuni ale căror nume au mai mult de 10 caractere. |
|
Potriviți modelul dat |
Returnează înregistrări pentru țări sau regiuni ale căror nume au cinci caractere și încep cu „Liv”, cum ar fi Libia și Liban. Notă: Simboluri ? și _ reprezintă un singur caracter într-o expresie. Ele se mai numesc și wildcards. Semn _ ? * _ % . |
Condiții pentru câmpurile numerice, câmpurile valutare și câmpurile contor
Următoarele exemple sunt pentru un câmp „PricePerUnit” bazat pe un tabel care stochează informații despre produs. Condiția este stabilită în linie Condiție de selecție câmpurile din formularul de solicitare.

Pentru a adăuga intrări care... | Foloseste-l condiție | Solicitați rezultatul |
|---|---|---|
|
Se potrivește exact cu o anumită valoare, cum ar fi 1000 |
Returnează înregistrări în care prețul unitar este de 1000 ₽. |
|
|
Nu se potrivește cu o valoare, cum ar fi 10.000 |
Returnează înregistrări în care prețul unitar nu este de 10.000 ₽. |
|
|
< 1000 |
Returnează înregistrări în care prețul produsului este mai mic de ₽1000 (<1000). Второе выражение (<=1000) отображает записи, в которых цена не больше 1000 ₽. |
|
|
>999,99 |
Returnează înregistrări în care prețul produsului este mai mare de 999,99 ₽ (>999,99). A doua expresie afișează înregistrări în care prețul este de cel puțin 999,99 ₽. |
|
|
Returnează înregistrări în care prețul produsului este de 200 sau 250 ₽. |
||
|
>499,99 și<999,99 |
Returnează înregistrările produselor cu prețuri cuprinse între 499,99 USD și 999,99 USD (fără a include aceste valori). |
|
|
<500 or >1000 |
Returnează înregistrări în care prețul produsului nu este în intervalul de la 500 la 1000 ₽. |
|
|
Conține una dintre valorile date |
În(200, 250, 300) |
Returnează înregistrări în care prețul articolului este de 200, 250 sau 300 ₽. |
|
Returnează înregistrări ale produselor al căror preț se termină în 4,99, cum ar fi 4,99 USD, 14,99 USD, 24,99 USD și așa mai departe. Notă: Semne * și % într-o expresie denotă orice număr de caractere. Ele se mai numesc și wildcards. Semn % nu poate fi folosit în aceeași expresie cu simbolul * , precum și cu un wildcard ? . Puteți folosi wildcard % într-o expresie în care există un wildcard _ . |
||
|
Returnează înregistrări pentru care nu este introdusă nicio valoare în câmpul UnitPrice. |
||
|
Returnează înregistrări care au o valoare în câmpul PricePerUnit. |
Condiții pentru câmpurile Data/Ora
Următoarele exemple sunt pentru câmpul „OrderDate”, care se bazează pe un tabel care stochează informații despre comenzi. Condiția este stabilită în linie Condiție de selecție câmpurile din formularul de solicitare.

Intrări | Utilizați acest criteriu | Solicitați rezultatul |
|---|---|---|
|
Se potrivesc exact cu valoarea, de exemplu 02.02.2006 |
Returnează înregistrările tranzacțiilor care au avut loc la 2 februarie 2006. Asigurați-vă că includeți semnele # înainte și după valorile datei, astfel încât Access să poată distinge între valorile datei și șirurile de text. |
|
|
Nu se potrivește cu o valoare precum 02/02/2006 |
Nu #02.02.2006# |
|
|
< #02.02.2006# |
Pentru a vizualiza tranzacțiile efectuate la sau înainte de o anumită dată, utilizați operatorul <= în loc de operator < . |
|
|
> #02.02.2006# |
Pentru a vizualiza tranzacțiile efectuate la sau după o anumită dată, utilizați operatorul >= în loc de operator > . |
|
|
>>#02.02.2006# și<#04.02.2006# |
De asemenea, pentru a filtra după un interval de valori, inclusiv valorile finale, puteți utiliza operatorul Între. De exemplu, expresia Între #02.02.2006# și #02.04.2006# este identică cu expresia >=#02.02.2006# și<=#04.02.2006#. |
|
|
<#02.02.2006# or >#04.02.2006# |
||
|
#02.02.2006# sau #02.03.2006# |
||
|
Conține una dintre mai multe valori |
În (#01.02.2006#, #01.03.2006#, #01.04.2006#) |
Returnează înregistrările tranzacțiilor care au avut loc la 1 februarie 2006, 1 martie 2006 sau 1 aprilie 2006. |
|
DataPart("m"; [SaleDate]) = 12 |
Returnează înregistrările tranzacțiilor efectuate în luna decembrie a oricărui an. |
|
|
DataPart("q"; [SaleDate]) = 1 |
Returnează înregistrările tranzacțiilor finalizate în primul trimestru al oricărui an. |
|
|
Returnează înregistrările tranzacțiilor finalizate astăzi. Dacă data de astăzi este 02/02/2006, veți vedea intrări care au 2/2/2006 în câmpul OrderDate. |
||
|
Returnează înregistrările tranzacțiilor încheiate ieri. Dacă data de astăzi este 02/02/2006, veți vedea intrări pentru 1 februarie 2006. |
||
|
Returnează înregistrările tranzacțiilor care vor fi efectuate mâine. Dacă data de astăzi este 02/02/2006, veți vedea intrări pentru 3 februarie 2006. |
||
|
DataPart("ww"; [SaleDate]) = DataPart("ww"; Data()) și Year([SaleDate]) = Year(Date()) |
Returnează înregistrările tranzacțiilor finalizate în timpul săptămânii curente. Săptămâna începe duminică și se termină sâmbătă. |
|
|
Year([SaleDate])* 53 + DatePart("ww"; [SaleDate]) = Year(Date())* 53 + DatePart("ww"; Data()) - 1 |
Returnează înregistrările tranzacțiilor finalizate în ultima săptămână. Săptămâna începe duminică și se termină sâmbătă. |
|
|
Year([SaleDate])* 53+DatePart("ww"; [SaleDate]) = Year(Date())* 53+DatePart("ww"; Data()) + 1 |
Returnează înregistrările tranzacțiilor care vor fi finalizate în săptămâna următoare. Săptămâna începe duminică și se termină sâmbătă. |
|
|
Între Data() și Date()-6 |
Returnează înregistrările tranzacțiilor finalizate în ultimele 7 zile. Dacă data de astăzi este 02/02/2006, veți vedea intrări din 24 ianuarie 2006 până la 2 februarie 2006. |
|
|
Year([SaleDate]) = Year(Now()) And Month([SaleDate]) = Month(Now()) |
Returnează înregistrările pentru luna curentă. Dacă data de astăzi este 02/02/2006, veți vedea intrări pentru februarie 2006. |
|
|
Year([SaleDate])* 12 + DatePart("m"; [SaleDate]) = Year(Date())* 12 + DatePart("m"; Data()) - 1 |
Returnează înregistrările pentru ultima lună. Dacă data de astăzi este 02/02/2006, veți vedea intrări pentru ianuarie 2006. |
|
|
Year([SaleDate])* 12 + DatePart("m"; [SaleDate]) = Year(Date())* 12 + DatePart("m"; Data()) + 1 |
Returnează înregistrările pentru luna următoare. Dacă data de astăzi este 02/02/2006, veți vedea intrări pentru martie 2006. |
|
|
Între Data() și DateAdd("M", -1, Data()) |
Înregistrările lunare ale vânzărilor. Dacă data de astăzi este 02/02/2006, veți vedea intrări din 2 ianuarie 2006 până în 2 februarie 2006. |
|
|
Year([SaleDate]) = Year(Now()) And DatePart("q"; Data()) = DatePart("q"; Now()) |
Returnează înregistrările pentru trimestrul curent. Dacă data de astăzi este 02/02/2006, veți vedea înregistrări pentru primul trimestru al anului 2006. |
|
|
Year([SaleDate])*4+DatePart("q",[SaleDate]) = Year(Date())*4+DatePart("q";Date())-1 |
Returnează înregistrările pentru ultimul trimestru. Dacă data de astăzi este 02/02/2006, veți vedea intrări pentru ultimul trimestru al anului 2005. |
|
|
Year([SaleDate])*4+DatePart("q",[SaleDate]) = Year(Date())*4+DatePart("q",Date())+1 |
Returnează înregistrările pentru trimestrul următor. Dacă data de astăzi este 02/02/2006, veți vedea înregistrările pentru al doilea trimestru al anului 2006. |
|
|
Year([SaleDate]) = Year(Date()) |
Returnează înregistrările pentru anul curent. Dacă data de astăzi este 02/02/2006, veți vedea intrări pentru 2006. |
|
|
Year([SaleDate]) = Year(Date()) - 1 |
Returnează înregistrările tranzacțiilor încheiate în ultimul an. Dacă data de astăzi este 02/02/2006, veți vedea intrări pentru 2005. |
|
|
Year([SaleDate]) = Year(Date()) + 1 |
Returnează înregistrările tranzacțiilor care vor fi finalizate în anul următor. Dacă data de astăzi este 02/02/2006, veți vedea intrări pentru 2007. |
|
|
Year([SaleDate]) = Year(Date()) and Month([SaleDate])<= Month(Date()) and Day([ДатаПродажи]) <= Day (Date()) |
Returnează înregistrările tranzacțiilor care se încadrează între 1 ianuarie a anului curent și astăzi. Dacă data de astăzi este 02/02/2006, veți vedea intrări de la 1 ianuarie 2006 până la 2 februarie 2006. |
|
|
Returnează înregistrările tranzacțiilor încheiate până astăzi. |
||
|
Returnează înregistrările tranzacțiilor care vor fi executate după ziua de astăzi. |
||
|
Filtrați valorile goale (sau lipsă). |
Returnează înregistrări care nu includ o dată de tranzacție. |
|
|
Filtrați pentru valori nevide |
Returnează înregistrările care conțin data tranzacției. |
Condiții pentru câmpurile Da/Nu
De exemplu, în tabelul „Clienți”, există un câmp boolean „Activitate” care arată activitatea curentă a contului de client. Tabelul arată cum sunt calculate valorile introduse în linia de condiție a câmpului boolean.
Valoarea câmpului | Rezultat |
|---|---|
|
„Da”, „Adevărat”, 1 sau -1 |
Verificat pentru „Da”. Odată introdusă, valoarea 1 sau -1 se schimbă în „True” în bara de condiții. |
|
„Nu”, „Fals” sau 0 |
S-a bifat „Niciuna”. Odată introdusă, valoarea 0 este schimbată în „False” în linia de condiție. |
|
Nicio valoare (null) |
nu e verificat |
|
Orice număr, altul decât 1, -1 sau 0 |
Nu există rezultate dacă aceasta este singura valoare a condiției din câmp |
|
Orice șir de caractere, altul decât Da, Nu, Adevărat sau Fals |
Interogarea nu poate fi finalizată din cauza unei erori de nepotrivire a tipului de date. |
Conditii pentru alte domenii
Atasamente. In linie Condiție de selecție introduce Este nul pentru a include intrări care nu conțin atașamente. introduce Nu este nul pentru a include intrări cu atașamente.
Câmpuri de căutare. Există două tipuri de câmpuri de căutare: cele care caută valori dintr-o sursă de date existentă (folosind o cheie străină) și cele care se bazează pe o listă de valori specificată atunci când au fost create.
Câmpurile de căutare bazate pe o listă de valori au un tip de date text și acceptă aceleași condiții ca și alte câmpuri text.
Condițiile care pot fi utilizate într-un câmp de căutare bazat pe valori dintr-o sursă de date existentă depind de tipul de date al cheii externe, nu de tipul de date care urmează să fie înlocuite. De exemplu, este posibil să aveți un câmp de căutare care afișează numele unui angajat, dar care utilizează o cheie străină cu un tip de date numerice. Deoarece câmpul stochează un număr și nu text, puteți utiliza condiții adecvate pentru numere, cum ar fi >2 .
Dacă nu cunoașteți tipul de date al cheii străine, puteți vizualiza tabelul sursă în Vizualizare proiect pentru a-l determina. Pentru asta:
Faceți clic pe tabel și apăsați tastele CTRL+ENTER.
Faceți clic dreapta pe tabel și selectați Constructor.
Găsiți tabelul sursă în zonele de navigație.
Deschideți tabelul în Vizualizare proiect făcând una dintre următoarele:
Tipul de date pentru fiecare câmp este listat în coloană Tip de date pe foaia de calcul.
Câmpuri cu mai multe valori. Datele din câmpurile cu mai multe valori sunt stocate ca rânduri într-un tabel ascuns pe care Access îl creează și îl completează pentru a reprezenta câmpul. În Generatorul de interogări, acestea sunt reprezentate în lista de câmpuri folosind un câmp extensibil. Pentru a seta condiții pentru un câmp cu mai multe valori, trebuie să le specificați pentru un rând din tabelul ascuns. Pentru asta:
Creați o interogare care conține un câmp cu mai multe valori și deschideți-o în Designer.
Extindeți un câmp cu mai multe valori făcând clic pe semnul plus ( + ) lângă el. Dacă câmpul este deja extins, atunci este afișat un minus ( - ). Sub numele câmpului, veți vedea un câmp reprezentând o singură valoare a unui câmp cu mai multe valori. Acest câmp va avea același nume ca și câmpul cu mai multe valori, dar va avea șirul adăugat .Sens.
Trageți câmpul cu mai multe valori și câmpul său de valoare în diferite coloane din formular. Dacă doriți ca în rezultate să fie afișat doar câmpul cu mai multe valori, debifați Spectacol pentru un singur câmp de valoare.
Intră în câmp Condiție de selecție pentru un singur câmp cu valoare, condiții adecvate tipului de date pe care îl reprezintă valorile.
Fiecare valoare dintr-un câmp cu mai multe valori va fi evaluată individual pe baza criteriilor pe care le specificați. De exemplu, să presupunem că un câmp cu mai multe valori conține o listă de numere. Dacă specificați condiții >5 ȘI<3 , va afișa toate înregistrările care au cel puțin o valoare mai mare de 5 și o valoare mai mica decat 3.
Interogările sunt unul dintre tipurile de documente utilizate în SGBD-ul Access, care sunt concepute pentru a procesa datele stocate în tabele
Interogările pot fi create în constructor si cu ajutorul studii de masterat. Constructorul vă permite să creați singur orice tip de interogare, dar acest mod este recomandat utilizatorilor care au deja o anumită experiență în crearea de interogări.
Expertul de interogări colectează informațiile necesare formării unei cereri în mai mulți pași, iar apoi o compune automat în funcție de răspunsurile utilizatorului la întrebările puse.
Folosind vrăjitorii din Access, puteți crea următoarele tipuri de interogări:
§ Solicitare simplă.
§ Interogare încrucișată.
§ Intrări duplicate.
§ Înregistrări fără subordonaţi.
Pentru a crea oricare dintre ele, selectați obiectul Interogări din fereastra bazei de date și faceți clic pe butonul Creare. Se va deschide fereastra New Query, a cărei vedere este prezentată în Fig. unu.
Figura 1 Fereastra DB Starea și fereastra pentru selectarea tipurilor de interogare
Cerere simplă vă permite să creați cu studii de masterat cerere de mostra date din anumite câmpuri de tabele sau interogări, este cel mai convenabil pentru utilizatorii începători. Când este selectat, se lansează Expertul, în prima fereastră a cărei (Fig. 2) trebuie să selectați un tabel din lista Tabele și interogări, de exemplu, Personalul profesorilor, selectați din lista câmpurilor sale disponibile cele care ar trebui să fie prezente în interogare și să traducă fiecare apăsând pe [> ]. În mod similar, câmpurile din alte tabele ale aceleiași baze de date sunt adăugate la interogare.
Notă. Interogarea poate fi făcută numai prin tabele sau numai prin interogări baze de date. Combinarea câmpurilor dintr-un tabel și o interogare într-o interogare nu este permisă.
Figura 2 Selectarea câmpurilor pentru o interogare.
Cerere încrucișată arata ca o masa , în care sunt afișate până la trei câmpuri (coloane) din tabelul sursă, celulele unuia dintre cele rămase sunt convertite în coloane noi, iar la intersecția lor este afișată una dintre valorile specificate de utilizator - Dispersie, Minimum, Maxim, Medie, Abatere, Număr, Primul, Ultimul etc. De exemplu, interogarea din Fig. 4 este o interogare încrucișată a tabelului 1 din fig. 3, în care valorile distanței au devenit numele coloanelor:
Opțiune Intrări duplicate creează o interogare pentru a căuta înregistrări duplicate (rânduri) într-un tabel sau interogare, pentru tabelul din fig. 3 cu câmpurile date Distanță și Tarif, arată ca (Fig. 5)
MS Access vă permite să creați o astfel de interogare pentru un singur tabel sau interogare (nu pentru mai multe tabele de bază de date) și trebuie să specificați în ea
Figura 3 Tabelul 1 pentru crearea unei interogări încrucișate
Figura 4 Fila de interogare încrucișată. unu
numai acele câmpuri în care există o potrivire completă simultană a datelor din înregistrări (de exemplu, câmpul Transport nu poate fi inclus în această solicitare). În plus, pentru recunoaștere, puteți activa un câmp care nu se repetă (Oraș).
Înregistrări fără subordonați – o interogare pentru a căuta înregistrări care nu corespund niciunei înregistrări din tabelul comparat. Această interogare este utilizată pentru bazele de date cu mai multe tabele.
Figura 6 Tabelul principal 1
Interogare fără subordonate pentru compararea tabelului fig. 3 și fig. 6 va afișa linia nepotrivită (Fig. 7):
Aceste interogări sunt baza pentru crearea de interogări mai complexe care utilizează vizualizarea Design.
Scopul principal la crearea unei baze de date este organizarea ordonată a informațiilor într-un tabel, evitând redundanța informațiilor și realizând logica atunci când acestea sunt combinate. Desigur, utilizatorul nu este interesat de toate datele din documente și clientul este mai interesat de informații specifice decât de localizarea acesteia. Pentru o astfel de filtrare a informațiilor există interogări. Interogarea select din Access este una dintre cele mai utilizate, vă permite să extrageți informațiile necesare, să efectuați calcule, să creați referințe încrucișate, dar fără a modifica informațiile din tabelele principale.
Cum se creează o interogare de selectare în Access folosind Designer
De exemplu, încercați să creați o listă de angajați cu funcția, salariul și bonusul de vechime. Desigur, datele de interes vor fi în tabele diferite, astfel încât selecția în Access se va face din obiecte înrudite. Pentru a crea, urmați acești pași:
Figura arată clar că datele nu sunt ordonate și nu este foarte convenabil să le vizualizați în acest formular. Atunci când se formează o cerere, acest parametru trebuie reținut. Pentru a face acest lucru, utilizați linia numită „Sortați” în formular, cu care puteți construi o listă după cote, începând de la maxim, terminând cu valoarea minimă.
În plus, puteți crea o interogare de selecție în Access cu o condiție: pentru aceasta, în câmpul „Condiții de selecție”, trebuie să specificați parametrul necesar (o anumită sumă de salariu, vizualizați indemnizații doar pentru inginerii de proiect etc.).
Generatorul de interogări este utilizat pentru a modifica interogări existente și pentru a crea interogări noi. Pentru a deschide o interogare în vizualizarea Design, selectați una dintre interogările existente din listă, cum ar fi interogarea nou creată „Interogare pentru angajați” și faceți clic pe Constructor(Design) pe bara de instrumente a ferestrei Bază de date(Bază de date).
Apare fereastra Query Builder (Figura 4.5). Partea de sus a ferestrei afișează un tabel (sau mai multe tabele dacă interogarea este cu mai multe tabele), deoarece tabelele sunt afișate în fereastră Schema de date(relaţie). Tabelele sunt sursele de date pentru interogare, vom apela de bază tabele de interogări. În partea de jos a ferestrei se află formular de cerere- tabel ale cărui celule sunt folosite pentru definirea interogării. Formularul afișează toate coloanele incluse în setul de rezultate al interogării.
Pentru a vizualiza întregul formular de solicitare și toate tabelele sursă, utilizați barele de defilare.
Bara de instrumente este afișată în zona barei de instrumente Acces Generator de interogări(Design interogări). Acest panou este prezentat în Fig. 4.6, și în tabel. 4.1 descrie butoanele din această bară de instrumente și comenzile corespunzătoare din meniu.
Orez. 4.5. Interogați „Interogare angajați” în vizualizarea Proiectare interogare
Orez. 4.6. Bara de instrumente Generator de interogări
Tabelul 4.1. Descrierea butoanelor din bara de instrumente Generator de interogări
Comanda meniului | Descriere | |
| Vedere | Vizualizare, Mod tabel (Vizualizare, vizualizare foaie de date) | Afișarea unei interogări în diferite moduri. Pentru a schimba modul de afișare a interogării, faceți clic pe săgeata din dreapta butonului și selectați elementul dorit din lista care apare. Dacă faceți pur și simplu clic pe acest buton, interogarea va fi afișată în vizualizarea Datasheet. |
| Salvați | File, Save (Fișier, Salvare) | Salvați o solicitare activă |
| Imprimare | Imprimarea rezultatelor interogării fără a deschide caseta de dialog Print | |
| Previzualizarea imprimării | Fișier, Previzualizare tipărire | Previzualizează cererea înainte de imprimare |
| Ortografie | Serviciu, ortografie (Instrumente, ortografie) | Verificarea ortografiei în câmpurile de text de interogare |
| A tăia | Editați, tăiați (Editați, tăiați) | Ștergerea obiectelor selectate dintr-o interogare în Clipboard-ul Windows |
| Copiere (Soru) | Editați, copiați (Editați, copiați) | Copierea obiectelor de interogare selectate în Clipboard |
| Pastă | Editați, lipiți (Editați, lipiți) | Lipirea conținutului clipboard-ului într-o solicitare |
| Copiere formatare | Copiați opțiunile de formatare de la un obiect selectat în altul de același tip | |
| Anulează (Anulează) | Editare, Anulare (Editare, Anulare) | Se anulează ultima modificare a interogării |
| Tip de interogare (Tip de interogare) | Interogare, Selecție (Interogare, Selectare Interogare) | Schimbați tipul cererii. Pentru a schimba tipul de solicitare, faceți clic pe săgeata din dreapta butonului și selectați din listă tipul de cerere dorit |
| Alerga | Solicitare, rulare (Interogare, rulare) | Solicitarea executiei |
| Afișați tabelul | Interogare, Adăugați tabel (Interogare, Afișați tabel) | Este afișată caseta de dialog Afișare tabel |
| Operațiuni de grup (Totale) | Vizualizare, operațiuni de grup (Vizualizare, Totaluri) | Gruparea înregistrărilor într-o interogare și calcularea totalurilor |
| Set de valori (Valori de top) | Afișați numai primele înregistrări ale interogării. Numărul de înregistrări afișate este indicat în câmpul de introducere fie în bucăți, fie ca procent | |
| Proprietăți | Vizualizare, proprietăți (Vizualizare, proprietăți) | Deschiderea ferestrelor de proprietăți ale obiectelor selectate: interogare sau câmp de interogare |
| Constructor | Apelarea unui constructor pentru a crea o expresie. Butonul este disponibil numai atunci când este activat o proprietate de interogare sau un câmp de interogare care permite o expresie, cum ar fi Criterii | |
| Fereastra baza de date | Fereastra, 1 (Fereastra, 1) | Afișarea ferestrei bazei de date |
| Obiect nou | Creați un nou obiect de bază de date. Pentru a selecta tipul de obiect de creat, faceți clic pe săgeata din dreapta butonului | |
| Ajutor Microsoft Access | Ajutor, Ajutor Microsoft Access (Ajutor, Ajutor Microsoft Access) | Sunați asistentul și obțineți ajutor pentru Access 2002 |
Vă veți familiariza cu utilizarea butoanelor din bara de instrumente pe măsură ce învățați cum să lucrați cu interogări, atât în acest capitol, cât și în cap. opt.
Acum să vedem cum să creați o nouă interogare folosind Generatorul de interogări. Pentru asta ai nevoie de:
>Exemple de moduri diferite de a include câmpuri în rezultatul unei interogări în modul Proiectare interogare sunt prezentate în Figura 1. 4,9-4,11.

Orez. 4.9.

Orez. 4.10.
Pentru a adăuga un alt tabel sau o altă interogare la o interogare, trebuie să:

cometariu
De asemenea, puteți adăuga un tabel sau o altă interogare în fereastra Proiectare interogare trăgând tabelul sau numele interogării din fereastra bazei de date.
Pentru a elimina un tabel de bază dintr-o interogare, selectați-l făcând clic oriunde în lista de câmpuri și apăsați tasta
Pentru a elimina un câmp dintr-o interogare, evidențiați coloana necesară în formularul de interogare, apoi apăsați tasta
Câmpurile din tabel care sunt rezultatul unei interogări sunt afișate în ordinea în care apar în formularul de interogare. Dacă doriți să modificați ordinea acestora, rearanjați corespunzător coloanele din formularul de solicitare. Acest lucru se face în mod standard, adică mai întâi sunt selectate coloana dorită sau mai multe coloane, apoi sunt trase cu mouse-ul într-o nouă locație. În acest caz, trebuie să eliberați butonul mouse-ului când indicatorul mouse-ului se află în fața coloanei care ar trebui să fie în dreapta coloanei introduse. După inserare, toate coloanele din dreapta indicatorului sunt deplasate la dreapta. Dacă mutați coloane la sfârșitul interogării, eliberați butonul mouse-ului când indicatorul se află în fața primei coloane libere.
În vizualizarea Proiectare interogare, puteți modifica numele câmpurilor de interogare. Pentru a redenumi un câmp, plasați cursorul în formularul de interogare înaintea primei litere a numelui său și introduceți noul nume și un caracter două puncte. Un exemplu de interogare cu nume de câmpuri modificate este prezentat în fig. 4.12. Modificarea numelui unui câmp într-un design de interogare modifică antetul coloanei atunci când vizualizați interogarea în vizualizarea Foaie de date. De asemenea, dacă creați un nou obiect pe baza interogării, cum ar fi un formular sau un raport, noul obiect va folosi noul nume de câmp. Numele câmpului tabelului de bază nu este schimbat. De asemenea, acest nume nu se modifică în acele formulare și rapoarte care au fost create pe baza interogării înainte ca numele câmpului să fie schimbat. Numele câmpurilor din interogări trebuie să respecte convențiile de denumire Microsoft Access.

Orez. 4.12.
Pentru a utiliza noul nume de câmp numai în anteturile coloanelor din vizualizarea Foaie de date sau ca etichete de câmp în formulare și rapoarte, trebuie să setați proprietatea câmpului Semnătură(Letină) și nu redenumiți câmpul din formular. ( Pentru setarea proprietăților câmpului, vezi sect. „Setarea proprietăților câmpurilor din cerere și a proprietăților cererii în sine” Cap. opt)
Lățimea coloanelor din formularul de solicitare se poate modifica și ea. Acest lucru se face prin simpla glisare a marginii coloanei cu mouse-ul sau făcând dublu clic pe linia de margine, așa cum se face într-o foaie de calcul Excel.
cometariu
Modificarea lățimii coloanelor în fereastra Designer de interogări sau în fereastra Filtru avansat nu afectează lățimile coloanelor unei interogări în modul Tabel sau într-un obiect care are filtrul aplicat.
In linie Condiție de selecție(Criterii) și linia sau (Sau) specifică condițiile de selectare a înregistrărilor. Astfel de condiții pot fi expresii logice. De exemplu, (>30), (="Ivanov"), (=10), etc. (Pentru a crea expresii în condiții de interogare, consultați „Utilizarea expresiilor în interogări” mai târziu în acest capitol.)
Condițiile care sunt în aceeași linie, dar în coloane diferite ale formularului, sunt combinate folosind operatorul logic și (ȘI). Dacă trebuie să combinați condițiile de selecție prin operatorul logic Sau (SAU), plasați aceste condiții în rânduri diferite ale formularului de solicitare. Un exemplu de utilizare a mai multor condiții de selecție este prezentat în fig. 4.13.

Orez. 4.13.
Dacă criteriul de selecție este foarte complex, puteți introduce linii de condiție suplimentare. Pentru asta ai nevoie de:
- Selectați linia care ar trebui să fie sub linia inserată. Pentru a face acest lucru, mutați indicatorul mouse-ului la marginea stângă a liniei (ar trebui să se transforme într-o săgeată groasă care indică spre dreapta) și faceți clic pe butonul stâng al mouse-ului.
- Executa comanda Inserare, Rânduri(Inserare, Rânduri) sau apăsați o tastă . Un nou rând gol este inserat deasupra celui selectat. Puteți adăuga criterii de selecție.
Pentru a șterge o linie de condiții de selecție:
- Faceți clic stânga oriunde pe linie.
- Executați comanda Editați, ștergeți linii(Editați, ștergeți rândurile).
Pentru a seta ordinea de sortare a înregistrărilor într-o interogare, utilizați linia Triere(Fel). Pentru fiecare câmp după care înregistrările ar trebui să fie sortate, selectați ordinea de sortare adecvată din listă: Ascendent(Ascendente) sau Descendentă(Descendentă). În mod implicit, toate câmpurile din cerere sunt setate la (dispărut)(nesortat). Exemplu de casetă combinată Triere(Sortează) este prezentat în fig. 4.14.
Dacă trebuie să sortați înregistrările dintr-o interogare după mai multe câmpuri, aranjați-le pe foaia de interogare astfel încât să fie ordonate de la stânga la dreapta - aceasta este ordinea în care va fi efectuată sortarea.
Puteți elimina cu ușurință un câmp din tabelul de interogări rezultat pur și simplu debifând caseta de selectare Ieșire pe afișaj(Afișați) în această coloană a formularului de solicitare. În mod implicit, această casetă de selectare este bifată pentru toate câmpurile de solicitare. Situația în care un câmp nu ar trebui să fie afișat ca urmare a unei interogări apare de obicei atunci când este inclus în formularul de interogare doar pentru a specifica o condiție pentru filtrarea sau sortarea înregistrărilor. Un exemplu de astfel de solicitare este prezentat în Fig. 4.15. Toate câmpurile din tabelul Produse sunt incluse în interogare (acest lucru este specificat în prima coloană a formularului de interogare), iar câmpurile TypeCode și Brand sunt incluse doar pentru a indica ordinea de sortare. Prin urmare, caseta de selectare Ieșire pe afișaj(Afișare) este resetat pentru aceste câmpuri. În caz contrar, aceste câmpuri ar fi afișate de două ori.

Orez. 4.14.

Orez. 4.15.
Dacă doriți să ștergeți formularul de solicitare pentru a crea unul nou, trebuie să rulați comanda Editați, ștergeți formularul(Editare, Ștergere Grilă).
După ce formularul de solicitare a fost generat, acesta poate fi salvat făcând clic pe butonul Salvați(Salvare) pe bara de instrumente sau prin executarea comenzii de meniu File, Save(Fișier, Salvare). În acest caz, apare o casetă de dialog în care trebuie să introduceți numele interogării salvate (Fig. 4.16). Solicitarea poate fi salvată și închisă.
Rezultatele interogării pot fi văzute prin trecerea la vizualizarea foaie de date folosind butonul Vedere(Vizualizare) sau făcând clic pe butonul lansa(Run) pe bara de instrumente.
Lățimea="351" înălțime="182">
Orez. 4.16. Fereastra de dialog Conservare
Rezultatul executării unei interogări create în modul Design este prezentat în Fig. 4.17.