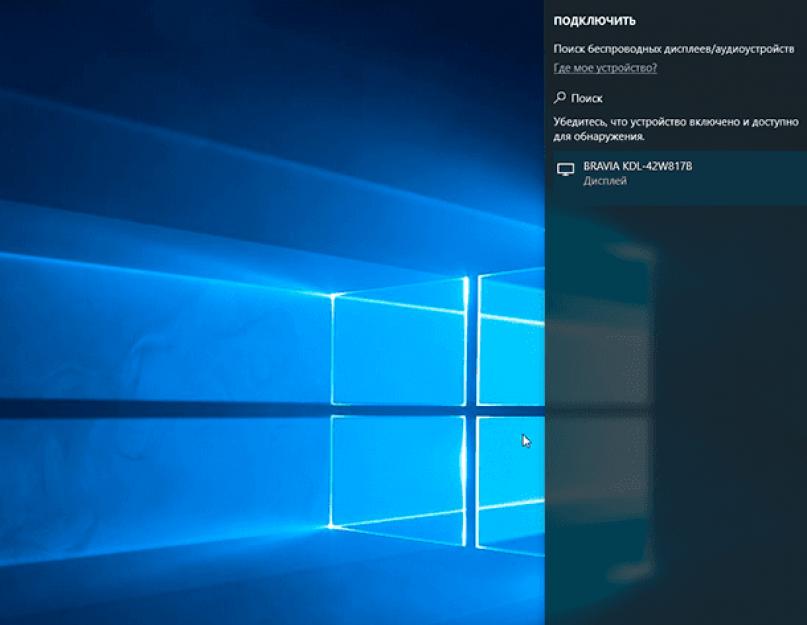Citit, cum să proiectați ecranul telefonului pe un monitor de computer folosind funcțiile standard Windows. Cum să faceți acest lucru de pe un alt PC cu Windows 10 Actualizarea aniversară din Windows 10 aduce o nouă funcție interesantă. Orice PC poate acționa acum ca un receptor wireless, permițându-vă să vizualizați afișajul de pe smartphone, tabletă Android sau alt computer, laptop și telefon Windows.
Restricții privind funcționarea Wifi (miracast).
Pe Android, suportul miracast a fost adăugat începând cu versiunea 4.2 pe 29 octombrie 2012. Primele dispozitive certificate de consum care au suportat standardul Miracast au fost LG Optimus G, Pantech Vega iRon, Samsung Galaxy S III, Google Nexus 5. Aceasta înseamnă că nu toate dispozitivele mobile acceptă această funcție.
Cum să faci asta de pe un alt PC cu Windows 10
Pentru a vă conecta de la alt computer sub Control Windows 10, trebuie doar să căutați dispozitive nu de pe telefon, ci de pe computer. Faceți clic pe pictograma de notificare, apăsați "Conectați". Un PC care are această caracteristică activată ar trebui să apară în listă. Faceți clic pe el pentru a vă conecta.

Odată conectat, veți vedea alte câteva setări. Puteți nota.

De asemenea, puteți conecta Miracast în Windows 10 apăsând o tastă Win+P. Există diferite variante imaginea afișată pe ecran.


Pentru a schimba modul, trebuie doar să selectați altul. Implicit funcționează în mod "repetitiv"și dublează imaginea ecranului dvs. În schimb, puteți extinde ecranul sau alegeți ca al doilea monitor sau utilizați doar al doilea ecran.
Acest ghid descrie procesul de instalare și configurare a instrumentelor gratuite care vă permit să transferați ecranul unui dispozitiv Android pe un computer printr-un cablu USB. Există multe programe pentru a rezolva această problemă, dar cele mai multe dintre ele, pe lângă faptul că sunt plătite, necesită și un root în dispozitivul Android. Un alt avantaj este că instrumentul descris mai jos nu necesită instalarea unui software suplimentar dispozitiv Android. Instrucțiunile sunt scrise în primul rând pentru sistemul de operare Windows, dar tot ceea ce este descris mai jos este valabil și pentru alții. sisteme de operare(MacOS, Linux), deoarece software-ul menționat în articol este multiplatform.
Instrucțiuni pas cu pas
Veți avea nevoie de următorul software:
- Ultima versiune de Java;
- Aplicația Droid la ecran.
Pasul 1
Descărcați și instalați „Java” pe computer. Pentru a rula aplicația „Droid at Screen”, trebuie doar să descărcați pachetul „JRE”.
Înainte de a descărca programul de instalare, setați comutatorul în poziția „Acceptați acordul de licență”. Asigurați-vă că descărcați fișierul care conține numărul de biți al sistemului dvs. Windows în nume.

Pasul 2
Găsiți secțiunea „Numai SDK Tools” din pagina de descărcare „Android SDK Tools” și faceți clic pe descărcare, așa cum se arată în imagine.


După instalare, „Android SDK Manager” ar trebui să pornească automat. Faceți clic pe „Deselectați toate”, bifați caseta „Android SDK Platform-tools” și faceți clic pe butonul „Instalare 1 pachet...”.

Setați butonul radio la „Acceptare licență” și faceți clic pe butonul „Instalare”. Așteptați finalizarea instalării.

Pasul 3
Dezarhivați și lansați applet-ul „Droid at Screen”. Selectați comanda „ADB > ADB Executable Path” în meniul principal al programului.

Specificați calea către driverele ADB instalate la pasul 2: accesați folderul cu „Android SDK Tools”, subfolderul „platform-tools”, selectați fișierul „adb.exe” și faceți clic pe „OK”.

Pasul 4
Luați dispozitivul Android, accesați:
(pentru Android 2+) Accesați Setări > Aplicații > Dezvoltare și activați opțiunea Depanare USB.

(pentru Android 4+)„Setări > Dezvoltator > ACTIVAT (dreapta sus)” și activați opțiunea „Depanare USB”.

Pasul 6
Conectați dispozitivul Android la computer cu un cablu USB. Dacă driverele USB sunt deja prezente în sistemul Windows, ar trebui să apară o fereastră cu ecranul gadgetului dvs. Panoul din stânga conține butoane utile pentru rotirea și scalarea ecranului unui dispozitiv conectat pe computer.

Dacă Windows nu detectează dispozitivul dvs., trebuie să descărcați și să instalați drivere USB (de obicei le puteți descărca de pe site-ul web al producătorului dispozitivului dvs. în secțiunea „Asistență”).
În acest articol veți învăța cum să afișați o imagine de pe ecranul unui telefon sau tabletă pe un computer.
Navigare
Mulți utilizatori caută mereu aplicații care pot oglindi ecranul telefonului pe computer. Proiectarea ecranului mobil direct pe computer oferă cu adevărat multe beneficii, cum ar fi o vizualizare mai bună pentru a vedea detaliile în mod clar, posibilitatea de a viziona videoclipuri pe ecran mare fără transmisie, vorbiți convenabil cu prietenii prin fluxuri video etc.
Cu siguranță următoarea întrebare, după părerea dvs., va fi „Cum îmi afișez telefonul pe computer?” Dacă da, citiți acest articol și aflați mai multe despre designul ecranului mobil.
Ce metode de afișare a ecranului unui telefon și tabletă pe un computer există?
Metoda 1: Utilizarea Apowersoft Phone Manager
Pentru cei care doresc să folosească un instrument profesional pentru a oglindi ecranul telefonului pe computer, pot încerca acest manager de telefon Apowersoft. Poate transfera date între telefon și PC, poate face backup pentru fișierele mobile. Are capacitatea de a restabili conținutul anterior copii de rezervă, faceți capturi de ecran, gestionați conținutul multimedia și multe altele.
Notă. Pe lângă afișarea telefoanelor dvs. Android, acest software poate, de asemenea, oglindi iPhone-ul pe computer, utilizând caracteristica încorporată iOS Recorder. Cu acesta, puteți afișa și înregistra ecranul iPhone sau iPad pe computer împreună cu audio. În plus, realizarea de capturi de ecran este, de asemenea, foarte convenabilă și ușoară.
Cum să oglindiți ecranul telefonului pe laptop folosind acest software:
- Instalați Phone Manager la computerul dvs.
- Lansați software-ul. Apoi conectați-vă telefon cu Android sau iOS pe PC prin USB sau WiFi. De asemenea, puteți utiliza dispozitivul Android pentru a scana codul QR pentru a vă conecta cu succes.
- Dacă vă conectați prin WiFi sau scanare QR, asigurați-vă că instalați mai întâi versiunea Android a Phone Manager pe dispozitiv. Puteți scana codul QR de mai jos pentru a instala fișierul APK Phone Manager.
- Display mare telefon mobil, afișat în panoul din stânga, afișează ecranul telefonului în timp real.
- Pentru a o mări sau mai mică, faceți clic „Afișați în modul ecran complet”, situat sub dispozitiv.

Phone Manager este o modalitate simplă și practică de a afișa ecranul mobil pe computer. În afară de oglindirea ecranului în timp real, puteți efectua și alte funcții, cum ar fi transferul de fișiere sau trimiterea de mesaje text făcând clic pe pictogramele desemnate situate în partea de sus a interfeței.
Metoda 2: Utilizarea ApowerMirror
ApowerMirror depășește oglindirea ecranului telefonului pe computer și oferă o funcție puternică pentru a controla Android de pe computer folosind tastatura și mouse-ul. Urmând câțiva pași simpli, utilizatorilor li se permite să se joace jocuri pe mobil, oglindită pe un ecran mare folosind mouse-ul. Mai mult, va fi o alegere ideală pentru a vă bucura de filme cu familia pe computer în loc de micul ecran al telefonului. În timpul procesului, puteți face fotografii și puteți înregistra ecranul.
Mai jos sunt detalii despre cum să utilizați acest instrument. Iar primul pas este Descarcași instalând acest program pe computer și lansându-l.
Pentru dispozitivele iOS
Vă puteți conecta iPhone-ul și computerul prin aceeași rețea, atâta timp cât dispozitivul dvs. acceptă AirPlay. Glisați în sus pe ecran și deschideți AirPlay pe telefon. Apoi selectați numele dispozitivului, inclusiv „Apowersoft”. În curând veți găsi ecranul telefonului dvs. oglindit pe computer.
Pentru dispozitivele Android
Activați depanarea USB și conectați cablul pentru a conecta cele două dispozitive. Veți primi apoi o fereastră în care vă cere permisiunea de a instala aplicația pe telefon. Selectați "Accept". Dacă acest lucru nu reușește, trebuie să îl descărcați manual.
Activați aplicația pe telefon și va apărea o fereastră. Selectați "Nu mai arata"și apăsați "ÎNCEPE ACUM". În curând veți găsi ecranul telefonului blocat pe desktop.
Notă. Dacă modul este activat „Control de pe PC” puteți conecta dispozitive prin WiFi și vă puteți controla telefonul de pe computer. Selectați „Conexiune WiFi”și apăsați "Oglindă" pe telefon, apoi selectați numele dispozitivului cu „Apowersoft” interior.
Metoda 3: Cumpărați un proiector de ecran pentru telefonul dvs
Dacă nu doriți să instalați programe pe computer sau pe telefonul dvs. Android, puteți cumpăra un proiector cu ecran de telefon. Acest lucru se înclină cu adevărat către utilizatorii adevărați sau profesioniști care caută o modalitate mai avansată de a partaja ecranul mobil. Aceste teleproiectoare sunt gadgeturi de înaltă tehnologie concepute special pentru experti criminalisti, precum și pentru agențiile guvernamentale.

Spoturile pentru ecranul telefonului sunt ușor de utilizat și vă pot afișa ecranul telefonului pe computer cu o claritate uimitoare Rezoluție înaltă. Principalul dezavantaj al acestui lucru este că proiectoarele pentru telefoane nu sunt ieftine. Prețurile pot varia de la câteva sute la mii de dolari, în funcție de calitatea dispozitivului.
Metoda 4: Utilizarea software-ului Reflection
Un alt software pe care îl puteți încerca să oglindiți ecranul iPhone 6S pe monitorul computerului este Software de reflecție. Dar vă avertizăm imediat că poate fi folosit doar pe Mac. Software Reflection funcționează la fel ca primul program menționat și este la fel de ușor de utilizat.

- Descărcați și instalați aplicația pe computer. Înainte de a începe programul, asigurați-vă că iPhone-ul și computerul sunt conectate la aceeași rețea. De asemenea, asigurați-vă că "orientare portret" deblocat pe iPhone.
- Faceți clic pe butonul "Spectacol"și selectați numele computerului, apoi activați opțiunea "Oglindire".
- Acum ar trebui să puteți afișa corect ecranul iPhone-ului pe computer.
Fără îndoială, cu acest program poți activa ușor și simplu funcția de oglindire a ecranului iPhone-ului tău pe computer.
Nu valoreaza nimic că cel mai recent iOS 9 este limitat la afișarea aplicațiilor ecran iPhone pe alte dispozitive, ceea ce înseamnă că toate aplicațiile de pe iPhone nu funcționează. Cu plăcere, puteți face acest lucru rapid și fără stres folosind aplicația Airplay.
Video: Cum să afișați o imagine de pe un smartphone sau tabletă Android pe un televizor - 2 moduri
Fără exagerare, tabletele pot fi numite vârcolacii tehnologici ai zilelor noastre. Același dispozitiv poate servi pe ambele e-carte, și un navigator și un computer sau telefon. Se poate transforma o tabletă într-un monitor? Sa verificam!
De câțiva ani, prețurile pentru afișajele LCD au scăzut. Dacă înainte un monitor de 19 inchi era un lux, astăzi chiar și monitoarele de 27 inchi se regăsesc în segmentul de preț mediu. În plus, rezoluția de lucru a afișajelor a crescut semnificativ, ceea ce este dictat de popularitatea videoclipurilor de înaltă definiție și de complicația interfețelor software. Monitoare noi cu diagonală mare și rezoluție înaltă vă permit să vă potriviți mai multe informatii per unitate de suprafață a ecranului. De exemplu, pe un model cu o rezoluție de 2560x1440, pixelii pot fi plasați cu ușurință unul peste altul document Word, carte PDF și fereastră de browser, permițându-vă să efectuați mai multe sarcini, păstrând toate cele trei ferestre la vedere. Dar chiar și o zonă de ecran atât de mare aparent nu este uneori suficientă. Pentru a extinde suprafața utilizabilă, puteți cumpăra un al doilea monitor și puteți lucra cu două dispozitive simultan. Trebuie doar să le configurați astfel încât „Desktop” de pe unul dintre ele să fie o continuare a celuilalt sau să utilizați monitoarele în modul oglindă pentru a efectua anumite sarcini. Dar, trebuie să recunoașteți, cumpărarea altui monitor nu este întotdeauna justificată din punct de vedere economic, mai ales dacă nu este necesar un ecran uriaș, dar ar fi suficient un mic display pe care, de exemplu, ați putea afișa o fereastră de client de email.
Aproape orice tabletă (și chiar smartphone) poate face față perfect rolului unui astfel de afișaj auxiliar. Control Android sau iOS. Programele speciale vă permit să vă conectați tableta la un computer desktop sau laptop prin Wi-Fi (uneori printr-un cablu USB), astfel încât sistemul să o recunoască ca pe un al doilea monitor. Acest lucru se realizează prin instalarea de drivere și aplicații video speciale.

DE CE CONECTAȚI TABLETA LA PC
- Pentru utilizare ca al doilea monitor.
- Pentru controlul tactil al aplicațiilor Windows obișnuite.
- Pentru controlul de la distanță pe PC.
- Pentru difuzarea video și sunet.
Desigur, este posibil ca o tabletă să nu fie întotdeauna un înlocuitor cu drepturi depline pentru un monitor din mai multe motive: întârzieri în ieșirea imaginii și diagonala mică a afișajului. Dar pentru anumite sarcini este perfect. De exemplu, este foarte convenabil să afișați un player de muzică pe tabletă, ceea ce vă va permite să ștergeți spatiu de lucru monitorul principal și vă va permite să controlați playerul de pe ecranul tactil. Programatorii pot considera convenabil să afișeze variabilele de operare auxiliare și informații de referință pe un afișaj separat, în timp ce fluxul de lucru principal va avea loc pe ecranul principal. În același mod, puteți afișa bare de instrumente individuale în Photoshop pe tabletă. programe muzicaleși editori video.
Când lucrați cu pachete office, este posibil să aveți nevoie să monitorizați în mod constant fereastra de e-mail primită, mesajele Skype etc. Cu alte cuvinte, posibilitățile de utilizare extraordinară a unei tablete împreună cu un computer sunt limitate doar de imaginația ta.
Glisorul de ecran: trageți pe tabletă
Pentru a lucra cu acest program, aproape orice tabletă rulează versiuni Android 2.2 și o versiune ulterioară, cu acces la magazinul Google Play și un computer care rulează Windows. Versiunea de bază a ScreenSlider acceptă toate funcțiile de bază ale simulării monitorului pe tabletă, iar ediția avansată a ScreenSlider Pro acceptă control tactil elemente ale Windows și o serie de alte funcții, cum ar fi transferul de fișiere între dispozitive. În plus, puteți utiliza serviciul intrare vocală text de pe Android pe PC și multe altele.
Mai întâi, trebuie să descărcați aplicația cu pachetul de instalare pe „Desktop”. Rulați fișierul de instalare. Răspundeți da la solicitările programului de instalare pentru a vă permite să rulați ca administrator și să faceți modificări la fișierele de sistem. Finalizați instalarea făcând clic pe butonul „Finalizare”.
Lansați ScreenSlider făcând clic pe noua comandă rapidă de pe desktop
O fereastră de informații ar trebui să indice finalizarea cu succes a instalării.
După aceasta, puteți trece la următoarea etapă - instalarea părții tabletă a aplicației, care va funcționa în tandem cu cea desktop. Pentru a-l instala, scanați codul QR cu smartphone-ul

Când îl lansați pentru prima dată, ScreenSlider vă va cere să veniți cu un nume pentru tabletă (sub acest nume va fi detectat prin Wi-Fi de către programul instalat pe computer)

Introduceți orice nume doriți și, când configurarea este finalizată, faceți clic pe butonul „OK” din fereastra de informații care apare. Lasă tableta înăuntru starea curenta activat: cu Wi-Fi funcțional și aplicația ScreenSlider rulând.
Accesați clientul PC. În bara de sistem, faceți clic dreapta pe pictograma ScreenSlider, iar în meniul care se deschide, selectați Găsiți dispozitive. După un timp, numele tabletei va apărea în fereastră

Pentru a vă conecta computerul la tabletă, faceți dublu clic pe numele dispozitivului. Uită-te la codul PIN care apare pe ecranul tabletei

introduceți-l în fereastra ScreenSlider de pe computer și faceți clic pe „OK”. Dacă conexiunea are succes, în tavă va apărea o notificare, iar spațiul de pe desktop va fi scalat pentru a se potrivi cu ecranul tabletei.
Cu setările implicite, zona utilizabilă a ecranului tabletei devine un spațiu funcțional care completează principalul „Desktop”. Cu alte cuvinte, ferestrele aplicațiilor pot fi trase pe ecranul tabletei în același mod ca și când un al doilea monitor ar fi conectat la computer.
IDISPLAY: CEL MAI INTELIGENT MONITOR
Aplicația iDisplay este compatibilă cu Android, iOS, Mac OS și Windows.
În majoritatea scenariilor de utilizare, face o treabă excelentă de a transforma tableta într-un monitor suplimentar și, cel mai important, iDisplay vă permite să conectați până la 36 (!) dispozitive mobile la un singur computer. Un alt avantaj este capacitatea de a andoca tableta și monitoriza nu numai prin Wi-Fi, ci și prin USB. Descărcați programul, instalați-l și rulați-l. Apoi instalați iDisplay la dispozitiv mobil prin scanarea codului QR.

Fereastra de lucru iDisplay va afișa numele computerului dvs. (cu condiția ca programul să ruleze pe desktop și ca Wi-Fi să fie activat)

Faceți dublu clic pe numele desktopului pentru a stabili o conexiune. Când vă conectați prin USB, selectați Conexiune USB.
Pe PC în fereastră

Faceți clic pe Permite întotdeauna pentru a sincroniza ambele dispozitive. Dacă conexiunea are succes, pe tabletă va apărea o fereastră care indică faptul că conexiunea este gata de utilizare.

Acum, zona ecranului tabletei a fost adăugată la „Desktop” al monitorului principal.
Versiunea de bază a iDisplay acceptă controlul tactil - adică orice aplicație Windows transferată pe ecranul tabletei poate fi controlată prin atingere. Pentru a schimba scala, puteți apela un meniu suplimentar atingând ecranul cu două degete simultan. Pentru a simula un clic dreapta al mouse-ului, trebuie doar să țineți degetul pe ecran pentru un timp. Unele ferestre ale aplicațiilor pot fi derulate cu două degete. În plus, iDisplay vă permite să optimizați viteza de actualizare a imaginilor pe tabletă. Dacă conexiunea Wi-Fi este lentă și tableta este lentă, puteți reduce ușor calitatea imaginii transmise. Pentru a face acest lucru, faceți clic dreapta pe pictograma programului din bara de sistem și deschideți lista de setări. Implicit În submeniu Comprimare selectarea automată a calității imaginii este setată în funcție de tipul de conținut și de viteza medie de schimb între dispozitive Auto . Opțiuni Stfeaming Și Rapid va crește semnificativ viteza de actualizare a imaginii pe tabletă și va reduce întârzierea în mișcarea cursorului cu prețul reducerii calității generale a imaginii. Opțiune Normal mentine un echilibru intre viteza si calitate. Pentru a difuza o imagine către calitate maxima(fără pierderi) utilizați opțiunea Fara pierderi .
Ca și în alte programe similare, în secțiune Setare , în meniu Aranjament de afișare puteți seta locația monitorului suplimentar în raport cu cel principal

DUPLICARE
Pentru a activa modul de oglindire, faceți clic dreapta pe pictograma aplicației din bara de sistem și selectați elementul din meniul care se deschide Oglindă desktop . Astfel, rezoluția de pe monitorul principal va fi redusă la rezoluția de lucru a tabletei (pentru a egaliza proporțiile și zona de imagine a afișajului mare și a ecranului tabletei), iar imaginea de pe tabletă va duplica „Desktop- afișajul principal. În aceeași fereastră de setări (dacă abandonați modul de oglindire și utilizați modul principal al afișajelor complementare), puteți seta locația tabletei în raport cu monitorul principal
MAI MULT DECÂT UN MONITOR
Majoritatea aplicațiilor care vă permit să utilizați tableta ca un al doilea monitor acceptă interacțiunea tactilă cu elementele de interfață active. Dar acest lucru nu este suficient pentru controlul complet al PC-ului. Dacă doriți să controlați de la distanță computerul principal folosind o tabletă, vă recomandăm să acordați atenție software-ului specializat care vă permite nu numai să difuzați o imagine de pe desktop pe ecranul tabletei, ci și să trimiteți totul comenzi de bază management.
Aplicația Remotix pentru Android și iOS vă permite nu numai să vedeți conținutul monitorului principal, ci și să vă controlați computerul de la distanță prin Internet printr-un canal securizat. Aplicația trebuie instalată pe tabletă și desktop. După aceasta, puteți stabili o conexiune de la distanță cu suport pentru gesturi Multitouch, o tastatură extinsă (cu taste care lipsesc în Tastatura Android) și scalare opțională pentru a rezolva problema diferitelor rezoluții ale ecranului. Unicitatea aplicației constă și în faptul că acceptă tastele modificatoare populare, modul de clic dreapta și multe alte comenzi care oferă un control confortabil de la distanță al desktop-ului tău de oriunde în lume.
Vizualizator VNC
VNC Viewer îndeplinește aproape aceleași sarcini ca Remotix, dar are și câteva caracteristici speciale. Pe lângă difuzarea imaginilor de pe monitorul unui computer desktop pe ecranul unui dispozitiv portabil, programul oferă funcții avansate de administrare. Folosind o conexiune de la distanță, puteți seta setările PC-ului de pe tabletă, puteți modifica rezoluția ecranului până la 5120x2400 pixeli, puteți transfera text din aplicațiile smartphone-ului în aplicațiile desktop și multe altele. Când utilizați licențe Personal și Enterprise, serviciul vă permite să utilizați criptarea AES pe 256 de biți, care oferă o securitate sporită a datelor și reduce riscul accesului neautorizat la computer.
TeamViewer
Cunoscutul program TeamViewer pentru controlul computerului de la distanță este disponibil și într-o versiune Android. După instalarea aplicației gazdă pe desktop și a utilitarului client pe tabletă sau smartphone, utilizatorul are la dispoziție o mulțime de instrumente. Programul nu numai că poate difuza imagini de pe un desktop pe un ecran portabil și oferă instrumente pentru controlul de la distanță al unui computer, dar vă permite și să transferați fișiere de pe un computer pe un dispozitiv mobil și înapoi. Un alt punct culminant al utilitarului este capacitatea de a organiza conferințe și prezentări la distanță.
NU NUMAI ANDROID ȘI IOS
Pe lângă aplicațiile pentru lucrul cu dispozitive Android și iOS, există programe specializate axate exclusiv pe lucrul cu iPad.
MaxiVista
Aplicația MaxiVista este concepută special pentru utilizarea iPad-ului ca monitor suplimentar într-un mediu Windows. Spre deosebire de multe programe concurente, acest produs folosește tehnologia Virtual VGA, care, potrivit dezvoltatorului, oferă un schimb de date mai rapid decât un canal Wi-Fi. În plus, MaxiVista acceptă lucrul nu numai cu noile versiuni ale sistemului de operare, ci și cu Windows XP și Vista, ceea ce poate fi important pentru un utilizator corporativ. Programul este optimizat pentru afișarea dinamică pe afișajul iPad a panourilor Photoshop suplimentare, ferestrelor de mesaje Skype, utilităților de birou (de exemplu, un calculator), o fereastră de terminal și multe alte instrumente cu care este convenabil să lucrați pe un ecran mic.
XDisplay
XDisplay este optimizat doar pentru iPad și, spre deosebire de alte programe similare, vă permite nu numai să transferați de la distanță imagini de pe computerul principal pe ecranul unui dispozitiv portabil, ci și să difuzați cu succes sunet și chiar video HD (dacă aveți un conexiune retea). Programul necesită pachetul Splashtop Streamer, ale cărui distribuții Windows și Mac OS sunt disponibile pe pagina dezvoltatorului.
Android Mirror
Compania J5 Create a demonstrat un dispozitiv neobișnuit care vă permite să afișați o imagine de pe ecranul unui smartphone pe ecranul unui computer. JUC610 Android Mirror este echipat cu doi conectori USB: unul este introdus în computer, iar celălalt este introdus într-un cablu de date care se conectează la smartphone. În epoca tehnologiilor wireless și a metodelor de mai sus de conectare a dispozitivelor, perspectivele pentru o astfel de soluție sunt foarte vagi. Poate fi folosit doar pentru introducerea rapidă a textului și „tragerea” vizuală a fișierelor.
Bună, dragă cititor!
Echipa site-ului face totul pentru a transmite cititorilor săi cele mai de încredere informații despre tablete. Dar dacă îl utilizați deja, vă vom fi foarte recunoscători dacă vă scrieți recenzia, deoarece opinia utilizatorilor este mai valoroasă decât orice recenzie și test!
Vă mulțumesc anticipat!
Necesitatea de a difuza o imagine de pe un smartphone pe un computer nu apare des, dar uneori ajută foarte mult să le arătați prietenilor o fotografie pe ecranul mare sau să redați un film. Partajarea ecranului telefonului la computer prin USB sau conexiune wireless este foarte ușoară. Și astăzi vă vom spune cum să faceți acest lucru, petrecând un minim de timp.
Difuzarea imaginilor prin WI-FI
Pentru a afișa ecranul trebuie să descărcați programul Screen Cast de la Play Market. Utilitarul oferă posibilitatea de a partaja ecranul dispozitivelor care sunt conectate la aceeași rețea Wi-Fi ca smartphone-ul.
Screen Cast are opțiuni pentru a vă asigura conexiunea și pentru a o face mai ușor de utilizat. Pentru a face acest lucru, accesați setări și activați opțiunea de a solicita o parolă. Ca urmare a acestor manipulări, atunci când se conectează printr-un browser, programul va cere o parolă și numai după confirmare, difuzarea se va deschide.

Transmite prin USB
Dacă nu ați putut face totul prin WI-FI, încercați să vă conectați prin USB. Acest lucru este, de asemenea, simplu și veți obține același rezultat. Dar mai întâi, activați depanarea USB, pentru aceasta: accesați „Setări - Despre telefon”, faceți clic pe „Număr de compilare” de 8 ori (pentru MIUI trebuie să apăsați pe „Versiune MIUI”). Întoarceți-vă, mergeți la meniul „Pentru dezvoltatori” care apare, derulați până când vedeți „Depanare USB”, activează-l. Acum să începem să ne conectăm.



Partajarea ecranului pe Windows 8.1 și 10
Dezvoltatorii au adăugat un serviciu universal la Windows 10, astfel încât să putem transmite videoclipuri de pe telefonul nostru pe computer fără a folosi software terță parte. Transferul se realizează prin aplicația Miracast și există unele dificultăți asociate cu aceasta. Laptopurile și computerele vechi (2012 și mai vechi) nu acceptă această funcție. Dacă dispozitivul dvs. este relativ nou, atunci nu vor fi dificultăți.

După aceasta, va începe ieșirea de pe ecranul telefonului.
Se întâmplă ca producătorii de telefoane să taie linkul către Miracast din setări, dar acest lucru poate fi rezolvat.
- Descărcați „Miracast Widget & Shortcut” de pe Google Play, va crea o pictogramă pe desktop, când faceți clic pe ea veți fi transferat în meniul de transfer de imagini.
- În lista de dispozitive veți vedea computerul dvs., faceți clic pe el pentru a partaja imaginea.
- De îndată ce dispozitivele se conectează conform instrucțiunilor anterioare, veți observa o imagine în meniul de serviciu „Conectare”.
După cum puteți vedea, este foarte ușor să afișați o imagine de pe telefon pe computer. În 5 minute, la o petrecere sau acasă, poți organiza o afișare video sau foto pentru prieteni nu de pe un smartphone, ci de pe un monitor, economisind timp la transferul fișierelor de pe un suport pe altul.