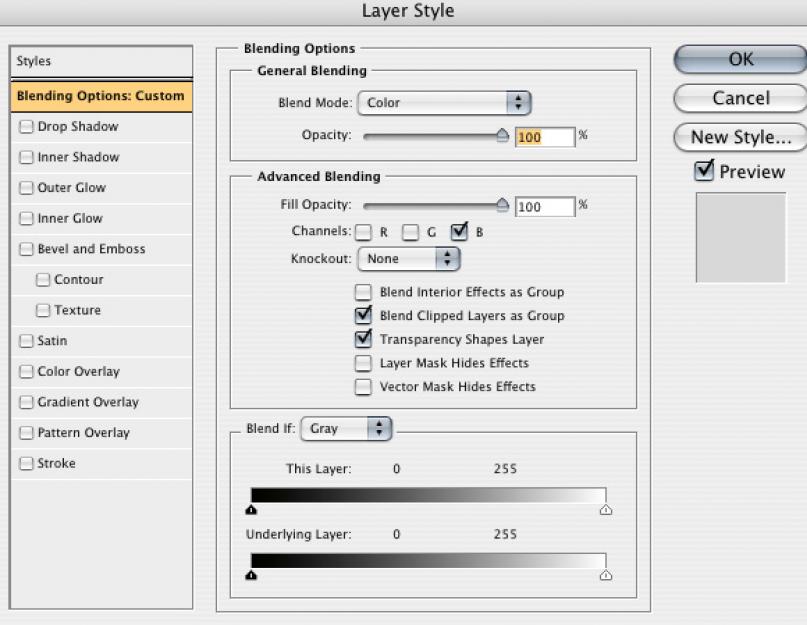În acest tutorial vă vom spune cum să corectați defectele de imagine într-o fotografie de calitate scăzută și, de asemenea, vă vom împărtăși o modalitate foarte rapidă și ușoară de a uniformiza pielea feței. Femeia din această fotografie nu este model, dar o vedem caracter luminos; nu are rost să supraretușezi fotografia. Să-l facem să pară natural.
Fotografie
Fotografia pe care o vom folosi pentru a exersa acest tutorial poate fi descărcată din Free Range Stock la acest link. Metoda pe care ți-o voi arăta poate fi folosită și pentru a edita fotografii de frumusețe, tot ce trebuie să faci este să schimbi unele setări pe care le vom folosi pentru a uniformiza pielea.
Pasul 1
Privind canalul Albastru, vei vedea că nu prea are succes. Multe dintre caracteristicile inerente unei fotografii JPG nu sunt deosebit de vizibile atunci când vizionați RGB, ci în mai multe diverse motiveîncă mai are sens să faci o corecție. Acest lucru va reduce în primul rând defectele de culoare din imagine și va oferi o mai mare flexibilitate atunci când faceți corecții ulterioare.
Creați o copie a stratului Strat de fundal. În acest nou strat deschis Filtra > Estompa > Blur Gaussian. Setați valoarea razei la 10. Faceți clic Bine. Pentru Modul de amestecare, selectați o culoare. Pentru a deschide opțiunile de amestecare, faceți dublu clic pe acest strat din dreapta numelui său. Pe meniu Amestecare avansată debifați casetele înainte RŞi G. Astfel, orice corectare se va face exclusiv cu canalul Albastru. Evaluează din nou canalul Albastru: a devenit mai bine.

Pasul 2
Acum, folosind curbe, vom uniformiza culoarea imaginii. Este recomandat să folosiți curbe mai degrabă decât niveluri, astfel veți avea mult mai mult control asupra situației (prestat pentru curbe).
Creați un nou strat pentru manipularea curbei (Ajustarea curbelor), apoi faceți clic pe butonul mic din dreapta PresetatCcontrolași selectați Încărcare presetare pentru a-mi descărca fișierul.

Pasul 3
Modul în care vom uniformiza pielea feței practic nu necesită recurgerea la clonare. Pentru orice defecte mari ale pielii - in în acest caz, acestea sunt patru mari pete de vârstă- folosim Instrument perie de vindecare (J).

Creați un nou strat gol imediat deasupra copiei de fundal (BfundalCopy). Selecta Perie de vindecare (J), fără a uita să vă asigurați că în coloana cu caracteristicile sale este selectată Eșantionați toate straturile. Trecând o perie peste aceste cânepă, le vei îndepărta.
Nu uitați că nu puteți salva nicio modificare a fișierului original, deoarece este posibil să doriți să anulați toate modificările în orice moment. De aceea am pictat cu o pensulă pe un nou strat.
Pasul 4
Selectați cele trei straturi de sub stratul în care ați editat curbele. Trageți-le în jos până la buton Strat nou pentru a crea copii ale acestora. Pentru a îmbina aceste trei duplicate, faceți clic Comanda +E.
Selectați un instrument Lasso poligonalși conturează-ți fața. Nu este nevoie de o precizie excesivă. Acum du-te înapoi și, în timp ce ții Alt, eliminați selecția din zone precum ochi, sprâncene, nări. Întoarceți-vă din nou și selectați tot ce ar trebui să rămână așa cum este - conturul nasului, gropițele, clavicula, linia maxilarului. Iată cum arată selecția mea de zone:

Clic Schimbare+Comanda+eu pentru a inversa zona selectată, apoi faceți clic Şterge. Nu veți observa nicio modificare în această etapă, deoarece totul de pe stratul de jos este același cu ceea ce tocmai am decupat.
Pasul 5
Deschide Filtra > Estompa > Blur Gaussian. Setați valoarea Razei la 20, apoi setați valoarea Opacității (Opacitate), egal cu 75%. Selectați și copiați aceleași trei straturi de jos ca recent. Pentru a îmbina aceste trei duplicate, faceți clic Comanda+E. Mutați stratul rezultat deasupra stratului în care pielea a fost netezită. Cu noul strat selectat, faceți clic Comanda + Alt + G, și vei primi o mască (CbuzeMintreaba); va fi marcat cu o săgeată îndreptată în jos. Aceasta înseamnă că stratul transparent inferior va acționa ca o mască pentru stratul superior.
Pasul 6
Selectați același strat de jos, deschideți Filtra > Alte > High Pass. Setați valoarea razei la 4.

Acum puteți observa prezența măștii (CbuzeMintreaba), dar nu pentru mult timp. Selectați un mod de amestecare pentru acest strat Lumină liniară, valoarea opacității (Opacitate), egal cu 40%. Gata!
Privește fotografia de mai jos și compară fotografiile înainte și după.

Această metodă este eficientă pentru retușarea oricărui portret, dar scopul tratamentului nu este acela de a face pe orice persoană să semene cu modelul, ci doar de a netezi puțin defectele pielii, păstrându-i naturalețea. Prin urmare, această prelucrare este potrivită pentru a lucra cu portretul unei persoane obișnuite.
În acest blog veți afla puțin despre prelucrarea unui portret în Photoshop folosind exemplul uneia dintre fotografiile copiilor.
Există o fotografie a unui copil întins într-un pătuț. Imaginea arată cadrul inițial și cum se termină totul. După cum înțelegeți, cheia unei fotografii bune este inițial buna poza. Apoi puteți folosi Photoshop sau Lightroom pentru a-și îmbunătăți pur și simplu percepția, pentru a pune accente și pentru a-l face „gustos”.
Puteți vorbi mult timp despre cum să colorați o fotografie, fiecare o face în felul său și folosind diferite metode.
Mai mult, poți chiar să faci aceeași nuanță în moduri diferite. Cum să procesezi părul, ochii și alte detalii este un subiect care merită un articol separat. De asemenea, ar fi bine să știți cum să aplicați textura sau să procesați corect pielea. Acestea sunt toate cunoștințele care fac posibilă îmbunătățirea unei fotografii bune.
Deschide fotografia în Camera RAW. Luminează umbrele la +70 și crește puțin expunerea. În fila Detalii, dezactivați reglarea clarității, astfel încât claritatea să nu fie reglată de două ori și să nu strice fotografia. Fac asta chiar la final în acele zone în care este necesar. Folosesc Photoshop rusificat, deci descrierea este potrivită.

Deschideți fișierul în Photoshop și în primul rând eliminați elementele inutile din cadrul din colțuri. Selectați ceea ce trebuie eliminat folosind instrumentul Lasso, apoi mergeți:
Editare>Umplere>Bazat pe conținut.
Programul schimbă acest fragment și chiar desenează direcția dungilor pe țesătură.

Următorul pas este întunecarea colțurilor și vignetarea. Eu îmi fac zona de întunecare pentru a controla acele zone în care am nevoie. Acest lucru poate fi util dacă, de exemplu, avem un cer deschis și lumina vine dintr-o parte și nu trebuie să întunecăm acel colț pentru a nu bloca lumina. Folosesc instrumentul Straight Lasso și îi setez penerea marginii la 200–300, în funcție de dimensiunea fotografiei. Apoi, pe baza selecției, creez un nou strat de ajustare Curves și îl întunec cât am nevoie (masca din această curbă trebuie răsturnată cu Ctrl+I, astfel încât să întunece zona necesară).


Bună ziua, dragi cititori PhotoCASA!
Numele meu este Maxim Guselnikov și aș dori să vorbesc despre modul în care îmi procesez fotografiile.
Prefer prelucrarea naturală, fără efecte speciale complexe sau colaje, în timp ce încerc să folosesc tehnici destul de simple care, totuși, fac fotografia mai expresivă.
Deci, să ne uităm la sursă:
Facem corecție de culoare în Lightroom. După decuparea fotografiei, primul lucru pe care îl facem este să facem modificări în secțiunea de bază:
măriți expunerea, reglați balansul de alb, adăugați contrast folosind glisoarele Blacks and Whites, scoateți umbrele folosind parametrul Shadows și scoateți luminile folosind glisorul Highlights.
Arata cam asa:


Apoi trecem la Curba de ton. După ce am plasat mai multe puncte, efectuăm editarea locală a contrastului și a tonului.

În secțiunea HSL facem modificări locale ale culorilor. În acest caz, am schimbat ușor nuanța de roșu și portocaliu, am ordonat saturația de albastru, portocaliu și acvamarin și am redus luminozitatea portocaliului și albastrul.



În continuare, creștem claritatea și combatem zgomotul în fila Detaliu.

După aceea, în secțiunea Corecții lentile, găsiți fila Profil și bifați caseta de lângă oferta Activare corecții profil.

Apoi, în secțiunea Efecte, adăugați o vignetă moale.

Acum putem ajusta ușor culorile în Calibrarea camerei. Selectați profilul Camera Standard și creșteți saturația de albastru și verde
canalele, reducând în același timp ușor saturația roșie, astfel încât nuanța pielii să rămână naturală.
Mutăm nuanța umbrelor spre verde.

Iată ce am obținut după toate editările din Lightroom:

În acest moment, manipulările din programul Lightroom sunt finalizate, încărcăm fotografia cu toate modificările în pluginul OnOne Perfect Effects.
Selectând mai multe filtre și ajustând transparența acestora, obținem următoarea imagine:

Acum puteți începe să retușați imaginea. Deschideți fotografia în Photoshop și începeți cu rutina de curățare folosind instrumentul Healing Brush Tool. Pentru a face acest lucru, creați un nou strat și scăpați de petele, ridurile, cosurile și alte imperfecțiuni ale pielii de pe el.

În continuare, să începem să curățăm și să desenăm lumini și umbre. Sunt multe abordări, eu prefer una dintre cele mai simple metode. Creați un nou strat și umpleți-l cu 50% gri. Modul de amestecare Lumină moale. Pentru a vedea zonele cu distribuție neuniformă a luminii și umbrelor pe care va trebui să le corectăm, folosim un strat de ajustare Channel Mixing. Acest lucru ne va ajuta să vedem, transformând în alb-negru, toată murdăria din clarobscur.

Pentru a face acest lucru, creăm un nou strat de ajustare Channel Mixer, bifăm caseta Monocrom, schimbăm imaginea în alb și negru și mutam glisoarele canalului la laturi diferite: roșu - stânga, verde și albastru - dreapta.
Acest lucru ne permite să vedem că trebuie să edităm cu o pensulă.

Folosind instrumentul Pensule cu duritate 0%, opacitate 100% și presiune 1%, începem să desenăm degrade netezi, aliniind luminile și umbrele pe fața modelului. De obicei folosesc primul strat pentru curățarea luminii și umbrelor, al doilea pentru desen și lucrul cu volumul. Al doilea strat diferă de primul doar în modul de amestecare - Overlay (Overlay).
La sfârșitul procesului, vom adăuga o mască cu o rază de pene de 5-7 pixeli straturilor gri neutre, care va înmuia desenul pe care l-am făcut.

După aceea, creăm o copie îmbinată a tuturor straturilor vizibile folosind Ctrl+Alt+Shift+E și începem să lucrăm la imaginea de plastic.
Folosind filtrele Liquify, adaptez ușor contururile corpului și trăsăturile faciale ale modelului. Principalul lucru este să nu exagerați: modelul trebuie să se poată identifica în fotografie.


Creați un strat de ajustare Curbe pentru a lucra cu contrastul.
Mutați punctul negru la dreapta și punctul alb la stânga. Punem câteva puncte pentru a corecta contrastul excesiv.

Apoi, îmbinăm straturile și aplicăm filtrul ACR, în care facem modificări locale de culoare în HSL și Camera Calibration.

În continuare aplicăm metoda descompunere în frecvență pentru a înmuia și uniformiza textura pielii modelului. Pentru a face acest lucru, creați două copii ale stratului folosind comanda Ctrl+J, precum și un strat de ajustare Curbe (Curves) și combinați-le într-un grup. Redenumiți copia de sus a stratului în High și aplicați un filtru Hi Pass cu o rază de 5 pixeli, modul de amestecare Linear Light.
Redenumiți stratul inferior Low și utilizați filtrul Gaussian Blur cu aceeași rază ca și Contrast de culoare pe stratul High - 5 pixeli. În stratul de ajustare a curbelor, ridicați punctul negru la o valoare de ieșire de 64 și coborâți punctul alb la o valoare de ieșire de 192, apoi faceți un clip de strat, aplicând-l numai la stratul Înalt.

După aceea, copiați stratul Low și aplicați un estompare gaussian cu o rază de 8 pixeli.
Aplicați o mască inversată și vopsiți cu o pensulă albă acele zone care trebuie să fie mai înmuiate. Dați înapoi undeva transparența
până la 60%: folosim acest strat pentru a înmuia și mai mult pielea de pe fața modelului.
Dacă este nevoie să faceți ajustări locale de culoare, creați un strat gol deasupra frecvențelor inferioare în modul de amestecare a culorilor, utilizați Instrumentul Pipetătoare pentru a preleva o probă de culoare și a picta zonele problematice în ceea ce privește culoarea cu o pensulă cu opacitate 20. % și presiune 20%.
Ca rezultat, grupul de straturi de descompunere a frecvenței arată astfel:
În această lecție veți învăța cum să creați o retușare de modă a unui model în Adobe Photoshop. Veți vedea procesul de creare a unui efect minunat Piele originală fără a utiliza pluginuri și filtre scumpe.
Rezultatul final
Detalii lecție:
Program: Adobe Photoshop CS2+
Dificultate: Începător
Timp de execuție: 10-15 minute
Această fotografie a modelului a fost aleasă ca lucrare.
Pasul 1. Deschideți imaginea modelului descărcat. Amintiți-vă că nu toate imaginile cu fete sunt potrivite pentru retușare. Trebuie să selectați imaginea în rezoluție înaltă, pielea modelului nu trebuie să fie prea netedă sau neclară, porii trebuie să iasă în evidență. Ca exemplu despre ceea ce ar trebui să fie imaginea modelului, autorul a furnizat mai jos următoarele.

Creați un nou strat deasupra stratului modelului, Ctrl+Shift+N, selectați un instrument Instrument perie pentru vindecarea punctelor (J)(Spot Healing Brush Tool) și porniți Opțiunea „Eșantionează toate straturile”.(„Eșantion din toate straturile”) în panoul de opțiuni de instrument. Datorită acestui lucru, vom afecta doar acele zone ale imaginii de care avem nevoie în cazuri extreme, totul poate fi returnat. Configurați instrumentul așa cum se arată mai jos.

Faceți un clic pe mouse-ul pe locurile în care aveți nevoie pentru a scăpa de defecte ale pielii. Schimbați dimensiunea periei a instrumentului în funcție de dimensiunea spotului. Amintiți-vă că nu toate defectele pot fi corectate cu acest instrument, așa că puteți utiliza și altele, cum ar fi Instrumentul de clonare a ștampilei (S)(Instrument de ștampilă), Instrument de corecție (J)(Instrument „Patch”) și altele pentru retușuri în viitor. Pentru un model a cărui piele are nr cantitate mare defecte, precum cel folosit de autor, instrumentul este destul de potrivit Instrument perie pentru vindecarea punctelor (J)(Instrumentul perie pentru vindecarea punctelor). Nu încercați să vă faceți pielea perfectă, doar îndepărtați puțin excesul. În imaginea de mai jos puteți vedea rezultatul muncii autorului.


Pasul 2. Apăsați simultan Ctrl+Shift+Alt+E, pentru a îmbina straturile într-unul singur, care va apărea deasupra tuturor straturilor. Selectați filtrul Filtru - Ascuțire - Ascuțire inteligentă(Filtru - Ascutire - Ascutire inteligenta).

Setați filtrul după cum urmează: Efect 30% , Raza 1,0 px.
Rezultat.

Acest pas este opțional și depinde de claritatea imaginii modelului. Dacă pare foarte dur, îl puteți înmuia înainte de a trece la pasul următor.
Pasul 3.Îmbinați toate straturile din nou, așa cum ați făcut la începutul celui de-al doilea pas. Înainte de a începe, verificați din nou toate zonele pielii pentru defecte, altfel efectul va fi teribil după aplicarea următorului filtru. Selectați filtrul Filtru - Altele - Personalizat(Filtru - Altele - Personalizat)

Dacă imaginea dvs. trebuie să ajusteze ușor luminozitatea, puteți face acest lucru completând câmpul "Offset"(„Shift”) sau lăsați-l gol.

Rezultat.

Dacă nu sunteți mulțumit de rezultat, puteți reduce efectul folosind comanda Editare - Fade: Personalizat(Editare - Ușurință: Personalizat).

În Paleta Straturi, de mai jos, faceți clic pe comandă „Adăugați mască de strat”, pentru a crea o mască de strat. Apoi, folosind o perie neagră, moale, îndepărtați excesul de claritate din zona părului, ochilor și sprâncenelor, buzelor și dinților.


Pasul 4.În continuare, vom crea straturi de ajustare. Selectați următorul strat de ajustare Strat - Strat nou de ajustare - Culoare selectivă(Strat - Strat nou de ajustare - Corecție selectivă culori), reglați-l conform exemplului din imaginea de mai jos.


Rezultatul creării unui strat de ajustare.

Pasul 5. Creați următorul strat de ajustare: Strat - Strat nou de ajustare - Filtru foto(Layer - New Adjustment Layer - Photo Filter).


Rezultatul adăugării unui strat de ajustare.

Pasul 6. Creați două straturi de ajustare Strat - Strat nou de ajustare - Balans de culoare(Layer - New Adjustment Layer - Color Balance), consultați setările pentru fiecare de mai jos.



Rezultatul creării a două straturi de ajustare „Echilibrul culorilor”.

Pasul 7 Dacă ați ales o imagine a unui alt model, puteți lucra în continuare cu straturi de ajustare pentru a obține rezultatul dorit. Acum vom lumina puțin zona întunecată a gâtului modelului. Creați un nou strat deasupra tuturor straturilor, selectați instrumentul Instrument perie (B)(Brush Tool), perie alb, moale și pictează puțin peste zona prezentată în imaginea de mai jos.

Schimbați modul de amestecare al noului strat, în Paleta Straturi, la Lumină moale 100%.

Pasul 8În această etapă vom lumina fața. Creați un nou strat deasupra tuturor, selectați instrumentul Instrument perie (B)(Instrumentul pensulă), utilizați o perie albă, moale și trageți-o în zona frunții, cu opacitatea pensulei 40% , intre sprancene, sub ochiul stang si sub buze cu opacitate 100% , sub ochiul drept cu opacitate 30% , deasupra buzelor cu opacitate pensula 70% .

Lumină moale(Lumina moale), Opacitate 60% .

Pasul 9 Creați un nou strat folosind instrumentul Instrument perie (B)(Uneltă pensulă), pensulă moale, culoare #c6828d, colorează obrajii modelului nostru. Apoi, schimbați modul de amestecare a stratului la Lumină moale(Lumina moale), Opacitate 100% .


Pasul 10 Să adăugăm umbre pe față. Creați un nou strat. Alege lumina gri #c7bdb9și mutați unealta Instrument perie (B)(Instrument perie) de-a lungul marginilor feței modelului, așa cum se arată în imaginea de mai jos.

Schimbați modul de amestecare a stratului la Multiplica(Înmulțire), Opacitate 30% .

Pasul 11 Pentru a sublinia buze frumoase creați un nou strat, selectați o culoare #b45f6d, treceți pensula peste buze așa cum se arată în imaginea de mai jos.

Schimbați modul de amestecare a stratului la Lumină moale(Lumina moale), Opacitate 50% .

Pasul 12 Pentru a vă ușura dinții, urmați modelul vechi, creați un nou strat și periați-vă dinții cu o perie moale albă.

Schimbați modul de amestecare a stratului la Lumină moale(Lumină moale), Opacitate strat 30% .

Pasul 13 Creați un nou strat. Folosește din nou o perie moale, colorează #b37c76. Aplicați pensula în zona pleoapelor așa cum se arată în imaginea de mai jos.

Schimbați modul de amestecare a stratului la Arsură liniară(Ardere liniară), Opacitate 30% .

Pasul 14 Pe etapa finală creați un nou strat, faceți clic Ctrl+Shift+N, Selectare mod „Suprapunere”, Opacitate 100% , selectați opțiunea „Umplere cu o culoare de suprapunere neutră (50% gri”).

Folosind următoarele instrumente Instrument de ardere (O)(Dimmer Tool) și Instrument Dodge (O)(Dodge Tool), cu următoarele setări, Range Tonuri medii, Expoziție 40-50% , vom sublinia trăsăturile faciale ale modelului. Selectarea unui instrument Instrument Dodge (O)(Dodge Tool) Trageți peria pentru a lumina următoarele zone față: puntea nasului, bărbie, frunte, piele deasupra și dedesubtul ochilor, zona de sub nas, coaja albă a ochilor (dacă există roșeață semnificativă).
Instrument Instrument de ardere (O)(Instrumentul „Darken”) este folosit pentru a întuneca anumite zone, precum: părțile laterale ale nasului, irisul ochilor, pleoapele, genele, în special vârfurile acestora. Rețineți că toată întunecarea și luminarea depinde de imaginea originală a modelului, de modul în care lumina și umbra cad pe față. Rezultatul obtinut de autor il puteti vedea in imaginea de mai jos.


Rezultatul final

La mărirea suprafețelor individuale

LaŞidupă

Sperăm că v-a plăcut tutorialul despre cum să creați piele naturală a feței. Dacă ai ceva de spus, pune o întrebare, nu ezita - scrie-ne în comentarii! Așteptăm și munca ta.
Acest tutorial va descrie cum să procesați profesional în mod digital fotografiile într-un stil plin de farmec. Nu toată lumea are un aspect ideal. De asemenea, iluminarea în timpul filmării adaugă propriile defecte, ceea ce nu este întotdeauna ideal. Imperfecțiunile pielii și iluminarea din fotografii pot fi corectate cu ușurință folosind instrumentele Photoshop. Deci să începem.
Retușarea pielii
Cu această acțiune începe de obicei procesarea fotografiilor.

Corectarea luminii și a culorilor este mai ușoară pe pielea netedă. Pentru a funcționa, avem nevoie de două instrumente - un instrument Patch și o ștampilă Clone. Înainte de a utiliza instrumentele, asigurați-vă că ați duplicat stratul (Ctrl+J). Efectuați procesarea pe o copie. Când lucrați cu ștampila Clone, pentru a obține un rezultat bun, trebuie să ajustați opacitatea (opacitatea) și debitul (presiunea). Cu instrumentul Patch totul este mult mai simplu. Trebuie să conturați zona defectă și să trageți conturul pe pielea curată. Nu se recomandă curățarea perfectă a pielii. Este mai bine să lăsați ridurile cauzate de expresiile faciale și alunițe. Dacă tratamentul se face într-un stil glamour, atunci pielea trebuie curățată mai eficient.

În continuare, să lucrăm la ochii și sprâncenele modelului. Să facem ochii mai expresivi și sprâncenele uniforme. Să începem cu ochii. Una dintre cele mai bune și cele mai multe moduri simple Pentru a lumina ochii și dinții, utilizați instrumentul Dodge. Înainte de a începe procesarea, trebuie să creați un nou strat de unificare (Ctrl+Shift+Alt+E). Configurați instrumentul Dodge: setați Gama la Tonuri mijlocii și Expunerea la 20%. Folosind aceste setări, rulăm instrumentul peste ochi de mai multe ori. Dacă rezultatul este prea ușor, puteți reduce efectul ultima actiune apăsând Ctrl+Shift+F. Mărimea pensulei trebuie să fie astfel încât să nu atingă pleoapele, deoarece va strica machiajul. Acest instrument poate scăpa și de cercurile întunecate de sub ochi cu valori minime de expunere. Aceasta este ceea ce primim.

Rezultatul este bun, cu excepția înroșirii albușurilor. Cum îl eliminăm? Folosind instrumentul Patch puteți scăpa de venele mari. Vom folosi și Hue/Saturation.
Folosind instrumentul Lasso, selectați proteinele și faceți clic pe Hue/Saturation în panoul de control al straturi. Apoi reducem culorile din Saturation cu -49%. Dacă procesați o fotografie în modul mască, puteți controla procesul de procesare făcând clic pe „”.

Folosiți o perie pentru a îndepărta tot excesul de pe mască și apăsați din nou pe „”. După ce am obținut rezultatul dorit cu ochii, trecem la sprâncene. Folosind instrumentul Clonare ștampilă este ușor să obțineți rezultatul dorit.

Vă puteți ușura dinții în diverse moduri. Vom folosi instrumentul Dodge folosind aceleași setări ca și pentru ochi. Creați un nou strat unificator și faceți câteva mișcări cu instrumentul pe dinți. După ce le-am conturat cu instrumentul lasso, aplicăm filtrul Hue/Saturation. În timp ce purtăm o mască, ajustăm limitele. Dintii s-au albit uniform, ceea ce nu este natural. Folosind un laso, selectați o zonă a gurii și aplicați Curves. După ce a întunecat dinții, treceți la modul de vizualizare a măștii și eliminați influența efectului din zonele care ar trebui să fie luminoase. Acest rezultat este mai natural.

Exemplul nostru nu demonstrează efectele saturației crescute și albirii unei fotografii. Pur și simplu îmbunătățim cadrul pe care l-am obținut când fotografiam. În continuare vom lucra la îmbunătățirea culorii pielii.
În cazul nostru, culoarea pielii este puțin roșiatică și suprasaturată. Pentru a remedia acest lucru, deschideți Niveluri și începeți să ajustați mai întâi în RGB și apoi în Albastru. Îndepărtăm îngălbenirea pielii și o facem puțin mai deschisă.

În continuare trebuie să uniformizăm culoarea pielii. Obrajii modelului sunt mai roz decât fruntea și bărbia. Creați un nou strat transparent și utilizați o pipetă pentru a selecta culoarea care ar trebui să acopere întreaga față. Folosim roz. Schimbați suprapunerea stratului în Culoare și pictați peste el cu o pensulă cu margini moi. În setările pensulei, setați opacitatea și fluxul la 20%. Peria trebuie să aibă margini moi. Dacă pielea devine prea roz, reduceți opacitatea stratului.

Vom corecta textura pielii folosind pluginul Portraiture. Înainte de a-l folosi, facem un strat unificator. În interfața pluginului, utilizați pipeta pentru a selecta culoarea medie a pielii. Setați saturația la Normal și faceți clic pe OK.

Pluginul a făcut ca pielea să pară prea porțelan. Pentru a remedia acest lucru, trebuie să reduceți puțin opacitatea stratului. În fiecare caz, aceasta va fi o valoare individuală. Exemplul folosește o valoare de 43%.
După ce am scăpat de riduri și pete, trecem la corectarea culorii buzelor. Pentru a face acest lucru, folosim culoarea selectivă. Selectați buzele cu instrumentul lasso, mergeți la panoul de straturi și selectați canalul roșu din acest instrument. Edităm indicatorii până obținem rezultatul dorit.

Atingerea finală
Să facem fotografia mai clară. Creați un nou strat de îmbinare și apăsați Ctrl+Shift+U. Selectați High pass (Contrast de culoare) și setați raza la 1,0. Schimbați modul de amestecare a stratului la Suprapunere. Creați o mască pentru acest strat și umpleți-o cu negru. Apoi, folosește o perie albă pentru a deschide zonele care ar trebui să fie clare. În cazul nostru, acestea sunt ochii, sprâncenele, genele, dinții. Aceasta completează prelucrarea artistică. Acesta este rezultatul pe care l-am obținut.