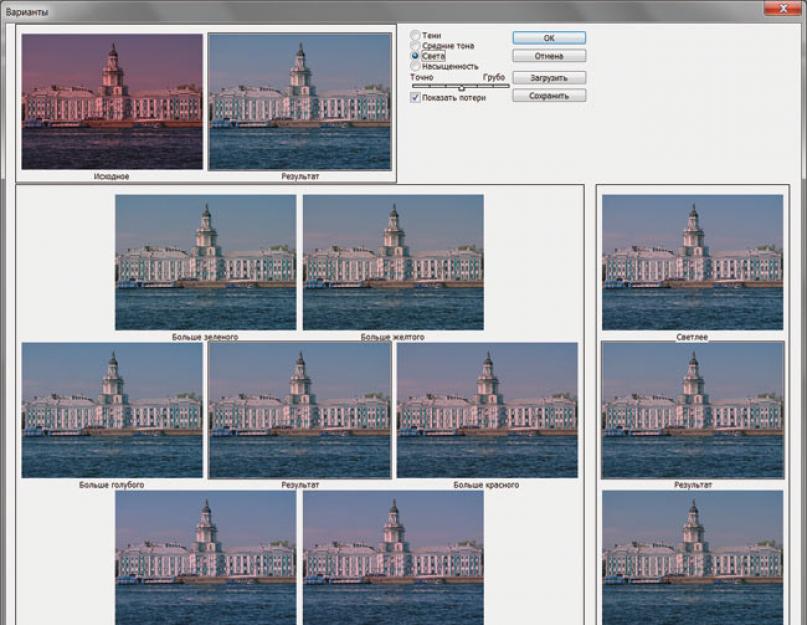Corectarea imaginii în Photoshop
Sofia Skrylina, profesor la Centrul de formare Artă, Sankt Petersburg
CompuArt No. 12’2011 a discutat metode de diagnosticare a schimbărilor de culoare și unele instrumente Photoshop pentru corectarea culorii imaginii. În această problemă, vom continua să eliminăm schimbarea culorii folosind alte instrumente și, de asemenea, vom analiza situațiile în care este mai potrivit să folosim modelul Lab în locul modelului RGB.
Opțiuni
Caseta de dialog Opțiuni(Variații), pe lângă eliminarea deplasării culorii, vă permite să reglați echilibrul tonal al imaginii. În partea de sus a ferestrei sunt două miniaturi - imaginea originală și rezultatul ajustării. Mai jos sunt exemple de corectare pentru a aplica o anumită opțiune, trebuie doar să faceți clic pe miniatură (Fig. 1). Folosind cursorul, puteți seta acuratețea corecției, iar folosind comutatoarele, puteți modifica saturația imaginii sau zona de corecție: Umbre(umbre) Tonuri medii(tonuri medii) Sveta(Repere).

Dacă fereastra este reaplicată, atunci înainte de a face corecții trebuie să resetați setările anterioare făcând clic pe miniatura originală.
Această fereastră este apelată de comandă Imagine(Imagine) -> Corecţie(Ajustări) -> Opțiuni(Variații). În fig. Figura 2 prezintă un exemplu de eliminare a excesului de culoare roșie folosind această fereastră.

Orez. 2. Exemplu de eliminare a deplasării culorii folosind caseta de dialog Opțiuni (în stânga este imaginea originală)
Aplicarea unei casete de dialog Alege culoarea
Echipă Alege culoarea(Potrivire culoare) vă permite să eliminați schimbarea culorii dintr-o imagine pe baza unei alte imagini. Se foloseste atunci cand este necesara prelucrarea unei serii de fotografii realizate in aceleasi conditii. În acest caz, este suficient să echilibrați culorile într-o singură imagine și să procesați restul cu această comandă, luând ca sursă imaginea cu schimbarea de culoare eliminată. Această comandă este, de asemenea, utilă pentru a echilibra culorile diferitelor imagini combinate într-un singur proiect, astfel încât să puteți utiliza aceleași culori care se potrivesc bine.


Pentru a potrivi culorile a două imagini, trebuie să efectuați următoarele manipulări:
- Deschideți ambele fișiere în Photoshop, mergeți la fereastra fotografiei care este supusă corectării (Fig. 3).
- Rulați comanda Imagine(Imagine) -> Corecţie(Ajustări) -> Alege culoarea(Se potrivește cu culoarea).
- Din lista derulantă Sursă(Sursa) selectați o imagine ale cărei culori vor fi folosite pentru a înlocui culorile din fotografia cu schimbarea culorii (Fig. 4).
- Setați parametrii de corecție:
- folosind cursorul Luminozitate(Luminanță) — luminozitatea pixelilor imaginii;
- prin glisor Intensitatea culorii(Color Intensity) - saturația culorii;
- folosind cursorul Slăbiți(Fade) — restabiliți parțial culorile originale ale imaginii;
- la bifarea casetei Neutraliza(Neutralizare) Programul va încerca să determine ce nuanțe ale imaginii au fost neutre și să le păstreze așa. Această operație nu determină corect culoarea neutră în toate cazurile.
Rezultatul corectării și fotografia originală sunt prezentate în Fig. 5.

Orez. 5. Un exemplu de eliminare a excesului de culoare roșie folosind caseta de dialog Match Color (în stânga este imaginea originală)
Reglați rapid schimbarea culorii
Pe lângă instrumentele care au număr mare diferite setări, Photoshop oferă instrumente de ajustare rapidă. În situații relativ simple, ele vă vor ajuta să obțineți un rezultat satisfăcător destul de rapid. Să ne uităm la instrumentele pentru corectarea automată a deplasării culorii.
Instrumente de auto-corecție
Corecția automată a culorii este efectuată în caseta de dialog Niveluri(Niveluri) sau Curbe(Curbe) făcând clic pe butonul Auto(Auto), iar setarea sa este într-o casetă de dialog care se deschide făcând clic pe butonul Opțiuni(Opțiuni), - fig. 6.

Pentru corectarea culorii, puteți folosi trei pipete: negru, gri și alb. Dacă imaginea conține zone care ar trebui să aibă o culoare neutră, atunci utilizați o pipetă gri. Pentru determinarea punctelor alb-negru se folosesc pipete alb-negru. Pentru a le folosi, trebuie să selectați pipeta dorită și pur și simplu să faceți clic pe el pe zona care ar trebui să fie gri, negru sau alb.
Pipetele pot fi folosite împreună cu glisoarele dintr-o casetă de dialog Niveluri(Niveluri) sau puncte în caseta de dialog Curbe(Curbe). Mai întâi, schimbarea culorii este eliminată parțial cu ajutorul picăturilor, apoi se efectuează o corecție mai subtilă a culorii și a tonului.
În fig. Figura 7 prezintă un exemplu de eliminare a schimbării culorii utilizând o pipetă albă. Clicul s-a făcut pe norul situat în dreapta cupolei Catedralei Sf. Isaac.

Orez. 7. Eliminați schimbarea culorii și luminează imaginea folosind o pipetă albă (în stânga este imaginea originală)
Pe lângă niveluri și curbe, auto-corecția poate fi efectuată folosind comanda Imagine(Imagine) -> Corecție automată a culorii(Culoare automată). Deci, în fig. Figura 8 prezintă un exemplu de corectare a imaginii clădirii Kunstkamera.

Orez. 8. Eliminați schimbarea culorii folosind comanda de corecție automată a culorii (în stânga este imaginea originală)
Când se compară rezultatul obținut cu Fig. 2 este clar că rezultatul autocorecției este mai aproape de realitate - conține mai puțin culoare albastră decât dacă folosești o casetă de dialog Opțiuni(Variații). În același timp, folosind fereastra Opțiuni(Variații) apa a căpătat o nuanță albăstruie, făcând fotografia să arate ca o carte poștală. În orice caz, alegerea este la latitudinea utilizatorului!
De asemenea, trebuie remarcat faptul că în Photoshop CS5 a apărut un instrument care vă permite să adăugați strălucire și strălucire unei fotografii prin creșterea detaliilor și marginile strălucitoare. Aceasta este caseta de dialog Tonifiere HDR(HDR Toning), care se află în meniu Imagine(Imagine) -> Corecţie(Ajustări). În ea puteți procesa o fotografie etapa finala corectii. Deci, în fig. 9 rezultat obținut în fereastră Opțiuni(Variații), ajustate în fereastră Tonifiere HDR( Tonificare HDR).

Folosind caseta de dialog Nuanță/Saturație
Caseta de dialog Nuanță/Saturație(Nuanță/Saturație) nu este destinat pentru echilibrarea culorilor imaginii. Se aplică imaginilor care nu au o schimbare de culoare! Dar se dovedește a fi indispensabil pentru creșterea sau scăderea saturației imaginii, care este ajustată cu glisorul corespunzător (Fig. 10).

Mai mult, această fereastră vă permite să influențați anumite culori imagini. Deci, în fig. 11, după o creștere generală a saturației, cerul a fost procesat afectând doar culorile cyan și albastru. Corecția a dus la culori mai luminoase și mai saturate în imagine.

Orez. 11. Rezultatul creșterii saturației imaginii în fereastra Hue/Saturation (în stânga este imaginea originală)
Corectarea imaginii în modul Lab
În modelul de culoare Lab, luminozitatea este complet separată de imagine, astfel încât corecția tonală necesită doar influență
la canalul de luminozitate, iar pentru corectarea culorii - la canalele de culoare oŞi b. Trebuie remarcat faptul că modelul Lab are o gamă de culori mai largă decât RGB, astfel încât puteți converti fără durere de la RGB la Lab și înapoi de câte ori este necesar.
Corectarea tonului în modul Lab
Înainte de a continua cu corectarea, ar trebui să convertiți imaginea în modelul de culoare Lab, rulând comanda Imagine(Imagine) -> Modul(Mod) -> laborator. În fig. Figura 12 prezintă o imagine a domului și histograma acesteia, care arată că este necesară creșterea contrastului imaginii.
Pentru a crește contrastul, se folosesc majoritatea instrumentelor de corectare a tonului, cu excepția casete de dialog Expunere(Expunerea) și Tonifiere HDR( Tonificare HDR). În fig. Figura 13 prezintă un exemplu de utilizare a casetei de dialog Niveluri(Niveluri), corectarea a fost efectuată numai în canal Luminozitate(Lejeritate). După cum puteți vedea, acum trebuie să creșteți saturația imaginii.


Creșterea saturației imaginii în modul Lab
Pentru a crește saturația unei fotografii în caseta de dialog Curbe(Curbe) este necesar să se schimbe unghiul de înclinare a liniei drepte în canale oŞi b. În fig. 14, pentru a crește saturația fotografiei dom în ambele canale de culoare, unghiul liniei drepte este mărit cu o cantitate.

Orez. 14. Rezultatul creșterii saturației prin creșterea unghiului de înclinare a liniei drepte în ambele canale de culoare ale modelului Lab
Rețineți că corecția culorii în modelul Lab produce mult mai puțin zgomot decât, de exemplu, folosind instrumentul Nuanță/Saturație(Nuanță/Saturație) în modelul RGB. Deci, în fig. Figura 15 prezintă rezultatul creșterii saturației unei fotografii a unui peisaj deja familiar nouă. Fotografia din stânga este procesată în caseta de dialog Nuanță/Saturație(Nuanță/Saturație) în modelul RGB, care producea zgomot în zona cerului. În acest caz, a trebuit să procesăm suplimentar părți ale imaginii folosind instrumente Estompa(Blur) și Deget(Smudge) pentru a elimina pixelii multicolori (vezi Fig. 11). În fig. 15 (dreapta) aceeași fotografie a fost corectată doar în canalele de culoare ale modelului Lab din fereastră Curbe(Curbe). După cum puteți vedea, corecția nu a creat niciun zgomot.

În unele cazuri, modelul de culoare Lab este convenabil de utilizat pentru recolorarea unei imagini, așa cum este descris în CompuArt No. 4’2011.
Deci, Photoshop oferă o mulțime de instrumente pentru corectarea culorilor și a tonului, a căror alegere depinde de situația specifică. Este mai bine să efectuați corecția folosind mai multe instrumente pentru a alege mai târziu rezultatul cel mai bun.
Articolul a fost pregătit pe baza materialelor din cartea „Photoshop CS5. Cel mai necesar” de Sofia Skrylina
În această fotografie vom crește contrastul. Dar nu așa cum am făcut-o înainte, folosind instrumentele Luminozitate/Contrast, ci în moduri mai complexe, dar mai flexibile.
Să creăm un strat de ajustare cu niveluri pe care le cunoaștem deja. Știm deja de ce este responsabil fiecare dintre aceste glisante. Dar cel mai important lucru pe care trebuie să-l studiem acum sunt canalele de culoare ale imaginii. Și se află aici.

Să alegem mai întâi roșu. Are exact aceleași glisoare. Și aici vine momentul în care trebuie să vă amintiți - în spațiul de culoare RGB dacă inversați culorile, de exemplu. schimbați-le la opus, apoi cyan sau așa-numita culoare va fi opusă roșului val de mare. Aceste. dacă îmbunătățim canalul roșu în vreun fel, de exemplu ridicând gama, ridicând punctul negru sau ridicând punctul alb, atunci culoarea roșie va fi adăugată imaginii. Mai mult, la adăugare, imaginea se va lumina.

Dacă slăbim canalul roșu - strângeți punctul negru, coborâți gama sau coborâți punctul alb, atunci culoarea roșie va fi exclusă din imagine, colorând astfel imaginea cu nuanțe de cyan. Când este exclusă, imaginea se întunecă întotdeauna.

Uite, o nuanță mică și opțională a imaginii în spiritul unui film de acțiune de la Hollywood.

Resetăm setările și urcăm în canalul verde. După cum probabil ați ghicit atunci când sustrageți acest canal, creșterea gamma, punctul alb și punctul negru duce la adăugarea unei imagini verde iar luminozitatea crește la adăugare.

Dar dacă strângeți punctul negru sau reduceți punctul gamma și alb, apare culoarea opusă verdelui - violet.

În același timp, imaginea se întunecă. Puteți strânge punctul negru și punctul alb și puteți obține o nuanță care este populară pe Instagram.

Și canalul albastru a rămas. Când este amplificată, imaginea se luminează și capătă o nuanță albastră, iar atunci când este slăbită, imaginea se întunecă și capătă o nuanță opusă albastru-galben. Să colorăm luminile în nuanțe reci și umbrele în nuanțe calde.

Și amintiți-vă că culoarea din imagine nu este înlocuită, ci adăugată, adică. Când pictați o imagine în acest fel, nuanțele similare cu culorile adăugate pot deveni suprasaturate. Prin urmare, înainte de orice tonifiere, cu excepția cazului în care, desigur, este super-luminoasă, este mai bine să creați un strat de ajustare Hue/Saturation și să desaturați puțin imaginea, astfel încât tonul să se potrivească mai bine.

Să ne uităm acum la probabil cel mai puternic și flexibil instrument pentru corectarea culorii într-o imagine - curbele.
Creați un strat de ajustare Curbe făcând clic pe această pictogramă din panoul Straturi de ajustare.

Încă îi vedem fereastra necunoscută, dar putem deja o paralelă cu Levels. În primul rând, puteți apăsa punctele alb-negru folosind glisoare similare.

Nu există niciun glisor gamma aici, deoarece este implementat puțin diferit aici. Și anume, puteți să vă setați propriile puncte de ancorare și să editați componentele de luminozitate și culoare la discreția dvs., în ciuda faptului că acest instrument lucrează cu prioritatea luminilor sau a umbrelor.

Acum suntem liberi să alegem ce vom edita și ce nu. Și ne vom uita la asta mai detaliat în capitolul următor.
Corecție de culoare în Photoshop. Capitolul 2
După cum am înțeles deja, curbele și nivelurile sunt în general similare în principiile lor de funcționare, curbele sunt doar un instrument mai flexibil. De fapt, am întâlnit deja curba, nu o știam. Instrumente precum Luminozitatea/Contrasele, Expunerea, Nivelurile, toate funcționează pe o anumită curbă atunci când își fac corecțiile, pur și simplu nu o vedem. Să aruncăm acum o privire mai atentă la capacitățile curbelor.

În partea de sus, puteți comuta afișarea setărilor fie pentru mască, fie pentru curba în sine.


Dar uneori poate fi un lucru bun punct de plecare pentru ajustări ulterioare, dar tot nu am recomandat să le folosiți, mai ales pe acesta. Anulează toate setările și mergi mai departe.
Acum faceți clic pe această pictogramă.

Acest instrument nu are un nume, așa că îl vom numi doar un deget, deși acest lucru nu este foarte corect, deoarece un instrument cu acest nume există deja în Photoshop. Dar din context, cred că va fi clar la ce deget ne referim. Deci, când am selectat un deget, apoi să-l mișcăm de-a lungul imaginii noastre, vom vedea că pe curbă apare un cerc.

Acest cerc este responsabil pentru afișarea zonei de luminozitate a pixelilor la care trecem cursorul. Să ne desaturam imaginea pentru a înțelege mai bine cum este distribuită luminozitatea în imagine. Acum să selectăm stratul curbe și din nou degetul. Uite, zonele cele mai întunecate sunt situate în partea de jos a curbei, apoi tonurile medii sunt situate, iar tonurile deschise sunt situate din ce în ce mai sus. O curbă poate fi înțeleasă ca o linie dreaptă care este rotită pur și simplu cu 45 de grade, cu tonuri închise la început și tonuri deschise la sfârșit. Să setăm acum un punct în zona de tonuri întunecate și să-l tragem în jos.
Și acum, în zona de lumină, o vom trage în sus.


Contrastul nostru a crescut. Aceste. Acum am făcut totul la fel ca și cu instrumentul Luminozitate/Contrast sau Niveluri, dar acum putem controla procesul. De exemplu, nu vreau să întunec atât de mult umbrele, pot slăbi efectul acestui punct.

În plus față de evidențieri, ar fi bine să luminezi puțin tonurile medii, doar pune un nou punct în zona tonurilor deschise și ridică-l. Acum nu puteți doar să creșteți contrastul, bazându-vă pe algoritmii instrumentelor, ci și să redistribuiți singur caracteristicile de luminozitate. Avantajul curbelor este că putem crește contrastul fără a pierde detalii. Dacă atunci când folosim expunerea pentru a lumina o imagine a trebuit să suportăm pierderea de informații în evidențieri, atunci aici se poate face fără a pierde informații.
De exemplu, suntem mulțumiți de umbre și tonuri medii, apoi să punem puncte pe această linie pentru a capta valorile. Dacă nu plasăm puncte nici deasupra, nici sub această linie, atunci imaginea nu se va schimba. Pentru a vă asigura că un punct este pe o linie dreaptă, trebuie să vă uitați la aceste valori - trebuie să se potrivească.

Acum că avem punctele la locul lor, să trecem la lumini. Punem un punct și îl tragem în sus. În primul rând, luminozitatea se schimbă doar în evidențieri, deoarece am înregistrat alte intervale, iar în al doilea rând, dacă deplasăm punctul atât de sus, se va crea un cutoff și vom pierde informații. Dacă nu o ridicăm atât de mult și curba de aici păstrează forma unui arc fără colțuri ascuțite, atunci informațiile vor fi păstrate. Dacă vrem totuși să creștem luminozitatea și mai mult, dar nu vrem să pierdem informații, atunci putem face acest lucru: mai întâi o ridicăm la gradul necesar, apoi adăugați un alt punct după el și editați curba astfel încât să nu existe tăietură. .

Și observați că cu cât curba este mai abruptă, dacă unghiul este mai mare de 45 de grade, cu atât contrastul este mai mare în acea zonă. Dacă este mai mică de 45 de grade, atunci contrastul scade. După cum vedem, între aceste două puncte contrastul a crescut, între acestea a scăzut, dar din moment ce există umbre acolo, nu ne preocupă foarte mult acest lucru. Și ar trebui să evitați întotdeauna această formă a curbei. Cu el, contrastul se pierde complet și această zonă de luminozitate se estompează.

Capitolul 3
La fel ca nivelurile, curbele au, de asemenea, capacitatea de a lucra separat cu fiecare canal de culoare al imaginii.

Să folosim canalul roșu ca exemplu pentru a înțelege cum funcționează. După cum am trecut deja, dacă facem canalul roșu mai luminos, imaginea va deveni din ce în ce mai deschisă. Pentru a face acest lucru, trebuie să plasați curba deasupra liniei mediane.

Dacă plasăm sub linia centrală, imaginea se va întuneca și va dobândi o nuanță de cyan.

Putem spune că am mutat glisorul gamma în Niveluri. Și asta este tot ce am putea face cu ajutorul nivelurilor, pentru a nu pierde informații, deoarece alte manipulări ar duce la tăieturi. Dar în curbe situația este diferită, putem plasa mai multe puncte și manipula separat culoarea în tonuri închise, medii și deschise. De exemplu, în canalul roșu putem muta umbrele în canalul cyan și pur și simplu readucem tonurile medii și luminile la locul lor.

Astfel, colorând doar umbrele, fără a pierde informații. Și astfel putem redistribui luminozitatea în toate cele 3 canale de culoare, operând cu contrastul lor și influențând culoarea.
Să vorbim acum despre regulile de amestecare a culorilor în sistemul RGB. De exemplu, când adăugăm o nuanță roșie, dorim ca imaginea să se întunece mai degrabă decât să se lumineze. Aceasta înseamnă că, în loc să creștem luminozitatea canalului roșu, trebuie să coborâm alternativ canalele verde și albastru. Aceste. trebuie să amestecăm 2 culori opuse verde și albastru - magenta și galben.


La fel cu orice altceva. Dacă vrem să obținem cyan, care va lumina imaginea, atunci trebuie să strălucim canalele verde și albastru.


Dacă vrem să obținem verde închis, atunci trebuie să întunecăm canalele roșu și albastru, dacă vrem mov deschis, atunci deschidem roșu și albastru. Dacă vrem albastru închis, atunci trebuie să întunecăm canalele roșu și verde. Dacă vrem galben deschis, atunci trebuie să creștem luminozitatea în canalele roșu și verde.
Știind cum se amestecă culorile, acum putem începe să ne tonificăm imaginile. Să ne uităm la câteva scheme populare.
Practic, dacă asculți artiști, există doar două scheme utilizate în mod obișnuit pentru distribuirea nuanțelor într-o imagine, acestea sunt „umbre reci - lumini calde” sau „lumini reci și umbre calde”. Prima schemă se aplică de obicei fotografiei în aer liber, deoarece lumina creează soarele galben strălucitor, în timp ce umbrele reflectă lumina rece a cerului. Da, dacă nu știai, și cerul este o sursă de lumină. Să implementăm această nuanță.
Creați un strat de ajustare cu curbe și intrați în canalul roșu și coborâți umbrele din acesta, colorându-le cyan și ridicați luminile, adăugându-le o nuanță roșie caldă.

Acum mergem la canalul verde și, pentru ca luminile să nu fie atât de roșii, adăugăm verde la acest roșu. Și readucem tonurile mijlocii și umbrele la locul lor.

Și acum, pentru a face umbrele albastre, dar nu întunecate, nu vom scoate verdele din umbre, dar pentru asta vom merge în canalul albastru și acolo vom ridica puțin umbrele și vom coborî puțin luminile. .

Putem spune că am obținut popularul efect de „proces încrucișat”, care poate fi adesea văzut în fotografiile de film.
Capitolul 4
Să ne uităm acum la un alt mod de a tonifica o fotografie folosind schema de umbre reci - lumini calde. Creați un strat de ajustare cu curbe. Și mai întâi urcăm în canalul verde și creștem contrastul acolo.

Facem umbrele mai închise, arătând violet acolo și ridicăm luminile, dar nu deasupra unei linii drepte. Le punem la loc. În canalul albastru, coborâm pur și simplu punctul din mijloc în jos, astfel încât imaginea să devină caldă.

Și, în sfârșit, în canalul roșu, să coborâm umbrele și să aducem tonurile medii și luminile înapoi la locul lor.

Imaginea a devenit mai contrastată și puțin mai întunecată. Și culoarea de aici arată mai naturală decât în versiunea anterioară. Deși totul este o chestiune de gust.
Acum să ne uităm la o versiune vintage a aceluiași circuit. Diferă prin faptul că acum nu numai că vom muta punctele din mijlocul curbei, dar le vom manipula și pe cele extreme. Să ridicăm punctul negru în canalul albastru și să coborâm punctul alb.

În principiu, arată deja ca un proces încrucișat de epocă, dar să spunem că albastrul din umbră nu a fost atât de otrăvitor, haideți să intrăm în canalul roșu și acolo vom coborî umbrele și vom întoarce tonurile medii și luminile la locul lor.

Dacă dorim ca punctul negru să fie mai ridicat, atunci va trebui să conectăm și canalul verde. Creați un nou strat de ajustare cu curbe și faceți aceleași operații în canalul albastru. Și acum intrăm în canalul verde și aici ridicăm și punctul negru și readucem tonurile medii și luminile la locul lor.

Pentru o astfel de nuanță cu contrast scăzut, este totuși mai bine să pregătiți imaginea în avans. Pentru a face acest lucru, creați un strat Hue/Saturation sub stratul de ajustare cu curba și reduceți puțin saturația imaginii.

Acum să creăm un strat cu curbe și să creștem contrastul. Acum această nuanță se potrivește perfect.

Principalul lucru este să nu exagerezi și să știi când să te oprești.
Acum să ne uităm la schema „lumină rece - umbre calde”. Lumina rece este lumina cerului. Iar umbrele calde sunt pentru contrastul culorilor. Creierul nostru percepe mult mai bine imaginile care nu sunt colorate monocromatic, dar în care există contrast de culoare (contrastul dintre culorile calde și cele reci este un bun exemplu).
Mai întâi, creați un strat de ajustare Hue/Saturation și reduceți saturația imaginii.

Acum să creăm un strat de ajustare cu curbe și să intrăm mai întâi în canalul albastru. Acolo ridicăm puternic luminile pentru a le colora albastru, și readuce umbrele la locul lor.

În general, contrastul de culoare a fost deja creat, dar să nuanțăm puțin mai mult luminile pentru ca albastrul să nu fie atât de otrăvitor. Urcăm în canalul verde și ridicăm luminile acolo, dar nu la fel de mult ca în canalul albastru și readucem umbrele la locul lor. Astfel am obținut culori destul de naturale și o lumină frumoasă a cerului rece.

Acum haideți să colorăm poza în nuanțe calde, dar acest lucru necesită totuși un contrast de culoare, de care nu vom uita să luăm în considerare. Creați un strat cu curbe și intrați în canalul verde.

Aici coborâm umbrele destul de puternic și revenim tonurile medii, crescând literalmente puțin lumina din cauza îndoirii arcului. Acum mergem la canalul albastru și aici ridicăm puțin luminile și mișcăm umbrele mult în jos până când apare o nuanță bogată de roșu-portocaliu.

Dacă imaginea este prea înroșită, puteți reduce puțin tonurile medii din canalul roșu.

Această nuanță dă un bogat culoare caldăîn fotografie fără a pierde contrastul de culoare. Este adesea folosit fotografi de nunta. Nu uitați că puteți combina tonuri, le puteți pune în grupuri și puteți regla echilibrul ajustând glisorul Opacitate.
Capitolul 5
Pentru asta avem nevoie de măști de luminozitate. Să le facem. Pentru a face acest lucru, accesați fila Canale și faceți clic stânga pe canalul RGB în timp ce țineți apăsată tasta Ctrl.

Creând astfel un evidențiere în ceea ce privește luminozitatea. Acum comutați la fila Straturi și creați un nou strat de ajustare a curbelor. Și adăugăm automat o mască de luminozitate.

Acum, în timp ce țineți apăsată tasta Alt, faceți clic pe mască și ajustați parametrul Feather în setări până când masca capătă contururi neclare. În general, o putem lăsa așa cum este, dar aș recomanda editarea în continuare a măștii pentru a separa mai precis zonele luminoase de întuneric. Folosind combinația Ctrl+L, apelăm instrumentul Niveluri și acolo strângem punctul negru și punctul alb și, de asemenea, deplasăm ușor gama spre întunecare. Acum am selectat clar doar culori deschise și putem începe editarea.

În primul rând, putem reduce luminozitatea și scoatem în evidență detaliile, creând un aspect HDR fals.

Dar în acest fel sacrificăm lumina moale, pe care noi, dimpotrivă, am vrut să o sporim. Dar amintiți-vă totuși despre această posibilitate. Să ridicăm acum tonurile de mijloc și, pentru a nu pierde informații în cele foarte ușoare, să creăm un alt punct mai sus de-a lungul arcului și să coborâm puțin curba în acest loc. Astfel am obținut o ridicare foarte moale a tonurilor deschise, crescând astfel contrastul.

Să lucrăm acum și la umbre. Ascundem ajustarea cu curbe și mergem din nou la Canale. Ctrl-clic pe RGB pentru a crea din nou o selecție. Apoi trecem din nou la Straturi și creăm un nou strat de ajustare cu curbe. Așezați-l sub stratul care corectează luminile. Să-l redenumim pe cel de sus în Highlights și pe cel de jos în Shadows. Pentru ca selecția să afecteze umbrele, inversați masca stratului Umbre făcând clic pe mască și apăsând Ctrl+i.

În timp ce țineți apăsat Alt, faceți clic pe masca stratului de umbră și estompați-o folosind glisorul Feather. Apoi folosiți combinația Ctrl+L pentru a apela instrumentul Niveluri și acolo strângem din nou punctele albe și negre pentru a izola complet zona de umbră de lumini. Acum putem începe manipularea. Din nou, nu uitați că puteți evidenția informațiile în umbră, făcându-le mai detaliate, dar pierzând volumul imaginii.

Dar mai bine le întunecăm puțin. Vă rugăm să rețineți că nu numai că contrastul crește foarte ușor, dar efectuăm și manipulări cu unul, maximum două puncte, nu trebuie să ne concentrăm asupra intervalului, deoarece este deja specificat folosind o mască.

Acum să combinăm aceste straturi într-un grup selectându-le și apăsând Ctrl+G și reducând puțin opacitatea.


În acest tutorial vă vom arăta cum să aplicați corecția selectivă a culorii unei fotografii sau, mai precis, cum să convertiți o imagine în alb-negru, dar totuși lăsați elementul selectat colorat.
Și deși acest efect este extrem de ușor de obținut în Photoshop, mulți se feresc de el, deoarece nu sunt întotdeauna siguri că aleg instrumentele potrivite. Cel mai adesea, oamenii recurg la instrumente de selecție, iar apoi apar adesea sughițuri. În acest tutorial vă vom arăta cum să creați acest efect fără a utiliza instrumente de selecție. Tot ce ne trebuie este un simplu strat de ajustare alb-negru, o mască de strat și o perie, nimic mai mult!
Voi lucra în Photoshop CC, dar acest tutorial este compatibil și cu Photoshop CS6.
Deci, în fața noastră este fotografia originală, care arată o femeie într-o rochie roșie.
Imagine originală
Și iată imaginea pe care o vom obține după efectuarea tuturor manipulărilor necesare. Întreaga fotografie va fi convertită în alb-negru, cu excepția rochiei roșii. Din nou, nu vom recurge la utilizarea niciunui instrument de selecție.

Imaginea finală
Puteți urma toți pașii din acest tutorial în timp ce lucrați cu propria fotografie. Doar selectați o fotografie și identificați un obiect care va rămâne colorat, ar putea fi o rochie, o floare, o cabină telefonică, în general, orice. Să începem deja!
Pasul 1: Stratul de ajustare alb-negru
Abia după deschiderea programului, veți vedea în panoul de straturi că documentul de până acum conține un singur strat - stratul de fundal - care este imaginea originală.

Vom crea efectul folosind o metodă nedistructivă, adică. Să lăsăm imaginea originală neatinsă și să aplicăm înlocuirea selectivă a culorii folosind un strat de ajustare separat. Faceți clic pe pictograma New Adjustment Layer din partea de jos a panoului de straturi:

Faceți clic pe pictograma New Adjustment Layer
Din lista care apare, selectați elementul Alb-negru:

După cum ne spune și numele acestui strat de ajustare, este folosit pentru a converti o imagine color în alb-negru. Acum să ne uităm din nou la panoul de straturi, după cum puteți vedea, deasupra stratului de fundal există acum un nou strat de ajustare Alb-negru.

Photoshop a plasat un nou strat de ajustare deasupra stratului de imagine.
Vedem că programul însuși a convertit fotografia noastră color în alb-negru, folosind setările implicite. Putem regla independent parametrii imaginii alb-negru, ceea ce vom face acum.

Convertiți în alb-negru în mod implicit.
Pasul 2. Ajustați setările pentru conversia în alb/negru
Puteți găsi toate comenzile pentru stratul de ajustare Alb-negru în panoul Proprietăți. Aici veți vedea șase glisoare, dintre care trei sunt responsabile pentru culorile primare (Roșu, Verde și Albastru) și următoarele trei pentru culorile secundare (Galben, Cyan și Magenta). Deplasați cursorul spre stânga pentru a întuneca sau spre dreapta pentru a lumina zona imaginii care conține o anumită culoare în culori pline.
De exemplu, mutarea glisorului roșu spre dreapta va face ca zona imaginii care conținea inițial roșu să devină mai deschisă. Și deplasând cursorul albastru spre stânga, vom întuneca zonele care au fost inițial albastre. Nu ar trebui să memorați temeinic culorile tuturor elementelor imaginii, deoarece acest lucru este ușor de înțeles prin mișcarea glisoarelor. Iti place rezultatul? Da? Uimitor. Nu? Apoi continuați să experimentați cu glisoare.

Mutați glisoarele pentru a întuneca sau a lumina zonele imaginii în funcție de culoarea lor originală.
Deasupra glisoarelor veți găsi butonul Auto. Acest buton trimite o comandă către Photoshop, prin care programul însuși selectează parametrii. Uneori funcționează, alteori nu. Dar poți oricând corecta singur rezultatul după ce folosești butonul Auto.

Dacă doriți să comparați versiunea alb-negru cu versiunea color, pur și simplu faceți clic pe pictograma de vizibilitate (pictograma în formă de ochi) din panoul Straturi pentru a dezactiva vizibilitatea stratului de ajustare. Opriți-l, veți vedea imaginea originală. Pentru a reveni la alb-negru, readuceți vizibilitatea stratului de ajustare:

Așa arată fotografia mea după conversie. Pe în această etapă nu are rost să facem totul perfect. Veți vedea că ne putem întoarce oricând la acest punct pentru a face orice modificări.

Versiune alb-negru corectată
Pasul 3: Selectați Instrumentul Pensule
Unul dintre principalele avantaje ale tuturor straturilor de ajustare este stratul încorporat cu o mască. În acest articol nu voi intra în detaliu despre cum funcționează exact măștile, dar dacă sunteți interesat, vă sfătuiesc să găsiți materialul și să îl citiți. Și deși masca nu ne este vizibilă în imaginea în sine, știm că este acolo, deoarece miniatura ei este afișată în panoul de straturi. Observați că în această etapă miniatura este umplută cu alb, ceea ce înseamnă că stratul de ajustare afectează stratul de imagine de sub el.

Putem dezvălui o parte din imaginea noastră sursă de culoare cu un strat de ajustare prin simpla pictare peste mască cu o perie neagră. Selectați Instrumentul Pensule din panoul Instrumente:
Pasul 4: Selectați o perie rotundă moale
Faceți clic pe orice zonă document deschis Faceți clic dreapta (tasta Ctrl pentru Mac) pentru a deschide panoul Presetări pensule. Apoi selectați peria rotundă moale din colțul din stânga sus al panoului. Apăsați Enter (Return pentru Mac) pentru a închide fereastra.

Selectați o perie rotundă moale
Pasul 5: Schimbați culoarea primului plan în negru
Photoshop folosește culoarea primului plan ca culoarea pensulei. Deoarece trebuie să pictăm cu negru folosind masca de strat, ar trebui să schimbăm culoarea primului plan în negru. Pentru a face acest lucru rapid, apăsați tasta D Această comandă setează instantaneu culorile originale pentru prim-plan și fundal, și anume alb și negru. Pentru a le schimba, apăsați tasta X de pe tastatură. Culoarea primului plan ar trebui să fie acum neagră.
Putem vedea culorile curente în partea de jos a barei de instrumente. Culoarea primului plan este indicată de pătratul situat în partea de sus, iar culoarea de fundal în partea de jos.
Pasul 6: Pictați interiorul obiectului
Pentru a readuce culoarea obiectului selectat, mai întâi, înarmați-vă cu o perie mare moale și pe masca de strat, începeți să vopsiți doar partea interioară cu negru, fără a atinge marginile obiectului. Puteți modifica dimensiunea pensulei folosind tastatura. Țineți apăsată tasta ] pentru a mări dimensiunea periei și cheia [ a reduce. Pentru a crește duritatea periei, țineți apăsat Schimbareîmpreună cu cheia ] , iar pentru a reduce duritatea folosiți o combinație Shift+[.
În fotografia mea, am decis să returnez culoarea rochiei fetei. Folosesc o pensulă cu diametru mare pentru a picta cea mai mare parte a obiectului, fără să-mi fac griji pentru margini. Am pornit de la baza rochiei.

Am trecut apoi la o pensulă mai mică și am pictat o parte din partea de sus a rochiei, lăsând din nou marginile în pace.

Observați că dacă ne uităm la miniatura măștii de strat, putem vedea că zonele pe care le-am pictat în fotografie apar acum în negru. Așa funcționează o mască de strat. Culoarea albă este folosită pentru a indica zonele imaginii la care se aplică efectul. Culoarea neagră de pe masca de strat indică zonele în care efectul este ascuns.

Pasul 7: Pictați marginile cu o perie cu rază mai mică
Pentru a desena cu precizie marginile unui obiect, ar trebui mai întâi să măriți imaginea. Puteți utiliza, de asemenea, taste rapide convenabile pentru aceasta. Pentru a mări o fotografie, țineți apăsat Ctrl+Spacebar (Win)/Command+Spacebar (Mac) și faceți clic pe zona dorită a imaginii. Pentru a micșora o fotografie, utilizați următoarele taste: Alt+bară de spațiu (Win) / Opțiune+bară de spațiu (Mac).
Pentru a desena detalii mai fine în fotografie vom avea nevoie de o pensulă cu un diametru mai mic. Pentru a face pensula mai mică, apăs de mai multe ori tasta paranteză pătrată din stânga. Poate fi necesar să creșteți duritatea periei. Am descris cum să faceți acest lucru folosind tastele rapide chiar mai sus.

Desenați cu mare atenție marginile obiectului cu o perie de diametru mai mic.
Dacă conduceți accidental peste granița unui obiect, nu va fi nimic în neregulă cu asta. De exemplu, am desenat accidental un deget:

Această eroare este foarte ușor de remediat. Apăsați tasta X pentru a schimba culoarea primului plan din negru în alb. Apoi vopsiți cu o pensulă alb zona în care te-ai dus pentru a scăpa de culoare. Și apoi apăsați din nou tasta X pentru a reveni negru ca culoare principală și pentru a continua lucrul.

Continui să pictez în jurul marginilor rochiei, mărind și micșorând și schimbând duritatea și dimensiunea pensulei dacă este necesar.

Rezultatul final:

Pasul 8. Faceți ajustări la setările Alb-negru
În acest moment, poate doriți să ajustați setările stratului de ajustare Alb-negru. Pentru a face acest lucru, în panoul de straturi, accesați acest strat de ajustare și deschideți panoul de setări. Reglați glisoarele până când obțineți rezultatul dorit.

Pas suplimentar:
Întrucât am lucrat doar cu un singur strat de ajustare, îi putem reduce cu ușurință efectul, readucend parțial fotografia la culorile originale. Pentru a face acest lucru, trebuie doar să reducem puțin opacitatea stratului. Veți găsi această opțiune în partea dreaptă sus a panoului Straturi. Am redus opacitatea la 75%:

Această ajustare va permite culorilor originale să apară puțin prin stratul de ajustare care se află deasupra imaginii. Să comparăm din nou fotografiile înainte și după:

Și iată imaginea finală cu rochia roșie vibrantă care este în centrul atenției.
Cu acest articol vreau să încep o serie de note despre tehnici simple de procesare a fotografiilor. Fotografii profesioniști sunt puțin probabil să învețe multe noi de aici, dar începătorii și amatorii pot găsi aceste informații utile. În fiecare articol, îmi propun să analizez procesarea uneia sau două fotografii, atingând corectarea celor mai frecvente și grave greșeli ale începătorilor. Fotografiile discutate în articole sunt fie ale mele, fie mi-au fost trimise spre prelucrare și publicate cu acordul autorului. Pentru a procesa fotografii, vor fi folosite Adobe Photoshop (folosind exemplul CS 3 Ru), Adobe Lightroom (folosind exemplul versiunii a 3-a a Eng) și altele. Deși articolele sunt destinate începătorilor și pasionaților, se presupune că cititorii sunt familiarizați cu elementele de bază minime ale lucrului cu aceste programe.
Înainte de a începe discuția, să facem o rezervare în avans: nu vorbim despre tehnicile de fotografiere și despre cum ar fi putut fi evitate greșelile în faza de fotografie - multe articole și cărți sunt dedicate acestui lucru. Dar toți cei care au luat vreodată un aparat de fotografiat știu că se întâmplă ca cele mai interesante fotografii să fie aruncate din cauza defectelor tehnice. Și uneori pur și simplu nu este posibil să refaceți astfel de fotografii. Sper că această serie de articole vă va ajuta să salvați imagini valoroase capturate cu erori tehnice.
Deci, în această postare vom vorbi despre corectarea culorii imaginilor folosind instrumentul „curbe”. În general, curbele sunt poate unul dintre cele mai puternice instrumente din programele de procesare a imaginilor. Utilizarea cu pricepere a acestui instrument vă permite să faceți cu adevărat minuni și să faceți fără multe plugin-uri cu un mod de operare de neînțeles și incontrolabil. Pe de altă parte, acest instrument este destul de complicat, ceea ce descurajează fotografii amatori începători să-l folosească. Să încercăm să înțelegem elementele de bază ale instrumentului curbe și să învățăm cum să-l folosim pentru sarcinile noastre - corectând culoarea și luminozitatea imaginilor.
1. Bazele teoriei culorii și corecției culorii
Pentru a înțelege corectarea culorii, trebuie mai întâi să înțelegem ce este culoarea în fotografia digitală, ce parametri este setată și cum să modificăm acești parametri pentru a obține rezultatul dorit. Desigur, toți cei implicați fotografie digitală, sunt cunoscute literele RGB. Acesta este principalul spațiu de culoare cu care funcționează majoritatea camerelor și echipamentelor digitale de reproducere (există și alte spații de culoare, dar acum nu este vorba despre asta). Toate culorile din acest spațiu sunt obținute prin „amestecarea” a 3 tonuri de bază (numite adesea canale) - roșu (roșu), verde (verde) și albastru (albastru). Valorile sunt de obicei scrise secvențial, roșu-verde-albastru, de exemplu 125-80-245. Luminozitatea fiecărui ton este setată cu o valoare de la 0 la 255. Acesta este un adevăr binecunoscut.
Un alt adevăr, mai puțin cunoscut, dar și important: cu valori egale ale tuturor celor trei canale, obținem o culoare gri neutră. 0-0-0 - absolut negru, 255-255-255 - absolut alb, între ele - toate nuanțele de gri. Cum se obțin restul culorilor, cu excepția celor trei principale? Înțelegerea acestui lucru este, de asemenea, esențială pentru a lucra cu flori. Cea mai evidentă reprezentare a formării culorii în RGB este sub forma unei roți de culoare. Pe el, pe lângă cele trei culori primare, există culori suplimentare (sau mai bine zis, opuse): CMY - verde-albastru (cyan), violet (magenta) și galben (galben).
Acest cerc cu aspect simplu oferă informații vitale pentru corectarea informată a culorii. Cu 3 canale principale (RGB), putem controla și culori suplimentare. Creșterea intensității oricăruia dintre canalele principale (precum și slăbirea simultană a celor două canale principale rămase) duce la o creștere a culorii principale. Scăderea intensității fiecărui canal principal (sau creșterea simultană a celor două canale principale rămase) duce la o creștere a culorii opuse. Adică prin micșorarea canalului albastru potenționăm culorile galbene, prin accentuarea verdelui, reducem nuanțele violet, prin reducerea simultană a roșului și a verdelui, accentuăm albastrul etc. Dacă trebuie, să zicem, să facem fotografia mai caldă, va trebui să adăugăm portocaliu și galben. Cu galben este clar - reducem intensitatea canalului albastru. Și portocaliu = roșu + galben. Aceasta înseamnă că trebuie să adăugăm mai multă intensitate canalului roșu. Treptat, utilizarea acestei roți de culori devine automată, dar deocamdată puteți desena ceva ca o foaie de cheat. Deci, teoria ne este mai mult sau mai puțin clară, acum să trecem la practică.
2. Instrument „Curbe” și corecție semi-automată a culorii „în trei puncte” (caz simplu)
Pentru a nu pătrunde complet în jungla teoretică, să facem o fotografie cu un balans de alb în mod deliberat incorect: făcută la lumină incandescentă în modul „lumină de zi” al camerei. Rezultatul automatizării foto este vizibil cu ochiul liber. Să presupunem că nu ne-am gândit să filmăm în RAW (unde problema balansului de alb este rezolvată cu un singur clic), iar acum ne vom lupta cu JPEG.

În primul rând, să ne dăm seama ce instrumente ne oferă procedura „curbelor” și ce setări trebuie făcute înainte de a începe corectarea culorii. Deschideți „curbe” (Ctrl -M), faceți clic pe „Opțiuni de afișare a curbei”. Îmi place o grilă mai frecventă, dar nu este pentru toată lumea. Faceți clic pe butonul „parametri” din dreapta, setați limita de culoare alb-negru la 0,10%, astfel încât la ajustarea luminozității programul să nu intre în supraexpunere plictisitoare (255-255-255) și umbră plictisitoare (0-0-). 0), bifați „utilizare implicit”. Restul setărilor pot fi lăsate neatinse. Așa că vedem fereastra curbă. Axa X este luminozitatea originală, axa Y este luminozitatea după procesare, de la 0 (umbră completă) la 255 (lumină completă). Fundalul prezintă o histogramă care ne oferă distribuția punctelor din fotografie după luminozitate. Curba în sine rulează în diagonală - înainte de procesare este o linie dreaptă: original = procesat. Pe măsură ce lucrăm, putem fie să creștem intensitatea anumitor zone (trageți curba în sus), fie să o reducem (trageți curba în jos). Puteți lucra atât cu curba RGB (curba gri, ajustează luminozitatea tuturor celor 3 canale simultan), cât și cu curba fiecărui canal separat. Sub fereastra curbelor se află 3 picături. Ele sunt folosite pentru a defini punctele de negru, gri neutru și alb într-o fotografie. În cele mai simple cazuri, este suficient să utilizați aceste pipete, programul inteligent va efectua corectarea culorii și a luminozității pentru dvs.

Să încercăm să folosim această tehnică: mai întâi trebuie să înțelegem unde punctele neutre din fotografie sunt acele puncte care erau gri în realitate. Reflecțiile obiectelor nu ar trebui să cadă peste ele (de exemplu, în fotografia noastră de pe marginile sticlei, folia gri are o nuanță diferită din cauza reflexiilor). În plus, trebuie să determinați punctul cel mai luminos și cel mai întunecat. Este important ca aceste 2 puncte să nu fie în umbră moartă (0-0-0) și supraexpunere moartă (255-255-255), deoarece din astfel de puncte programul nu va primi informații pentru corectare. Algoritmul de lucru este următorul: determinăm punct alb(împinge cu o pipetă albă), apoi una neagră (respectiv cu o pipetă neagră) și apoi înțepe cu o pipetă gri de-a lungul potențialului locuri gri până când rezultatul ne convine. Programul recalculează automat echilibrul curbelor, care poate fi văzut în fereastra corespunzătoare.

După ce suntem mulțumiți de balansul de alb, putem regla echilibrul de luminozitate fie cu instrumentul „niveluri”, fie prin corectarea curbei RGB (în esență aceleași niveluri, dar cu posibilități mult mai mari). Am redus puțin luminozitatea luminilor și am crescut puțin contrastul (acest lucru se face prin curba S RGB). Asta e tot. În 50 la sută din cazuri, o astfel de simplă corecție a culorii ajută complet.

3. Corecția culorii folosind puncte de referință
Din păcate, totul nu este întotdeauna atât de simplu, iar uneori pipetele nu sunt suficiente. Și în cazul nostru relativ simplu, corectarea cu picături nu dă un rezultat ideal (de exemplu, nu-mi place nuanța roșiatică a părții de sus a fotografiei). Să revenim la fotografia originală și să încercăm a doua opțiune - corectarea manuală a culorii. Aici vom muta singuri curbele până când se obține rezultatul dorit. Dar simpla mutare a curbelor „cu ochiul” necesită experiență și, ar fi bine, un monitor calibrat care să transmită culoarea reală a fotografiei. Nu vom atinge calibrarea; acesta este subiectul altor articole, iar fotografi care lucrează cu monitoare calibrate nu se mai întrebă cum să facă corectarea culorilor. Ne putem baza doar pe aceleași puncte „cu adevărat gri”, adică. puncte care erau gri neutru când au fost fotografiate. Adobe Photoshop vă permite să selectați puncte de referință prin care vom monitoriza corectarea. Acest lucru se realizează cu instrumentul „referință de culoare”, o variație a instrumentului „pipetă”. În setările instrumentului, trebuie să selectați o dimensiune medie a eșantionului de 3x3 sau 5x5 px pentru a împiedica pipeta să lovească un pixel aleatoriu, care poate fi și zgomot de culoare. Informațiile despre standardele de culoare sunt afișate în panoul „informații”. Putem selecta până la 4 puncte de referință.

Este mai bine să alegeți puncte de gri în realitate, de preferință de luminozitate diferită (umbre, tonuri medii, lumini) și din diferite zone ale fotografiei. In cazul meu am ales 3 puncte si toate pe sticla, pentru ca... Nu mai era prea mult de ales:

Informațiile despre puncte sunt reflectate în panou, iar acum putem vedea clar că canalele noastre nu sunt echilibrate. De fapt, rezultatul corecției culorii va fi alinierea valorilor la punctele de referință și, în același timp, corectarea culorii întregii imagini. Ce canal ar trebui să luăm ca bază la care vom aduce celelalte 2 canale? De obicei este selectat canalul cu histograma cea mai echilibrată, cel mai adesea verde. Apoi, din punctele de referință, puteți vedea că trebuie să reducem intensitatea canalului roșu și să îl sporim pe cel albastru. Ei bine, să începem. Să începem cu roșu. În primul rând, este clar că avem supraexpunere în canalul roșu (histograma este tăiată în dreapta). Este trist, dar nu fatal. Și asta înseamnă că putem muta cu ușurință punctul 255 (cel mai luminos) pentru a obține rezultatul. Acum mutăm curba astfel încât pentru toate punctele de referință să ajungem la valorile R = G (aproximativ ±2 unități). Un punct nu este suficient pentru asta. Punctele de pe curbă pot fi plasate fie direct cu mouse-ul, fie „făcute” dintr-o fotografie (Ctrl + clic pe zona fotografiei). Este important aici să nu existe curbe ascuțite în curbă (cu excepția cazului în care avem mai multe surse de lumină cu temperaturi diferite de culoare, de exemplu o lampă cu incandescență și lumină naturală, dar acesta este un caz mult mai complex). Nu acordăm atenție culorii imaginii - lucrarea nu este încă terminată.

Facem același lucru cu canalul albastru. Aici histograma este tăiată în stânga - canalul albastru este subexpus și nu ajunge la marginea dreaptă. Aceasta înseamnă că cel mai probabil va trebui să mutați punctul 0 (cel mai întunecat) și 255. Am aliniat punctele de referință, a devenit mai bine, dar nu perfect - partea superioară fotografia este clar rosie:

Este necesar să corectați o zonă separată a curbei roșii responsabile de punctele acestei luminozități. Folosind Ctrl + clic plasăm un punct din zona cu probleme pe curbă. Pentru a nu strica zonele rămase, plasăm un punct de blocare pe curbă și mutam punctul principal la rezultatul dorit.

După aceasta, tot ce rămâne este să reglați luminozitatea și contrastul imaginii (folosind comanda „levels” sau corectând curba RGB) și voila! Am făcut corectarea manuală a culorii.

Bineînțeles, încă poți să te chinui cu această imagine, dar cred că principiul este clar. Ceea ce este important este că corecția punctului de referință este practic fără probleme cu calibrarea monitorului - aducem punctele de referință în gri folosind valorile canalelor digitale care nu depind de modul în care este configurat monitorul.
Ce să faci în mai mult cazuri dificile? Uneori, indiferent cât de mult ai încerca, nu poți corecta în mod adecvat o fotografie folosind o singură curbă. Și dacă scena a fost iluminată de mai multe surse de lumină cu temperaturi de culoare diferite, acest lucru este aproape imposibil. Singurul lucru care va ajuta aici este selectarea zonelor individuale folosind un lasso cu margini moi și corectarea separată folosind metodele descrise mai sus.
Acesta este modul în care, cu o oarecare îndemânare, puteți „înfrânge” aproape orice balans de alb incorect. Treaba, după cum ați văzut, nu este foarte simplă, ceea ce demonstrează încă o dată că este mai bine să filmați în RAW și cu parametrii setați corect. Sper că acest articol vă va ajuta să vă îmbunătățiți fotografiile. Succes și fotografii grozave!
P.S. În general, acest articol nu spune nimic super nou, este mai degrabă o generalizare a mea experiență personală pentru corectarea culorii folosind „curbe”. Voi fi bucuros să primesc critici și comentarii clarificatoare care vor ajuta la îmbunătățirea articolului și, de asemenea, voi răspunde cu plăcere la întrebări.
P.P.S. Toate drepturile la acest articol aparțin autorului. Orice copiere a articolului sau a părții sale fără permisiunea autorului sau fără un link către această pagină este interzisă.
Corecția culorii - schimbarea culorilor și a nuanțelor, a saturației, a luminozității și a altor parametri ai imaginii legați de componenta de culoare.
Corectarea culorii poate fi necesară în mai multe situații.
Motivul principal este că ochiul uman nu vede exact același lucru ca o cameră. Echipamentul înregistrează doar acele culori și nuanțe care există efectiv. Mijloacele tehnice nu se pot adapta la intensitatea luminii, spre deosebire de ochii noștri.
Acesta este motivul pentru care fotografiile arată adesea complet diferit de ceea ce ne-am dori.
Următorul motiv pentru corectarea culorii este defectele pronunțate ale fotografiei, cum ar fi supraexpunerea, ceața, nivelul insuficient (sau ridicat) de contrast, saturația insuficientă a culorii.
Photoshop are o gamă largă de instrumente pentru corectarea culorii imaginilor. Sunt în meniu „Imagine – Corecție”.

Cele mai frecvent utilizate sunt Niveluri(apelat prin comanda rapidă de la tastatură CTRL+L), Curbe(cheile CTRL+M), Corecție selectivă culorile, Nuanță/Saturație (CTRL+U) Și Umbre/Lumini.
Evaluarea culorilor se învață cel mai bine prin practică, așa că...
Practica
Puțin mai devreme am vorbit despre motivele pentru a folosi corecția de culoare. Să ne uităm la aceste cazuri folosind exemple reale.
Prima fotografie problematică.

Leul arată destul de tolerabil, culorile din fotografie sunt bogate, dar există prea multe nuanțe de roșu. Pare puțin nefiresc.
Corecta această problemă vom folosi Curves. Apăsați combinația de taste CTRL+M, apoi du-te la Roşu canal și îndoiți curba aproximativ așa cum se arată în captura de ecran de mai jos.

După cum puteți vedea, există zone din imagine care au căzut în umbră.

Fără închidere Curbe, accesați canalul RGBși luminează puțin fotografia.

Rezultat:

Acest exemplu ne spune că, dacă există o culoare în imagine într-o asemenea cantitate încât pare nenatural, atunci este necesar să folosiți Curbe pentru corectarea fotografiilor.
Următorul exemplu:

În această imagine vedem nuanțe terne, ceață, contrast redus și, în consecință, detalii reduse.
Să încercăm să rezolvăm asta cu Niveluri (CTRL+L) și alte instrumente de corectare a culorii.

În dreapta și în stânga scalei vedem zone goale care trebuie excluse pentru a elimina ceața. Mutați glisoarele ca în captura de ecran.
Am îndepărtat ceața, dar fotografia a devenit prea întunecată, iar pisoiul aproape s-a contopit cu fundalul. Hai să o înseninăm.
Alegerea unui instrument „Umbre/lumini”.

Setați valoarea pentru umbre.

Din nou prea mult roșu...
Știm deja cum să reducem saturația unei culori.
Îndepărtați puțin roșu.

În general, munca de corecție a culorii este finalizată, dar nu lăsați imaginea în această stare...
Să adăugăm claritate. Să creăm o copie a stratului cu imaginea originală ( CTRL+J) și aplicați-i un filtru (copia) „Contrast de culoare”.

Configuram filtrul astfel incat sa ramana vizibile doar micile detalii. Totuși, aceasta depinde de dimensiunea imaginii.

Apoi schimbați modul de amestecare pentru stratul de filtru la „Suprapunere”.

Ne putem opri aici. Sper că în această lecție am putut să vă transmit semnificația și principiile corectării culorii fotografiilor în Photoshop.