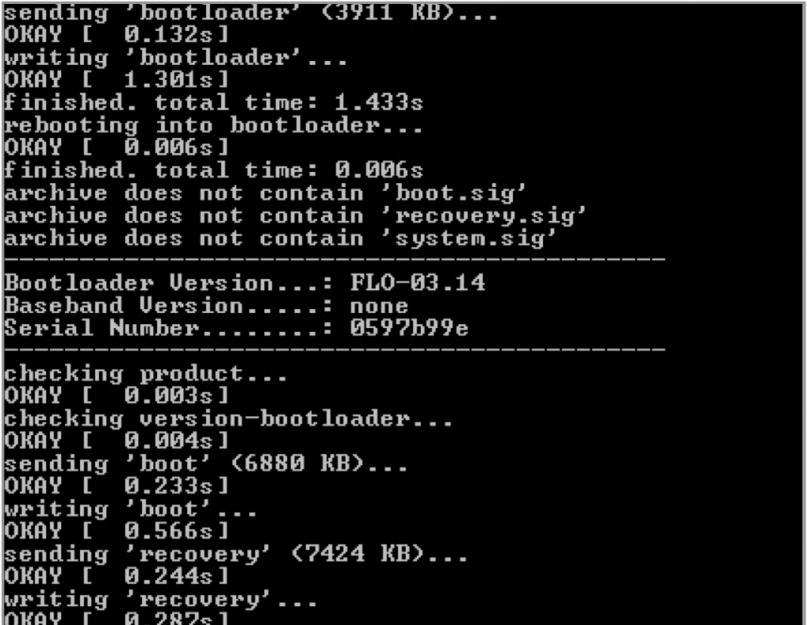Мобильные устройства настолько тесно переплелись с повседневной жизнью, что отсутствие смартфона под рукой может вызвать панику. А уж если он сломался, то и говорить нечего. Для многих это грозит потерей тысяч нервных клеток. В этой статье мы рассмотрим как восстановить работу Android устройства при некоторых «поломках», научимся частично восстанавливать его функции до покупки нового и доставать важную информацию из разбитого телефона.
Идеальный вариант для описанных в статье рецептов - это телефон с разблокированным загрузчиком, установленным кастомным рекавери TWRP (CWM давно не обновляется), с наличием прав root и галочкой «Отладка по USB» в настройках для разработчиков. Такая мелочь, как эта самая галочка, позволит в случае разбитого экрана не только вытащить данные с карты памяти, но и достать базы контактов или СМС, используя плагин ADB для Total Commander.
Рекомендую проделать эти манипуляции сразу, чтобы не было мучительно больно, когда возникнут проблемы с телефоном. Все примеры будут даны для Nexus 5, как самого распространенного эталонного Android-смартфона.
ПРОБЛЕМА #1. ТЕЛЕФОН НЕ ЗАГРУЖАЕТСЯ
Начнем с наиболее частых проблем. Телефон перестал загружаться. Постоянно висит логотип Google, и дальше дело не идет. Имеем классический бутлуп (bootloop - загрузка по кругу). Может наступить после ежемесячного обновления безопасности устройства даже у пользователей со стоковой прошивкой, которые никогда не лезли в систему. Решений три:

- сделать сброс из стокового рекавери (приведет к потере всех данных) или из TWRP (данные не пропадут);
- прошить из стокового рекавери через sideload полный ОТА-образ в формате ZIP , который с мая Google начала выкладыватьдля общего пользования, чем очень упростила жизнь многим пользователям (данные не пропадут);
- прошить полный образ прошивки , предварительно убрав -w из скрипта flash-all.bat, чтобы не потерять данные.
ПРОБЛЕМА #2. ТЕЛЕФОН НЕ ВКЛЮЧАЕТСЯ
При полной разрядке аккумулятора телефон может не включиться даже после подсоединения зарядника: при достижении нескольких процентов заряда смартфон начнет загрузку, во время которой опустошит батарею и вновь отключится. Решений может быть несколько.
- Подключить зарядник от другого устройства с большим током, в идеале 2А.
- Зайти в загрузчик (обычно громкость вниз + питание), далее кнопкой «Питание» подтверждаем выбранный пункт Start. Если не помогает, то в режиме загрузчика выбирать громкостью Power down, затем подтвердить кнопкой питания. Далее следует отсоединить зарядное устройство и подсоединить его снова в течение десяти секунд. На экране должен появиться значок батареи. После этого можно пробовать включать устройство, предварительно дав ему зарядиться не менее часа. Подробнее можно прочитать на официальной странице поддержки .
- Запитать смартфон от USB-выхода компа с помощью самопальной лягушки. Для этого достаточно найти любой USB-кабель (подойдет и от мышки), отрезать его, а затем присоединить красный провод к плюсу батареи, а черный - к минусу. Далее батарею следует поставить на место (с присоединенными проводами) и включить смартфон.
 ПРОБЛЕМА #3. ТЕЛЕФОН НЕ ЗВОНИТ
ПРОБЛЕМА #3. ТЕЛЕФОН НЕ ЗВОНИТ
Если не удается совершить звонок или смартфон вообще не видит мобильную сеть, то прежде всего следует проверить IMEI. Сделать это можно, набрав *#06#. Если вместо номера высветились нули, то IMEI слетел. Проще всего восстановить его из бэкапа, поэтому рекомендую сделать его после прочтения статьи и закинуть в облако. В Play Market есть очень много программ для создания и восстановления таких бэкапов, поэтому останавливаться на них не буду. Сделать то же самое можно и руками. Например, для Nexus 4 в эмуляторе терминала или из консоли нужно ввести следующие команды:
Бэкап IMEI:
$ adb shell & gt ; su & gt ; dd if = / dev / block / mmcblk0p8 of = / sdcard / m9kefs1 .img & gt ; dd if = / dev / block / mmcblk0p9 of = / sdcard / m9kefs2 .img |
Восстановление IMEI:
$ adb shell & gt ; su & gt ; dd if = / sdcard / m9kefs1 .img of = / dev / block / mmcblk0p8 & gt ; dd if = / sdcard / m9kefs2 .img of = / dev / block / mmcblk0p9 |
У Nexus 5 нет отдельного раздела EFS. Поэтому бэкапить надо целиком разделы 12 и 13:
$ adb shell & gt ; su & gt ; dd if = / dev / block / mmcblk0p12 of = / sdcard / modemst1 .img & gt ; dd if = / dev / block / mmcblk0p13 of = / sdcard / modemst2 .img |
Восстановление проводится так:
$ adb shell & gt ; su & gt ; dd if = / sdcard / modemst1 .img of = / dev / block / mmcblk0p12 & gt ; dd if = / sdcard / modemst2 .img of = / dev / block / mmcblk0p13 |
Но что же делать, если бэкапа нет? Способ восстановления IMEI найдется и в этом случае. Нужны наборы утилит EFS Professional и QPST , а также драйверы Qualcomm для твоего устройства. Сначала грузится модифицированное ядро, затем телефон перегружается в диагностический режим командами
$ adb shell & gt ; su & gt ; setprop sys .usb .config diag , adb |
После этого IMEI можно менять. Подробную инструкцию . Если нет под рукой коробки, то IMEI можно узнать у Гугла в личном кабинете на вкладке Android.
Дополнительно понадобится узнать SPC code - шестизначное число, необходимое для работы сервисных программ. Сделать это можно следующим образом. Качаем из маркета и запускаем Nexus 5 Field Test Mode , нажимаем три точки, далее Settings (view), потом выбираем LTE, edit, выпрыгнет окно с запросом кода. После этого в консоли надо ввести:
Прошивка полного образа на Nexus 7 через flash-all.bat без параметра -w
Красный - плюс, черный - минус
& gt ; adb shell & gt ; logcat - d | grep "commandId 200" |
Ответом будут строки вида:
& gt ; 08 - 02 10 : 16 : 27.140 14401 14401 D LG_SVC_ITEMS : getCommands commandId 200 - START |
& gt ; 08 - 02 10 : 16 : 27.185 14401 14401 D LG_SVC_ITEMS : getCommands commandId 200 = 353662 - END |
где шесть цифр в конце и есть искомый код.

Вкладка Android с IMEI в личном кабинете

Подключение программы EFS Professional

Работа утилиты Qualcomm NV Tools, входящей в комплект EFS Professional
ПРОБЛЕМА #4. НЕ РАБОТАЕТ ТАЧСКРИН
Если неудачно уронить телефон, можно повредить экран и, как следствие, тачскрин. В этом случае поможет мышка, подключенная к смартфону через переходник USBOTG. Можно также подключить устройство к компу и использовать для управления консоль и ADB, о чем я писал в статье . ADB позволит не только запускать приложения, отправлять СМС и даже совершать звонки, но и эмулировать нажатия на экран. Команды выглядят следующим образом:
Text <строка> - ввести строку;
keyevent <код_клавиши> - эмулировать нажатиехардварной кнопки;
tap
swipe
Спомощьютого же QPST можно активировать на Nexus 5 американской модели D820 частоты LTE, пригодные для использования в Европе.
Например, вытянуть шторку с уведомлениями можно так (отсчет координат идет от левого верхнего угла):
Если же не работает только часть экрана, можно произвольно сдвинуть выводимое изображение через консольную команду wm overscan или прогой Screen Shift.
ПРОБЛЕМА #5. НЕ РАБОТАЕТ USB
Если по USB телефон заряжается, но при подключении комп не видит устройство, можно совершать манипуляции с телефоном через Wi-Fi. Для этого нужны права root и приложение WiFi ADB . Запускаем приложение, жмем кнопку и подключаемся к смартфону с помощью команды connect и показанного приложением IP-адреса:
$ adb connect IP - адрес |
Полное руководство по работе с ADB, повторюсь, есть в статье . В качестве более удобной альтернативы можно использовать AirDroid .
ПРОБЛЕМА #6. НЕ РАБОТАЕТ КНОПКА ПИТАНИЯ
Если в смартфоне сломалась кнопка питания, включить его можно так: зажимаем громкость вниз и подключаем проводом к компу. Попадаем в загрузчик. Из консоли вводим команду для продолжения загрузки (fastboot входит в состав Android SDK, папка platform-tools):
$ fastboot continue |
Телефон загрузится. Для обеспечения работоспособности можно поставить модуль GravityBox для Xposed framework и включить опцию «Пробуждение громкостью» или поставить ядро с поддержкой DoubleTap2Wake. Чтобы иметь возможность погасить экран (заблокировать), следует активировать опцию «Двойное нажатие для сна» в GravityBox.
Другие хардварные кнопки можно переназначить, отредактировав один из файлов /system/usr/keylayout. На Nexus 5 хардварных кнопок немного, поэтому приведу пример со смартфоном Micromax Q415. У него очень неудачное расположение кнопок «Назад» и «Меню», но их легко поменять местами, если отредактировать файл ft5x06_ts.kl:
key 158 BACK
key 139 APP_SWITCH key 172 HOME
key 217 SEARCH
key 249 MENU
Достаточно в первой строке указать кейкод 249, а в последней - 158. Аналогичным образом можно изменить любые другие кнопки, включая кнопки громкости (их настройки могут находиться в другом файле).
ПРОБЛЕМА #7. ЧТО ДЕЛАТЬ ЕСЛИ ЗАБЫЛ PIN-КОД
Допустим, ты забыл PIN или не совсем трезвым поставил графический ключ, ну или друзья пошутили и включили распознавание по лицу. Так вот, если устройство по какой-то причине заблокировано, блокировку можно снять (при условии включенной отладки по USB и прав root) через ту же консоль:
$ adb shell & gt ; su & gt ; cd / data / system & gt ; rm * .key |
Команда удалит все пароли и графические ключи. Сами файлы, в зависимости от прошивки и модели устройства могут быть: gesture.key, password.key, cm_ gesture.key, personalpattern.key, personalbackuppin.key. Также за блокировку отвечают файлы locksettings.db, locksettings.db-shm, locksettings.db-wal.
После этого достаточно перегрузить устройство и ввести любой ключ, пароль. Если это не помогает, можно попробовать следующее:
$ adb shell & gt ; cd / data / data / com .android .providers .settings / databases & gt ; sqlite3 settings .db & gt ; update system set value = 0 |
ПРОБЛЕМА #8. ЗАПРОС АККАУНТА GOOGLE ПОСЛЕ СБРОСА ДО ЗАВОДСКИХ НАСТРОЕК
На всех Нексусах, начиная с Nexus 6, а также на многих современных телефонах Google и производители ввели новую систему защиты данных пользователя, получившую название Factory Reset Protection (FRP). Теперь после сброса устройства до заводских настроек, на этапе начальной настройки у пользователя потребуют ввести данные (адрес почты и пароль) от предыдущего аккаунта, к которому привязан телефон.
По мнению Google, такая защита делает бессмысленным воровство телефона: злоумышленник, который не сумеет подобрать пароль, сможет сбросить устройство до заводских настроек через стоковый рекавери, но при загрузке упрется в этот экран.

Но что же делать честным пользователям, которые забыли логин и пароль на устройстве? Настроил ты телефон родителям и благополучно забыл почту с паролем. На выручку придет канал YouTube сайта Rootjunky.com. На канале множество видеоинструкций по обходу защиты на разных устройствах, включая обновление безопасности от 1 июня 2016 года и прошивки Android N developer preview 4.
Сводятся они к тому, что необходимо добраться до браузера, скачать и установить прогу QuickShortcutMaker, найти в ней Google Account Manager, выбрать Type Email and Password, нажать Try, три точки, далее Browser sign-in. После чего можно вводить данные любого аккаунта и перегружать устройство. Запустившийся мастер настройки уже не будет требовать Verify your account.
adb shell make_ext4fs / dev / block / mmcblk0p16После этого аппарат должен заработать нормально. Единственный минус - каталог /persist окажется пустым, и при каждой перезагрузке будут меняться MAC-адреса на Wi-Fi и Bluetooth. Если это критично, то можно предпринять дополнительные шаги:
Как видишь, даже в случае больших поломок с аппаратом все еще можно хоть с трудом, но работать или по крайней мере вытащить из него важную информацию. А уж Nexus убить практически нереально. Надо очень постараться умышленно прошить файл от другого устройства или выдернуть шнур в момент прошивки. Надеюсь, этой статьей я подвигну тебя к изучению внутренностей и принципов работы устройств и помогу сэкономить нервы при будущих поломках.
Last updated by at Ноябрь 18, 2016 .
Полный сброс настроек телефона или планшета на операционной системе Android, иначе называемый "hard reset" или иногда "wipe", это операция, к которой пользователи мобильных устройств обычно прибегают нечасто. Но в некоторых ситуация данная операция может оказаться весьма полезной. Например, у Вас один из нижеперечисленных случаев:
-Вы решили продать свой телефон или планшет, и перед этим желаете его привести в первозданный вид, чтобы к новому владельцу случайно не попала какая-то Ваша персональная информация;
-Вам необходимо сдать своё устройство по гарантии, но Вы совершали с операционной системой какие-то действия, которые официальный сервисный центр может расценивать как несанкционированное вмешательство в программное обеспечение;
-Ваш телефон или планшет начал постоянно зависать, "глючить" и вести себя неподобающим образом. и Вы подозреваете, что это вина какого-то установленного Вами программного обеспечения, но не можете разобраться в причинах;
-или даже Вы элементарно забыли пароль на своё устройство или код блокировки экрана.
Во всех этих случаях Вам поможет hard reset, или сброс настроек Android к заводским. Пользователю данной операционной системы разработчики предоставили несколько способов сброса настроек. В этой небольшой статье мы расскажем Вам, как можно сделать возврат к первоначальным настройкам ОС Android различными методами, от самых простых к более сложному.
Уважаемые читатели, обратите Ваше внимание: сброс настроек Android (hard reset) уничтожит все Ваши данные, включая контакты, сообщения, учётные записи Google, установленное программное обеспечение на телефоне или планшете.
Смартфон или планшет вернутся в тот вид, в котором они выходят из завода. Не затронутой останется лишь информация, хранящаяся на флеш-карте SD. Поэтому перед тем, как сделать своему мобильному любимцу полное стирание памяти, не забудьте сохранить резервные копии всего того, что может Вам пригодиться в дальнейшем. О том, как сделать резервное копирование - читайте на нашем портале.
Как сделать сброс настроек андроид через меню настроек устройства
Самым простым способом сделать hard reset на Вашем мобильном является запуск соответствующей команды из главного меню настроек. Этот способ подходит тем пользователям, устройства которых сохраняют нормальную работоспособность (по крайней мере, Вы можете загрузить операционную систему и производить с ней какие-то действия).
Для того, чтобы сбросить настройки Андроид таким способом, совершите следующую последовательность действий (в некоторых версиях прошивки Android название пунктов меню может незначительно отличаться):
1. Зайдите в "Настройки" Вашего телефона или планшета;
2. Выберите там пункт меню "Восстановление и сброс";
3. Нажмите на пункт "Сброс настроек" и подтвердите своё выбор, согласившись начать полный сброс в ответ на вопрос системы.

Ваше устройство Андроид будет возвращено к заводским установкам, и после перезагрузки Вы увидите ОС как во время первого запуска.
Как сделать сброс настроек андроид с помощью сервисного кода
Возможно, Вы уже слышали о том, что в операционной системе Android существуют различные сервисные коды, которые нужно вводить с телефонной клавиатуры. Эти коды позволяют получать различные сведения о Вашем аппарате. Кроме того, зная правильный код, можно также сбросить все настройки ОС Андроид, то есть сделать hard reset.
Для совершения этой операции зайдите в программу для набора телефонного номера и введите там *2767*3855#. Ваш телефон или планшет будет сброшен к заводским настройках.Будьте осторожны, это делается сразу, без необходимости каких-либо дополнительных подтверждений с Вашей стороны!
На аппаратах разных производителей данные коды могут отличаться. Если первый вариант не сработал, попробуйте ввести коды:
Один из них должен Вам помочь.
Как сделать сброс настроекAndroid с помощью меню Recovery
Представим себе, что случилось самое страшное, и Ваш телефон или планшет с операционной системой Android перестал загружаться или реагировать на действия пользователя. А может, Вы забыли графический ключ на вход в систему и не смогли его восстановить ни одним из предназначенных для этого способов. В таком случае Ваша единственная надежда вернуть к жизни своего мобильного товарища - всё тот же hard reset, но с помощью более сложных методов.
Сброс настроек андроид
В операционной системе Android существует режим загрузчика, так называемый Recovery Mode. Это системный режим, который в числе прочего позволяет пользователю сделать сброс настроек Android до заводских, если устройство отказывается загружаться. Чтобы попасть в меню Recovery, необходимо выключить свой телефон или планшет, и затем при выключенном устройстве нажать на нём одну из комбинаций аппаратных клавиш: регулировки громкости, включения устройства и др. В зависимости от производителя Вашего мобильного гаджета данная комбинация может отличаться. Обычно для попадания в Recovery Mode необходимо одновременное зажатие на несколько секунд клавиш "Включение", "Домой" и "Уменьшить громкость".
Также в зависимости от модели способом попасть в Recovery Mode могут служить следующие комбинации клавиш:
-"Включение" и "Уменьшить громкость";
-"Включение" и "Увеличить громкость";
-"Включение", "Увеличить громкость" и "Уменьшить громкость".
Чтобы не перебирать все комбинации подряд, логичнее всего будет перед началом операции спросить у гугла, как можно попасть в Recovery Mode именно для Вашей модели телефона или планшета, что бы сделать Hard reset android.
После того, как Ваш мобильный девайс загрузится в данном режиме, перед Вами появится пункт меню с перечнем действий, которые пользователь может выполнить. Он также может быть немного разным от устройства к устройству и позволять совершать различные операции, но в контексте данной статьи нас интересует один пункт - "wipe data/factory reset" (иногда это может быть просто пункт "wipe"). Загрузившись в Recovery Mode, Вам нужно сделать следующее:
С использованием аппаратных клавиш увеличения или уменьшения громкости перемещаемся в нужный нам пункт меню "wipe data/factory reset" и подтверждаем своё желание сделать hard reset аппаратной кнопкой включения (или, на некоторых устройствах, "Домой");

Подтверждаем свой выбор ещё раз, нажимая пункт меню "Yes - wipe all user data";
Выходим назад в предыдущее меню и выбираем пункт "reboot system now". Система перезагрузится и перед Вами предстанет девственный Android, который видит пользователь при первой загрузке ОС.
После сброса настроек операционной системы можно восстановить свои контакты, данные, программы и т.д. Будьте осторожны с пакетным восстановлением пользовательских приложений (тех, которые Вы ставили сами). Ведь если это одно из них "убило" Вам систему и вынудило прибегнуть к hard reset, Вы после такого восстановления получите обратно те же проблемы, что и до этого. Нам кажется, что разумнее всё-таки будет восстанавливать из резервных копий только самое необходимое, например контакты и сообщения, а второстепенные приложения можно инсталлировать вручную по одному. Тем более, сброс к заводским настройкам не затрагивает данные на карте памяти SD, поэтому туда можно заранее сохранить всё, что может понадобиться после сброса настроек, включая файлы приложений *.apk, чтобы после загрузки устройства сразу получить к ним доступ.
Как видите, уважаемые читатели, в сбросе всех настроек на телефоне или планшете (Hard reset android) с операционной системой Android нет ничего сложного. Пользователь может сделать это в любой момент, даже если его мобильное устройство не желает загружаться в нормальном режиме. Не забывайте регулярно делать резервные копии важных данных, берегите своего мобильного друга, и всё у Вас будет хорошо. Удачи!
В этой инструкции мы расскажем Вам как сбросить смартфон на базе Android до заводских настроек, а также остановимся на вопросе о том, как правильно подготовить гаджет и сохранить всю необходимую информацию, перед ее случайным удалением.
Что такое сброс настроек Андроида и зачем это делают?
Многие из нас сталкивались с проблемой постоянных зависаний устройства, возникновением глюков прошивки, потери связи и т.д. Чтобы избавиться от подобных трудностей, на помощь приходит сброс заводских настроек гаджета на Андроид. Что это означает? Обнуление настроек устройства позволяет восстановить заводские характеристики прошивки, что в дальнейшем положительно сказывается на быстродействии устройства и отсутствии дополнительных «Глюков».
Какие файлы и данные следует предварительно сохранить, перед обнулением настроек?
Существует огромное количество способов сброса настроек на андроид до заводских, но единственное, что их объединяет – тотальное удаление всех файлов и данных с памяти устройства. Поэтому, следует заблаговременно позаботиться о важных для Вас медиа-файлах и контактной информации, заметках и прочих документах, которые Вы хотели бы сохранить. Как правильно это сделать, читайте далее.
Правильный бэкап контактов и записной книжки на андроид
Начнем с предварительного сохранения и переноса контактов, «куда по дальше» от нашего гаджета. Самый простой способ – скопировать контакты на сим карту. Сделать это легко, следуя нашей инструкции. Зайдите в меню контактов и выберите пункт «Импорт/Экспорт». В появившемся окне, осуществите экспорт контактов на любой удобный для Вас носитель: SIM-карту или SD устройство хранения данных.
Самый надежный способ, это переписать Ваши контакты в записную книжку, но, у нас «На дворе», эра технологий и гаджетов, такой вариант подойдет не для каждого. Советуем воспользоваться эффективным и действенным методом по бэкапу контактов на андроид – синхронизировать данные с аккаунтом Google или его облачным хранилищем. Кроме контактов, сервис облачного хранилища, предлагает Вам синхронизировать СМС сообщения, заметки и записи календаря с любого Android устройства.
Для начала Вам следует зарегистрироваться в сервисе Гугл, попросту создайте новый аккаунт или авторизуйтесь в старом. Подробно рассказывать не будем об этом, так как такие простейшие действия не нуждаются в комментариях. Расскажем Вам о правильной синхронизации необходимой информации с серверами Google.
Переходим в настройки телефона, раздел «Аккаунты». Выбираем аккаунты «Google». В открывшемся окне будет несколько пунктов
Безопасность и вход;
Конфиденциальность;
Настройка аккаунта;
В верхнем углу экрана устройства, появится Ваша учетная Запись (аккаунт Гугл), тапаем по нему.
После проделанных действий появится окно с предложением вариантов синхронизации. Ставим галочки напротив нужных нам пунктов. Если Вы желаете провести ручной бэкап данных на сервер Гугл, нажмите на круговые черные стрелочки, как это показано на скриншоте.
Поздравляем Вас! Необходимая информация и данные были загружены на сервер Google и синхронизированы с Вашим аккаунтом. После сброса настроек устройства, Вам не составит труда восстановить записную книжку или заметки смартфона.
Делаем быстрый бэкап фотографий, видео, музыки и документов на андроиде.
Простой способ – подключить устройство через USB шнур к компьютеру и передать на него необходимую информацию. Есть небольшой нюанс – не все телефоны синхронизируются с ПК в режиме «Флэшки». В момент подключения гаджета к компьютеру, выберите режим «Использовать как USB – накопитель».
Второй способ бэкапа необходимых файлов, это перенос их из памяти устройства на флэш-карту. Откройте диспетчер файлов.
В окне диспетчера, выберите фотографии, которые находятся в памяти телефона. SD карта отображается в другом месте (sdcard1).
Отмечайте фотографии, которые необходимо перенести на флешку (зажмите пальцем на нужном файле, пока не появится галочка).
В правом верхнем углу расположена кнопка «Меню». Если Вам необходимо выбрать несколько файлов, нажмите «Выбрать все», чтобы не тратить время на выделение каждой фотографии. На следующем шаге тапните по пункту «Переместить» и укажите SD карту, как конечную точку расположения Ваших файлов. Чтобы не запутаться, можно создать дополнительную папку, нажав (+) и сохранить данные в нее.
Сделайте тоже самое с видео, музыкой и документами, если для Вас эти файлы важны.
Третий способ сохранения данных на Andorid перед сбросом его настроек – использование облачных хранилищ. Алгоритм действий ничем не отличается от предыдущего пункта, все, что Вам нужно сделать, это скачать с плей маркета дополнительные приложения: Гугл Диск, Яндекс Диск и т.д. Мы советуем Вам использоваться Gogle Drive, т.к. он автоматически синхронизируется с данными Вашего аккаунта, после сброса настроек на гаджете.
Заходим в Google Drive, нажимаем «+» и выбираем «Загрузить».
Отмечаем изображения и папку для загрузки в облачное хранилище. Проделайте описанные действия с остальными медиа данными.
Подробная инструкция по сбросу настроек Андроида до заводских
Первый и самый простой способ осуществить сброс настроек - это воспользоваться стандартным меню телефона, т.к. сам аппарат будет Вам подсказывать, что следует делать. Для начала Вам следует зайти в меню смартфона и найти раздел «Настройки». Как правило, это «Шестеренка».
Совет! Опытные пользователи могут сказать, что на каждом Андроид устройстве, пошаговый сброс настроек отличается алгоритмом и последовательностью действий. На самом деле это не так. «Стоковый» или «Стандартный Android» не отличаются стратегией сброса настроек и данных.
Находим в «Настройки», пункт «Восстановление и Сброс». Выбираем «Сброс настроек телефона» - «Стереть Все».
Например, если у Вас Samsung смартфон, вместо пункта меню «Восстановление», присутствует «Архивация и сброс».
В другом случае, со смартфонами Xiaomi, Meizu и Huawei, алгоритм ничем не отличается, но название кнопок, претерпели изменения. Перейдите в «Настройки» - «Расширенные» - «Сброс настроек»
После успешного завршения сброса, работоспособность гаджета будет на высота, а вы навсегда забудете о глюках и притормаживаниях процессора.
Второй способ сброса настроек, это использование секретных кодов, которыми в основном пользуются мастера по ремонту смартфонов. Но, даже самый просто пользователь может без проблем воспользоваться любым из них. Для этого нам понадобиться нажать кнопку «Выхова» и когда появятся наэкранные цифры, следует набрать «Секретный код».
*2767*3855#-даный код полностью переустанавливает прошивку, делая Ваш телефон новым.После проделанной манипуляции (1-3%) пользователей могут сказать, что Андроид смартфон не включается. Да риск такого непреяного события присутствует, но не стоит опускать руки. В этом случае Вам следует обновить прошивку устройства.
*#*#7780#*#*-с этим кодом произойдет сброс настроек. Удалятся приложения,остальные данные остануться.
Hard Reset или жесткий сброс настроек Android.
Третий способ является самым интересным. Он создан для пользователей, у которых основное хобби – обновление прошивок на Андроид устройстве. Это сброс настроек через Recovery. Так называемый «Жесткий метод» или «Factory reset». Присутствуют нюансы и тонкости, о которых мы расскажем Вам подробнее и постараемся ответить на все вопросы в комментариях к статье.
Этот способ «Обнуления», как правило происходит при выключенном экране устройства, с использованием определенной комбинации клавишь.
Для справки! Обязательно зарядите устройство не менее 80%.
Приступим. Выкючите устройство.
У каждого производителя Android смартфона отличается комбинация клавишь для ввода устройства в режим «Recovery». Советуем заранее ознакомиться с возможными варианты, о которых мы сейчас расскажем Вам. Как правило, существует базовая комбинация: Кнопка громкости вниз (-) и кнопка ВКЛ/Выкл устройства. Зажмите их до появления рекавери (как изображение на фотографии ниже).
Если у вас смартфон от Самсунг без кнопки ДОМОЙ (кнопка «Home»), то зажимаем клавишу громкости (+) и ВКЛ/ВЫКЛ устройства.
В другом случае, если «Home» присутствует, сочетание клавиш будет следующим: одновременно нажмите и держите «+», «Home» и «Вкл/Выкл». Как только появится надпись Samsung, отпустите нажатые кнопки.
У некоторых моделей LG следует нажать (-) и кнопку «ВКЛ/ВЫКЛ»), но после появления логотипа кнопку питания следует отпустить и нажать еще раз.
На телефонах SONY определенного типа, следует нажать одновременно (-), (+) и кнопку «ВКЛ/ВЫКЛ».
После наших действий, меню «Recovery» будет выглядеть примерно так, как показано на фотографии ниже.
Далее Вам следует перемещаться по меню Рекавери при помощи кнопок громкости и выбрать пункт «wipe data/factory reset» или "Clear eMMC», «Clear Flash». Выбор производится с помощью ВКЛ/ВЫКЛ. Выбираем нужный пункт и нажимаем «yes» или «yes - delete all user data». После того, как телефон завершил жесткий сброс, выбираем пункт «Reboot System Now» (перезагрузка системы). На этом процесс «Hard Reset» можно считать завершенным.
Отдельным пунктом мы выделили ситуацию, в которую могут попасть владельцы Samsung устройств. Случается, так, что гаджет не заходит в режим «Recovery». В этом случае Вам поможет адаптер «Джинг». Он вставляется в разъем гнезда зарядки и в течении 3 секунд вводит смартфон в режим Recovery.
Также разработана программа для сброса настроек на андроиде с использованием компьютера - Android Debug Bridge (ADB). Её следует установить на Ваш компьютер, а на телефоне активировать режим ADB.Подключаем телефон к компьютеру (желательно через оригинальный кабель).
Для сброса настроек Anrdoida с ПК, нажмите «Пуск» - «Выполнить» и введите «cmd». После запуска командной строки, откройте программу, набрав adb reboot recovery в командной строке. После ввода смартфона в режим Рекавери, следуйте описанной выше инструкции.
Выводы
В этой инструкции мы рассмотрели наиболее популярные способы сброса настроек на Андроид смартфонах. Перед тем, как удалить информацию или сделать «жеский сброс», старайтесь подготовить бэкап данных или синхронизировать устройство с Google аккаунтом.
Если у Вас остались вопросы, задавайте их в комментариях к этой статье.
Подробности Benks Создано: 28 октября 2017 Обновлено: 11 ноября 2017Операционная система Android имеет массу фишек, о многих из которых пользователи даже не в курсе. К примеру, с помощью всего нескольких тапов по экрану своего устройства пользователь может вернуть телефон или планшет в первозданный вид, то есть именно тот, в котором он пришел с завода или на момент установки прошивки. Таким образом происходит сброс системы. Он необходим в том случае, если, скажем, девайс начал тормозить или попросту глючить. Сегодня мы покажем, что необходимо сделать для возврата заводских настроек (или сброса настроек, что, в общем-то, одно и то же).
Через интерфейс
Этот способ самый простой и удобный для пользователя. Хочется сразу отметить, что такая функция есть на любом устройстве на базе Android, но в меню данный пункт может находиться в другом месте. Не переживайте, запутаться у вас не получится.
Пример будет показан на примере «чистого» Android.
Заходим в настройки.

В нашем случаем «Восстановление и сброс» идет отдельным пунктом. Нажимаем на него.

Здесь мы видим несколько дополнительных подразделов. Не трогаем их. Сейчас нас интересует только пункт «Сброс настроек», на который и требуется нажать.

Перед собой вы увидите добавленные аккаунты в устройство (например, дополнительно это может аккаунт ВКонтакте). В нижней части экрана находится кнопка «Сбросить настройки». Прежде, чем на нее нажать, вы можете поставить галочку рядом с пунктом, который поможет очистить память карты, если таковая имеется. Нужно ли ставить галочку или нет, решать вам, но помните, что тогда все данные с карты будут удалены. Разумеется, данные будут удалены и при сбросе настроек, так что сделайте резервную копию нужных вам файлов.

Наконец, подтверждаете сброс.

Восстановление заводских настроек вторым способом
Данный метод, на наш взгляд, более актуален для продвинутых пользователей, поскольку сброс настроек будет осуществляться не совсем обычным способом — через Recovery-меню.

Что бы войти в рекавери-меню, нужно проделать следующее:
- Выключаете свой гаджет.
- Зажимаете кнопку увеличения или уменьшения звука (зависит от вашего устройства), после чего нажимаете на кнопку питания.
- Как только аппарат включится, убираете палец с кнопки питания, при этом продолжая удерживать клавишу громкости.
- Ждете, пока загрузится рекавери-меню.
Управление в рекавери-меню осуществляется с помощью кнопок, а не с помощью нажатий на экран.
Находите раздел Wipe & Reset (или что-то в этом роде — в меню обозначение может быть различным), далее находите Wipe All Data, выбираете и ждете, пока произойдет очистка. Затем перезагружаете свой девайс и, вуаля, все настройки сброшены.
Напомню, что Hard Reset — это сброс настроек до заводских. Поэтому, исходя из названия данной операции следует:
Factory reset protection — защита от сброса настроек:
Внимание! Начиная с версии Андроид 5.1 и выше производители телефонов ввели так называемую защиту от сброса настроек (factory reset protection). Она была введена с целью защитить доступ к вашей персональной информации и чтобы помешать потенциальному вору, у которого оказался ваш телефон, воспользоваться им.
Поэтому, если до сброса настроек на вашем телефоне был создан аккаунт Google, то после проведения сброса телефон запросит ввод email и пароля от Google аккаунта. Hard reset на Андроиде 6.0 и выше не удалит привязку телефона к Google аккаунту.
Если вы собираетесь сделать hard reset на вашем телефоне, то ОБЯЗАТЕЛЬНО убедитесь, что вы знаете данные доступа к вашему google аккаунту\mi аккаунту\Flyme аккаунту и тд.
Также, перед сбросом можно предварительно выйти из google аккаунта (Настройки > Аккаунты > Google > кнопка с тремя точками > удалить аккаунт). В таком случае, после выполнения сброса настроек телефон не запросит никаких логинов и паролей и вы сможете пользоваться вашим устройством.
В случае, если вы уже сделали сброс настроек и не можете вспомнить логин и пароль для входа в гугл аккаунт, для большинства моделей есть инструкции по обходу этой защиты (FRP). Наберите в поиске гугл запрос по такому шаблону: [Модель вашего телефона] frp или [Модель вашего телефона] сброс гугл аккаунта .
Тем не менее, не на всех смартфонах возможно обойти эту защиту. Владельцам некоторых моделей телефонов, особенно самых новых, придется с чеком обращаться в официальный сервис центр.
Последствия Hard Reset
После выполнения сброса настроек (hard reset) ваше устройство будет полностью очищено. Пропадут такие данные: личные настройки (цветовые схемы, установки главного экрана и тд.), сообщения (смс), контакты (которые были в памяти устройства), заметки, установленные программы, игры, фотографии, видеозаписи, файлы. Удалится всё, что было в памяти вашего устройства. Контакты на сим-карте и данные на внешней(съемной) карте памяти (sd-карте) затронуты не будут.
Что можно сделать, что бы не потерять важную информацию?

Если в памяти вашего устройства осталась важная информация (контакты, смс, фото, видео), то существуют такие варианты её сохранить:
- синхронизация с Google контакты, Google диск (если ваше устройство работает на Android)
- сервис хранения и синхронизации DropBox
- создание резервной копии с помощью программы Titanium Backup
- перенос важных данных на ваш PC (компьютер) с помощью сервисных программ для вашей модели смартфона\планшета
Если нет возможности сохранить данные перед Hard Reset
Если по каким-либо причинам не получается сделать резервную копию данных перед выполнением операции сброса настроек, есть шанс восстановить некоторые данные после сброса. Благо, существует такая программа под названием «7-Data Android Recovery». Поэтому, если вы уже сделали Hard Reset и имеете «чистый» телефон\планшет в руках, не спешите расстраиваться — с помощью этой программы можно попытаться восстановить старые файлы. Детальнее читайте ниже.
- для Android —
- для Windows Phone — Asoftech Data Recovery