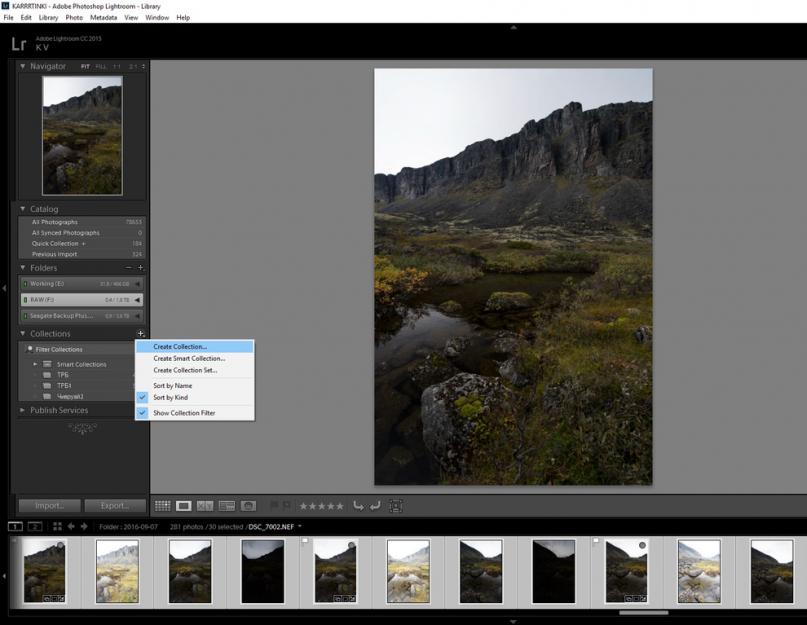Yayın tarihi: 16.02.2017
Her fotoğraf türünün kendine has nüansları vardır. Manzara fotoğrafçılığının da kendine has özellikleri var - yaratıcı, teknik ve organizasyonel, ancak post-processing konusu bu kadar ayrıntılı bir şekilde analiz edilmedi. Bu boşluğu dolduralım.
Bir kare örneğinde, peyzaj işlemenin temel aşamalarını analiz edeceğiz ve renk ve HDR ile çalışmak için standart olmayan bazı ipuçları vereceğiz. nasıl sıralanır çok sayıda fotoğraflar? Dinamik aralık nasıl genişletilir ve çerçevenin karanlık ve aydınlık alanlarındaki ayrıntılar nasıl kaybedilmez? Anlayalım.
NIKON D810 / Nikon AF-S 18-35mm f/3.5-4.5G ED Nikkor
1. Nereden başlamalı?
Görüntüleri sıralama ve kataloglama ile. İşleme devam etmeden önce, en iyi çekimleri seçmeye ve teknik kusurları, başarısız çekimleri ayıklamaya değer. Adobe Lightroom, kapsamlı sıralama seçeneklerine sahiptir. Her fotoğrafçı onları farklı şekilde kullanır.
Manzara fotoğrafçılığından fotoğraf seçmenin zorluğu nedir? Bazen manzarada panoramik çekim kullanılır ve panoramanın her bir öğesi, sonraki HDR birleştirme için poz basamaklama ile çekilir. Son karenin onlarca orijinal görüntüden oluşabileceği ortaya çıktı. Bunları kaybetmemek ve tek bir mekanda toplamak gerekiyor.
Bu nedenle, her şeyden önce, seçilen kaynaklarla bir koleksiyon oluşturuyorum: bir dizi fotoğraf seçin, sol panelde Koleksiyonlar ve "artı işaretini" tıklayın (ekran görüntüsünde gösterilmiştir).

Koleksiyona en bilgilendirici adı vermek gerekir. Genelde fotoğrafların çekildiği yerin adını yazarım.

Şimdi fotoğraflar toplandı ve daha fazla çalışmaya hazır.
2. HDR ve panoramaları birleştirme
Peyzaj çerçevesi için bir dizi kaynakla çalışmanın bir sonraki aşaması montajdır. Altıncı sürümle başlayan Adobe Lightroom, HDR ve panoramalarla çalışmak için harika fırsatlara sahiptir.
İlk olarak, bir dizi HDR görüntüsü toplayalım. Orijinal sahne, bir dizideki üç karenin poz parantezlemesi ile çekildi: karanlık, normal, açık. Bu sayede HDR'yi yapıştırırken tüm detayların korunmasını sağlayabileceğiz.

Bu makalenin çekimleri, Nikon AF-S 18-35mm f/3.5-4.5G ED Nikkor lensli bir Nikon D810 fotoğraf makinesinde çekildi. Nikon fotoğraf makineleri en geniş dinamik aralığa sahiptir: Pozlamayı ustaca ayarlarsanız çoğu sahne basamaklama olmadan çekilebilir. Ancak deneyimli bir fotoğrafçı bile hatalardan muaf değildir. Ve gölgelerden aşırı çekme detayları, seviyedeki bir artışla doludur. dijital gürültü. İşleme sırasında daha fazla manevra özgürlüğüm olması için basamaklama ile çekim yapmayı tercih ediyorum.
HDR için "Kontrendikasyonlar": dinamik sahneler, hareketli su ile çekimler (örneğin sörf), çekim yaparken rüzgar. Bu gibi durumlarda, HDR'yi eserler olmadan toplamanız pek olası değildir. Burada, istenen dinamik aralığı hemen elde etmek için çerçeveyi özellikle dikkatli bir şekilde ortaya çıkarmaya değer.


Bu yüzden üç resim seçtik. Şimdi farenin sağ düğmesine basıyoruz ve açılır menüde - Fotoğraf Birleştirme ve HDR. Ctrl+H kısayol tuşunu kullanabilirsiniz. Bu, HDR füzyon sürecini başlatacaktır. Adobe Lightroom'un benzersizliği, programın son görüntüyü DNG dijital negatif formatında oluşturmasında yatmaktadır. Normal RAW ile olduğu gibi onunla çalışabiliriz. Site, HDR'yi Lightroom'da birleştirmekle ilgili.
Bu süreç oldukça uzun ve rutindir. Her seri için aynı adımları tekrarlıyoruz: kaynakları seçin, birleştirme işlemini başlatın, sonraki seriyi seçin... Hız, bilgisayarınızın gücüne bağlıdır.
Artık DNG formatında bir dizi HDR karışımımız var. Kaybetmemek için yeşille vurgulayın.

Dosyaları türe veya oluşturma tarihine göre sıralayabilirsiniz. Alınan dosyaları birleştirme yapılarının olup olmadığını kontrol etmek yararlıdır.

Varsa, Deghost Amount düzeylerinden birini seçerek HDR görüntüsünü yeniden yapıştırabilirsiniz. HDR hiç yapışmıyorsa, çekim yaklaşımında bir hata arayın: ya çok dinamik bir sahne çektiniz ya da kamerayı bir tripoda sabitlemediniz ya da fotoğrafları karıştırdınız ve farklı serilerdeki resimleri yapıştırdınız. . Son çare olarak, gölgeleri ve ışıkları çekerek tek bir kareyle idare etmeye çalışın.

Tüm HDR görüntüleri seçin ve bunları bir panoramaya yapıştırın. Adobe Lightroom'daki panorama birleştirme aracı basit ve gösterişsizdir. Bir önizleme oluşturduktan sonra, kullanıcıya panoramanın toplanabileceği üç projeksiyon seçeneği sunulur. Beğendiğinizi seçin ve toplayın. Gelecekte, çerçevenin perspektifi ve dönüşümü ile biraz çalışabiliriz.
Otomatik Kırpma işlevi, panoramanın gereksiz kısımlarını kırpmanıza olanak tanır.

Son çare olarak Sınır Çarpıtma kontrolüne dokunmanızı öneririm: çerçevenin geometrisini büyük ölçüde etkiler, panoramayı çerçevenin dikdörtgen çerçevelerine sığacak şekilde bozar. Ancak, yapıştırdıktan sonra dönüşüm üzerinde çalışabilirsiniz. Ve ciddi bir düzeltme gerekiyorsa, bu son aşamada fotoğraf yükleyerek yapılabilir. Adobe Photoshop ve Sıvılaştırma veya Çarpıtma araçlarını kullanma. Panoramayı yapıştırmak da biraz zaman alıyor.



3. Temel bilgilere geri dönün
Öyleyse panoramik görüntüyü işlemeye başlayalım. Muhtemelen zaten fark etmişsinizdir ki ben herhangi bir düzeltme yapmadım, renkleri düzenlemedim, pozlamaya dokunmadım. Neden? Niye? Çünkü düzleştirilmiş bir panoramik görüntü üzerinde sıfırdan başlamak daha iyidir.
Çalışmadan önce tüm ayarları sıfırlarım. Nihai görüntünün, program tarafından veya fotoğrafçının kendisi tarafından dikkatsizlik yoluyla yapılan istenmeyen ayarlardan etkilenmesi sık görülür. Bu arada, Sıfırla düğmesi burada yeterli olmayabilir.


Lightroom birçok gizli ayar yapar. 2010'un işlenmesine giderseniz bazılarını göreceksiniz. Bu örnekte, görüntünün parlaklığı +50'ye yükseltilir ve kontrastı artırmak için doğrusal ton eğrisi yerine bir S eğrisi kullanılır. Genellikle Process-2010'daki tüm ayarları 0'a döndürürüm, ardından Process-2012'ye geri dönerim. Hızlandırmak için ayarları bir ön ayara kaydettim.
Dehşete kapılma zamanı: resim karardı, gri oldu. Ama mümkün olduğu kadar "ham", onunla daha fazla çalışacağız.

4. Dönüştürme ve Kırpma Araçları
Renkler, parlaklık ve kontrastla çalışmaya başlamadan önce resmi kırpıyoruz. Bu yüzden kompozisyonu üzerinde çalışacağız ve gelecekte arsayı daha bütünsel olarak göreceğiz. Çerçeveleme yaparken standart en boy oranına bağlı kalmayı tercih ederim: 3:2, 4:3, 5:7 veya 1:1. Bu tür resimler izleyici tarafından daha iyi algılanır. Ayrıca, standart en boy oranlarında fotoğraf kağıdı ve çerçeveler mevcuttur. Evet, geniş formatlı baskıyı kullanabilir ve sipariş üzerine bir çerçeve yapabilirsiniz, ancak bu daha pahalıya mal olacaktır.
Dönüştür araç çubuğu, fotoğrafınızda perspektifle çalışmanıza yardımcı olacaktır. Dikey ve Yatay kaydırıcılar özellikle yararlıdır. İstenilen perspektif görüntüsünü elde etmenizi sağlarlar. Bu özellikle mimari fotoğrafçılıkta geçerlidir: bu ayarlamaların yardımıyla tüm dikey çizgileri hizalayabilir, perspektif bozulmalarını kaldırabilirsiniz.



5. Kamera Kalibrasyonunu Ayarlayın
“Adobe Lightroom renkleri karıştırıyor” diyor Kamera Kalibrasyonu ayarları bloğunu nasıl kullanacağını bilmeyenler. Gerçek şu ki, çok sayıda kamera var, ancak yalnızca bir Lightroom var. RAW'da kaydedilen bilgileri aşağı yukarı yeterli şekilde yorumlamak için evrensel bir Adobe Standard profili geliştirilmiştir. Oldukça doğru çalışıyor, ancak yerel kamera profilleri kadar iyi değil. Adobe Standard "ortalama" renkler ve kontrast üretir, böyle bir profile sahip bir resim zengin renklerle parlamaz.
Her üretici, kameralarına birkaç renk ve kontrast profili yükler. Nikon bunun için Picture Control profillerine sahiptir. Bunları Lightroom'da da görebiliriz - Profil simgesine tıklamanız yeterlidir.


Kamera Standardı profiliyle başlayalım. Bize kameradan standart renkleri gösterecek. Burada deney yapabilirsiniz: bazı profiller daha kontrastlı bir resim verir, diğerleri daha az kontrastlı.
D810'u takdir ediyorum çünkü (aslında tüm modern Nikon fotoğraf makinelerinde olduğu gibi) Düz bir profile sahip. Bununla birlikte, minimum kontrastlı ve önemli ölçüde genişletilmiş dinamik aralığa sahip bir görüntü elde edebilirsiniz.
Uygun bir profil seçerek kanalların doygunluğu ile çalışma imkanı elde ederiz. Lütfen dikkat: kontroller, spesifik olmayan yeşil, kırmızı ve kırmızı renklerin doygunluğunu artırır. mavi çiçekler, ve kanalların her biri. İstediğiniz doygunluğu elde etmek için onlarla deney yapın. RAW ile çalıştığımız için bu ayarlara istediğiniz zaman dönebilirsiniz. Renkle ilgili durum netleştiğinde, son aşamada onlara dönmenizi tavsiye ederim. Yeni başlayanlar için, kanalların her birine +60 değeri koyabilirsiniz. Doygunluk ve Titreşim araçları yerine Kamera Kalibrasyonu panelinden tam olarak bu ayarları kullanmanızı öneririm.
 NIKON D810 / 18.0-35.0 mm f/3.5-4.5 AYARLAR: ISO 320, F10, 1/500 s, 18.0 mm eşdeğeri.
NIKON D810 / 18.0-35.0 mm f/3.5-4.5 AYARLAR: ISO 320, F10, 1/500 s, 18.0 mm eşdeğeri.
6. Temel düzeltmeler. Parlaklık, beyaz dengesi ve dinamik aralıkla çalışma
Yani hazırlık aşamaları bitti. Her fotoğrafçının aşina olduğu temel ayarlara geçelim. İşlem 2010'daki ayarları sıfırladıktan sonra, poz sürgüsü -1 EV'ye ve kontrast -33'e taşındı. Dinamik aralıkla çalışalım: Fotoğrafta ayrıntı kaybı olmayacak şekilde Öne Çıkanlar ve Gölgeler kaydırıcılarını ayarlayın. Burada histogram grafiğine gidebilirsiniz.
Bir sonraki adım, ton eğrisi ile çalışmaktır. Parlaklığı ve kontrastı ayarlamak için kullanmayı tercih ederim. Parlaklığı doğrusal olarak ayarlayan normal bir pozlama kaydırıcısından daha fazla seçenek sunar. Burada eğrinin farklı bölümleriyle çalışabiliriz. Doğru kontrastı elde etmek için parlak alanlarda parlaklığı artırıp karanlık alanlarda biraz azaltıyorum.
Şimdi beyaz dengesine geçelim. Her şey her zamanki gibi: İzleyicinin çekiminize inanabilmesi için gerçekçi bir renk görüntüsüne bağlı kalmaya değer. Ancak, gerçekliği belgelemekle değil, yaratıcılıkla uğraştığımızı unutmayın, bu nedenle muhtemelen fanatizmle özgünlük peşinde koşmaya değmez.
Renklerle daha derin çalışmak istiyorsanız HSL panelini kullanın. Bu çekimde, sonbahar renklerini ortaya çıkarmak için sıcak renklerin doygunluğunu artırdım.
DNG (diğer adıyla RAW) formatı ile çalışırken, herhangi bir düzeltmeye geri dönebilir ve ince ayar yapabiliriz. Son aşamada yapmayı önerdiğim şey bu. Bir kez daha, tüm ayarları gözden geçirelim ve resmi “zımparalayalım”: renkleri, kontrastı, parlaklığı düzeltin. Fotoğrafta siyah noktalar varsa, matris üzerinde toz izleri görünüyorsa, bunları Spot Removal Tool ile kaldırın.


Sonuç yerine
Gördüğünüz gibi, manzara baştan sona tek bir programda işlenebilir. Amacınız işleri hızlı bir şekilde halletmekse, kendinizi Lightroom'da çalışmakla sınırlayın. Fakat son aşamaİşleme Adobe Photoshop'a emanet edilebilir. Bu fotoğraf düzenleyici, renklerle daha esnek çalışmanıza olanak tanıyan güçlü rötuş araçlarına sahiptir. Ama bu ayrı bir yazının konusu.
Doğanın güzelliği, manzara fotoğrafçılığının vazgeçilmez bir unsurudur, ancak tek unsur değildir. Bir fotoğrafta gösterebilmeniz gerekir. Ve burada yaratıcı vizyon ve sanatsal zevk önemlidir. Bu nitelikleri geliştirmek için pratik yapmak gerekir. Daha fazla fotoğraf çekin ve seyahat edin!!
Yayın tarihi: 16.02.2017
Konstantin Voronov
yapmak profesyonel fotoğraf 8 yıldan fazla. Faaliyet alanı - düğün, portre, manzara fotoğrafçılığı. Eğitime göre gazeteci. Online fotoğrafçılık eğitim hizmeti Fotoshkola.net için çeşitli kurslar geliştirdi. Öğretmen, ana sınıf lideri.
Ticari fotoğrafçılık nedir? Kısacası, bunlar ticari kullanım için fotoğraflar. Bu durumda, çevrimiçi mağazalarda veya kağıt kataloglar için mallarda satılabilecek bir ürünün fotoğrafını ele alacağız. Bu tür ürün ticari fotoğrafları, ürünü daha iyi taraf böylece aynı mağazanın müşterisi onu satın almak istiyor. Bu fotoğrafçılık eğitiminde, tam da bu tür fotoğrafçılık hakkında size bazı yararlı ipuçları vereceğiz.
Bazı fotoğrafçılar, fotoğrafları siyah beyaza dönüştürmek için Photoshop'u kullanır, diğerleri ise eklentileri kullanır. Ancak Lightroom ile güzel siyah beyaz görüntüler oluşturabileceğinizi bilmiyor olabilirsiniz. Lightroom'daki iş akışının yararı, size çok fazla sabit disk alanı kazandırmasıdır (çünkü tek yol tamamen işlevsel bir fotoğraf dosyasını bir eklentiye veya Photoshop'a göndermek, onu 16-bit TIFF'ye dönüştürmektir).
Adobe RGB vs sRGB - hangi renk alanını seçmeli ve neden
Adobe RGB ve sRGB renk uzayları arasında geçiş yapmak için kamera ayarlarına ne sıklıkla girdiniz? Bu terimlerin ne anlama geldiğini veya renk uzayının ne olduğunu biliyor musunuz? Birkaç yıl öncesine kadar bu teknik terimleri bilmiyordum ama önemini çabucak anladım.
Lightroom ile Siyah Beyaz Filmi Simüle Etmenin 5 Adımı
Amatör veya profesyonel bir fotoğrafçı olarak, ek ekipman sıkıntısı ve masrafı olmadan siyah beyaz filmi simüle etmek ilginizi çekebilir. Bunu yapmak için Lightroom ile görüntüyü düzenleyebilirsiniz ve elleriniz kokmaz. çürük yumurta(geliştirici kimyasallar). Benim gibi sık sık siyah beyaz film çekiyorsanız, büyük ihtimalle bu kokuyu seviyorsunuzdur. Değilse, o zaman bu makaleyi daha fazla okumak isteyeceksiniz.
Lightroom ve Nik Efex ile fotoğraf nasıl netleştirilir
Gerçekten keskin fotoğraflar elde etmek ister misiniz? En iyilerinden biri daha iyi yollar Akıl almaz derecede keskin görüntüler yaratmak, 20/20 olarak adlandırdığım bir tekniktir. Görüntüleri keskinleştirmek için Adobe Lightroom ve Nik Efex'in düzenleme gücünü birleştiren bir işlemdir.
Lightroom ile siyah beyaz bir manzara nasıl düzenlenir
Lightroom ile renkli bir manzarayı siyah beyaza dönüştürme işlemi, rengi siyah beyaza dönüştürmenin ötesine geçer. Bu sadece başlangıç. Buradan başlayarak, görüntüyü hayal ettiğiniz vizyona uyacak şekilde ayarlamak ve iyileştirmek için Lightroom'un size verdiği tüm araçları kullanmalısınız.
Lightroom'da kurumsal portreleri işleme
Işıklandırma ve mükemmel pozlama, insanların portrelerde en iyi şekilde görünmelerini sağlama konusunda en iyi müttefikleriniz olsa da, düzenleme sürecinde fotoğrafların (ve müşterilerinizin) daha profesyonel görünmesini sağlayacak pek çok küçük ayar var.
Photoshop veya Lightroom: Yeni başlayanlar için hangisi daha iyi?
Fotoğrafçılıkta yeniyseniz, muhtemelen fotoğraflarınızı nasıl işleyeceğinizi veya düzenleyeceğinizi merak ediyorsunuzdur. Aralarından seçim yapabileceğiniz çok çeşitli fotoğraf düzenleme yazılımı vardır, ancak muhtemelen en çok duymuş olduğunuz ikisi Adobe Photoshop ve Lightroom'dur. Peki, temel farklar nelerdir ve yeni başlayanlar ve sizin için hangi program en iyisidir? Temel incelemeye göz atın!
Lightroom'da Film Efekti Nasıl Oluşturulur
Analog filmin tonları ve organik doğası, dijital çağda birçok kişinin çabalamaya başladığı şeydir. Merak etmeyin, bu makale artılar ve eksiler hakkında olmayacak. dijital Fotoğrafçılık veya daha iyisi - film fotoğrafçılığı veya dijital. Bu eğitimin amacı, bu iki fotoğraf dünyasının en iyisi olarak adlandırılabilecek olanı aktarmaktır. Ve en iyisi değilse, o zaman en azından analog filmin çekiciliği ile dijital bir görüntünün rahatlığı arasında hoş bir uzlaşma - Lightroom ile analog film nasıl taklit edilir.
Fotoğraflarda ruh hali ve atmosfer nasıl aktarılır
Bir kafenin sıcacık atmosferini bir fotoğrafa sığdırmak neden bu kadar zor? Ya da bir yaz gecesinde arkadaşlarla rahat kamp ateşi atmosferi? Bir sahnenin havasını ve atmosferini nasıl yakalayacağınızı öğrenmek, birçok fotoğrafçının kaçındığı bir beceridir. Bunun nedeni, bitmiş ürünün sadece doğru ayarlar ve kompozisyon ile ilgili olmamasıdır. Görüntü duygu uyandırmalıdır; sahnenin daha derin yönlerini, görüntüyü, sesleri, kokuları öyle aktarmalıdır ki fotoğrafa her baktığınızda o ana dönebilirsiniz.
İyi siyah beyaz fotoğraflar nasıl çekilir? Oluşturmak için 3 kolay adım
Güzel siyah beyaz fotoğrafların nasıl oluşturulacağını hiç merak ettiniz mi? İyi ve kötü haberler var. Her şeyden önce, siyah beyaz çekmek hala fotoğraftır. Ve bu, görüntü başarısız olursa, siyah beyaz büyünün onu kurtaramayacağı anlamına gelir, bu bir gerçektir. Ancak iyi haber şu ki, siyah beyaz fotoğrafçılıkta birkaç kuralı izleyerek, post-processing'de çok fazla kontrol kazanacaksınız. İşte yararlı bulabileceğiniz üç tane.
Kendinizinkini bulmak için farklı fotoğraf düzenleme stillerini nasıl deneyebilirsiniz
Fotoğraf bir sanat biçimidir ve her sanat biçimi gibi, evrimden payını alır. Bu nedenle, fotoğrafçılar (bu meslekteki sanatçılar) olarak sanatsal yeteneğimizi tanımlama ve yeniden tanımlama konusunda evrimsel bir süreçten geçtiğimizi söylemek doğru olur. Bu yeniden tanımlama farklı şekillerde gerçekleşebilir. Olabilir teknik taraf(dijitalden filme veya tam tersine geçiş) veya iş (fotoğraf çektiğiniz türün değiştirilmesi). Sizi bir fotoğrafçı olarak geliştirmenin bir başka yolu da düzenleme tarzınızı değiştirmek olacaktır. Ve tüm bu değişiklikleri fotoğraf yolculuğunuzda yapmanız kesinlikle normal ve kabul edilebilir.
Lightroom ile Rembrandt tarzı portre nasıl yapılır
Hollandalı sanatçı Rembrandt Harmenszoon van Rijn, önündeki bir nesneden geçen tek bir ışık kaynağıyla karakterize edilen karanlık ve kasvetli portreleriyle tanınır. koyu arka plan. Bu, modern fotoğrafçılıkta yeniden üretilebilecek kadar kolay olan ilginç, akılda kalıcı bir stildir.
Kaçınılması gereken en önemli 5 fotoğraf işleme hatası
Modern bir fotoğrafçı için post-processing, bir görüntü yaratmanın en önemli unsurlarından biridir. Elbette, dijital fotoğrafçılıkta yeniyseniz, JPG formatında çekim yapma olasılığınız daha yüksektir ve renk ve kontrast gibi şeylere kameranın karar vermesine izin verirsiniz. Ancak fotoğraflarınızın kontrolünü elinize almaya hazır olduğunuzda, RAW'da çekim yapmanın ve önemli kararlar son resminizin nasıl görüneceği hakkında.
Lightroom'da Keskinlik
Lightroom'da görüntünüzün temel renk derecelendirmesini tamamladıktan sonra, dikkatinizi keskinleştirmeye vermenin zamanı geldi. Bugün size Lightroom'da nasıl keskinleştirme yapacağınızı göstereceğim. Birçoğu, daha sonra Photoshop'ta ve boşuna geliştirmek için Lightroom'daki keskinleştirme aracına dikkat etmez.
Adobe'den 8 mobil fotoğraf düzenleme uygulamasına genel bakış
eğer içindeysen şu an Adobe Creative Cloud aboneliğiniz varsa, çeşitli uygulamalara erişiminiz olduğunu biliyor muydunuz? mobil uygulamalar Adobe'nin geliştirdiği? En ucuzları bile tarife planı(Aylık 9,99 ABD Doları karşılığında Photoshop ve Lightroom erişimini içeren fotoğraf planı), size çok şey sunan sekiz farklı mobil uygulamaya erişmenizi sağlar! Bu yazıda yapacağım kısa inceleme Fotoğrafçılık planıyla birlikte sunulan tüm Creative Cloud Mobile uygulamalarını görün ve bunları kullanmanın farklı yollarını açıklayın.
Lightroom'un en değerli özelliklerinden biri de Aşil topuğudur. O kadar güçlü bir program ki, klavye kısayolları ve belirsiz menülerden oluşan bir battaniyenin altına gizlenmiş, kullanışlı özelliklerinin çoğunu bulmak zor.
Lightroom'u ilk öğrenmeye başladığımda, zaten uzun süredir Apple'ın Aperture görüntüleme yazılımı kullanıcısıydım ve Lightroom'a geçtikten bir süre sonra, çok sayıda seçenek karşısında şaşkına döndüm. Elimde bir sürü menü, düğme, kaydırıcı varken anlamlarını anlama şansım olmadığını düşündüm. Pek çok denemeden, çevrimiçi aramadan ve eski moda deneme yanılmalardan sonra nihayet ihtiyaçlarıma uyan bir iş akışı buldum; bu diğer fotoğrafçılar için de geçerlidir. Lightroom'un sahip olduğu tüm özellikleri ve seçenekleri kullanmak zorunda değilsiniz, ancak mesele sizin için çalışan araçları bulmak ve bunları nasıl yöneteceğinizi öğrenmek.
RAW formatını ayarlamaktan görüntünün son görünümüne geçmek biraz zaman aldı, ancak aşağıdaki birkaç basit ipucu ve püf noktası ile çok daha kolaydı.
Dedikleri gibi, düzenli olarak kullandığım en pratik, kullanışlı özelliklerden beşi burada. Bunları deneyin ve Lightroom kullanıcısı olarak seviye atlayın.
oluşturduğunuzdan emin olun ön ayarlar
Lightroom'un fotoğraflarınızı düzenlerken başlamanıza yardımcı olacak düzinelerce ön ayarı olduğunu muhtemelen zaten biliyorsunuzdur; bu, hızlı bir düzeltme veya eski bir fotoğraf, Bleach Bypass veya çok sayıda siyah beyaz dönüştürme gibi bir efekt yapmanız gerektiğinde oldukça kullanışlı olabilir. seçenekler..

Bu ön ayarlar, Instagram'da veya diğer benzer resim paylaşım programlarında bulabileceğiniz özel filtreler değil, esasen Ayarlamalar modülünde size sunulan önceden yapılmış manipülasyonlardır. Örneğin, Soğuk Ton filtresi, Temel Ayarlar panelinde kaydedilmiş Beyaz Dengesi, Ton ve Görünüm ayarlarının bir koleksiyonudur.
Ayrıca, Ayarlama seçeneklerinden herhangi birini kullanarak ve ardından Düzen menüsünden Yeni Ön Ayar'ı seçerek kendi önayarınızı oluşturabileceğinizi de bilmelisiniz. Ancak, içe aktarma sırasında her fotoğrafa belirli bir ön ayarı, oluşturduğunuz bir ön ayarı otomatik olarak uygulayarak bu özelliği genişletebilirsiniz. Bu, kullanmak istediğiniz bir dizi ayara sahipseniz inanılmaz derecede kullanışlıdır. başlangıç noktası. Her fotoğraf için her seferinde Işıkları, Gölgeleri ve Keskinliği ayarlamak yerine, içe aktardığınız her görüntüye belirli ayarları uygulayabilirsiniz. Bunu yapmak için, Fotoğrafları İçe Aktar penceresindeki İçe Aktarırken Uygula panelini kullanın ve programınızdaki veya kendi oluşturduğunuz herhangi bir ön ayarı seçin.

Bunun nasıl faydalı olabileceğine bir örnek olarak, Lightroom'un RAW dosyalarımı enterpolasyonundan hoşlanmadığım için Nikon D7100 ile çektiğim her görüntüye genellikle aynı ayarları uyguladığımı söyleyeceğim. O kadar uzun sürdü ki D7100 Import adlı genel bir ön ayar oluşturdum. Artık D7100 bellek kartından her fotoğraf içe aktardığımda bu ön ayarı uyguluyorum. Her kamera için ayrı bir ön ayarım var ve bu ayarları açılışta uygulayarak anlatılmayacak kadar zamandan tasarruf ettim ve çok fazla hayal kırıklığından kaçındım. Bu harika kullanışlı özellik bu da iş akışınızı çok daha kolaylaştırabilir.
Düzeltme modülünde ince ayar yapmak için sayısal tuş takımını kullanın
Ayarlamalar modülünde çalışırken, kaydırıcıyı manuel olarak hareket ettirerek istenen değeri ayarlamak oldukça zor olabilir. Bu sorunu çözmek için kendinize daha fazla alan açın - çubuğun sol tarafının üzerine gelin ve çok daha geniş olana kadar sürükleyin.

Bir başka kullanışlı püf noktası da ok tuşlarını kullanarak sayısal değerlerde çok küçük artışlarla ayarlamalar yapmaktır. Örneğin, bir beyaz dengesi değerine tıklayın ve 10'luk artışlarla değiştirmek için Yukarı ve Aşağı ok tuşlarına basın. Veya Netlik'i vurgulayın ve 1'lik artışlarla değiştirmek için Yukarı ve Aşağı'ya basın. Daha büyük ayarlar için Shift tuşunu basılı tutun. tuşuna basın ve Beyaz Dengesini 200'lük adımlarla, Keskinliği 10'luk adımlarla vb. değiştirmek için Yukarı ve Aşağı'ya basın.
Özelleştirme modül düzeltmeler
Benim gibiyseniz, Ayarlamalar modülündeki çok sayıda seçenek sizi şaşırtabilir, ancak neyse ki ayarlar panelinde herhangi bir yere sağ tıklayarak bu canavarı evcilleştirmenin bir yolu var. Bu, kullanılmayan ayarları kapatmanıza izin verecek bir menü getirecektir ve çalışma alanı düzenli ve anlaşılır hale gelecek ve kullanmadığınız fonksiyonlar arasında gezinmekle zaman kaybetmeyeceksiniz.

Bu menüdeki özellikle yararlı bir öğe, kullandığınız dışındaki tüm panelleri kapatarak Ayarlamaları daha da fazla organize eden Solo modudur. Tüm açık paneller arasında yukarı ve aşağı kaydırarak çok zaman harcardım, aslında kullandığım panele ulaşmak için onları kaydırır ve kapatırdım. Ancak Solo modunu kullanırken, yeni bir panele her tıkladığınızda, az önce kullandığım diğeri otomatik olarak bir başlığa küçülür. Bu küçük özellik bana sadece zaman kazandırmakla kalmadı, aynı zamanda beni bir çok baş ağrısından kurtardı.
Kitaplık modülünde fotoğrafları otomatik olarak sıralamak için Akıllı Koleksiyon oluşturma
Lightroom Kitaplığı, resimlerinizi düzenlemenin harika bir yoludur. Koleksiyonlar (örn. Tören, Resepsiyon, Düğün Konuşmaları) adı verilen ve sırayla Koleksiyon setlerine (örn. Smith-Miller düğünü) yerleştirilebilen sanal klasörler oluşturabilirsiniz.
Ancak benim daha da kullanışlı bulduğum şey, fotoğraflarınızı belirlediğiniz bir dizi koşula göre dinamik olarak düzenlemenize olanak tanıyan Akıllı Koleksiyonlar. Akıllı Koleksiyon oluşturmak için Kitaplık menüsünden Yeni Akıllı Koleksiyon'u seçin ve kullanmak istediğiniz seçenekleri ayarlayın. Bu kriterlere uyan her görüntü, düzenleme işlemi sırasında herhangi bir zamanda oluşturduğunuz sanal klasöre otomatik olarak yerleştirilecektir.

Yukarıdaki örnekte, oluşturulduktan sonra içe aktaracaklarım da dahil olmak üzere tüm fotoğraflarımı verilen ölçütlere göre otomatik olarak sıralayan bir Akıllı Koleksiyon oluşturdum. Akıllı Koleksiyonları kullanmak, bilgilerinizi geliştirmenin harika bir yoludur. organizasyon süreci ve gerçekten üzerinde çalışacağınız fotoğraflara odaklanabilmeniz için tüm fotoğraflarınızı düzenlemeye yardımcı olun.
basılı tut düğmesiSeçenek/ altAyar kaydırıcılarını ayarlarken
Ayarlamalar modülündeki birçok ayarın etkileri açıktır; pozlama arttıkça görüntü daha açık hale gelir, doygunluk arttıkça fotoğraf biraz renk kaybeder. Peki ya görmesi o kadar kolay olmayan ayarlar? Kullandığım belirli bir ayar grubu, Ayrıntıların Keskinliği panelindedir, ancak Yarıçap, Ayrıntılar ve Maskelemenin net etkisini bazen görmek zordur. Bu sorun, Ayarlamalar modülünde kaydırıcıyı hareket ettirirken Alt düğmesini basılı tutarak çözülebilir ve ardından herhangi bir ayar yaptığınızda tam olarak ne olduğunu gerçek zamanlı olarak göreceksiniz.

Bu fotoğrafı düzenlerken seviyelerin karanlık alanlarını düşürmek gibi ayarlamalar yapmam gerekiyordu ama bazı alanları tamamen siyah yapacak kadar ileri gitmek istemedim. (yani, fotoğrafta hiçbir şeyi kırpmak istemedim). Alt tuşunu basılı tutarak siyah kaydırıcıyı ayarladım ve görüntünün hangi alanlarının değişebileceğini gerçek zamanlı olarak görebildim:

Yukarıdaki fotoğrafta, şeklin alt kısmı tamamen siyah oldu, bu da daha fazla koyulaşamayacağı anlamına gelirken, kaydırıcıyı sola hareket ettirmeyi bırakmazsam kırmızı alanlar da kısa sürede siyaha dönecek. Sarı alanlar da değiştirildi, ancak çok fazla değil, renk verilerini kaybettiler. Bu, Ayarlamalar modülündeki hemen hemen her kaydırıcı için çalışır ve tüm amaçlanan ayarlamalarınızın doğru olup olmadığını görmenize yardımcı olması harikadır.
Bu beş Lightroom ipucu ve püf noktası, programla uzun yıllardır çalıştığımdan beri benim için büyük bir fayda sağladı, peki ya siz?
Adobe Lightroom şu anda büyük, biraz hantal yazılım Herhangi bir fotoğrafçıyı çıldırtabilecek kadar çok araç ve işlevle fotoğraf düzenleme için. Bununla birlikte, basitçe söylemek gerekirse, Lightroom yalnızca üç şeyi yapmak için tasarlandı: görüntü sıralama, işleme ve dışa aktarma. Web'deki binlerce makale ve video ile yüzlerce kitap, Lightroom'da ustalaşmanın hem yeni başlayanlar hem de deneyimli fotoğrafçılar için önemli bir konu olduğunu gösteriyor. Bu başlangıç kılavuzu, Lightroom'u baştan sona kullanma sürecinde size yol gösterecek ve kullanıcıların kafasını en çok karıştıran şeyler hakkında ipuçları sağlayacaktır.
Bu makale dizisi, Lightroom'da çalışmanın tüm temellerini kapsar ve bir makalede belirli bir terimi aramak istiyorsanız, arama kutusunu getirmek ve arama kelimesini yazmak için Ctrl + F tuşlarına basabilirsiniz. Bu klavye kısayolunu daha önce hiç kullanmadıysanız, makale metninde gerekli bilgileri hızlı bir şekilde bulmanızı sağladığı için mutlaka deneyin.
Ek olarak, kılavuzun bölümlerinde gezinme kolaylığı için içeriği kullanabilirsiniz:
Bu kılavuz, programın hangi sürümünü kullanırlarsa kullansınlar, yeni başlayanların Lightroom hakkında bilmesi gereken her şeyi bir araya getirmek için oluşturulmuştur.
Umarım, bu yazılım hakkında hiçbir şey bilmiyor olsanız bile, kılavuzumuzu okuduktan sonra, Lightroom ile orta ve hatta profesyonel düzeyde nasıl çalışacağınızı anlamak için yeterli bilgiye sahip olacaksınız.
Bu ipuçlarından herhangi birini yararlı bulursanız, ileride başvurmak üzere bu sayfayı yer imlerine ekleyin.
Yeni başlayanlar için Lightroom çok göz korkutucu olabilir ve bu kılavuzun amacı, başlamayı mümkün olduğunca kolaylaştırmaktır.
Lightroom nedir?
Lightroom, işlem sonrası ve görüntü düzenleme yazılımıdır. Fotoğrafları sıralamanıza, düzenlemenize ve istediğiniz format ve boyuta aktarmanıza olanak tanır. Bu üç işlevin her birine daha yakından bakalım:
Görüntü organizasyonu
Lightroom'un yaptığı en belirgin şey, fotoğrafçının elindeki fotoğrafları düzenlemesine ve düzenlemesine yardımcı olmaktır.
Görüntüleri Lightroom'a her içe aktardığınızda, konumlarını bilgisayarınızda görebilirsiniz (dosya yapısı olarak). Bu bilgi, programın çalışma ekranının sol tarafında görüntülenir. Genellikle, görüntüleri içe aktarırken şöyle bir şey görürsünüz:
Bilgisayarınızda depolanan fotoğraflar Lightroom kataloğunda otomatik olarak görünmez. Lightroom'a bazı fotoğraflar veya tüm klasörler eklemek istiyorsanız, bunları içe aktarmanız gerekir. Bu konuda daha sonra söylenecek.
Elbette Lightroom size sadece fotoğraflarınızın saklandığı dizinlerin dosya yapısını göstermekle kalmıyor, aynı zamanda fotoğraflarınızı organize etmek ve organize etmek için birçok yol sunuyor.
fotoğraf düzenleme
Lightroom, yalnızca bilgisayarınızdaki görüntü kitaplığınızı düzenlemek ve yönetmekle sınırlı değildir. Bu uygulamanın belki de en önemli işlevi, çekilen fotoğrafları düzenleme yeteneğidir.
Lightroom, Photoshop ile aynı geniş düzenleme araçları yelpazesini sunmaz, ancak bu, fotoğraf düzenleme yeteneklerinin yetersiz olduğu anlamına gelmez. Çoğu fotoğrafçı, Lightroom'u yalnızca çekimlerini düzenlemek için kullanır. Günümüzde belki de Photoshop, fotoğraf düzenlemeden çok grafik tasarım için kullanılmaktadır.
Lightroom'un görüntü işleme yetenekleri tüm temel parametreleri kapsar: parlaklık, kontrast, renk, keskinlik ve daha fazlası. Ek olarak, kullanıcı yerel değişiklikleri uygulama yeteneğine sahiptir - yani, geri kalanı değişmeden kalırken görüntünün belirli alanlarını düzenler.
Başka bir deyişle, Lightroom fotoğraf düzenleme için de tasarlandı. Bu, programın sadece zaman zaman kullanabileceğiniz ek bir özelliği değil, ana işlemleri Photoshop'ta yapıyor, hayır. Lightroom, yakalanan görüntülerin sonradan işlenmesi için fotoğrafçının birincil aracı olarak tasarlanmıştır.
Fotoğrafları dışa aktar
Büyük olasılıkla, fotoğrafları dışa aktarma konusunda zaten bir fikriniz var.
Örneğin, göndereceksin e-posta akrabalarınıza veya arkadaşlarınıza bazı yeni fotoğraflar. Bu durumda, hemen hemen tüm e-posta servislerinin sahip olduğu (ortalama olarak yaklaşık 25 megabayt) ek dosyalarının boyut sınırıyla karşılaşabilirsiniz - yani, fotoğrafları tam çözünürlükte gönderemezsiniz.
E-posta göndermek için fotoğrafların boyutunu küçültmenin bir yolu, görüntü çözünürlüğünü azaltmaktır. Örneğin, bir fotoğrafın kenarını 4000 pikselden 1000 piksele düşürmek, görüntü boyutunda yaklaşık %20'lik bir küçülmeyle sonuçlanacaktır. Bu, Lightroom'un çok iyi yaptığı görevlerden biridir.
Dışa aktarırken orijinal fotoğrafı kaybetmezsiniz, ancak küçültülmüş kopyasını alırsınız. Dışa aktarılan görüntü, orijinal fotoğraftan farklı bir dosya adına (hatta dosya türüne) sahip olacaktır ve orijinal görüntüyü bozma veya kaybetme korkusu olmadan onunla istediğiniz her şeyi yapabilirsiniz. Üstelik Lightroom, dışa aktarılan görüntünün konumunun adını veya dizinini değiştirmediğiniz durumlarda bile sizi yarı yolda bırakmaz - program kopyaya orijinalinden farklı bir ad otomatik olarak atar.
Bir fotoğrafı dışa aktarmak için Lightroom'da seçilen görüntüye sağ tıklayın ve ardından Dışa Aktar menüsü bölümüne (Dışa Aktar> Dışa Aktar) gidin ve istediğiniz seçenekleri seçin.
Elbette Lightroom ününü bunun için almadı ama yine de bu özelliği bilmeniz gerekiyor çünkü çok kullanışlı.
Lightroom'un diğer resim düzenleyicilerden farkı nedir?
Bu, Lightroom ile ilgili en yaygın sorulardan biridir. Lightroom, Photoshop da dahil olmak üzere bugün piyasadaki diğer düzenleyicilerden önemli ölçüde farklıdır, bu nedenle beklediğinizden biraz farklı çalışabilir.
Örneğin Lightroom'da fotoğrafınızda değişiklik yaptığınızda bu değişiklikleri yalnızca Lightroom'da görürsünüz.
Bunun anlamı ne? Bu, Lightroom'da bir fotoğrafın parlaklığını artırırsanız, düzenlenen fotoğrafı başka bir resim düzenleyicide veya resim görüntüleyicide açtığınızda şaşıracaksınız çünkü parlaklıkta bir artış görmeyeceksiniz. Mesele şu ki, Lightroom'da düzenleme yaparken ana görüntü dosyası etkilenmez ve tamamen değişmeden kalır.
BT göze çarpan özellik Lightroom, bu arada, ayarlarda veya başka bir şekilde kapatılamayan diğer editörlerden temel farkı.
Peki, fotoğraf düzenlemenin sonuçları yalnızca Lightroom'da görünüyorsa, profesyoneller neden Lightroom'u kullanmayı tercih ediyor?
Aslında, bu çözümün birçok avantajı vardır.
Her şeyden önce, Lightroom'da düzenlenen resimleri bu düzenleyicinin dışında görüntülemenin kolay bir yolu olduğuna dair bir uyarı yapalım. Nasıl? Cevabı zaten biliyorsunuz - düzenlenen fotoğrafı dışa aktarın. Orijinal görüntüde yapılan tüm değişiklikler, dışa aktarma sırasında oluşturulan kopyaya uygulanacaktır.
Böylece Lightroom'da fotoğrafları düzenleyebilirsiniz, ancak başka bir uygulamada açtığınızda herhangi bir değişiklik görmezsiniz. Bu durumda çözüm basit: Lightroom'a tekrar girin, sağ tıklayın istenen görüntü, şu komutu seçin: Dışa Aktar> Dışa Aktar ve fotoğrafı istenen parametrelerle dışa aktarın. Dışa aktarılan görüntü, yapılan tüm değişiklikleri içerecektir. Orijinal dosyayı değiştirmeyecek, ancak tamamen Yeni fotoğraf Dışa aktarırken seçtiğiniz tüm ayarları ve seçenekleri (dosya adı ve türü, piksel cinsinden boyut, sıkıştırma oranı vb.) içeren .
Bu çözüm neden orijinal görüntüyü düzenlemekten daha iyidir? Cevap olarak birkaç neden verilebilir ama en önemlisi bu düzenleme yönteminin tahribatsız olmasıdır (makalede tahribatsız görüntü işleme için grafik editörlerden daha çok bahsettik). Orijinal görüntü dosyasındaki hiçbir şeyi asla değiştirmezsiniz. Genel olarak, Lightroom'da orijinal görüntüyü etkileyebilecek yalnızca üç araç vardır: görüntü dosyasını yeniden adlandırma, dosyayı sabit sürücüde yeni bir dizine taşıma ve görüntüyü silme. Lightroom, kullanıcının herhangi bir fotoğrafı geri alınamaz ve geri alınamaz bir şekilde bozma şansını neredeyse hiç bırakmaz!
Lightroom'un fotoğrafçılar arasında bu kadar popüler olmasının nedeni budur - orijinal fotoğrafı asla mahvetmeyeceksiniz!
Lightroom Kataloğu Nedir?
Lightroom hakkında hangi bilgileri okursanız okuyun, sürekli olarak "katalog" terimiyle karşılaşacaksınız. Ve bu şaşırtıcı değil, çünkü Lightroom bir görüntü kataloglama yazılımıdır.
Bunun anlamı ne? Aslında yukarıda söylenen tam olarak buydu: Lightroom aslında fotoğraflarınızı etkilemiyor.
Bir fotoğraf parametresini düzenlerken yaptığınız her değişiklik; bir resme her bir derecelendirme ataması; her görüntü içe aktarma - tüm bu bilgiler bir yerde saklanır, ancak fotoğraflarınızda değil. Neresi? Lightroom kataloğunda.
Lightroom kataloğu, fotoğraflarınızın her birinde yaptığınız tüm düzenlemeler ve ayarlamalar hakkında bilgi içeren bir dosyadır. Sabit sürücünüzde fazla yer kaplamaz. Örneğin, binlerce fotoğraf hakkında bilgi içeren bir Lightroom katalog dosyası yalnızca yaklaşık 300 megabayt olacaktır. Etkileyici, değil mi?
Dürüst olmak gerekirse, aynı bilgisayarda birden çok dizinle çalışmak veya aynı dizinle birden çok bilgisayarda çalışmak oldukça zor olabilir. Neyse ki, muhtemelen henüz birden fazla dizinle çalışmanız gerekmiyor. Tek bir Lightroom kataloğuna birden fazla fotoğraf eklemek istiyorsanız, bunu yapacak kadar bilginiz var demektir.
Sabit sürücünüze (veya hafıza kartınıza) yerleştirilen fotoğraflar varsayılan olarak Lightroom kataloğuna eklenmez - onları kataloğa kendiniz eklemeniz gerekir. Nasıl? Lightroom kataloğunuza fotoğraf eklemek için içe aktarma iletişim kutusuyla başlamalısınız.
Başlarken: Bir fotoğrafı Lightroom'a nasıl aktarırım?
Lightroom'u başlattığınızda, sol alt köşede "İçe Aktar..." yazan bir sekme göreceksiniz.
Üzerine tıklamak, içe aktarma iletişim kutusuna girecektir. Lightroom'un üst menüsündeki Tercihler sekmesinde hangi seçenekleri seçtiğinize bağlı olarak, Lightroom'u başlattığınızda veya bilgisayarınıza bir bellek kartı bağladığınızda içe aktarma penceresi de otomatik olarak açılabilir.
İçe aktarma iletişim kutusu, Lightroom kataloğunuza eklenecek fotoğrafları seçebileceğiniz ve böylece onları düzenleyip düzenleyebileceğiniz yerdir. Yakalanan fotoğrafları bilgisayarınıza her kopyaladığınızda bu iletişim kutusunu çok sık göreceksiniz.
İçe aktarma iletişim kutusunun alanlarına biraz daha ayrıntılı bakalım.
İletişim kutusunun sol alanı
İçe aktarma iletişim kutusunun en basit kısmı sol taraftaki sekmedir. Burada, Lightroom'da açmak istediğiniz fotoğrafları, bulundukları uygun klasöre (veya hafıza kartına) tıklayarak seçebilirsiniz. Ayrıca bu sekme, yalnızca sabit sürücüleri ve hafıza kartlarını değil, bilgisayarınızın tüm dosya sistemini görüntüler. Dolayısıyla, masaüstünüzden, İndirilenler klasöründen veya başka herhangi bir yerden fotoğrafları Lightroom'a aktarmak istiyorsanız, bunu sorunsuz bir şekilde yapabilirsiniz.
İletişim kutusunun üst kısmındaki seçenekler
İletişim kutusunun üst kısmında Lightroom kataloğuna içe aktarma için birkaç seçenek vardır: DNG Olarak Kopyala, Kopyala, Film ve Ekle.
Ekle(Ekle) - Bilgisayarınızdaki bir fotoğrafı yeni bir konuma taşımak istemiyorsanız, ancak yalnızca Lightroom'da açılmasını istiyorsanız harika. Fotoğraflarınız zaten ihtiyacınız olan yerde saklanıyorsa, bu ideal içe aktarma seçeneğidir.
hareket(Taşı) - Lightroom kataloğuna bazı fotoğraflar eklemeye çalıştığınız ancak bu fotoğrafların bilgisayarınızda yanlış yerde saklandığı durumlar için uygundur. Yani, örneğin fotoğraflar Masaüstündeyse ve bunları şu dizine taşımak istiyorsanız: Fotoğraflar> 2017_yıl> Mayıs, o zaman bu seçeneği seçerek, fotoğrafları aynı anda istediğiniz konuma taşıyabilirsiniz. zaman, onları Lightroom kataloğuna ekleyerek.
kopyala(Kopyala) - dizine eklemek istediğiniz fotoğraf doğru yerde değilse ancak mevcut dizinden silmek istemiyorsanız, ancak istediğiniz konumda bir kopyasını oluşturmak istiyorsanız kullanılabilir. Bu seçenek garip görünebilir, ancak aslında çok kullanışlıdır. Örneğin, başka birinin hafıza kartındaki fotoğrafları içe aktarıyorsanız, muhtemelen görüntüleri karttan bilgisayarınıza taşımak istemeyeceksiniz (karttan tamamen silerken). Bunun yerine gerekli görsellerin kopyalarını oluşturup bilgisayarınızda doğru yere yerleştirmeniz sizin için çok daha uygun olacak ve Lightroom kopyalanan görsel dosyasını kataloğa ekleyecektir.
DNG olarak kopyala(DNG olarak kopyala (dijital negatif)) muhtemelen en az kullanılan kopyalama seçeneğidir. Kopyalama seçeneğiyle aynı şekilde çalışır, ancak kopya JPEG, TIFF, CRW, NEF veya içinde olan her neyse değil .DNG biçiminde olacaktır. orijinal dosya.
Uygulamadan, Kopyala seçeneği en uygunudur, çünkü bu sayede, biri yedek kopya olarak hareket edebilen 2 kopya fotoğraf (örneğin, bir hafıza kartında ve sabit sürücüde) alırsınız.
Öte yandan Ekle seçeneği, pratik kullanım için en düşük potansiyele sahiptir, çünkü hafıza kartlarından Lightroom'a fotoğraf aktarırken seçerseniz, kartı bilgisayardan çıkarır çıkarmaz eklenen fotoğraflar hemen görünmeyecektir. katalogda.
İletişim kutusunun sağ alanı
Lightroom'da hiç çalışmadıysanız, iletişim kutusunun sağ alanına yerleştirilmiş çok sayıda seçenek ve ayar sizi şaşırtabilir.
Ancak, iletişim kutusunun sağ alanındaki panelin asıl amacı, Lightroom'a fotoğrafları nereye taşımak istediğinizi söylemektir (DNG olarak kopyalayın veya kopyalayın). Lightroom'un zaten doğru klasörde olduğunu düşündüğü fotoğrafları içe aktarırsanız bu panel görünmez.
Bu panelin sekmelerinde yer alan diğer tüm ayarlar, kendi takdirinize bağlı olarak sizin tarafınızdan kullanılabilir. Örneğin, içe aktarmak üzere olduğunuz dosyaları yeniden adlandırabilirsiniz (Dosya Yeniden Adlandırma sekmesi). Alternatif olarak, keskinleştirme derecesi, parazit azaltma derecesi, meta veriler gibi içe aktarılan tüm görüntülere önceden ayarlanmış parametreleri uygulayabilirsiniz.
Lightroom ile tanışmanın ilk aşamasında, yalnızca fotoğrafların kopyalanacağı klasörü seçmeniz gerekecek. İçe aktarma iletişim kutusunun sağ bölmesine yerleştirilen tüm ayarlar, istediğiniz zaman istediğiniz gibi değiştirilebilir.
İletişim kutusunun alt paneli
İçe aktarma iletişim kutusunun son öğesi, içe aktarma iletişim kutusunun altındaki çubuktur. İçindeki ana seçenek, seçtiğiniz tüm içe aktarma ayarlarını gelecekte kullanmak üzere kaydetmenize olanak tanıyan Ön Ayarı İçe Aktar sekmesidir.
Görüntüleri Lightroom'a nasıl aktaracağımızı bulduk, bir sonraki makalede içe aktardıktan sonra ne olacağı hakkında konuşacağız. Bizi izlemeye devam edin!
Katkıda bulunan Spencer Cox / Photographylife.com
Telegram kanalımızda daha faydalı bilgiler ve haberler"Fotoğrafçılığın Dersleri ve Sırları". Abone olmak!Artık RAW formatı tüm pazar segmentlerine nüfuz ediyor dijital kameralar. Zaten çok pahalı bir sabunluk bile RAW formatında çekim yapabilmesiyle övünemez. Ve çok havalı! Yakın zamana kadar yalnızca DSLR'lerde RAW vardı, ancak şimdi tabiri caizse “her eve” geliyor. 🙂
Bazı dijital kamera kullanıcıları, kameralarının teknik özelliklerinde RAW formatı hakkında bir şeyler okumuş olabilirler, ancak bununla ne yapacaklarını ve aslında ellerinde ne güçlü bir araç olduğunu bilmiyorlar. Ve çoğu durumda kullanmamak günahtır.
RAW formatı- bu, kamera matrisinden en özgün "oyuncu". Bu bir fotoğraf bile değil, kameranın sahip olduğu bu megapiksellerin her pikselindeki ışık miktarına ilişkin veriler. Veri, grafik görüntü anlamına gelmez. Veriler önce özel programlar tarafından dönüştürülür ve ancak o zaman nihai sonucu görürüz - tam renkli bir fotoğraf. RAW dosyası, kameranın kendisinin son işlemesi tarafından henüz işlenmemiş orijinal bilgileri içerir (örneğin, "bulanıklaşan" gürültü veya artan doygunluk) ve bu, kullanıcıya "çekme" şansı verir. fotoğraf makinesinin bize sunduğundan daha fazla fotoğraf.
Ancak bu verilerden nasıl daha fazla “çekilir” - siz sorun ... Ve ben cevaplayacağım - bugüne kadarki en iyi RAW dönüştürücü - işlevlerini şimdi ele alacağımız bir program.
Lightroom'un birçok özelliği var. Bu, Photoshop'un prensipte, vakaların% 90'ında gerekli olmadığı güçlü bir araçtır. Bu yazıda en önemli özelliklere odaklanacağım. Adobe Lightroom, ve aşağıda RAW dönüştürücünün diğer kullanışlı özelliklerinden bahsetmeye çalışacağım. Aşağıda açıklanan işlevler, RAW dosyalarıyla çalışma becerisine sahip herkes için faydalı olacaktır.
Öyleyse başlayalım…
Öncelikle RAW dosyalarımızı Lightroom'a yüklememiz gerekiyor. Bunu yapmanın birkaç yolu var, ancak bence en basitini kullanıyorum - RAV'lı klasörü Lightroom simgesine sürüklerim ve program klasördeki tüm dosyaları hemen açar. Lightroom adlı çok güçlü bir Fotoğraf Kataloğuna sahiptir. KÜTÜPHANE . İçinde meta verileri ayarlayabilir, fotoğrafları karşılaştırabilir, daha önce işte olan fotoğraflarla klasörlerde gezinebilirsiniz, vb. vb., ancak şimdilik RAW dosyalarını düzenlemeye odaklanalım, onları depolamaya ve düzenlemeye değil. Bir fotoğrafı işlemek (düzenlemek) için şuraya gidin: GELİŞTİRMEK Lightroom arayüz penceresinin üst kısmında seçilebilen mod:
Sağ tarafta ana düzenleme panelini görüyoruz. Bu panelin ilk öğesi: Histogram (ne hakkında olduğunu makalede okuyabilirsiniz). Histogramın sol tarafında, “karanlıkta” ve sağda - “vurgularda” nokta sayısı belirtilir. Histogramın köşelerindeki üçgenlere tıklayarak, fotoğrafta siyah veya beyaza eşit olan bölgeleri görebilirsiniz (bunlar aşırı pozlamalardır). İkincisinden neredeyse her zaman kaçınılmalıdır (ilkinden de, ancak biraz daha az sıklıkta). Histogramın bazı alanlarında farenin sol tuşuna basarsanız ve fareyi hareket ettirirseniz, görüntüdeki değişiklikleri göreceksiniz. Yani histogramın sağ kenarını "tutup" sola çekerek daha az aşırı pozlama olacaktır. Bir görüntüyü hizalamanın kullanışlı bir yolu, ancak tam olarak doğru değil, bu yüzden kullanmıyorum. Ama elbette deneyebilir ve tadını çıkarabilirsiniz.

Ve fotoğrafın bırakmak istediğimiz alanını bir kare ile seçiyoruz. Aynı panelde fotoğrafı birkaç derece döndürebilirsiniz (kaydırıcı Açı ) veya Lightroom'un görüntünün kendisini hizalayacağı düz bir çizgi çizin ( düzleştirme aracı - çerçevede bir ufuk varsa çok kullanışlıdır). Kırpma işleminden sonra (bu arada gözlemlemenizi tavsiye ederim) butonuna basınız. kapat ve zaten kırpılmış olan fotoğrafı düzenlemeye devam edin.
Sonraki panel Beyaz Dengesi (WB) ayarıdır. En iyilerinden biri güçlü RAW formatı, Beyaz Dengesi kameranın otomatikleri tarafından yanlış ayarlanmışsa, RAW'da fotoğrafın kalitesinden ödün vermeden WB'yi düzeltmek her zaman mümkündür (ki bu JPEG formatında imkansızdır). Beyaz Dengesi ince bir konudur. BB'nin ne olduğunu ve neden yanlış tanımlandığını bile araştırmayacağım. Söyleyebileceğim tek şey BB'yi portredeki gri, yeşil ve ten tonlarının rengi fotoğrafın çekildiği zamanki gerçek renklere mümkün olduğunca yakın olacak şekilde ayarlamak. WB için kesin rakamlar yoktur, yalnızca stüdyo ışığıyla çekim yaparken, WB 5400-5600 Kelvin aralığında olmalıdır, ancak başka herhangi bir ışık kaynağıyla (gün ışığı, güneş ışığı dahil) çekim yaparken tam talimat yoktur. WB'yi ayarlama. Hepsi gözle. 🙂

2 kaydırıcıyı hareket ettirerek doğru rengi arıyoruz. WB panelinde ayrıca bir Pipet ( Beyaz Dengesi Seçici ). Üzerine ve ardından görüntüdeki gri renge tıklayarak Lightroom, bu görüntü için hangi WB'nin doğru olduğuna kendisi karar verecektir. Stüdyoda çekim yaparken ve bu damlalığı kullanırken kendim için kabul edilebilir bir sonuç bulamadım, bu yüzden yine her şeyi gözle seçiyorum. Ayrıca, daha sıcak tonlar ( daha büyük sayı Kelvin) bir portre için daha uygundur ve fotoğrafın yazarı BB kaydırıcısını kasıtlı olarak sağa hareket ettirebilir.

Beyaz dengesi hatasını temizleyin. Çok "soğuk" tonlar.

Doğru Beyaz Dengesi.
Aynı panel, ancak bölüm ton .
İkincisi, belki de en önemli avantaj RAW formatı, pozlamayı önemli ölçüde "uzatabilmeniz" içindir. Koyu RAW görüntüler, en ufak bir renk, kontrast vb. bozulma olmadan önemli ölçüde parlaklaştırılabilir. Pozlamayı artırmak için (kabaca "parlaklık") kaydırıcıyı hareket ettiririz MARUZİYET sağa ve fotoğrafın alan boyunca nasıl daha açık hale geldiğini görün.

Pozlama telafisi yok

Pozlama telafisi +0.97
Çekim yaparken, fotoğrafları kasıtlı olarak düşük pozlamayı bile yapabilir ve ardından örneğin daha az hareket (daha fazla) olacak şekilde RAW dönüştürücüdeki pozlamayı "çekebilirsiniz". Elbette kaliteyi kaybetmeden görüntüyü çok fazla hafifletemezsiniz ancak 1-3 durak (yaklaşık -1 / +1 EV) düzeltilebilir.
Pozlama arttığında, genellikle aşırı pozlama görünür (fotoğrafta çok parlak, beyazımsı bölgeler), ancak kaydırıcı bunu anlamamıza yardımcı olacaktır. KURTARMA . Bu, Lightroom'da gerçekten güçlü, akıllı ve gerekli bir araçtır. 🙂 Bu kaydırıcıyı sağa hareket ettirerek, daha önce görünmeyen gökyüzündeki bulutları “gösterebilir”, vücuttaki beyaz vurguyu düzeltebilirsiniz vb. vb. Çerçevede aşırı pozlama varsa (histograma ve yardımcı üçgenlere bakın), çoğu durumda Kurtarma yardımcı olacaktır.
![]()
Sıradaki koşucu DOLGU IŞIK . Kabaca konuşursak, fotoğrafı parlaklıkla doldurur, ancak Pozlama'dan çok daha kabaca yapar. kullanmanı tavsiye etmem. Ama deneyebilirsin.
Sıradaki SİYAHLAR . Fotoğraf yeterince kontrastlı değilse, bu kaydırıcı biraz sağa hareket ettirilebilir. Ancak kendinizi kaptırmayın, çok fazla siyah nokta olabilir. Siyahlar, Dolgu Işığının tersidir.
Sonraki iki koşucu hakkında PARLAKLIK (parlaklık) ve ZITLIK (kontrast) aslında söylenecek bir şey yok ve bunların ne işe yaradığı çok açık. Ama sonra tekrar, deneyimlerime göre, Parlaklık Pozlama'dan daha az etkilidir ve Kontrast Siyahlardan daha az etkilidir (Siyahlar kaydırıcısının fotoğrafı daha güzel hale getirdiğini bile söyleyebilirim). Ama bu bir zevk meselesi ve her şeyin bir dengeye ihtiyacı var.
Aynı panel, ancak bölüm Mevcudiyet .

kaydırıcı AÇIKLIK nesnenin konturları boyunca belirli bir keskinliği artırır. Aramanız gereken çok ilginç bir koşucu. Evet, nesneleri daha keskin ve hacimli yapar (sağa kaydırıldığında), ancak aynı zamanda nesnelerin etrafında siyah bir hale belirir. Kaydırıcıyı sola hareket ettirirseniz, yumuşak lens efekti görünür (portrelerde güzel). Bir portre fotoğrafında Netliği sağa kaydırmanızı önermiyorum - yüzün tüm kırışıklıkları ve çirkinlikleri daha belirgin hale geliyor.
koşucular TİTREŞİM ve DOYMA fotoğraftaki renklerin doygunluğundan sorumludur. Ayrıca Vibrance, “ten rengini” () etkilemeden doygunluğu daha dikkatli bir şekilde ele alır. Bir makro veya manzara üzerinde çalışırken, fotoğrafın daha zengin görünmesi için bu kaydırıcıların ikisini de sağa kaydırmayı seviyorum. 🙂
priz Ton eğrisi bize biraz düzenleme fırsatı veriyor eğri enstantane fotoğraf.

Bu "biraz". Bunu karşılaştırın eğriİle birlikte çarpık Photoshop'ta alıştığımız imkansız. Lightroom'da bu eğri, gölgeleri ve vurguları istenen düzeye "uzatmaya" hizmet eder ve o zaman bile, böyle bir eğriyi değiştirmenin etkisini nadiren severim.
Öne Çıkanlar - aşırı maruz kalma. Kaydırıcıyı sola hareket ettirerek aşırı pozlama miktarını azaltıyoruz. İyileşme var gibi görünüyor, ancak Öne Çıkanlar'ın etkisi biraz farklı. Açık noktalar, elbette yardımcı olan, ancak fazla olmayan gri bir tonla değiştirilir. 🙂
Işıklar – Görüntüdeki vurguların parlaklığını değiştirir. Şunlar. kaydırıcı, Pozlama gibi görüntünün tüm alanı üzerinde değil, yalnızca aydınlık alanlar üzerinde çalışır. Işıkları sağa hareket ettirerek daha kontrastlı bir çekim elde edebilirsiniz.
Koyu renkler - aynı, ancak görüntünün karanlık alanları için. Koyuları sola kaydırmak - daha zıt bir fotoğraf elde ederiz.
gölgeler - gölgeler. Karanlığın içindeki gölgeleri "çeker". Öne Çıkanlar'da olduğu gibi, alanları griyle değiştirir (bu durumda koyu alanlar). Geçerli, ama harika değil. 🙂
Bir kural - koşucuları en uç noktalara sürmeyin. İyi bir şeye yol açmaz. Bu kural Lightroom'daki tüm ayarlar için geçerlidir - aşırı uçlara gerek yoktur. 🙂
Sonrasında değişiklikler mantıklı bir soru ortaya çıkıyor: şimdi tüm bu işlenmiş güzelliği JPG dosyası ?
Cevap - fotoğrafın üzerinde farenin sağ tuşuna basın ve menüden seçin İhracat , daha fazla veya ihracat… veya fotoğrafları dışa aktarmak için boşluklardan biri. İlk seçenekse, açılan iletişim kutusunda JPEG fotoğraf ve boyutları için kalite ayarlarını seçin, dosya adını ve klasörü seçin ve düğmesine tıklayın. İhracat .
Adobe Lightroom farklı fotoğraf dışa aktarma profilleri oluşturmanıza olanak tanır. Çok rahat. Web (küçük fotoğraflar) için dışa aktarabilir ve baskı için dışa aktarabilirsiniz ( büyük fotoğraflar), bir filigran bile oluşturabilirsiniz ve bu profil kullanılarak dışa aktarılan tüm fotoğraflara otomatik olarak eklenecektir.