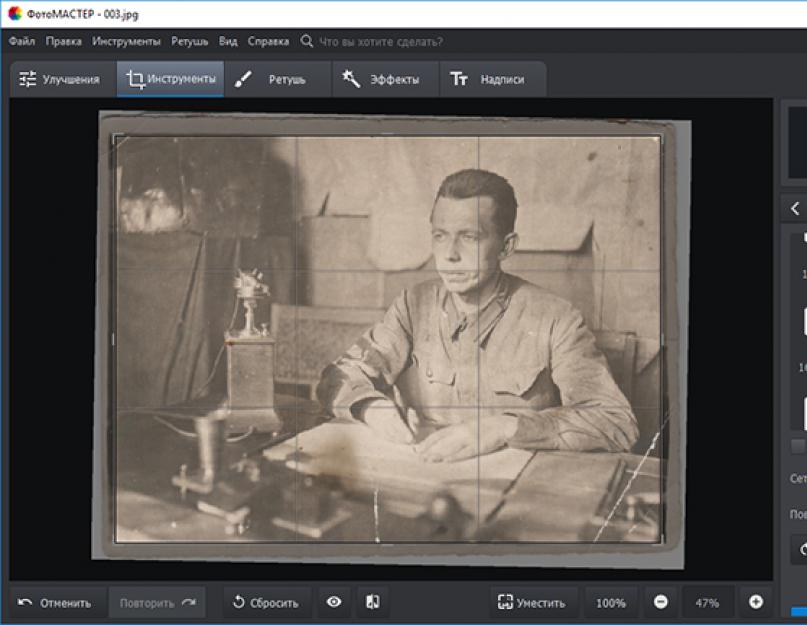Bidonlarda bulundu antika fotoğraf? Ne yazık ki, kağıt en güvenilir ortam değildir ve neredeyse yüz yaşında olan keşfedilen görüntünün, görüntünün parlaklığı ve netliği ile övünmesi pek olası değildir. Hasar görmüş bir fotoğrafın yasını tutmak veya profesyonel bir restoratöre para harcamak için acele etmeyin, onu kendiniz geri yükleyebilirsiniz! PhotoMASTER, fotoğraf restorasyonu için uygun bir program kurtarmaya gelecek. Eski bir fotoğrafın orijinal görünümünü nasıl geri yükleyeceğinizi ve aile geçmişini nasıl koruyacağınızı okuyun.
PhotoMASTER, ağır hasar görmüş bir fotoğrafı bile geri yüklemeye yardımcı olur
PhotoMASTER düzenleyicide fotoğrafları geri yükleme
Değerli bir aile yadigarını daha fazla yıkımdan kurtarmak ve orijinal görünümünü geri yüklemek için tercüme etmeniz gerekir. kağıt fotoğraf dijital formata dönüştürülür. Bunu yapmanın en kolay yolu normal bir kamera veya akıllı telefon kullanmaktır. Ancak bu yöntemin dezavantajları vardır:
- üçüncü taraf ışık kaynakları resimde parlama bırakabilir,
- fotoğraf bulanık ve bulanık olabilir,
- düzensiz kamera konumu görüntüyü bozar.
İdeal olarak, orijinal renkleri koruyacağı ve parlamayı önleyeceği için fotoğrafı taramak en iyisidir.
Artık dijital bir kopyanız olduğuna göre, web sitemizden eski fotoğrafları geri yüklemek için bir program indirmeniz gerekiyor. Bilgisayarınıza kurun ve çalıştırın. Taranan görüntüyü PhotoMASTER'da açın ve başlayalım.
Adım adım restorasyon
- Hasarlı kenarın kırpılması
Görüntünün kenarları çok yıpranmışsa, ki bu çok uzun bir süre sonra çok muhtemeldir, pişmanlık duymadan hemen onlardan kurtulmak daha iyidir. "Kompozisyon" bölümüne gidin ve "Kırpma" yı seçin. PhotoMASTER birkaç kırpma seçeneği sunar: orijinal oranları koruyan ücretsiz çerçeve oranları ve ayrıca bir dizi standart en boy oranı: VKontakte gönderisi için, iPhone ve iPad için, 4:3 boyutu ve diğerleri. Resminizi doğru şekilde çerçevelemenize yardımcı olacak bir ızgara türü seçin.

Yıpranmış kenarları ve sararmış çerçeveyi düzeltin
Şimdi resmin bırakmak istediğiniz kısmını bir çerçeve ile seçin. Ana şey, kompozisyonu bozmamak için fazla taşınmamaktır. Kenarlardaki kusurların çok derin olduğu durumlarda, örneğin resim ortadan yırtılırsa, sorunlu bölgeleri rötuşla kısmen düzeltmek daha iyidir.
- Kusurları kaldırıyoruz
Sabırlı olun, işlemenin bu kısmı en çok zaman alan kısımdır. Ancak, fotoğrafları Photoshop'ta ve diğer düzenleyicilerde geri yüklemek daha az zaman almaz. Aynı zamanda, PhotoMASTER'da ustalaşmak çok daha kolaydır, ayrıca bir fotoğraftaki kusurları hızla gidermek için uygun araçlar vardır.
"Rötuş" bölümüne gidin. İşte yırtık köşeleri maskelemeye, bükülme izlerini ortadan kaldırmaya, zaman zaman ortaya çıkan lekeleri gizlemeye ve benzeri sorunlara yardımcı olacak bir dizi araç.
Ana çalışma aracı olacak tamir fırçası. Hem nokta kusurları hem de büyük hasarlarla mükemmel bir şekilde başa çıkacaktır. Fırça boyutunu sorunlu alana göre ayarlayın. Bir fotoğraftan bir noktayı kaldırmanız gerekirse, fırçayla tam ortasına tıklayın, kusur kaybolacaktır. Bir çiziği onarmanız gerekirse, fırçayı nazikçe üzerinde gezdirin.

Bir fotoğraftaki çizikleri kaldırma
Bu şekilde, resmi tamamen rötuşlamanız gerekir. Sabırlı olun ve harika sonuçlarla ödüllendirileceksiniz! Fırça kategorik olarak bazı kusurları “almazsa”, bunları daha sonra konuşacağımız bir sonraki araçla işlemek için bırakın.

Onarım fırçasıyla tedaviden önce ve sonra fotoğraf
Başka bir çok kullanışlı özellik – Damga. İstenmeyen nesneleri çerçeveden hızlı ve etkili bir şekilde çıkarmanıza olanak tanır. Örneğin, arka planda kırmızı bir nokta kolayca ortadan kaldırılabilir. Gizlenecek alanı işaretleyin ve ardından donör arka planını alacağınız yeri seçin.

Damga Aracıyla Bir Çiziği Kaldırma
Bir fotoğrafı dijital forma dönüştürme sürecinde ortaya çıkan parlamayı ortadan kaldırmak için, karanlık alanları aydınlatın, görüntünün bazı parçalarını kullanışlı bir araçla netleştirin veya bulanıklaştırın "düzeltici". İstediğiniz alanı seçin ve renk, tonlama ve keskinlik ayarlarını yapın.
Düzeltici, bir yerde iyileştirici fırçayı dikkatli bir şekilde kullanmayı başaramadıysanız ve gözle görülür tümsekler ortaya çıktıysa, çok yararlı olabilir. Bu talihsiz parçayı seçin ve bulanıklık değerini biraz artırın. Kusur çok fark edilmeyecektir.

Büyük bir çizik giderildikten sonra perde alanında hafif bulanıklık
Portreleri geri yüklerken, seçenek biraz daha fazla izin verir "Mükemmel Portre". Onun yardımıyla, cildi otomatik olarak daha pürüzsüz, gözleri daha etkileyici ve yüzü daha parlak hale getirebilirsiniz.

Yüz Aydınlatma stili, kalan kusurları giderecek ve cilt tonunu daha çekici hale getirecektir.
- Fotoğrafın netliğini artırma
Zamanla, herhangi bir kağıt fotoğraf kaybolur ve geçen yüzyılın başındaki teknoloji, modern SLR fotoğraf makinelerinin sunduğu yüksek ayrıntıyı sağlamadı. Yine de fotoğrafı biraz daha etkileyici hale getirebilirsiniz! "Geliştirmeler" bölümünde bir "Keskinlik" sekmesi var, oraya gidin ve parametrenin değerini istediğiniz değere yükseltin. Görüntünün daha etkileyici hale geldiğini fark edeceksiniz.

Daha net ve daha etkileyici hale getirmek için görüntüyü keskinleştirin
- Eskiyi geri getirmek
Fotoğraf işleme sürecinde benzersiz retro yeteneğini kaybetmiş gibi görünüyorsa, bu düzeltilebilir. "Efektler" kategorisine gidin. Burada eski filtreler bulacaksınız. Onların yardımıyla, eskiliğin dokunuşunu ve geçmişten gelen fotoğrafların eski cazibesini geri yükleyebilirsiniz.

Retro 2 efekti, resmi hoş bir sepyada renklendirecek
Programda fotoğraf restorasyonunun nasıl yapıldığını görün: öncesi ve sonrası.


Sonuçtan memnun musunuz? Ardından ortaya çıkan görüntüyü bilgisayarınıza kaydedin. Hasarlı eskisini değiştirmek için kağıda yazdırabilir veya sosyal ağlarda yayınlayabilirsiniz.
Hafıza sonsuza kadar seninle
Artık size geçen yüzyıldan kalan tek bir değerli fotoğraf kaybolmayacak. Genç büyük büyükanne ve büyükbabalar aile albümünden gülümseyecek ve zaman artık yüzlerini soldurmayacak. Eski fotoğrafların restorasyonunu PhotoMASTER düzenleyicisine emanet edin!
Belki de çoğumuzun aile arşivlerinde çok sayıda eski, solmuş, zamanla hasar görmüş ve çocukların oynak elleri var, ancak yine de, kalpten sevgili fotoğraflar. Bir sonraki dersimizde, sahibine çok değer veren, fotoğraf şeklinde bırakılan bir yaşam anını geri getirmeyi 5 - 10 dakika içinde öğreneceğiz.
Temelli dış görünüş fotoğraf, görünümünü iyileştirmek için araçlar seçeceğiz.
Sürecin temellerinin temeli TARAMA FOTOĞRAFÇILIĞI'dır.
Çoğu siyah beyaz fotoğrafın bu şekilde renk içermemesine rağmen, daha yeni oldukları için onları “renkli” modda (RGB) taramak daha iyidir. gri tonlamalı modda tarama yaparken, çalışması çok daha zor olan gürültülü ve daha düşük kaliteli bir sonuç alma riski vardır. Çözünürlük ile ilgili olarak, açıklanan örnekte 300 dpi yeterliydi.


CTRL-L klavye kısayolunu kullanarak Düzeyler iletişim menüsünü (düzeyler) hızlı bir şekilde çağırabilirsiniz.
Çoğu durumda, eski fotoğrafların kontrastı ve dinamik aralığı düşüktür, yani tamamen beyaz veya tamamen siyah alanlar yoktur, her şey ilgi çekici değildir - bulutlu gri. Düzeyler ile tam olarak bunu düzelteceğiz. Bunu yapmak için, beyaz ve siyah nokta kaydırıcıları, histogramın koyu ve açık pikselli alanların başlangıcını gösterdiği noktalara taşınmalıdır.


Şimdi ÇİZİKLERİ KALDIRIN VE HASARLI ALANLARI DÜZELTİN.
Toz ve Çizikler (Filtre-Gürültü-Toz ve Çizikler) filtresini kullanarak genel olarak sil küçük çizikler ve hasar. Filtre ayarları kullanılan fotoğrafın doğasına bağlıdır, ancak temel olarak önce mümkün olan en küçük yarıçapı (Yarıçap) seçmelisiniz - çiziklerin çoğu giderilecektir, ardından maksimum ayrıntıları korumak için eşiği (Eşik) seçin. . Fotoğrafın zarar gördüğü alanlar Patch ve Healing Brush araçları ile ciddi şekilde düzeltilir.

Bir sonraki adım, GÖRÜNTÜ NETLİKİNİ İYİLEŞTİRMEKTİR.
Keskinliği Azaltma Maskesi burada yardımcı olacaktır (Fotoğrafların netliğini artırma bölümündeki uygulama hakkında bilgi edinin). Deneysel fotoğrafta bu araç iki kez kullanıldı:
İlk kez - fotoğrafın genel kontrastını iyileştirmek için (duyguyu geri verdi) güneşli gün, fotoğraf kağıdının solması nedeniyle kayboldu). Az güç, büyük yarıçap (Miktar %10, Yarıçap 60, Eşik 0).
İkinci kez - yerel kontrastı, gerçek netliği iyileştirmek için. İlk sefere kıyasla küçük yarıçap ve daha fazla “güç” (Miktar %40, Yarıçap 1,6, Eşik 0).

Ayrıca Gölge / Vurgu yardımı ile EK OLARAK KARANLIK VE AYDINLIK ALANLARI İŞLEYİN.
Bu araç, bir görüntünün karanlık alanlarını hızla geliştirmek için çok kullanışlıdır. Tek uyarı, ayrıntıyı kaybetmemek, görüntüyü “düz” hale getirerek kontrastı öldürmemek için ana ayarları (Gölge Sayısı, Yarıçap ve Ton Genişliği) seçmektir.

Ve sonunda, KÜÇÜK BİR RENK EKLEYİN.
Ton/Doygunluk - bu, bir fotoğrafı daha ilginç hale getirmeyi mümkün kılan, geçmiş için ve kişisel olarak sizin için değerini vurgulayan araçtır (kısayol CTRL-U). Bunu yapmak için Renklendir'i işaretleyin ve Ton 40 ve Doygunluk 10'u ayarlayın.

Bu öğretici, bir fotoğrafı geliştirmenin ideal olmasa da hızlı bir yolunu açıklar.
sunumun basitliği için katman kullanmadık;
gerçekten yüksek kaliteli bir sonuç için birçok alan ek işlemeye ihtiyaç duyar;
Dust&Scrathes gibi aletler dikkatli kullanılmalıdır. bazı durumlarda görüntü üzerinde yıkıcı bir etkisi oldu;
karanlık ve aydınlık alanları düzeltmek için eğrileri (Eğriler) kullanmak daha etkili olacaktır.
Evet, dezavantajlar var, ancak bunlar olsa bile, alacağınız sonuç sizi ve arkadaşlarınızı hoş bir şekilde şaşırtacak.Yeni bir şey denemekten korkmayın, göründüğü kadar korkutucu değil. Photoshop sihirbazı ve renkli sonuçlarla iyi eğlenceler!
Arşivde artık herkeste vefat etmiş olabilecek akrabalarının fotoğrafları var. Ve bu fotoğraflar belki de saklamak istediğim tek hatıra. Fotoğraflar o zamanlar nadirdi (şimdiki gibi değil!) ve gerçekten eşsizler.
Eski, yıpranmış veya yırtılmış bir fotoğrafın nasıl onarılacağını bilmek herkes için faydalı olabilir.
Materyal, adımlarla boyanmış dersler ve sonuçları - restore edilmiş fotoğraflar şeklinde sunulur. Bu temel olarak üç derste sunulmaktadır: renkli fotoğrafları düzeltme, siyah beyaz fotoğraflardaki kusurları rötuşlama ve siyah beyaz fotoğrafları renklendirme.
Tabii ki, bunlar katı talimatlar değil. Her fotoğraf farklı ve farklı araçlar gerektiriyor ama Photoshop'un temel araçlarını bir araya getirmeye çalıştım. Bu programla çalışmaya başlayan ve işin ana noktalarını, tekniklerini ve araçlarını zaten bilen bir kişinin, fotoğrafları nasıl geri yükleyeceğini ve faydalı olmasını öğrenmesini sağlarlar.
Genellikle uzun süre depolandığında fotoğraf filmleri ve fotoğraflar bozulur, solar, çizikler oluşur ve dikkatsizce kullanılırsa bozulur. Ama yine de, onları atmıyoruz, çünkü bunlar geçmişin anılarının taneleri. Geçmişi olmayan bir insan geleceği net olarak göremez. Tarama (sayısallaştırma), raf ömrünü süresiz olarak artırmanıza olanak tanır, ancak geri yükleme, görüntü kalitesini orijinaline yaklaştırmaya yardımcı olur.
birkaç tane var önemli noktalar ki asla unutmamalısın. Bu süreç yaratıcı olduğu için - kimse sizi sadece bu adımları kullanmakla sınırlamaz - arayın, deneyin, keşfedin. Bu adımların listesi şuna benzer:
1. Çalışmak için orijinal görüntünün bir kopyasını oluşturun
2. Fotoğraf için gerekli çözünürlüğü ayarlayın ve daha sonra kırpmak zorunda kalacağınız alanlarda zaman kaybetmemek için gereken boyuta kesin.
3. Görüntü Alanlarını Rötuşla/Geri Yükle
4. Görüntüdeki gürültüyü kaldırın.
5. Işık ve gölge alanlarını hizalayın (renkli fotoğraflarda orijinal ten rengini de geri yüklemeniz gerekir)
6. Görüntünün parlaklık ve kontrastının düzeltilmesi.
7. Bileme
Çalışırken, bir kişinin yüzünün simetrik olmadığını unutmayın. Ve bir gözü diğerinin yerine kopyalayamazsınız. Ve bunların soyut insanlar değil, bize tanıdık yüzler olduğunu.
Ancak bunun 5 dakika için kolay bir iş olmadığını unutmayın. Bu iş hassasiyet, titizlik, beceri, bilgi ve en önemlisi sabır gerektirir.
Bölüm 1. Renkli fotoğrafların restorasyonu ve rötuşlanması.
Çoğu zaman, renkli fotoğraflar albümlerde saklanır, bir "sabun kutusu" ile çekilir ve uzun zaman önce basılır. Bunlar genellikle küçük boyutlu veya kötü ışıkta hemen çekilmiş, belki biraz fazla pozlanmış fotoğraflardır. Zaman çalışır, fotoğraflar çekiciliğini kaybeder, renk değiştirir, bozulur. Ve bu fotoğraflara bakarak eski çekiciliğini geri kazanmak veya onları geliştirmek istiyorum.
Bu derste, eski bir renkli fotoğrafla neler yapılabileceğine dair birkaç örneğe bakacağız.
Bu nedenle, önce bu fotoğrafı taramanız gerekir.
İkinci olarak, Photoshop'ta açın. Hemen katmanın bir kopyasını oluşturun, çünkü süreçte bir şeyler yolunda gitmeyebilir ve her zaman baştan başlayabilirsiniz. Ayrıca, fotoğrafın orijinal versiyonuna sahip olmak, orijinali alınanla karşılaştırmak çok ilginç.
1 örnek. Tanıdık boyuttaki fotoğraf 9 x 13 cm.
Fotoğraf küçük ve büyütmek istiyorlar
Fotoğraf tarandı. Photoshop'ta açıldı. Dosya - aç.
Katmanlar penceresinde katmanı çoğaltın.
Yinelenen katmanı görünür bırakın ve katman penceresindeki göze tıklayarak arka planı gizleyin.
Şimdi, rengi iyileştirmek için Eğrileri kullanalım: Görüntü - Düzeltme - Eğriler. Üç pipetli bir pencere açılacaktır. İlk damlalık seçiliyken fotoğraftaki en siyah renge tıklayın, üçüncü damlalıkla fotoğraftaki en beyaz renge tıklayın ve ortadaki damlalık açıkken tıklayın gri renk. Evet'i tıklayın.
Renkler daha parlak ve görüntüler daha iyi.
Ama hepsi bu değil. Saçta, Nokta Düzeltme Fırçası aracı kullanılarak çıkarılabilen küçük beyaz noktalar var. Bu araç, tıkladığınız alanı bitişik bir yakın renkle değiştirmenize olanak tanır. Bunu yapmak için, bu aracı seçin ve saçtaki küçük noktalardan biraz daha büyük olan istediğiniz fırça çapını seçin ve farenin sol tuşu ile üzerlerine tıklayın. Ayrıca cilt ve giysilerdeki küçük düzensizlikleri de düzeltebilirsiniz. Şimdi fotoğraf biraz daha temiz.
Fotoğrafın kenarlarında çok fazla boş alan var. Gereksiz parçaları keserek dikey hale getirebilirsiniz. Bunu yapmak için Kırpma aracını kullanın. Ve istediğiniz bölümü seçin, ardından Enter'a basın. Fotoğraflar seçilen parçaya göre kırpılır.
Stüdyodaki gibi gerçek bir portre fotoğrafı oluşturmak için arka planı değiştirmek iyi olur. Bunun için Silgi aracı ile mevcut arka planın silinmesi gerekir. Ana karakterlerin kendilerine zarar vermemek için dikkatli çalışmanız gerekiyor. Çalışırken ek panelden silgi fırçasının çapını ve sertliğini değiştirin.
Şimdi arka plan için yeni bir katman oluşturmanız gerekiyor: Katman - Yeni - Katman. Ve fotoğraf katmanının arkasına yerleştirin. Üzerinde yaratacağız arkaplan Degrade aracını kullanarak.
Beğendiğiniz degradeyi seçin ve boş katmanı doldurun. Ayrıca uygun bir manzaraya sahip herhangi bir resmi veya arka planı olan başka bir hazır resmi çekebilir ve fotoğraf katmanının arkasına koyabilirsiniz.
Dolguyu degrade olarak bıraktık.
Sonuç burada.
2 örnek. Zenit fabrikasının eski günlerden fotoğrafı.
Bu fotoğrafı internette bulduk. www.sitede. Uralsk.info. Fotoğrafta çizikler var ve genel olarak fotoğrafın kalitesi çok iyi değil. Bunu daha iyi hale getirmek isterim.
Fotoğrafı Photoshop'ta açın. Hemen yinelenen bir katman oluşturun.
Başlangıçta çizikleri gidermek istedik. Bunu yapmak için iki araç kullanacağız:
Damga ve yama.
Damga, seçilen başka bir alanla herhangi bir alanda çizim yapmanızı sağlar. Örneğin, gökyüzünün açık bir parçası ve aynısı var, ancak çatlak var. Önce bir araç seçin, ALT tuşu basılıyken temiz bir parçaya tıklayın, ardından Alt olmadan çatlak olan bir parçaya tıklayın. Çatlağın üzerini boyayacaksın.
Yama aracı bu şekilde çalışır. Bu aracı seçin, kusurlu alanı seçin, ardından temiz bir parçaya aktarın. Kusurlu bir parça temiz bir parça ile boyanacaktır, ancak düzelttiğimiz tonda (daha koyu veya daha açık) tonda olacaktır.
Sizin için hangisi daha uygunsa, dönüşümlü olarak bir veya başka bir araç kullanarak fotoğraftaki tüm çizikleri ve çatlakları gideririz.
Bundan sonra, fotoğraftaki renkleri biraz ayarlamanız gerekir. Önce kontrast ekleyelim: Görüntü - Düzeltme - Parlaklık / Kontrast. Kontrastı yaklaşık 45 puan artırdığımız bir pencere açılacaktır. Lütfen Eski Kullan kutusunu işaretlediğinizi unutmayın. Bu, renkleri daha parlak hale getirir.
Temel olarak, bu kadar!
Bu fotoğraflar da düzenlendi:
Fotoğraf zamanla soldu ve kenarları sarardı. Eğrileri kullanarak, Parlaklık/Kontrast renkleri geri yükledi. Bir damga ve bir yama yardımı ile cilt, arka plan ve saç, küçük ve çok fazla olmayan lekeleri çıkarmak için tedavi edildi.
Fotoğraf sonunda parlaklığını kaybetti ve noktalar belirdi. Eğrileri kullanarak, Parlaklık/Kontrast fotoğrafın renkliliğini iyileştirdi. Bir damga yardımıyla düzensizlikler düzeltildi ve lekeler çıkarıldı. Ayrıca şu menüyü kullandı: Filtre - Gürültü - Rötuş. Sonra fotoğraf çok grenli olmadı.
Bölüm 2. Siyah beyaz fotoğrafların restorasyonu ve rötuşlanması.
Artık siyah beyaz fotoğraflar sadece stüdyolarda ve daha sonra bilerek yapılıyor. Ve ebeveynlerimizin, büyükanne ve büyükbabalarımızın eski albümlerine bakarsanız, bu tür birçok fotoğraf bulabilirsiniz. Ve çoğu, albümlerde değil, sadece paketlerde saklanır. Zamanın izleri, çatlaklar, lekeler, kırışıklıklar üzerlerinde çok belirgindir. Bu tür fotoğraflar benzersizdir, onları çekecek başka bir yer yoktur ve kaybolanları restore etmek keyiflidir. Elbette her ailenin böyle fotoğrafları vardır.
Bunların restore edilebileceğini göstermek istedik.
Örnek 1. Savaş yıllarının fotoğrafı.
Akrabaların albümlerini karıştırırken, savaş yıllarının zamanla oldukça bozulmuş bir fotoğrafını bulduk. Ayrıca çok küçük, yaklaşık 10 x 8 cm, taradık. Ve düzeltmeye karar verdik.
İlk önce Photoshop'ta açtık. Ve hemen katmanın bir kopyasını yarattık, böylece karşılaştıracak bir şeyimiz oldu ve böylece işe yaramazsa, çabucak başlangıca dönebildik. Ayrıca siyah beyaz fotoğraflarla çalışırken çalışmanızı düzenli aralıklarla kaydetmenizi öneririz. Ve gereksiz yinelenen katmanlar oluşturmaktan korkmayın. İşte çok uzun ve oldukça küçük bir çalışma. Görüntüyü yakınlaştırarak büyük ölçekte çalışıyoruz. Ve işin daha doğru olması için küçük çaplı fırçalara sahip aletler kullanıyoruz.
Yinelenen bir katman oluşturduktan sonra, Damga ve Yama araçlarını kullanarak fotoğraftaki tüm noktaları kaldırmaya çalıştık. uzun zamandır ve buna benzer birçok eylem. Elinizin yorulmasına hazır olun.
Fotoğrafın kenarlarını çok fazla geri yüklemenize gerek yok çünkü onları kırpmak ve ardından normal bir çerçeve oluşturmak daha kolay. Önce fonla çalıştık, sonra kıyafetlerle, sonra yüzlere geçtik.
Ondan sonra fotoğraftaki sarılığı gidermeye karar verdik. Buradaki renkler, renkli fotoğraflardaki gibi geri yüklenmez, aynı zamanda Eğriler yardımıyla oldukça hızlı bir şekilde değişir. Size şunu hatırlatıyoruz: Görüntü - Düzeltme - Eğriler. İlk pipet en siyah renge tıklar, üçüncü pipet en beyaza tıklar. Ve orta bir pipetle - gri renkte. Üstelik sonucu hemen göreceksiniz ve size uymuyorsa, pencereden çıkmadan hemen başka bir yere tıklayabilirsiniz. Her şey size uyuyorsa, "Evet" e tıklayın. Fotoğraftaki noktacıkları gidermek için Filtre - Gürültü - Rötuş komutunu da kullandık.
Fotoğrafımızın kenarları oldukça pürüzlü. Bu yüzden onları kestik. Oval bir seçimle fotoğrafın orta kısmını seçin. Seçim - Ters Çevir. Ardından kenarlar seçilecektir. Klavyenizde Sil'e basın. Kenarlar kaldırılacaktır. Sadece fotoğrafın ortasındaki oval kalacak. Arka planın çok açık olduğu alanları Burn aracıyla kararttık.
Kenarların boş olmaması için bir çerçeve oluşturacağız. Bunu yapmak için yeni bir katman oluşturun. Katman - Yeni - Katman. Fotoğraf katmanının altına yerleştirin ve radyal siyah beyaz bir degradeyle doldurun.
Ve fotoğrafı daha etkileyici kılmak için gözleri seçip keskinleştiriyoruz. Filtre - Keskinlik.
Fotoğraftaki arka plan çok farklı. Yeni bir katman oluşturduk. Normal bir siyah fırça aldık ve katmanı boyadık. İstenen kısmın boyanması ya da kenarların ötesine geçmemiz korkutucu değil. Başka bir katmandayız, sonra fazlalığı bir silgiyle sildik. Şimdi Filtre - Bulanıklaştırma - Gauss Bulanıklığı uygulayın.
Dolayısıyla bu konudaki çalışmalarımız sona erdi. İdeal değil, ama çok daha iyi hale geldi.
Örnek 2
Fotoğraf örnek 1'e göre işlenmiştir. Çalışma prensibi aynıdır.
Bölüm 3. Siyah beyaz fotoğrafları boyama.
Örnek 1. Bebek fotoğrafı.
Bazen siyah beyaz bir fotoğrafı renklendirmek istersiniz. Tabii ki, fotoğrafın olması arzu edilir. iyi kalite. O zaman sonuç daha iyi olacaktır. 
Kalite tamam, ancak kenarları kırpmak daha iyidir.
Renklendirirken, fotoğrafın sahibine oradaki gerçek eski çiçekler hakkında soru sorabilirsiniz, ancak aynı zamanda akılda da hareket edebilirsiniz.
Başlamak için, yinelenen bir katman oluştururuz, bundan sonra tüm çarpmaları, lekeleri ve çizikleri gideririz. Ve Görüntü menüsü komutlarını kullanarak orijinal fotoğrafın renklerini hizalarız: Eğriler, Parlaklık / Kontrast.
Şimdi gerçekten renklendirmeye başlamamız gerekiyor. Burada her rengi birbiriyle karışmaması ve karışmaması için yeni bir katmana yerleştireceğiz. Yüzle başlayalım. Yeni bir katman oluşturun. Yüzünü adlandırın. Renk, bir kişinin başka bir renkli fotoğrafından alınabilir veya renk paletinden alınabilir. Bu nedenle, araç penceresinin altındaki Fırça aracını alın, ana renge tıklayın. Gölge paleti olan bir pencere açılacak, ten rengine yakın bir renk seçmeye çalışın. Sizin için uygun olan fırçanın çapını ayarlayın ve yüzü boyayın.
Katmanlar penceresinde, karıştırma modunu Doygunluk veya Kaplama veya Chroma olarak değiştirin. ile deneyin Çeşitli seçenekler. Doygunluğu kullandık. Opaklığı ve Dolguyu buradan değiştirebilirsiniz (Katmanlar penceresinde). Gözlerdeki fazla kenarları ve rengi silgi ile silmeyi unutmayın ten rengi olamaz.
Farklı seçeneklerle oynayın. Ardından, yeni bir katmanda fotoğrafın bir sonraki bölümünün üzerini boyayın.
Yaka boyandı, katmanlar penceresindeki karıştırma modu Yumuşak ışık olarak ayarlandı. Ayrıca Görüntü - Ayarlamalar - Ton/Doygunluk'a da gidebilirsiniz. İstenilen tonu elde etmek için Ton ve Doygunluk alanlarındaki kaydırıcıları sürükleyebileceğiniz bir pencere açılacaktır.
Yeni bir katmanda, katı kırmızımsı bir renkle boyayın, karıştırma modunu Çarp'a ayarlayın. İstenilen tonu seçmek için Doygunluk / Ton'u kullanın.
Yeni bir katmanda eşarbın üzerini pembemsi bir renk tonuyla boyayın, karıştırma modunu Linear dimmer olarak ayarlayın. Aynı katmanda, fotoğrafın parçaları birbirine karışmadığından eldivenler boyandı.
Yeni bir katmanda, ayakkabı ve taytları tek renkte boyayın. Karıştırma modu Kaplama olarak ayarlanmıştır.
Sandalyenin koltuğunun üzerine boyanmış yeni bir katmanda yeşil ve koltuğun arkası Kahverengi, karışım modunu Kaplama olarak ayarlayın.
Arka plan maviye boyanmıştır, karıştırma modu Kaplamadır. Aniden üst üste gelirlerse, çiçeklerin kenarlarını bir silgiyle silmeyi unutmayın, çünkü bu kenar nedeniyle tamamen beklenmedik gölgeler olabilir.
Renkler çok doğal görünmüyor. Bunu düzeltmek için bir ayarlama katmanı oluşturalım: Katman - Yeni Ayar Katmanı - Renk Dengesi. Bu katman tüm katmanların üzerine yerleştirilecektir, bu nedenle çalışması tüm katmanları ve tüm renkleri etkileyecektir.
Çalışmamızın özeti. 
Bu fotoğraflar aynı prensibe göre işlenir.
Kağıt üzerindeki fotoğrafların zamanla solma, solma, küçük çatlaklar ve çiziklerle kaplanması gibi hoş olmayan bir özelliği vardır. Evdeki hemen hemen herkesin aile arşivinden zamanla zarar görmüş eski siyah beyaz fotoğrafları vardır. Ancak, kalp için değerlidirler ve bir bilgisayar ve uygun bir bilgisayar kullanırsanız geri yüklenebilirler. yazılım.
Kullanarak fotoğraf kurtarma yöntemleri modern teknolojiler bir çok. Yöntemlerden birini düşünün - kullanarak bir fotoğrafı geri yükleme Adobe Photoshop. Bunlardan herhangi birinde, aşağıdaki araçların kullanımı not edilebilir: Klonlama Damga Aracı, Düzeltme Fırçası Aracı ve Yama Aracı. İhtiyacınız olan: Uygun yazılıma sahip bir bilgisayar ve görüntüleri taramak için bir tarayıcı. Bir görüntüyü geri yüklemenin en basit ve en yaygın yolu:
1. Fotoğraf tarama
Fotoğraf taranmalıdır. Taramadan önce, fotoğraftaki parmak izlerini ve eski tozu silmeyi unutmayın.
Tarayıcı ayarlarında en yüksek çözünürlüğü ayarlamanız gerekir - en az 300 - 600 dpi. Daha düşük bir çözünürlük, geri yüklenen fotoğrafı yazdırmanıza izin vermez.
Renk modu daha fazla ayrıntının korunmasına izin verdiğinden, siyah beyaz fotoğraflar siyah beyaz yerine "renkli" modda (RGB) taranmalıdır. Gri tonlama modunda tarama, daha düşük kaliteye ve daha fazla gürültüye neden olabilir.
2. Görüntü analizi ve kırpma
Bir fotoğrafı hasarlı kağıttan dijital forma tarama ve dönüştürme sürecinde, orijinal görüntüde bazen tamamen görünmeyen birçok küçük çatlak, çizik ve toz parçacığı ortaya çıkar. Taramadan sonra, görüntünün tozdan arındırılmasının gerekli olup olmadığı, fotoğrafın hangi kısımlarının restorasyon gerektirdiği ve hangilerinin kayıp alanlar için donör görevi görebileceği açısından analiz edilmesi önemlidir.
3. Çizikleri ve tozu temizleyin
Tozdan arındırmak için Dust&Scratches filtresi kullanılır, ardından katman maskesi uygulanır ve tozdan zarar görmeyen alanlar eski haline getirilir. Toz gölgelerde her zaman daha görünür ve buna göre orada otomatik olarak çıkarmak çok daha kolay olacaktır. Tozu temizlerken, yüzde 100 yakınlaştırmayla çalışarak daha sonra farkedilmeyen herhangi bir çizik veya toz lekesi bırakmayan temiz, restore edilmiş bir fotoğraf elde edin.
Çatlakları ortadan kaldırmak için, görüntüyü hem kabartma hem de renkli olarak düzeltebileceğiniz Lab Renk moduna geçmeniz gerekecektir. Klonlama Damgası Aracı kullanılarak fotoğraftaki çatlaklar ve çizikler giderilir. Bu amaçla Düzeltme Fırçası Aracını da kullanabilirsiniz. Bu araçlarla çalışırken, bir fotoğraftaki yüzlerdeki çizikleri ve çatlakları giderirken özellikle dikkatli olun.
Saçlar, giysiler ve diğer bazı detaylar genellikle saçtaki tek alanlardır. eski fotoğraf açık ve ayrıntılı olarak adlandırılabilir. Bu nedenle, onlarla çalışırken de son derece dikkatli olmalısınız. Gerekirse, aynı Clone Stamp Tool ve Healing Brush Tool ile fotoğraftaki göz altı torbalarını, kırışıklıkları ve diğer kusurları ayrıca giderebilirsiniz.
4. Eksik bölümlerin restorasyonu

Eski bir fotoğrafın bazı alanları o kadar zarar görmüş olabilir ki, resimdeki diğer benzer alanlar kullanılarak restore edilmeleri gerekebilir. Eksik veya hasarlı bölümleri geri yüklemek için Clone Stamp Tool'u kullanmanız gerekir. Burada sadece fotoğrafta bazı pikselleri kopyalayabileceğiniz bir alan seçmeniz ve böylece onların yardımıyla hasarlı alanı geri yüklemeniz gerekir. İmleç işaretçisi bu alana yerleştirilir, ardından Alt tuşuna basarak farenin sol tuşuna tıklamanız gerekir. Ardından, imleç işaretçisini fotoğrafın hasarlı alanına taşımanız ve tekrar farenin sol düğmesine tıklamanız gerekir. Fotoğraftaki her önemli ayrıntıyı düzeltmek için yeni bir katman oluşturmanız gerekebilir.
Büyük hasarları kapatmak için, görüntünün hasarlı parçasını kapatabileceğiniz bir tür yama oluşturulmasını sağlayan Yama Aracını kullanmak daha iyidir. Yüzün simetrik ayrıntılarını geri yüklemek için, kopyalanan parçayı yatay olarak çevirmek için Dönüştür grubundan Yatay Çevir işlevini kullanın. Ardından, fotoğrafı tamamlayacak şekilde parçayı dönüştürmek için Çarpıtma komutunu kullanın. Doğru, burada bir kişinin yüzünün çok nadiren simetrik olduğu ve bunun sonucunda bu şekilde restore edilmiş bir yüzün gerçekçi görünmeyebileceği akılda tutulmalıdır. Bu nedenle, muhtemelen geri yüklenen parçanın ek düzeltmesini ve geçiş yumuşatma işlemini yapmanız gerekecektir.
5. Renk düzeltme

Son olarak, Adobe Photoshop'u indirin. Ve ilk iş siyah beyaz renk yapmak ve yine kaybolan rengin orijinal renklerle oynamasını sağlamaktır. Bunu yapmak için, Düzeyler (seviyeler) diyalog menüsünü çağırmak için Ctrl + L klavye kısayolunu kullanın. İlk olarak, Otomatik (Otomatik) düğmesini kullanabilir ve renk düzeltmenin bitmiş sonucuna bakabilirsiniz. Sonuç tatmin edici değilse, tonu manuel olarak ayarlamanız gerekecektir.
Düzeylerle (Seviyeler) çalışırken, beyaz ve siyah nokta kaydırıcılarının, görüntüde histogramın koyu ve açık pikselli alanların başlangıcını gösterdiği noktalara taşınması gerekecektir. Fotoğrafın kontrastını ve renk doygunluğunu artırmak için Renk Eşleştir menüsünü de kullanmanız gerekir. Burada, Renk Yoğunluğu kaydırıcısını kullanarak rengin yoğunluğunu artırabilirsiniz, bu arada görünen orta tonları nötralize etmek için Nötrleştir kutusunu işaretlemeniz gerekir.
6. Küçük düzeltmeler, keskinleştirme ve genel fotoğraf düzeltmesi

Fotoğrafta gölgeli alanlar varsa, Gölge / Vurgu seçeneği kullanılarak bunlar kaldırılabilir. Karanlık ve aydınlık alanları düzeltmek için, görüntüdeki ayrıntıları kaybetmemek ve kontrastı “öldürmemek” için doğru ayarları seçmek gerekir. Gerçekten yüksek kaliteli bir sonuç elde etmek için, fotoğraf görüntüsünün karanlık ve aydınlık alanlarını daha fazla çalışmanın mümkün olacağı eğrilerin (Eğriler) kullanılması önerilir.
Fotoğrafın netliğini artırmak için Keskinliği Azaltma Maskesi aracını kullanın. Fotoğrafları geri yüklerken gürültüyü ortadan kaldırmaya fazla takılmayın. Eski fotoğraflardaki tahıl, görüntüye zamanın tuhaf bir ruhunu ekleyerek oldukça etkileyici görünüyor.
Son olarak, Ctrl + U klavye kısayolu ile adlandırılan Ton / Doygunluk seçeneğini kullanarak görüntünün kontrastını ve renk doygunluğunu ek olarak ayarlayarak fotoğrafı daha ilginç ve renkli hale getirmeye çalışabilirsiniz.
12 Nisan 2015'ten Haziran ayının başlarına kadar bu fotoğraflara dayanan birçok gönderi vardı. Dmitry'nin kendisi bu süreçten etkilendi, herhangi bir medyadan görüntüleri çok kısa sürede dijitalleştirmenize izin veren iyi bir tarayıcı aldı. yüksek çözünürlük ve restorasyonu üstlendi. Dahası, yaklaşımı çoğu restoratörden ve Photoshop'taki rötuşlardan farklıdır. Ana amaç, hızlı bir sonuç değil, orijinal görüntüyü yeniden oluşturmaktır. Aşağıdaki örnekler söylenenleri tam olarak göstermektedir.
Şahsen, Dmitry'nin girişimine bencilce bir ilgi duyuyorum - ya aile çöplüklerinden yerel bir tarih ortaya çıkarsa!))) Birisi bu gönderiyi dağıtmayı uygun görürse, çok minnettar olacağız!)))
Dmitry, Odnoklassniki'de bir gruba liderlik ediyor https://ok.ru/profile/570398517042, bağlamak!)))
Orijinalden alınmıştır g_dekor
Eski ve hasarlı fotoğrafların restorasyonu.
biz var yeni tür eski ve hasarlı fotoğrafların, renkli ve siyah-beyaz negatiflerin, slaytların ve arşiv fotoğraf belgelerinin restorasyonu hizmetleri. Kopyanın kalitesi, orijinal malzemenin kalitesinden önemli ölçüde üstündür.
Zaman işini yapar: Kağıt ve film üzerindeki fotoğraflar zamanla bozulur, solmaya başlar, solmaya başlar, küçük çatlaklar ve çiziklerle kaplanır. Fotoğraf restorasyonu yardımıyla bunları orijinal görünümlerine geri yükleyebilirsiniz.
Modern restorasyon yöntemleri, görüntü düzeltme üzerinde kapsamlı çalışmalara izin verir:
1. Çizikleri, çatlakları, morlukları, kıvrımları, toz etkilerini ve küçük parazitleri giderin.
2. Bulanık ve bulanık fotoğraflarda netliği belirli bir sınıra yükseltin.
3. Yırtık fotoğrafları "yapıştır", fotoğrafın "yapıştırma" bölümlerinin yeri görünmez hale gelir.
4. Resmin kayıp kısımlarını geri yükleyin.
5. Görüntünün parlaklığını, kontrastını ayarlayın, renk düzeltmesi yapın.
6. Gerekirse, bir grup fotoğrafındaki belirli bir nesneyi veya kişiyi vurgulamak için arka planı tek tip olanla değiştirin.
Rötuş ve restorasyon kavramlarının birbirinden farklılık gösterdiği ve farklı görevleri olduğu unutulmamalıdır.
Rötuş durumunda - maksimum güzel fotoğraf, kusurları gizleyin ve görüntüyü gerçekte olduğundan daha muhteşem gösterin. Benzer fotoğraflar parlak dergilerde görülebilir. Belli bir yapaylığın etkisi var. Her fotoğrafta bir kurgu unsuru vardır.Bu tür çalışmalar temel olarak grafik programlarını kullanma yeteneği ile bağlantılıdır ve tamamen tekniktir.
Restorasyon durumunda, asıl şey, orijinal görüntünün bilgisinin, tarihsel gerçekliğinin kusursuz korunmasıdır. Bunu başarmak çok daha zordur. Yalnızca orijinalin algılanmasına müdahale eden paraziti kaldırmak gerekir. Restorasyon durumunda, grafik düzenleyicide ustalaşmak yeterli değildir, bir sanatçının becerilerine sahip olmanız gerekir. Eğitimsiz ve bu tür bir işte belirli bir deneyime sahip olmayan bir kişi iyi bir sonuç elde edemez. Her fotoğrafın restorasyonu çok zaman gerektirir, özenli çalışma ve dikkat.
taramak mümkün tarihi fotoğraflar son derece yüksek çözünürlükte, kalite kaybı olmadan kaynağın en küçük ayrıntılarını görmenizi sağlar.
İşte restorasyonlarından "önce" ve "sonra" olan daha fazla fotoğraf örneği. Bak.
Gelecek nesiller için kaydet aile arşivi. Sadece "köklerini" hatırlayanların bir geleceği vardır.
Bilginin yayılması için minnettar olurum. İletişim telefonu: 89139788415
Orijinal giriş ve yorumlar