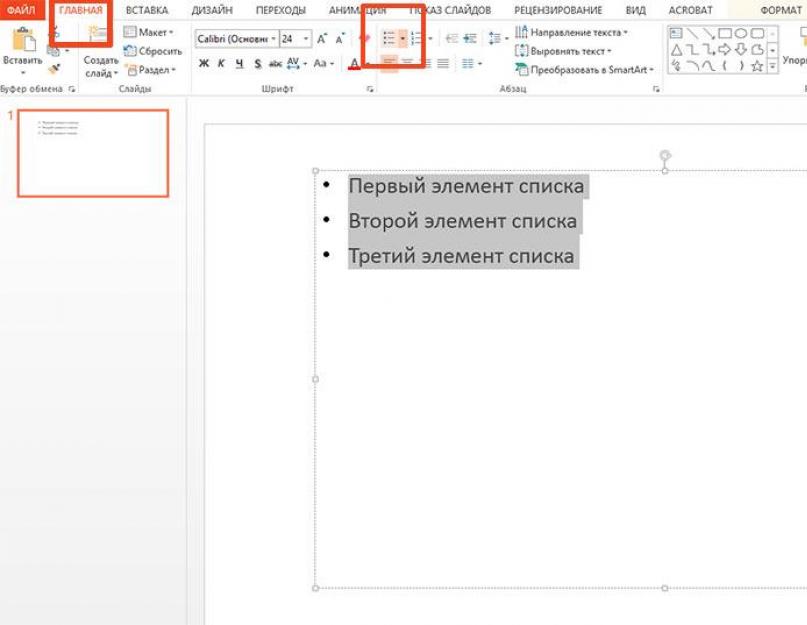Uyarı
: Her ne kadar makale MS PowerPoint hakkında yazılmış olsa da, aynı arayüz tipi göz önüne alındığında, burada söylenen her şey MS Office yazılım paketinin diğer uygulamaları için de aynen geçerlidir.
Listeler - işaretlenmiş ve numaralandırılmış, ister çok sayfalı bir rapor ister elektronik sunum olsun, bir belgedeki bilgileri düzenlemenin harika bir yoludur. Basit bir sıralı madde işaretli liste eklemek çok kolaydır, yeni başlayan biri bile bunu halledebilir. Ancak her zaman yalnızca en basit listelere ihtiyacımız olmuyor, değil mi? Bu nedenle bu yazıda sadece en temel bilgilerden bahsetmeye değil, aynı zamanda listeler hakkında bildiğim her şeyi kendim de anlatmaya çalışacağım.
PowerPoint'te basit bir madde işaretli liste oluşturmak için birkaç satırlık metin girmeniz ve ardından "Ana Sayfa" panelindeki "Paragraf" grubunda "Madde İşaretleri" aracını kullanın.

Basitçe "madde işaretlerine" tıklamak basit bir liste oluşturacaktır; eğer sayfaya zaten bir metin girdiyseniz ve onu seçtiyseniz, "madde işaretlerine" tıklamak her bir satırı listenizdeki ayrı bir öğeye dönüştürecektir. Düğmeye tekrar basıldığında mevcut satır için önceden yerleştirilmiş olan işaretler kaldırılacaktır.
Listenize yeni öğeler eklemek için her seferinde bu düğmeye tıklamanıza gerek yoktur; yeni bir paragrafa başlamak için enter tuşuna basmanız yeterlidir; liste öğesi otomatik olarak görünecektir.
"İşaretçiler" düğmesinin sağındaki üçgene tıklamak, mevcut işaretleyici stillerinin bir listesini açacaktır. Belki sunumunuz için "resmi" siyah yuvarlak noktalar değil, yıldız işaretleyiciler veya kare işaretleyiciler daha uygundur? Sorun değil!

Numaralandırılmış bir liste PowerPoint sunumuna nasıl eklenir?
Eylem ilkesi tamamen aynı - tekrar başlıyoruz “Ana Sayfa” paneline, “Paragraf” grubuna, ancak "işaretleyicileri" değil, bir aracı seçiyoruz "numaralama". Önceki örnekte olduğu gibi sağındaki üçgene tıkladığınızda açılacaktır. tam liste mevcut stiller. Burada daha da fazla seçenek var - ve alışkın olduklarımız Arap rakamları, Romen rakamları ve hatta harfler.

Basit mi? Tam olarak değil. Numaralandırmamıza “1”den değil de örneğin “5”ten başlamak istersek ne olur? "Numaralandırmaya" ne kadar tıklarsanız tıklarsanız sonuç değişmez - program bizi anlamıyor ve inatla yeniden saymaya başlıyor. Ancak bu sorun sadece ilk bakışta sorun gibi görünüyor. Numaralandırılmış liste stili seçeneklerini tekrar genişletin ve alttaki seçeneği seçin: "Liste".

Açılan pencerede sağ alt köşeye dikkat edin. “Şununla başla:” metnini görüyor musun? Fare ve kontrol düğmelerini kullanarak sayacı beşe kadar "tıklayın" ve penceredeki örnek sayıların da değişmeye başlayacağını fark edin. Peki "5" ile başlayalım mı? Hazır!


Sunumda madde işaretli ve numaralı listeler oluşturma
Artık temel konulara aşina olduğumuza göre, biraz kişilik ekleyelim - listelerimizi görüntülemek için kendi tarzımızı belirleyeceğiz çünkü iyi sunum Bu öncelikle detaylara verilen önemdir.

Önceki paragraftaki ek “Liste” penceresini tekrar çağıralım ve ona daha yakından bakalım. Toplamda 4 liste ayarına erişimimiz var:
- Renk: liste işaretleyicilerinin hangi renkte görüntüleneceğini ayarlamanıza olanak verir (varsayılan siyahtır).
- Boyut: Bu işaretçilerin metne göre boyutu ne olacaktır (varsayılan olarak %100 - yani işaretçilerin yüksekliği metnin yüksekliğiyle eşleşir).
- Çizim: Standart işaretleyiciler yerine herhangi bir resmi kullanmanıza olanak tanıyan potansiyel olarak ilgi çekici bir öğe.
- Ayarlar: Standart işaretleyiciler yerine bilgisayarınıza yüklü yazı tipi setlerinde bulunan düzinelerce karakterden birini kullanmanıza olanak tanıyan en ilginç öğe.
Seçtim ( Ayarlar) standart dışı liste için Calibri yazı tipinde (MS Office 2013 standardı) bulunan karakterlerden biri kullanıldı ve rengi kırmızıya değiştirildi ( Renk), metinle birleşmemek için. Ayrıca bana öyle geldi ki seçtiğim ok, yüksekliği metnin %100'ü olduğunda çok fazla yer kaplıyor, bu yüzden yüksekliğini standardın %80'ine düşürdüm ( Boyut).

Gördüğünüz gibi listem varsayılan listeden tamamen farklı.
"Standart olmayan" liste işaretçisinin metne çok uzak (veya yakın) olduğunu düşünüyorsanız, cetvelleri açarak bunu kolayca düzeltebilirsiniz ( "Görünüm" paneli, "Göster" grubu, "Cetvel" kutusunu işaretleyin) ve ardından fareyi seçilen öğenin kenarlığı boyunca gerekli mesafeye sürükleyin.

Artık MS PowerPoint'teki (ve MS Office genelindeki) listeler hakkında her şeyi bildiğinizden emin olabilirsiniz.
Bir PowerPoint sunumunda metni düzenlemek veya sıralı bir süreci göstermek için madde işaretli veya numaralı listeleri kullanabilirsiniz.

İşaretleyicilerin rengini ve stilini değiştirme ve sınırlamaları anlama
PowerPoint sununuzdaki madde işaretlerinin veya sayıların rengini, stilini veya boyutunu değiştirebileceğiniz gibi, başlamak istediğiniz sayıyı da değiştirebilirsiniz.

Birden çok slayta özel stiller uygulama
En iyi yol Bir sunumdaki tüm slaytlara özel liste stilleri uygulayın; asıl slaytı değiştirin. Asıl slaytta yaptığınız tüm liste ayarları kaydedilecek ve tüm slaytlara uygulanacaktır. Ayrıca özel liste stilleri içeren bir veya daha fazla slayt düzenini düzenleyebilir veya oluşturabilir ve bunları sununuzdaki liste stillerinizi kullanmak istediğiniz yerlere ekleyebilirsiniz.
PowerPoint'teki Sınırlamaları Listeleme
Word gibi diğer Office programlarında kullanabileceğiniz listelerle PowerPoint'te işlem yapamazsınız. Örneğin PowerPoint aşağıdaki özellikleri desteklemez:
Sorular ve cevaplar
Ayrıntılı talimatlar için aşağıdaki bölüm başlığına tıklayın.
Kaç satır eklesem de neden yalnızca bir işaretçi görüyorum?
Kullandığınızdan emin olun metin alan işaretçiler veya sayılardır, alan değildir başlıklar. İÇİNDE metin alanında, tuşa her bastığınızda bir sayı veya ENTER işareti görünür. CTRL+ENTER tuşlarına bastığınızda, madde işaretleri olmayan ek satırlar elde edersiniz (madde işaretli veya numaralı satırdaki ayrıntılar veya notlar için).

Tarlada başlıklar metnin tek satır halinde başlık veya başlık olması beklenir. Sayıları veya madde işaretlerini kullanabilirsiniz, ancak metnin tüm satırlarını tek bir satır olarak sayarsınız, bu da tek bir madde işareti veya sayıyla sonuçlanır.
Her satır eklendiğinde işaretçilerin oluşturulması nasıl iptal edilir?
Madde işaretleri ve numaralar oluşturmayı durdurmak ve metne geri dönmek için İşaretleyiciler veya numaralama devre dışı bırakmak için tekrar tıklayın.
Ayrıca bir işaretçiyi veya numarayı silmek için ENTER tuşuna basıp BACKSPACE tuşuna da basabilirsiniz. Daha sonra metin ekleyebilir veya ekstra boş satırlar eklemek için Enter tuşuna basabilirsiniz.
Birden fazla düzeyde işaretleyici nasıl kullanılır?
Bir liste içinde alt liste oluşturmak için imlecinizi girintilemek istediğiniz satırın başına ve ardından sekmeye getirin. Ev grup içinde paragraf düğmeye bas liste düzeyini artır .

1 . Liste düzeyini azalt (girinti)
2 . Liste düzeyini artır (girinti)
Metni listede daha düşük bir düzeye geri taşımak için imleci satırın başına ve ardından sekmeye getirin Ev grup içinde paragraf düğmeye bas liste düzeyini azalt.
Bir madde işareti veya sayı ile satırdaki metin arasındaki boşluğu nasıl artırabilirim veya azaltabilirim?
Bir madde işareti veya sayı ile satırdaki metin arasındaki boşluğu artırmak veya azaltmak için imleci metin satırının başına getirin. Cetveli görüntülemek için sekmede görüş grup içinde Göstermek kutuyu kontrol et cetvel. Madde işareti veya sayı ile karşılık gelen metin arasındaki mesafeyi değiştirmek için cetvelde sekmeye tıklayın (aşağıdaki resimde gösterildiği gibi) ve işaretçiyi sürükleyin.
Cetvel, metin alanı için tanımlanan girintiyi belirtmek üzere üç farklı işaretçi görüntüler.

1 . İlk Satır Girintisi - gerçek madde işareti karakterinin veya numarasının konumunu gösterir. Paragrafta madde işareti yoksa bu, metnin ilk satırının konumunu gösterir.
2 . Sol Girinti - Hem ilk satır hem de girinti işaretçilerinin değerlerini ayarlar ve göreceli aralıklarını korur.
3 . çıkıntı - gerçek metin satırlarının konumunu gösterir. Bir paragrafta madde işareti yoksa, metnin ikinci satırının (ve sonraki satırlarının) konumu gösterilir.
Varsayılan madde işaretlerini farklı bir sembolle nasıl değiştirebilirim?
Windows PC'de PowerPoint'teki varsayılan madde işaretlerini değiştirmek için şu adımları izleyin:

Madde işaretleri için bir slayt veya metin kutusu eklediğinizde, yeni varsayılan madde işareti seçenekleri görünecektir.
Kalıplarla çalışma hakkında daha fazla bilgi için bkz. Asıl slaytınızı değiştirme.
Microsoft PowerPoint 2010 sunumunda çok sayıda metni veya sıralı süreci göstermek için madde işaretlerini veya numaralandırmayı kullanın.

- Hata 1. Slayt arka planı sunumun temasıyla eşleşmiyor. Ve örneğin, huş ağaçları ve mantarlarla dolu bir arka planda Rusya'daki devrimlerle ilgili bir sunum görüyoruz.
- Hata 2. PowerPoint programında yer alan arka plan kullanıldı. PowerPoint programının uzun yıllar boyunca varlığı boyunca binlerce kişi standart şablonlar kullandı, sunumlarını çevrimiçi yayınladı ve bunları konuşmalarda gösterdi. Dinleyiciler bu şablonlardan bıktı.
Çözüm: Standart şablonlardan vazgeçmek daha iyidir. İnternette bulabilirsin çok sayıda yeni ilginç şablonlar ve arka planlar (örneğin, web sitemizde neredeyse bin arka plan var -).
Arka plan görseli sunumun içeriğiyle uyumsuz unsurlar içermemelidir. Arka plan için pastel veya soğuk renkler (mor, mavi, cyan, mavi-yeşil, yeşil) kullanmak daha iyidir, kırmızı ve beyaz renklerden kaçınmalısınız.
- Hata 3. Sunumun arka planı çok parlak ve aktif. Böyle bir arka plan öncelikle slayttaki bilgilerin algılanmasını engeller, ikinci olarak dinleyicileri yorar.


Çözüm: Arka planın olması gerekiyorsa parlak çizim o zaman parlaklığını azaltmak daha iyidir. Bunu yapmak için bir dikdörtgen şekli seçin ( Sokmak — Rakamlar — Dikdörtgen), tüm slaytı bununla kaplayın ve bunun için %50 şeffaflığa sahip beyaz bir dolgu seçin (farklı bir yüzde mümkündür) ve kenarlıkları kaldırın ( Biçim — Doldurmak rakamlar — Diğer renkler doldurur — Beyaz renk Ve şeffaflık 50% — TAMAM, Devre rakamlar- Taslak yok).

Arka plan görüntüsü daha az aktif hale gelecektir.

Veya bir slayta resim eklerken hemen şeffaflığı ayarlayın.
- Hata 4. Tutarsız renkler kullanmak ve tutarlı bir slayt tasarım stiline sahip olmamak.


Bu örnekte, bir sunumda bir slaytta büyük yazı tipi ve sola hizalama kullanılırken diğer slaytta büyük yazı tipi ve sola hizalama kullanılır. küçük yazı tipi ve genişlik hizalaması.
Çözüm: Sunumun bir bölümünü veya tamamını tasarlarken tek bir stile bağlı kalmanız gerekir. Renk şeması üçten fazla ana renk içermemelidir (elbette istisnalar mümkündür): arka plan — başlık — temel metin. Tema renklerini şu şekilde değiştirebilirsiniz: Tasarım — Renkler— önerilen setten bir şema seçebilir veya kendi renklerinizi ayarlayabilirsiniz: Yaratmak yeni renkler şema.

- http://colorscheme.ru/ - renk tekerleğini kullanarak renk seçimi ve renk şemalarının oluşturulması.

- http://color.romanuke.com/ - ayarla renk paletleri, fotoğraflara dayanarak derlenmiştir (ton seçenekleri vardır: sıcak, soğuk, pastel ve kontrast).

Metin içeriğiyle ilgili hatalar
- Hata 5. Slayt üzerinde metnin fazla olması, slayt üzerine yapılandırılmamış metnin yerleştirilmesi, metnin yazarın herhangi bir işlemi yapılmadan olduğu gibi kaynaktan alınması.
Çözüm: Slayttaki metin kısa ve öz olmalı, konuşmacının sunumunu tekrarlamamalıdır. Özet slayta yerleştirilmelidir.

Sununuzun başkaları tarafından kullanılması amaçlanıyorsa, sunum kullanıcılarının sunumla çalışmasına yardımcı olmak için gerekli bilgileri slayt notlarına ekleyebilirsiniz.
- Hata 6. Bir slayta büyük miktarda bilgi yerleştirme girişiminde slayt alanının %90'ından fazlası kullanılır.
Çözüm: Slaydın kenarlarından içeriğe (metin ve resimlere) kadar dolgu bırakın. Slaytın %20'sinin boş olması kuralına uymaya çalışın.

Slayta bitmiş bir görünüm kazandırmak için arka plan çerçevesini arka plan olarak kullanabilirsiniz.

Burada metin çerçevenin sınırlarının ötesine uzanıyor - yeniden boyutlandırma işaretçisini sağa hareket ettirerek metin giriş alanını azaltmak gerekiyordu.

Metin çok büyük, neredeyse çerçevenin üzerinden geçiyor. Azaltılması gerekiyor.
- Hata 7. Tüm metin BÜYÜK harflerle yazılmıştır. Bu metnin okunması zordur.
Çözüm: Ana dilinizde olduğu gibi geleneksel metin yazma seçeneklerini kullanın: cümlenin ilk harfi büyük, geri kalanı küçük harftir. Cümlenin sonunda nokta bulunur.
- Hata 8. Okunması zor yazı tiplerinin, özellikle gövde metni yazı tipleri olarak kullanılması. Düzende böyle bir kavram var - yazı tiplerinin okunabilirliği. Yazı tipi, okuyucunun metni zorluk çekmeden veya rahatsızlık duymadan hızlı bir şekilde okuyabileceği şekilde olmalıdır. Kitaplarda, gazetelerde, dergilerde kullanılan yazı tipleri bunlar; alışkınız ve rahatlıkla okuyoruz. Bununla birlikte, okunabilirliği düşük binlerce yazı tipi vardır - bunlar ilginçtir, güzeldir, ancak başlıklar için ve büyük olasılıkla reklamcılıkta, tasarımda kullanılmak üzere tasarlanmıştır.

Çözüm: Eğer amaç sunum oluşturuluyor- “vay be” etkisi yaratmayın, bilgi verin, ardından yalnızca hepimizin aşina olduğu geleneksel yazı tiplerini kullanın. Metin için sans-serif yazı tiplerini (Arial, Tahoma, Verdana vb.) kullanmak daha iyidir. Serif yazı tiplerinin (Times ailesi ve diğerleri) uzun mesafeden okunmasının zor olduğunu lütfen unutmayın.

Sans serif yazı tipi ve serif yazı tipi. Serif yazı tipinin sunumlarda okunması zordur ancak belgelerde işe yarar
Vurgulanması gereken küçük bir metin parçası için italik kullanılması tavsiye edilir, ancak tek tek kelimeleri ve cümleleri kalın harflerle vurgulamak daha iyidir. Sunumlarda altı çizili metin kullanıcı tarafından algılandığı, yani sunumun yönetilmesini zorlaştırdığı için alt çizgi kullanmamak daha iyidir.
Metin okunabilir olduğu sürece başlıklar için dekoratif yazı tipleri kullanabilirsiniz.
Gövde metni yazı tipi, başlık yazı tipi boyutundan daha küçük olmalıdır.
- Hata 9. Fazla ve eksik noktalar, boşluklar, parantezler vb. metin yazma hataları.
- Başlığın sonunda nokta yoktur.
- Cümlenin sonunda bir nokta, sonra bir boşluk, ardından bir sonraki cümle bulunur.
- Sunum metnindeki tırnak işaretleri aynı olmalıdır - Noel ağacı tırnak işaretlerini seçtiyseniz, bunları yalnızca sunumda kullanın (Tırnak işareti türleri: “ ”, “ ”, “ “, „ “).
- Açılış parantezinden veya tırnak işaretinden sonra boşluk kalmaz, metin hemen gider. Kapanış tırnak işareti veya parantez öncesinde boşluk yoktur; metinden hemen sonra tırnak işareti veya parantez konur. Kapanış tırnak işareti veya parantezden sonra bir nokta (cümlenin sonu ise), virgül veya boşluk ve ardından metin gelir.
- Tüm kelimelerin arasında bir boşluk olmalıdır.
- Tüm noktalama işaretlerinden sonra bir sonraki metnin başlangıcından önce boşluk bırakılmalıdır.
- Sunum boyunca e'li kelimeler e veya e.
- Farklı sayfalarda farklı liste işaretçileri.


İlk durumda işaretler tiklerdir, ikinci durumda ise karelerdir.
- Sunum boyunca listelerin her bir liste öğesi tarafından takip edilmesi gerekmektedir. aynı işaretler noktalama işareti var ya da hiç yok. Örneğin, her liste öğesinin arkasına noktalı virgül ve listenin sonuna bir nokta koyun.



İlk durumda, her liste öğesinden sonra bir nokta bulunur, ikinci durumda ise yoktur.
- Bazı slaytlarda kırmızı çizgi var, bazılarında yok. Sunumda kırmızı çizgiyi hiç kullanmamak daha iyidir.


Aynı sunum: farklı yazı tipi boyutu.
Bir slaytta var, diğerinde yok.
Sunumda görsellerin kullanılmasıyla ilgili hatalar
- Hata 10.Şekillerin, metnin slaydın kenarlarına veya birbirine hizalanması yoktur. Dikkatsiz tasarım.
Slayttaki nesnelerin hizalanması gerekir. Bir sonraki slaytta bir hata var: Aynı dikdörtgenlerin slaydın kenarlarından ve birbirlerinden farklı uzaklıkları vardır.


Çözüm: Bu hatayı düzeltmek için hizalama işlevini kullanmanız gerekir. İstediğiniz dikdörtgenleri seçin (tuşuna basın ve basılı tutun) CTRL ) Biçim — Hizala — Slayta hizala(bu durumda şekiller slaydın kenarlarına ve merkezine hizalanacaktır) veya Seçili nesneleri hizala(bu durumda nesneler birbiriyle hizalanacaktır). Hizalama türünü seçtikten sonra parametrelerini (sol, sağ, üst veya alt, orta, yatay veya dikey dağıtma) ayarlamanız gerekir.

- Hata 11. Slayttaki aynı öğeler slayttan slayta kaydırılır.
Aşağıdaki örnekte aynı öğelere sahip iki slayt gösterilmektedir: sunuyla çalışmayı bitirmek için bir düğme, bir "Cevap" metni ve bir slayt başlığı. Aynı öğelerin kaydırıldığını ve slaytın kenarlarından farklı uzaklıklarda bulunduğunu fark edebilirsiniz. Bu olmamalı.

Çözüm: Bu hatayı önlemek için ilk slaydı oluşturup yerleştirmelisiniz. gerekli unsurlar. Bundan sonra şunları yapabilirsiniz:
- slaydı kopyalayın (eğer her iki slayt da ele alınan örnekte olduğu gibi aynı yükü taşıyorsa) ve ardından her yeni slaydı değiştirin, aynı öğeleri yerlerinde bırakın;
- veya ikinci bir slayt oluşturun, ardından ilk slaytta istediğiniz nesneyi seçin, kopyalayın ve ardından ikinci slayda yapıştırın. Nesne, slaydın kenarlarından aynı mesafeye eklenecektir; herhangi bir yer değiştirme olmayacaktır. Aynısını diğer nesnelerle de yapmanız gerekir.
- Hata 12. Görüntü oranlarının bozulması. Resimleri kullanma farklı stiller tek bir slaytta (fotoğraflar ve çizim, çerçeveli ve çerçevesiz resim, arka planlı ve arka plansız).

Resim “düzleştirilmiş”.

Farklı yüksekliklerdeki görüntüler. Sağdaki resimde beyaz çerçeve kaldırılmamış durumda (sunumun arka planı olarak beyazı seçmiş olsaydınız resimdeki beyaz çerçeve görünmezdi).
Çözüm: Resmin köşelerinde bulunan işaretleyicileri çekerek resmi yeniden boyutlandırmanız gerekir; Resmin yanlarındaki işaretleyicileri kullanarak yeniden boyutlandıramazsınız.

- Hata 13. Resim çerçeveleri sunumun teması veya stiliyle eşleşmiyor.

Çözüm: Görüntünün etrafındaki küçük bir çerçeve düzgün bir etki yaratır; çerçeveli görüntü bitmiş bir görünüme sahiptir. Ancak bir sonraki slayt örneğindeki ilk görselde olduğu gibi “yas” çerçeveleri kullanmamalısınız. Ayrıca slayttaki bilgilerin algılanmasını engelleyen görüntü yansıma efektlerini de kullanmamalısınız.
- Hata 14. Görüntü “bir köşeye itildi.”
Çözüm: Görüntüyü slaytın kenarına veya köşesine yerleştirmekten kaçının. Slaytın kenarlarından görüntüye girinti yapın (metin yerleştirirken yaptığınız gibi). Slaydın köşesine bir görüntü eklemeniz gerekiyorsa, dikey ve yatay kenarlardan aynı mesafeleri geri çekmek daha iyidir. Ayrıca slaytta metin varsa görüntüyü slaydın ortasına yerleştirmemeye çalışın.
Görüntü bir kişinin portresi ise, o zaman onu, gözün slaydın kenarına değil metne yönlendirileceği şekilde konumlandırmak daha iyidir. Bu, slayta bitmiş bir görünüm verecektir.


- Hata 15. Birden fazla resmin bir slayta görülmesi zor olacak şekilde yerleştirilmesi. Sunumun mantığına aykırı değilse, bir slayta iki hatta 10 resim yerleştirmek kabul edilebilir: örneğin, resimler tıklandığında büyüyorsa veya düğme resimleriyse. Ancak görsel slaytın ana içeriği ise, üzerinde çalışılan görsel ise ve bilgi yükünü taşıyan görsel ise büyük olması gerekmektedir.
Çözüm: Slaytın ana içeriği bir resimse her slayta bir resim ekleyin. Birden fazla resim kullanmanız gerekiyorsa birden fazla slayt oluşturun. Veya bir slayta birkaç resim ekleyin, ancak bu şekilde, resme tıkladığınızda resim tam ekranda açılır.
Sunumlardaki diğer hatalar
- Hata 16. Düğmeler ve köprü düğmeleri çalışmıyor. Bazen sunum görüntüleme modunda köprü düğmesini kullanamadığınız bir durum ortaya çıkabilir - bu düğme etkin değildir. Bu, sunum yazarının dikkatsizliğinden kaynaklanabilir; bağlantıyı kurmayı unutmuşlardır. Ancak, bağlantıya sahip bir düğmenin (alt katman) üst katmanla (başka bir resim veya metin) üst üste gelmesi ve bu nedenle çalışmaması da mümkündür. Bu, fare imlecinin düğmenin ortasında parmak bulunan bir el haline gelmediği (köprü gibi) ancak düğmenin kenarları boyunca değiştiği zaman görülebilir.
Çözüm: İlk durumda, sunumdaki tüm bağlantıları ve tüm düğmeleri kontrol etmeniz yeterlidir. Özellikle kritik durumlarda sunumu diğer bilgisayarlarda test edin.
Düğmenin diğer nesneler tarafından engellenmesi sorununu çözmek için müdahale eden nesneyi arka plana taşımanız yeterlidir. Bunu yapmak için resme sağ tıklayın ve içerik menüsü seçme Taşınmak geri. Artık düğme çalışacaktır.
- Hata 17. Görsellerin ve metinlerin kaynakları belirtilmemiştir. Başka birinin çalışmasını kullanmak ve yazarını belirtmemek kötü bir biçimdir.
Çözüm: Konuyla ilgili hazırlık yaptık. Sitedeki materyallerin yazarlarının %80'inden fazlası bilgi kaynaklarını yanlış gösteriyor ve bunun farkında değil.
- Hata 18. Animasyonun sunumla çalışmayı engellediği durumlarda aşırı animasyon. Sunumunuza animasyon eklerken minimalizm ilkesine bağlı kalmanız gerekir. Animasyon metnin okunmasını engellememeli ve renkli olmalıdır.
Çözüm: Titreyen animasyonlardan ve hızlı dönüşten kaçının. Bütün bunlar yorucu, sinir bozucu ve görüşe çok fazla yük bindiriyor. gergin sistem. Gereksiz animasyona gerek yok. Slayt değişimine eşlik etmemek daha iyidir ses efektleri ve aktif animasyon. Hangi efektlerin otomatik olarak görüneceğini ve hangilerinin tıklandığında görüneceğini düşünmeniz gerekir. Tüm animasyon tıklamayla gerçekleşirse, üzerinde çok zaman harcanacak, böyle bir sunum can sıkıcı olacaktır.
- Hata 19. Slayt geçişi doğru şekilde yapılandırılmamış, fare tıklamasıyla veya klavyeyle geçiş devre dışı bırakılmamış. Örneğin, bir sunum oyununda kullanıcı doğru cevabı gösterme düğmesini kaçırıyor ve oyun menüsünü atlayarak bir sonraki soruya geçiyor. Kullanıcının bundan sonra nereye gideceği belli değil ve bazen ne olduğunu anlamıyor.
Çözüm: Oluştururken interaktif sunum içeren, fare tıklamasıyla ve klavyeyi kullanarak slaytlar arasındaki geçişi devre dışı bırakmanız gerekir. Birçoğu basitçe seçiyor Geçişler - Slayt Değişiklikleri ve kutunun işaretini kaldırın Tıklamada. Bu yöntem, tıklatarak slaytları değiştirmekten kaçınmanıza olanak tanır, ancak yine de okları, klavyedeki boşluk çubuğunu ve fare tekerleğini kullanarak slaytlar arasında kaydırma yapma olanağına sahipsiniz.
Daha güvenilir bir yol var - Otomatik sunum sunumu. . Ancak bunu kullanırken her slaytta başka bir slayta gitmek için bir köprü düğmesinin olması gerektiğini hatırlamanız gerekir. Aksi takdirde slayt görünümünü yalnızca sunumu sonlandırarak kapatabilirsiniz.
Sunum oluşturmadaki ana hataları açıklamaya çalıştık ve bunun gelecekte hepimizin bu hatalardan kaçınmasına yardımcı olacağını umuyoruz.
Hangi hataları biliyorsun? Makaleye yapılan yorumlarda bize bildirebilirsiniz.
Uyarı: Her ne kadar makale MS PowerPoint hakkında yazılmış olsa da, aynı arayüz tipi göz önüne alındığında, burada söylenen her şey MS Office yazılım paketinin diğer uygulamaları için de aynen geçerlidir.
Listeler - işaretlenmiş ve numaralandırılmış, ister çok sayfalı bir rapor ister elektronik sunum olsun, bir belgedeki bilgileri düzenlemenin harika bir yoludur. Basit bir sıralı madde işaretli liste eklemek çok kolaydır, yeni başlayan biri bile bunu halledebilir. Ancak her zaman yalnızca en basit listelere ihtiyacımız olmuyor, değil mi? Bu nedenle bu yazıda sadece en temel bilgilerden bahsetmeye değil, aynı zamanda listeler hakkında bildiğim her şeyi kendim de anlatmaya çalışacağım.
PowerPoint sunumuna basit bir liste nasıl eklenir?
PowerPoint'te basit bir madde işaretli liste oluşturmak için birkaç satırlık metin girmeniz ve ardından "Ana Sayfa" panelindeki "Paragraf" grubunda "Madde İşaretleri" aracını kullanın.
Basit bir madde işaretli liste oluşturun
Basitçe "madde işaretlerine" tıklamak basit bir liste oluşturacaktır; eğer sayfaya zaten bir metin girdiyseniz ve onu seçtiyseniz, "madde işaretlerine" tıklamak her bir satırı listenizdeki ayrı bir öğeye dönüştürecektir. Düğmeye tekrar basıldığında mevcut satır için önceden yerleştirilmiş olan işaretleyiciler kaldırılacaktır.
Listenize yeni öğeler eklemek için her seferinde bu düğmeye tıklamanıza gerek yoktur; yeni bir paragrafa başlamak için enter tuşuna basmanız yeterlidir; liste öğesi otomatik olarak görünecektir.
"İşaretçiler" düğmesinin sağındaki üçgene tıklamak, mevcut işaretleyici stillerinin bir listesini açacaktır. Belki sunumunuz için "resmi" siyah yuvarlak noktalar değil, yıldız işaretleyiciler veya kare işaretleyiciler daha uygundur? Sorun değil!

Veya hazır şablonlardan birini seçin
Numaralandırılmış bir liste PowerPoint sunumuna nasıl eklenir?
Eylem ilkesi tamamen aynı - tekrar başlıyoruz “Ana Sayfa” paneline, “Paragraf” grubuna, ancak "işaretleyicileri" değil, bir aracı seçiyoruz "numaralama". Önceki örnekte olduğu gibi, sağındaki üçgene tıkladığınızda mevcut stillerin tam listesi ortaya çıkacaktır. Burada daha da fazla seçenek var - her zamanki Arap rakamları, Romen rakamları ve hatta harfler.

Numaralandırılmış bir liste oluşturun
Basit mi? Tam olarak değil. Numaralandırmamıza “1”den değil de örneğin “5”ten başlamak istersek ne olur? "Numaralandırmaya" ne kadar tıklarsanız tıklarsanız sonuç değişmez - program bizi anlamıyor ve inatla yeniden saymaya başlıyor. Ancak bu sorun sadece ilk bakışta sorun gibi görünüyor. Numaralandırılmış liste stili seçeneklerini tekrar genişletin ve alttaki seçeneği seçin: "Liste".

Açılan pencerede sağ alt köşeye dikkat edin. “Şununla başla:” metnini görüyor musun? Fare ve kontrol düğmelerini kullanarak sayacı beşe kadar "tıklayın" ve penceredeki örnek sayıların da değişmeye başlayacağını fark edin. Peki "5" ile başlayalım mı? Hazır!


Listeyi isteğe bağlı bir numaradan numaralandırma
Sunumda madde işaretli ve numaralı listeler oluşturma
Artık temel konulara aşina olduğumuza göre, biraz kişilik ekleyelim - listelerimizi görüntülemek için kendi tarzımızı belirleyelim, çünkü iyi bir sunum her şeyden önce ayrıntılara dikkat etmektir.

Özel liste madde işaretleri
Önceki paragraftaki ek “Liste” penceresini tekrar çağıralım ve ona daha yakından bakalım. Toplamda 4 liste ayarına erişimimiz var:
- Renk: liste işaretleyicilerinin hangi renkte görüntüleneceğini ayarlamanıza olanak verir (varsayılan siyahtır).
- Boyut: Bu işaretçilerin metne göre boyutu ne olacaktır (varsayılan olarak %100 - yani işaretçilerin yüksekliği metnin yüksekliğiyle eşleşir).
- Çizim: Standart işaretleyiciler yerine herhangi bir resmi kullanmanıza olanak tanıyan potansiyel olarak ilgi çekici bir öğe.
- Ayarlar: Standart işaretleyiciler yerine bilgisayarınıza yüklü yazı tipi setlerinde bulunan düzinelerce karakterden birini kullanmanıza olanak tanıyan en ilginç öğe.
Seçtim ( Ayarlar) standart dışı liste için Calibri yazı tipinde (MS Office 2013 standardı) bulunan karakterlerden biri kullanıldı ve rengi kırmızıya değiştirildi ( Renk), metinle birleşmemek için. Ayrıca bana öyle geldi ki seçtiğim ok, yüksekliği metnin %100'ü olduğunda çok fazla yer kaplıyor, bu yüzden yüksekliğini standardın %80'ine düşürdüm ( Boyut).

Gördüğünüz gibi listem varsayılan listeden tamamen farklı.
"Standart olmayan" liste işaretçisinin metne çok uzak (veya yakın) olduğunu düşünüyorsanız, cetvelleri açarak bunu kolayca düzeltebilirsiniz ( "Görünüm" paneli, "Göster" grubu, "Cetvel" kutusunu işaretleyin) ve ardından fareyi seçilen öğenin kenarlığı boyunca gerekli mesafeye sürükleyin.

Şimdi cetvelleri kullanarak listeyi biraz düzenleyelim
Artık MS PowerPoint'teki (ve MS Office genelindeki) listeler hakkında her şeyi bildiğinizden emin olabilirsiniz.
Paragraflar ve slayt yazı tipi PowerPoint sunumları tam olarak aynı şekilde biçimlendirilmiş Kelime metni. Office XP yazılım paketinin yadsınamaz avantajlarından biri, tüm uygulamalardaki işlemlerin benzerliğidir. Ders 6'da açıklanan teknikleri kullanarak herhangi bir metin parçasını vurgulayabilir, girintileri, aralıkları ve paragraf hizalama modlarını ayarlayabilirsiniz. Bu ayarlar, Word'ün cetvellerine benzeyen yatay ve dikey cetveller kullanılarak en uygun şekilde ayarlanır. Tablolayıcıları kullanarak küçük tablolar oluşturabilirsiniz. İfadeyi seçtikten sonra komutu kullanarak Biçim > Yazı Tipi yazı tipinin boyutunu ve stilini değiştirebilirsiniz.
Sunumların ana metin öğeleri listelerdir. Word'den farklı olarak, PowerPoint listelerinin başlangıçta çok düzeyli olması amaçlanmıştır; bu, biçimlendirme tekniklerine bazı özellikler katar. Önceki derste oluşturduğunuz sunumun listelerini düzenlemek için aşağıdaki adımları izleyin.
1. Plan.ppt sunumunu açın
2. Normal moddan ilgili düğmeye tıklayın ve slaytı PowerPoint penceresinin tamamına genişletmek için Slayt Görünümü'ne geçin.
3. Gösterilen son sekizinci slayda geçmek için Page Down tuşuna birkaç kez basın. pirinç. 14.1. Bu slaytta iki düzeyli bir liste vardır.
4. Cetvelleri görüntülemek için (eğer yoksa) komutunu seçin Görünüm > Cetvel.
5. Listenin içine tıklayın. Listenin çevresinde altı işaretçili boyutlu bir kapsayıcının çerçevesi görünecek ve birinci ve ikinci düzey liste öğeleri için boyutsal kapsayıcının sınırları ve girinti kaydırıcıları cetvellerde görünecektir. PowerPoint listeleri, Anahat görünümündeki altı düzeye karşılık gelen altı öğe yerleştirme düzeyini destekler. Varsayılan öğeler farklı seviyeler işaretleyiciler ve sol kenardaki girinti miktarı bakımından farklılık gösterir. Örnek olarak sekizinci slayttaki listeyi kullanarak bu parametreleri ayarlayalım.
Pirinç. 14.1. İki düzeyli listeyle PowerPoint sunum slaydı
6. İkinci düzey sol girinti kaydırıcısını 4 cm sağa sürükleyin. Bu kaydırıcı hem madde işaretlerini hem de liste öğelerini hareket ettirir.
7. İşaretleyici girinti kaydırıcısını 1 cm sola sürükleyin. İkinci düzey işaretçiler sola doğru hareket edecek ancak öğelerin metni yerinde kalacaktır.
8. Öğenin soluna tıklayın 30 saniyelik video onu vurgulamak için.
9. Shift tuşuna basın ve sonraki öğenin soluna tıklayın. Şimdi ikinci seviyenin iki noktası vurgulanacaktır.
10. Seçilen metin alanına sağ tıklayın ve içerik menüsünden komutu seçin Liste(Şekil 14.2).
11. Açılan iletişim penceresinde sekmeye tıklayın Maddeli liste.
12. Bu pencereyi kullanarak önerilen işaretleme seçeneklerinden birini üzerine tıklayarak seçebilir veya kendiniz bir işaretleme seçeneği geliştirebilirsiniz. Ayarlar düğmesini tıklayın. Listede Yazı tipi diyalog kutuları SembolÖğeyi seçin Kanatlar(Şekil 14.3).
13. Sembollerin bulunduğu hücrelere tıklayarak simgeleri büyütülmüş olarak görüntüleyebilirsiniz. Uygun işaretçiyi seçin.
14. Düğmeye tıklayın TAMAM.

Pirinç. 14.2. Liste biçimlendirmesi
Herhangi bir yazı tipinin herhangi bir sembolünü ve hatta bir resmi işaretleyici olarak kullanabilirsiniz. Bir resim atamak için, düğmedeki Madde İşareti Listesi sekme penceresinde öğesine tıklayın. Çizim ve önerilen grafik işaretleyicilerden birini seçin veya bir çizim dosyasını işaretleyici kitaplığına aktarın.

Pirinç. 14.3. İşaretleyici seçimi
15. Yerel Radyo İstasyonları'na tıklayın.
16. Shift tuşuna basın ve öğenin sağına tıklayın Özel teklifler Slayttaki son üç noktayı vurgulamak için
17. Düğmeye tıklayın Yazı tipi boyutunu artır araç çubukları Biçimlendirme seçilen parçanın yazı tipini büyütün.
18. Son üç öğenin italik görünmesini sağlamak için düğmesine tıklayın. İtalik aynı araç çubuğu,

Pirinç. 14.4. liste biçimlendirmesi
19. Düğmeye tıklayın Numaralama. Şimdi slaytın son listesinin işaretçilerinin rolü, Şekil 2'de gösterildiği gibi ardışık sayılar tarafından oynanacaktır. 14.4.