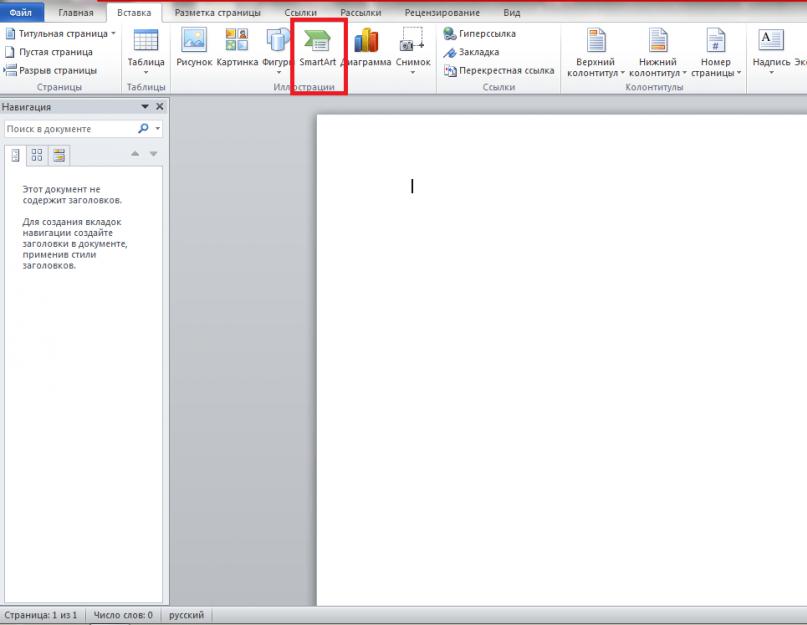Metindeki bilgilerin düzenlenmesi uygundur çünkü okuyucu verileri daha iyi anlayacaktır, çünkü önünde görsel bir çizim olacaktır. Verileri bir metin tuvali olarak değil de düzgün bir yapısal diyagram olarak karşınıza çıktıklarında kafanızda düzenlemenin ne kadar kolay olduğunu kendiniz hatırlayın. Verilerden ana bilgileri çıkarın, analiz edin ve bir öğeden diğerine nasıl mantıklı bir seri çizebileceğinizi düşünün. Microsoft Office Word'de bu tür yapılar oluşturmak için, ustalaşması zor olmayacak özel araçlar vardır. Metninizi düzenlemeye çalışın, metin belgesinin ne kadar estetik görüneceğini göreceksiniz.
Smart Art kullanarak Word'de bir diyagram nasıl yapılır
Programın içinde kullanışlı bir özellik. Elle şekiller çizmeniz, onlardan oklar veya renkli bloklar çizmeniz gerekmez. Yerleşik SmartArt yardımcı programında, kendiniz için ayarlayabileceğiniz şemalar için birçok hazır şablon vardır. Bunun için herhangi bir ek program indirmenize gerek yoktur: Microsoft Office Word 2010'dan itibaren bu, varsayılan seçeneklerden biridir.
- Word programını açın ve bölümlerin bulunduğu üst başlığa dikkat edin. Orada "Ekle" bölümünü seçmeniz gerekiyor.
- Diyagramı oluşturmaya başlamak için “SmartArt” simgesine tıklayın.


- Önünüzde tüm şablonların toplandığı küçük bir pencere göreceksiniz. Başlamak için, sol menüden gelecekteki şemanızın türünü seçin: listeler, süreç atamaları, döngüler, hiyerarşi biçimindeki şemalar, bağlantılı veya döngülü süreçler, matris şemaları, piramitler.
- Örneğin, bir şema oluşturulacak - bir hiyerarşi. Sağdaki alanda, ilgilendiğiniz şablona tıklayın.


- Boş alan otomatik olarak metin belgesi sayfanıza aktarılacaktır. Küçük pencerede "Metni girin", şema hücrelerinin içeriğini doldurmanız gerekir.


- Kutuya metin girdiğinizde, hemen şemada görünecektir.


- Programın çalışma alanında, hazır bir şema için hücrelerin rengini ve tasarım şablonlarını değiştirebilirsiniz: üç boyutlu hücreler, şemadan farklı gölgeler, vurgular ve diğer efektler.
Farenin sağ tuşuna tıklayarak bir açılır menü açabilirsiniz. Metin düzenleme ve biçimlendirme burada mevcuttur.


- "Şekil değiştir" öğesini seçerek, uygun olmayan hücreyi tamamen değiştirme fırsatına sahipsiniz. Aralarından seçim yapabileceğiniz birçok şekil var.


- Bu kadar basit bir şekilde, kendi ayarladığınız renk, boyut, yazı tipi ve diğer parametrelerle ihtiyacınız olan düzeni elde edeceksiniz.


Word'de kendiniz bir diyagram nasıl yapılır
SmartArt'taki şablonlardan hiçbiri işinize yaramadıysa, kendi ellerinizle sıfırdan bir şema oluşturmayı deneyin.
- Bunu yapmak için tekrar “Ekle” sekmesine gidin ve ardından “Şekiller” simgesini arayın.


- Çizmek için herhangi bir şekil seçin. Diyagramınızdaki ilk hücre olacak.


- Şeklin boyutunu ayarlamak için sayfa boyunca sürükleyin. Word çalışma alanının sol üst kısmında rengi değiştirebilir ve efektleri ayarlayabilirsiniz.


- Aynı prensibe göre, ihtiyacınız olan tüm şekilleri, okları, çizgileri seçin. Bunları bir kağıda çizin ve istediğiniz rengi, gölgeleri, vurguları ayarlayın.
- Sağ fare düğmesine tıklayarak menüyü açacaksınız. "Metin ekle" satırına tıklayın.


- Hücrelere gerekli bilgileri girin. Biçimlendirme, farenin sağ tuşuna tıklanarak da kullanılabilir durumda kalır.


Önerilen yöntemlerden birini seçin ve kendi şemanızı oluşturun. İlk durumda, minimum zaman harcayacaksınız ve ikincisinde henüz kimsenin görmediği orijinal bir şema yapabileceksiniz. Herhangi bir zamanda, bir belgeyi açıp tüm verileri ve şemanın kendisini: rengini, şekillerini ve efektlerini değiştirmek mümkündür.
Düğme, belge yapısı moduna geçmek için kullanılır. "Yapı" paneller "Belge görüntüleme modu"şeritler "Görüş".
Bu, bağlamsal şeridi getirecektir. "Yapı".

Belge anahat görünümü, metin dekorasyon öğelerinin bir hiyerarşisini görüntüler. Ancak bu modu kullanmadan önce belgeyi standart başlıklar kullanarak biçimlendirmeniz gerekir. burada, "Seviye 1 Başlık" en önemlisi "Seviye 2 Başlık" onu takip eder vb.

Bir belgeyi bu modda görüntülerken ana kolaylık, daha düşük bir hiyerarşiyi işgal eden seviyeleri gizlerken, yapının herhangi bir seviyesinin görüntüsünü özelleştirmenin mümkün olmasıdır. Bunu yapmak için, açılır listeden istediğiniz seviyeyi seçmeniz yeterlidir. .

Alt düzeyleri olan her öğenin bir "+" işareti vardır. Simgeye çift tıklamak, alt seviyeleri göstermenizi/gizlemenizi sağlar.
Seviyeler birbirine göre yukarı/aşağı hareket ettirilebilir ve seviye değerinin kendisini daha düşük/yüksek olarak değiştirebilir. Bu amaçlar için panelin solunda yer alan yeşil ve mavi oklar hizmet vermektedir.
Başlık düzeyini değiştirmeye bir örnek:


Başlık konumunu değiştirmeye bir örnek:


Anahat görünümünde çalışırken, varsayılan metin biçimlendirmesi görüntülenmez.
Panel, büyük belgelerle çalışmak için tasarlanmıştır. "ana belge". İşin özü, belgenin kendisinin ayrı dosyalarda saklanan ayrı bölümlere ayrılmasıdır. Her şey, önceden yapılandırılması gereken ana belgede "paketlenmiştir".
Word'de Akış Şeması .
Bir öğrenci veya mühendis genellikle oklar ve yazılar içeren bloklardan farklı şemalar oluşturmak zorundadır. Birinin bunun için özel bir programı var ve bazıları Word'de bu tür diyagramların nasıl oluşturulacağını biliyor. Diyagramdaki blokların oklarla bağlanması gerekiyorsa veya diyagramın yeni bloklarla “oluşturulması” gerekiyorsa, tablolar yerine grafik nesnesi olarak diyagram oluşturma seçeneğini kullanmak daha iyidir. Word'ün yerleşik çizim araçları, keyfi olarak karmaşık bir diyagram oluşturmanıza olanak tanır. Aynı zamanda, metin içeriği ana belgede değil, özel grafik eklerinde - yazılarda bulunur.
Böyle bir şema yapmaya çalışalım.
Blok diyagramıKelime 2003
çubuğa tıklayın Resim çizme figür Dikdörtgen. Böyle bir çerçeve olmalı (yazıtsız). İçinde blok diyagramımızı oluşturacağız.
Tavsiye
Çizim araç çubuğu genellikle program penceresinin altında bulunur. Altta bir çizim paneliniz yoksa menüye gidin görüş – Araç çubukları ve kutuyu işaretleyin Resim çizme.
 Düğmeye bas Otomatik Şekiller panelde Resim çizme, bir komut seçin blok diyagram ve ardından istediğiniz şekle tıklayın.
Düğmeye bas Otomatik Şekiller panelde Resim çizme, bir komut seçin blok diyagram ve ardından istediğiniz şekle tıklayın.

Ardından, bu şekli yerleştirmek istediğiniz çerçeve kutusunu tıklayın.

Olmasını istediğiniz yerde değilse, fare ile sürükleyin.
Gelecekteki planınızın diğer şekillerini de aynı şekilde seçin ve düzenleyin.

Bu şekilleri sürükleyip yeniden boyutlandırabilirsiniz.
Şimdi şekillerimize etiketler ekleyelim. Bunu yapmak için araç çubuğunda Resim çizme ve simgeye tıklayın yazıt.

Ardından bu yazıyı eklemek istediğimiz şekle tıklıyoruz. İçinde yanıp sönen bir imleç ile küçük bir çerçeve görünecektir.

Bloğumuzun adını yazıyoruz. Bu alanın içindeki metin, bir belgedeki düz metin gibi biçimlendirilebilir. Etiket kutusu da sürüklenebilir ve yeniden boyutlandırılabilir. Etiketli bloklar kopyalanabilir ve diğer bloklara yapıştırılabilir.

Varsayılan olarak, yazıt dikdörtgen bir çerçeve içine alınır. Farklı türde bir figür üzerine yazıt koymak isterseniz bu çerçeve silinmelidir. Bunu yapmak için, resim yazısı içeren çerçeveye sağ tıklayın ve içerik menüsünden Resim Yazısını Biçimlendir öğesini seçin.

Açılan iletişim kutusunda, sekmeyi açın Renkler ve çizgiler. satır grubu Renk. Bir seçenek belirleyin çizgi yok.

Tavsiye
Metni farklı bir şekilde eklemek daha da kolaydır. Metni yapıştırmak istediğiniz bloğa sağ tıklayın ve açılır menüden öğeyi seçin. Yazı ekle.
Güzellik için figürler farklı renklerde boyanabilir. Bunun için Mouse ile istediğiniz şekli seçin ve Çizim panelindeki Fill color ikonuna tıklayın ve açılan paletten beğendiğiniz rengi seçin.

Aynı şekilde, yazıtlı bloklar, beyaz değil, renkli veya blok şeması ile aynı renkte olacak şekilde doldurulabilir.
Şimdi şemamıza okları ekleyelim.
Grafik üzerindeki oklar, Ok aracı kullanılarak çizilir. Özellikleri, etiket özellikleriyle aynı şekilde değiştirilebilir. Bu durumda okun kalınlığını, çizginin türünü, okun ucunun şeklini vb. kontrol edebilirsiniz.

Düğmeye tıklayarak Otomatik Şekiller – kıvırcık oklar ve oku seçin. Daha sonra akış şemamızın alanına gidiyoruz ve fare ile ok eklemek istediğimiz yere tıklıyoruz. Herhangi bir renkle doldurabilirsiniz.
Word düzenleyicide metin belgeleri oluşturmak, yalnızca metinleri kendileri yazmakla sınırlı değildir. Çok sık olarak, belgelere formüller, resimler ve çizelgeler eklemeniz gerekir. Birçok metin ayrıca, Word'ün gerekli tüm araçları içerdiği açıklayıcı akış şemalarıyla birlikte sağlanır. Onların yardımıyla, hemen hemen her karmaşıklık derecesine sahip diyagramları ve akış şemalarını kolayca ve hızlı bir şekilde oluşturabilirsiniz.
Göreceli olarak basit bir örnek kullanarak Word'deki diyagramlarla çalışmanın temellerini düşünün.
- Diyagramları oluşturmak ve düzenlemek için araca gidin. Bunun için bölümde Sokmak düğmeye tıklayın rakamlar.
- Düğmeye basmanın bir sonucu olarak, çalışmak için mevcut tüm araçları ana gruplara ayrılmış olarak göreceksiniz: çizgiler, temel şekiller, kıvrımlı oklar, akış şeması öğeleri, belirtme çizgileri, yıldızlar ve şeritler.

- Aşağıdaki şekilde gösterilen devreyi oluşturmanız gerektiğini varsayalım.

- Üst bloğu oluşturarak şemayı oluşturmaya başlıyoruz. Bunun için ana şekillerden bir dikdörtgen seçin ve sayfaya ekleyin. Dikdörtgenler ve diğer şekiller, kontrol noktalarında kenarları sürüklenerek her zaman yeniden boyutlandırılabilir.

- Şimdi dikdörtgene metin eklememiz gerekiyor. Bunu yapmak için dikdörtgene sağ tıklayın ve beliren menüden öğeyi seçin. Yazı ekle.

- Gerekli metni yazın.

- Benzer şekilde, diğer tüm blokları yazıtlarla oluşturun.

- Şimdi bloklar arasındaki bağlantıları göstermeniz gerekiyor. Bunu oklar ve çizgilerle yapabilirsiniz. Şekillerdeki Çizgiler aracını seçin ve bunların yardımıyla üst bloğu sırayla tüm alt bloklara bağlarız.

- Şema hazır. Bloklara özel bir renk şeması ekleyerek onu iyileştirebilirsiniz. Bunu yapmak için istediğiniz bloğu seçin, bölüme gidin Biçim ve seçilen stili bloğa atayın.

- Bunun üzerine blok diyagramın oluşturulması tamamlanmış sayılabilir.
MOU Razumenskaya orta okulu No. 2
Hedefler:Şema kavramını tanıtın. Word kullanarak diyagramlar oluşturmayı öğrenin. Çizim paneli elemanlarıyla çalışma konusunda sağlam beceriler geliştirin
Dersler sırasında
ben organizasyon anı
II öznel deneyimin gerçekleştirilmesi
Hangi yazılım paketi Word'ü içerir? Word programı nasıl açılır? Bu ne için?
Bir bulmaca oluşturmak için önde gelen sorular.
Bulmacanın temeli nedir? Tablo nasıl eklenir? Hücreler nasıl birleştirilir? Tablo satırları nasıl kaldırılır? Basıldığında tablonun nasıl görüneceğini nasıl görebilirim?
Bulmaca için sorular:
- WORD programında oluşturulan belgelerin uzantısı nedir?
- Boyutunu küçültmek için diskte sıkıştırılmış bir dosyanın (veya dosya grubunun) adı nedir?
- Bir satır ve bir sütunun kesişiminden oluşan veri giriş alanı
- Program başlığından sonraki satırın adı nedir?
- Bir WORD program belgesi birkaç veya bir...
- Düzenleme komutlarını (seç, kopyala, yapıştır vb.) içeren menünün adı nedir?
- Bir komutu yürütmeye yarayan parlak düğmeli satırın adı nedir?
- Bir tabloyu satırlarla çerçevelemek için hangi komut kullanılır?
Bulmaca Cevapları :

III yeni malzeme çalışması
Diyagramlar, bilgileri görsel olarak sunmanın uygun bir yoludur.
Şema, metinsel açıklamalar içeren birkaç bloktan oluşan bir nesnedir. Bloklar, mantıksal bir bağlantı veya eylem dizisini gösteren çizgiler veya oklarla birbirine bağlanır.
Şemalar pratik öneme sahiptir: çeşitli literatürleri okurken veya görüntülerken günlük hayatta fizik, kimya, bilgisayar bilimi vb. derslerinde onlarla tanışırız (slaytlardaki örnekler)

ÖRNEK 2 Kelime oluşumu

ÖRNEK 3 Dosya sistemi hiyerarşik yapısı

Diyagram oluşturmanın yolları
- Tabloların yardımıyla (şemanın yapısı katı bir şekilde ayarlanmışsa ve bireysel blokların içeriği değişebilirse)
- grafik nesnesi olarak şema (blokların farklı şekilleri varsa ve oklarla birbirine bağlıysa)
Grafik nesnesi olarak diyagram
Şema, çizim paneli kullanılarak oluşturulur. GÖRÜNÜM panelini aç -ARAÇ ÇUBUĞU - ÇİZİM
Panel öğelerini çizme
- dikdörtgen, oval, çizgiler, oklar, otomatik şekiller (şekiller kümesi: çizgiler, bağlantı çizgileri, temel şekiller, kıvrımlı oklar, akış şeması öğeleri, belirtme çizgileri, yıldızlar, şeritler)
- ok (bir dizi nesne seçer)
- yazıt- metin için kapsayıcı. Bir şekle metin eklemek veya metne belgedeki metnin geri kalanından farklı bir yön vermek için kullanılır
- çizim (veya eylemler) - nesneleri hizalama, döndürme, gruplama komutları
Panel nesneleri tuval üzerine yerleştirilir.
tuval- bu, şekiller çizebileceğiniz alandır. Şekiller tuvalin içinde olduğundan, aynı anda yeniden boyutlandırılabilir ve yeniden konumlandırılabilir.
Şemaya metin eklemek için ETİKET aracını veya METİN EKLE komutunu kullanın (şekle sağ tıklayın).
Diyagramı tek bir grafik nesnesi olarak sunmak için çizim panelindeki oku kullanarak tüm elemanları seçin ve DRAW-GROUP komutunu uygulayın.
IV birincil konsolidasyon (pratik görev)
1. Egzersiz. Bir blok diyagram çizin ve onu WORD editöründe oluşturun
Kenarları A ve B verilen bir dik üçgenin alanını bulun

Görev 2 Bir şema oluşturun