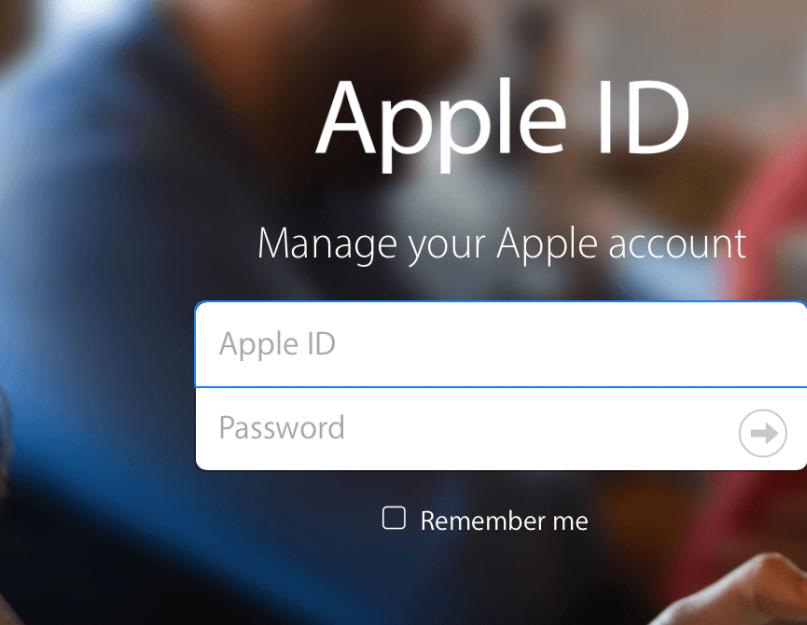İster telefon, tablet, oynatıcı vb. olsun, kesinlikle Apple ürünlerinin her kullanıcısının indirme ve yükleme ihtiyacı vardır. gerekli programlar, yardımcı programlar, uygulamalar, müzik, filmler, oyunlar, favori TV şovları.
Elbette şirketin servis merkezi veya müşteri hizmetleri merkeziyle iletişime geçebilirsiniz, ancak bu her zaman uygun mudur?
İhtiyaç duyduğunuz bilgileri kendi başınıza nasıl indireceğinizi öğrenmek çok daha kolay ve hızlıdır. Eğer tamamen yeni başlıyorsanız ve gadget'lar hakkında hiçbir şey anlamıyorsanız, bunu nasıl yapabilirsiniz? Bu makale bununla ilgili olacak.
Apple kimliği hesabı
Ayrıca okuyun:İletişim programları: 2019'un telefonlar için EN İYİ 15 anlık mesajlaşma uygulaması

Bir iPhone satın aldıktan sonra, sözde bir hesap oluşturmak için sisteme kaydolun (bu olmadan cihazı tam olarak kullanamazsınız).
Kayıt işlemi çok basittir: posta kutusu adresinizi girmeniz ve bir şifre oluşturmanız gerekir. Bundan sonra bir onay e-postası alacaksınız, bağlantıya tıklayın ve işlemi tamamlayın.
Gelin bu sürece daha detaylı bakalım (bu markayla ilk kez karşılaşanlar için).
Apple Kimliği hesabınız aşağıdaki özellikleri kullanmanıza olanak tanır:
- Kesinlikle tüm şirket ürünlerine ait her türlü program ve uygulamayı satın alın ve yükleyin;
- Yeni ürünlerin test edilmesine katılın (geliştiriciler için);
- Apple Online Store'dan çeşitli ekipmanlar satın almak mümkündür;
- Koleksiyonunuzu Apple TV'de oluşturup organize etmeniz mümkün;
- Film kiralamak veya satın almak;
- Face Time aracılığıyla görüntülü görüşmeler yapın;
- Özel bir arama yoluyla arkadaşlarınızı bulun;
- Yerleşik mağazadan kitap satın alın;
- Cihazınızın çalınması veya kaybolması durumunda onu bulmanız yeterlidir;
- Game Center'da oyun oynayın;
- iMessage aracılığıyla ücretsiz mesaj gönderin;
- Uygun çalma listeleri ve ev koleksiyonu oluşturun;
- iTunes U'da eğitim materyallerine ücretsiz erişim mevcuttur;
- Sürekli destek hizmeti imkanı;
- Müzik, talk şovlar, filmler, TV dizileri indirin ve kaydedin.
Apple Kimliği ayrıca kullanıcıyla ilgili aşağıdaki verileri de saklar:
- Tam soyadı ve adı;
- Kişisel Apple Kimliğiniz;
- Güvenlik soruları (kimliğinizi ve şifrenizi unuttuysanız);
- Birincil ve yedek posta adresleri;
- Doğum tarihi.
Apple Kimliği hakkında birçok efsane var. Bunlardan en popülerlerini aşağıda sunduk:
- Ücretli kayıt doğru değildir;
- Veri gerekiyor banka kartı- doğru ama yaratmanın bir yolu var hesap ve kredi kartı olmadan;
- Yalnızca bir Apple Kimliği olabilir ve değiştirilemez; bu doğru değil, Apple Kimliğinizi kolayca değiştirebilirsiniz. Bunu yapmak için ana sayfa Apple tuşum basılıyor "Apple kimliğini yönet" ve verilerinizi girin (adres E-posta ve şifre), ardından bölümde “Apple Kimliği ve ana e-posta” basmak "Değiştirmek" ve yeni bir posta kutusu adresi girin. Verdiğiniz adrese bir onay e-postası gönderilecek; değişiklik işlemini tamamlamak için verilen bağlantıyı takip etmeniz gerekecek.
- Aniden kimliğinizi unutursanız, cihazı artık kullanamazsınız - bu doğru değil! Destek ekibiyle iletişime geçtiğinizde, (kayıt sırasında doldurduğunuz) verileri sağlamanız gerekecektir ve onlar her şeyi kendileri ve yeterince hızlı bir şekilde yapacaklardır.
Aşağıda tam kullanım ve indirmeler için hala neyin gerekli olduğuna bakacağız.
İPhone'a program ve uygulama indirmenin yolları
Ayrıca okuyun:iOS aygıtları için en popüler 15 ücretsiz oyun
Yöntem 1: Telefonla indirme
Ayrıca okuyun:İPhone'da iOS nasıl güncellenir: Basit ve güvenli yollar
Bu kurulum seçeneği en hızlı ve en uygun olanıdır. Yalnızca yüksek hızlı bir İnternet bağlantısına, tercihen bir Wi-Fi ağına ihtiyacınız vardır.

İndirmek için aşağıdakileri yapmanız gerekir:
- Açık uygulama Telefonunuzda saklayın;
- Beğendiğiniz uygulamayı veya programı seçin ve açın;
- Ücretsiz düğmesine (ücretsiz uygulamalar için) veya Satın Al'a (ücretli uygulamalar için) tıklayın;
- Bundan sonra Kuruluma gidin;
- Açılan yetkilendirme penceresinde verilerinizi girin;

- Yetkilendirme işleminden sonra otomatik indirme başlayacaktır.
Otomatik indirme işlemi tamamlandığında telefonunuzun masaüstünde bir uygulama simgesi göreceksiniz.
Bu indirme seçeneğini bu videoda da izleyebilirsiniz:
VİDEO: iPhone'dan App Store'dan bir uygulama nasıl yüklenir
İPhone'dan App Store'dan bir uygulama nasıl yüklenir
Bir uygulamanın (oyun veya program) nasıl kurulacağına ilişkin talimatlar Uygulama mağazası doğrudan iPhone'dan.
Yöntem 2: Bilgisayar kullanarak iTunes aracılığıyla indirme
Ayrıca okuyun:iMyFone TunesFix: iTunes ile çalışırken veri kaybı olmadan her türlü hatayı ve sorunu çözüyor!
Uygulamaları Windows işletim sistemine sahip kişisel bir bilgisayardan veya MacBook dizüstü bilgisayardan indirebilirsiniz. İndirme işlemi tamamen aynıdır ancak çok daha uzun sürer ve iPhone'unuzu bir USB kablosuyla bağlamanız gerekir. Bir yandan, bu eylemleri neden karmaşıklaştırıyormuşuz gibi görünüyor? Ancak öte yandan, bu yöntemi kullanarak yükleme yapmanın birçok avantajı vardır:
- Telefonunuza bilgisayarınız aracılığıyla yüklediğiniz her şey sabit diskine kaydedilir ve internette sorun yaşasanız bile gerekli verileri cihazınıza kolaylıkla aktarabilir;
- İPhone'unuzu yeniden başlatmanız veya geri yüklemeniz gerekiyorsa, daha önce telefonunuzdaki her şeyi, App Store'a gitmenize gerek kalmadan ve hatta İnternet'e bağlanmadan yeterince hızlı bir şekilde bilgisayarınızdan aktarabilirsiniz;
- Uygulamaları indirmenin bu yöntemi, yalnızca Mobil İnternet ağ sağlayıcısından sınırsız veya sınırsız değil;
- Diğer bir artı ise satın aldığınız tüm uygulama ve programlarınızı istediğiniz zaman bilgisayarınıza aktarabilmenizdir.
İndirilen programların veya uygulamaların çoğu (telefonunuz aracılığıyla yaptıysanız) iTunes'da (program veya uygulama bölümü) görüntülenmeyebilir ve aygıt yazılımını güncellerseniz bunları kaybedersiniz. İşte tam da bu yüzden her şeyi bilgisayarınıza aktarmanız gerekiyor. Bu düğme kullanılarak yapılabilir "iPhone'dan satın alınanlar aktarılıyor" .
Satın aldığım uygulamaları telefonumdan bilgisayarıma nasıl aktarabilirim?
Bu sürece daha yakından bakalım.
Bunu iki şekilde yapabilirsiniz:
- Telefonunuzu iTunes aracılığıyla bilgisayarınızla otomatik olarak senkronize ederek;
- Bir dizüstü bilgisayara bağlanmadan kendi başınıza.
Tüm yüklü uygulamalar ipa dosya formatında kaydedilmişse, bu dosyaları yanlışlıkla silmeyin; çünkü bunları uygulama mağazasından tekrar indirmeniz gerekecektir.
Senkronizasyon nedir? Genel olarak bu, dosyaların bir cihazdan diğerine olağan kopyalanmasıdır. Ancak burada bir tuhaflık var: Bilgisayarınızdaki herhangi bir uygulamayı veya programı iTunes'tan silerseniz, akıllı telefonunuzdan da otomatik olarak silinir. Bu nedenle belirli uygulamaları silerken dikkatli olun.
Akıllı telefon aynı anda yalnızca bir iTunes arşiviyle senkronize edilebilir. Başka bir medya kitaplığına bağlanmak istiyorsanız bağlanın, öncekinin telefonunuzdan silineceğini unutmayın.
Başka bir iTunes'tan başka bir kütüphaneyi senkronize ederken dikkatli olun! Kişilerin ve takvimin senkronizasyonunun etkin olup olmadığını kontrol ettiğinizden emin olun; eğer etkinse (onay kutusu karşı taraftadır), ardından başka bir medya kitaplığına bağlanmaya başlamadan önce bunu devre dışı bıraktığınızdan emin olun, aksi takdirde tüm kişileriniz ve takvimleriniz silinir. ve veriler bilgisayardan bağlandığınız medya kitaplığına aktarılır.
İPhone'unuzu iTunes kullanarak bilgisayarınızla otomatik olarak senkronize ettiyseniz, telefonunuza indirdiğiniz her şey otomatik olarak dizüstü bilgisayarınızda iTunse'deki program bölümünde kaydedildiği için ekstra bir şey yapmanıza gerek yoktur.
Flashlanmış, geri yüklenmiş, güncellenmiş veya yeni satın alınmış bir cihazı PC'nizle senkronize ederseniz, doğrudan telefona neyin yükleneceğini seçme olanağına sahip olursunuz.
İkinci yöntem biraz daha zaman alır, ancak daha az alakalı değildir. Cihazınızı dizüstü bilgisayarınızla senkronize etmenize gerek yoktur; aktarım telefon-bilgisayar bağlantısı olmadan gerçekleştirilir.
Bunu yapmak için Windows yüklü bir MacBook veya PC'de iTunes'u başlatın ve oturum açın.
Bu işlem şu şekilde yapılabilir:
- Windows işletim sisteminde Alt tuşuna basın ve açılan mağazadaki öğeyi seçin "Bu bilgisayarı yetkilendir" , MacBook için ise aynı adımları yalnızca Alt tuşuna basmadan yapıyoruz.

- Daha sonra yeni açılan yetkilendirme penceresinde kullanıcı adınızı ve şifrenizi (Apple ID + Şifre) girin.

- Bu adımlardan sonra iTunes, bilgisayarınızın başarıyla etkinleştirildiğini belirten bir mesaj görüntüleyecektir.

Giriş yaptıktan sonra ana menüye gidin. Uygulama ekranının üst panelinde öğesini seçin. "Dosya" - "Cihazlar""ve öğeye basın "Satın alınanları taşı" .

Windows işletim sistemine sahip bir bilgisayara aktarım yapıyorsanız, Alt düğmesine basmanız ve MacBook'ta olduğu gibi aynı adımları uygulamanız gerekir.
Bu adımlardan sonra satın aldığınız tüm program, oyun ve uygulamaları internet bağlantısı olmadan telefonunuza aktarabilirsiniz.
Günümüzde mobil teknoloji alanı oldukça hızlı bir şekilde gelişmeye devam ediyor. Üretimde ilerleme cep telefonları ve akıllı telefonların ne kadar hızlı olduğuna dikkat ederseniz özellikle fark edilir hale gelir. Dünün yeni ürünleri geçerliliğini yitiriyor, yeni çıkan amiral gemilerinin rekabetine dayanamıyor. Aşağıda bu eskime belirtilerinden birinin ortadan kaldırılmasından bahsedeceğiz.
iPhone ve iOS'un eskimesi
Önceki makalelerimizden birinde: - eski bir bilgisayarda çevrimiçi videoları yüksek kalitede oynatmanıza olanak tanıyan bir seçeneğe baktık.
Ancak çoğu durumda donanımın eskime süreci doğal ve gerekli kabul edilebilirse, o zaman yazılımda her şey her zaman bu kadar açık değildir.
Yazılımın eskimesi konusunda iki ana yön ayırt edilebilir:
- Destek ve güncelleme eksikliği işletim sistemi için üretici eskimiş cihazlar
- Yeni sürümlerin geriye dönük uyumluluğunun olmaması yazılım ile eskimiş işletim sistemi
Destek süresi
İlk nokta açıktır. Akıllı telefon üreticisi çaba ve para harcamak istemiyor optimizasyon yeni sistem eski donanım için Bu görev teknik olarak mümkün olsa bile. Kaynak tasarrufunun yanı sıra, bu adım aynı zamanda yeni üretilen cihazların satışlarının hızlı bir şekilde artmasına da katkıda bulunur (çıkış Müşteri tabanı daha sadık bir üreticiye bu durumda ihmal ediyoruz), bu da ürünlerine yönelik destek süresinin arttırılmasından yana değil.
Yazılım geriye dönük uyumluluk
Soruya gelince geriye dönük uyumluluk, o zaman bu taraf daha da tartışmalı görünebilir. Başlangıç olarak şu anki makale bağlamında şu soruya şartlı bir cevap verelim: Geriye dönük uyumluluk nedir?
geriye dönük uyumluluk- bu, yazılımın yeni sürümlerinin eski bir işletim sistemindeki eski veri formatlarıyla çalışabilme yeteneğidir
Bu sorunun her iki versiyonu da şirketin cep telefonlarının önceki sürümlerinin sahipleri için çok ciddi. Elma.
Örneğin, ikincisi sahiplerin kullanımına açıktır. iPhone 4S versiyon iOS - 9.3.5
, İçin iPhone 4 durum daha da kötü; bu cihaz yalnızca resmi olarak kurulabiliyor iOS7.1.2. Ve bu, buna rağmen Apple işletim sisteminin en son sürümüşu anda - 10.3.1
Yazılımın eskimesinin sonuçları
Bu ne anlama gelir?
Karşılaşacakları en büyük sorunlardan biri eski Apple cihazlarının kullanıcıları- bu sıklıkta, İOS'ta App Store'dan bazı programları yüklemek imkansızdır belirli bir sürümün altında.
Özellikle böyle bir kurulum için popüler programİnternet üzerinden hızlı mesaj ve çağrı alışverişi yapmak, örneğin Viber, Apple Store'dan yüklü sürüme sahip olmanız gerekecek iOS 8.1'den düşük değil. Gibi uygulamalar için Skype, ağ istemcisi Temas halinde veya mobil uygulama instagram, maksimum eskimiş listelenen yazılımın kurulum koşullarını karşılayan telefon sistemi sürümü - iOS 8.0.
Yukarıdakilerin hepsinden resmi olarak böyle bir fırsatımız olmadığı sonucuna varabiliriz. Viber'i iPhone 4'e yükleyin . Aynısı belirtilen diğer programlar için de geçerlidir: Skype, vk istemcisi iOS için, instagram Ve bircok digerleri. Üstelik aynı kader yakında daha yeni modellerin de başına gelecek. bu soru gelecekte artan sayıda ürün kullanıcısını etkileyebilir Elma.
Ancak aynı Instagram'ı iPhone 4'e kurmanın bir yolu var. Bu yöntem çoğu programda işe yarayacaktır.
Bu yöntemin özü, uygulamayı App Store'dan önceden indirmektir. Apple kimliginiz ve programın desteklenen sürümünün daha sonra telefonun kendisine yüklenmesi.
Yani ihtiyacımız olacak:
- İnternet erişimi olan bilgisayar.
- iPhone'da internete bağlanma.
Başlayalım.
VK Uygulamasını iTunes aracılığıyla Apple ID'ye yükleme


Eğer denersek VKontakte programını iPhone 4'e yükleyin, o zaman hiçbir şey işimize yaramaz, bir hata alırız Bu içerik (uygulama) iOS 8.0 veya üzerini gerektirir cihazı iOS 8.0'a güncelleme teklifiyle
Ancak Ayarlar - Genel - Yazılım Güncelleme yolunu takip edersek yüklediğimizi göreceğiz " en yeni"Yazılım yani iOS7.1.2 iPhone 4'ün en son sürümü
Bu, geçici çözümler aramamız gerektiği anlamına geliyor.

Programı resmi Apple web sitesinden bilgisayarınıza indirin iTunes ve yükleyin.
Hadi başlatalım iTunes ve iPhone'unuzun etkinleştirildiği hesabı kullanarak oturum açın.

Şimdi sol üst köşedeki açılır menüye tıklayın ve Düzenle menüsünü seçin...
Görüntülenen listede Programlar'ın yanındaki kutuyu işaretleyin ve Son'a tıklayın.

Daha sonra açılır listede eklediğimiz Programlar bölümüne gidin.
Ekranın orta kısmında App Store sekmesine tıklayın. Sağ üst köşedeki arama çubuğuna ilgilendiğimiz programın adını girin, bırakın iPhone için VKontakte istemcisi. Uygulama simgesinin altındaki düğmeye tıklayın İndirmek, şifrenizi girin Apple kimliginiz ve Satın Al düğmesine tıklayın ( Uygulama ücretsizdir, endişelenecek bir şey yok)

Uygulama hesabımıza indirildi, artık bilgisayara ihtiyacımız yok.
App Store aracılığıyla VK Uygulamasını iPhone 4'e yükleme

Telefonu internete şu şekilde bağlıyoruz: mobil ağ veya Wi-Fi aracılığıyla. Hadi başlatalım Uygulama mağazası cihazda ve hemen sekmeye gidebilir Güncellemeler. Burada iTunes'tan indirdiğimiz uygulamanın aynısına sahip olacağız, yani istemci VK Uygulaması. Program simgesinin sağında, uygulamayı Apple ID'den yüklememizi sağlayan oklu bulut şeklinde bir düğme bulunacaktır.
Buluta tıklayın
Şimdi şöyle bir bildirim göreceğiz: Programın en son sürümünü indirmek için işletim sisteminin güncellenmiş bir sürümü gereklidir. Ama burada bize sorulacak indirmek önceki versiyon bu başvuru butonuna basarak kullanacağımız İndirmek


En son uyumlu sürümün indirilmesinin tamamlanmasını bekliyoruz ve yüklü programı başlatabiliriz.
Bu şekilde mümkün olmayacağını belirtmekte fayda var. düzenlemek En son sürüm iPhone'daki programlar(bir Jailbreak'iniz varsa sorunun çözümü mümkündür), yani yeni sürümlerde eklenen uygulamanın tüm işlevlerine muhtemelen erişemeyeceksiniz, ancak bu çoğu zaman ana özelliklerin rahat kullanımı için gerekli değildir. .
Bugün bunun hakkında konuştuk programın eski bir iOS sistemine sahip bir iPhone'a nasıl kurulacağı.
Size uzun destek ve sürekli güncellemeler.
Çok mütevazı olduğu ve pek bilgilendirici olmadığı ortaya çıktı, bu nedenle herhangi bir kullanıcı için programların bir iPhone veya iPad'e nasıl indirileceği konusunda daha erişilebilir bir kılavuz hazırlamaya karar verdik. Bugün oyunları ve uygulamaları yüklemenin 2 resmi yoluna bakacağız.
Oyuncakları ve uygulamaları yüklemeye başlamadan önce Apple iPhone, bir hesap kaydetmemiz gerekecek, bu, oyunları indirip telefona kurabileceğimiz bir Apple hesabıdır. Aşağıdaki yöntemlerden birini kullanarak bir hesap oluşturabilirsiniz:
Artık zaten bir hesabınız olduğuna göre, programların iPhone'a nasıl yükleneceğini seçebilirsiniz; ancak yalnızca iPhone'da değil, iPad tableti veya oynatıcısı sahipleri de bu talimatları kullanabilir ipod touch. Resmi olarak uygulamayı bir bilgisayar kullanarak yükleyebilirsiniz, ancak doğrudan telefonunuzdan yükleyerek demir bir arkadaş olmadan da yapabilirsiniz.
iPhone'dan uygulama yükleme
Bu kurulum yöntemi, bilgisayar olmadan bir iPhone'a bir oyun veya program kaydetmenize yardımcı olacaktır, kurulum telefonun kendisinden gerçekleşir, elbette iPhone'un olması gerekir, örneğin nokta gibi sabit bir bağlantı kullanılması tavsiye edilir. Wi-Fi erişimi, Gitmek:
1. Telefonunuzda başlatın standart uygulama Uygulama mağazası

2. “Ara” bölümüne dokunun, yüklemek istediğiniz uygulamanın adını arama çubuğuna girin, karar vermediyseniz, iPhone için en iyi İnternet mesajlaşma programlarından biri olan IM+'yı arayıp yükleyeceğiz. Henüz uygulamanız yoksa Top 25 > Top Free bölümünden ücretsiz bir uygulama veya oyun seçebilirsiniz.


3. Uygulama bulunur, seçin ve yüklemek için “Ücretsiz” butonuna tıklayın, “Yükle” butonuna tıklayarak onaylayın, şifre isterse oluşturulan hesabın şifresini girin.
bundan sonra iPhone ekranıÖlçek sonuna ulaştığında yükleme ölçeğine sahip bir uygulama simgesi görünecektir - uygulama yüklenir, onu başlatabilir ve kullanabilirsiniz.
100 veya 150 MB üzeri oyun ve uygulama indirmeniz gerekiyorsa. kullanırsanız (örneğin, yakınlarda Wi-Fi yoksa), iPhone dosyaların indirilmesiyle ilgili bir kısıtlama bildirecektir, bunu atlayabilirsiniz - .
İTunes'u kullanarak iPhone'a oyunlar nasıl indirilir
İkinci yöntem, oyunları bilgisayarınıza indirmenize ve ardından uygulamaları iPhone'unuza indirmenize olanak tanır; tüm bunlar, bilgisayarınıza yüklenmesi gereken iTunes programını kullanarak yapılır. Bu yöntem telefonunuzda İnternet erişimi gerektirmez. Bilgisayar internete bağlıysa başlayabilirsiniz. Her zaman olduğu gibi antrenman yapacağız ücretsiz uygulamalar iphone için:

1. iTunes'u başlatın, “ iTunes Store"ve elbette daha önce yetki vermediyseniz.

2. Sağ üst köşedeki “Giriş” butonuna tıklayın ve hesap bilgilerinizi kullanarak giriş yapın.

3. Sağ üst köşedeki aynı yere, arama çubuğuna aradığınız uygulamanın adını girin, tekrar IM+ koyacağız, sizinkini bulabilir veya ücretsiz uygulamaların bulunduğu Top-Free bölümünü kullanabilirsiniz. yer alıyor.

4. Uygulamamız arama sonuçlarında göründü, iki kopya halinde sunuldu - iPhone ve iPad için bir sürüm, cihazınız için seçin ve "İndir" e tıklayın

5. Hesap şifrenizi girin, “Satın Al”a tıklayın ve uygulama iTunes'a indirilmeye başlayacaktır. İndirdikten sonra uygulama “Programlar” bölümünde görünecektir.

6. iPhone'u bir USB kablosu kullanarak bilgisayara bağlayın. iTunes programının “Cihazlar” bölümünde iPhone’a tıklayın, “Programlar” sekmesini seçin, “Senkronize Et” kutusunu işaretleyin, uygulamamızı bir işaretleyici ile işaretleyin ve sağ alt köşedeki “Uygula” butonuna tıklayın.
Senkronizasyondan sonra uygulamanız iPhone'a yüklenir, artık programları iPhone veya iPad'e indirmenin iki yolunu biliyorsunuz.
Birçok iPhone ve iPad kullanıcısı yanlışlıkla mobil cihazlarİnternetten dosya indiremezsiniz. Aslında İnternet'ten iPhone ve iPad'e herhangi bir dosya türünü indirmenin hiçbir yolu yoktur. çok sayıda. Bu talimatta bunlardan en uygun ve en basitini anlattık. Hemen rezervasyon yaptıralım ki jailbreak yok, maddi masraf yok Bu method gerektirmez.
İnternetten iPhone'unuza dosya indirmek için bir dosya yöneticisine ihtiyacınız olacak. App Store'da çok çeşitli araçlar var, ancak üç araç en başarılıları olarak kabul ediliyor - " Yükleyici», Belgeler Ve Dosya Yöneticisi. Bu uygulamaların her biri aynı prensipte çalışır ancak son tercihimiz Belgeler'e düştü. Bunun iki ana nedeni var: ek özellikler ve uygulama içi satın almaların olmaması.
Dosyaları indirmek için herhangi bir dosya yöneticisini kullanın çeşitli türlerİnternetten iPhone veya iPad'e geçiş son derece basittir.
1. Adım: Tarayıcınızı başlatın Safari
Not: Bahsettiğimiz dosya yöneticilerinin yerleşik tarayıcıları vardır. Dilerseniz bunları da kullanabilirsiniz.
[Dosya yöneticisinin adı]'nda aç».
 Safari size kaydetme uygulaması olarak başka bir seçenek sunarsa " Daha" ve dosya yöneticinizi seçin.
Safari size kaydetme uygulaması olarak başka bir seçenek sunarsa " Daha" ve dosya yöneticinizi seçin.
 3. Adım. İsteği tamamladıktan sonra dosya, belirtilen dosya yöneticisine indirilmeye başlayacaktır. Tamamlandığında (süre, dosya boyutuna ve İnternet bağlantı hızına bağlıdır), dosya yöneticisi uygulaması açılacaktır. Çoğu yönetici hangi dosyanın hangi dizine kaydedildiğini duyurur.
3. Adım. İsteği tamamladıktan sonra dosya, belirtilen dosya yöneticisine indirilmeye başlayacaktır. Tamamlandığında (süre, dosya boyutuna ve İnternet bağlantı hızına bağlıdır), dosya yöneticisi uygulaması açılacaktır. Çoğu yönetici hangi dosyanın hangi dizine kaydedildiğini duyurur.
 Dosyaları iPhone ve iPad'inize bu şekilde kolayca indirebilirsiniz. Peki bundan sonra onlarla ne yapmalı? Orada öylece yatacaklar ölülerin anısı kargo?
Dosyaları iPhone ve iPad'inize bu şekilde kolayca indirebilirsiniz. Peki bundan sonra onlarla ne yapmalı? Orada öylece yatacaklar ölülerin anısı kargo?
Neyse ki hayır. Listelediğimiz listedeki dosya yöneticileri, arşivleri açmak, videoları, fotoğrafları, belgeleri görüntülemek ve bunları başkalarına veya iPhone ve iPad'de yüklü uygulamalara göndermek dahil olmak üzere dosyalarla çeşitli işlemler gerçekleştirmenize olanak tanır.
Bir dosyayı doğrudan istenen uygulamaya nasıl indirebilirim?
Çoğu durumda, İnternet'ten gerekli dosyanın daha sonra çalışmak üzere doğrudan uygulamaya indirilmesi gerekir. Bu durumda dosya yöneticisi kullanmanıza gerek yoktur.
Not: Dosyayı yüklemek istediğiniz uygulamanın onu desteklemesi ve onunla çalışabilmesi gerektiğini unutmayın.
1. Adım: Tarayıcınızı başlatın Safari, dosyayı indirmek istediğiniz sayfaya gidin ve indirme bağlantısına tıklayın.
Adım 2. Açılan sayfada “” seçeneğine tıklayın. Daha" ve dosyayı yerleştirmek istediğiniz uygulamayı seçin.
 3. Adım. Dosya internetten iPhone veya iPad'inizde belirttiğiniz uygulamaya indirilmeye başlayacaktır.
3. Adım. Dosya internetten iPhone veya iPad'inizde belirttiğiniz uygulamaya indirilmeye başlayacaktır.

YouTube videoları iPhone ve iPad'e nasıl indirilir
YouTube videolarını Apple mobil cihazlarına indirme yönteminden özellikle bahsetmek gerekir. Mesele hiç de karmaşıklığında değil, özellikle yüklemede. Daha önce olduğu gibi, bir dosya yöneticisi görevle başa çıkmanıza yardımcı olacaktır.
1. Adım. Dosya yöneticisini başlatın " Yükleyici».
Adım 2: Uygulama içi tarayıcıyı kullanarak YouTube'a gidin ve iPhone veya iPad'inize indirmek istediğiniz videoyu bulun.
 3. Adım. Video oynatılmaya başlar başlamaz uygulama onu cihazınıza indirmeyi önerecektir. Tıklamak " İndirmek».
3. Adım. Video oynatılmaya başlar başlamaz uygulama onu cihazınıza indirmeyi önerecektir. Tıklamak " İndirmek».
 4. Adım. İndirme işlemini sekmeden izleyebilirsiniz. İndirilenler.
4. Adım. İndirme işlemini sekmeden izleyebilirsiniz. İndirilenler.