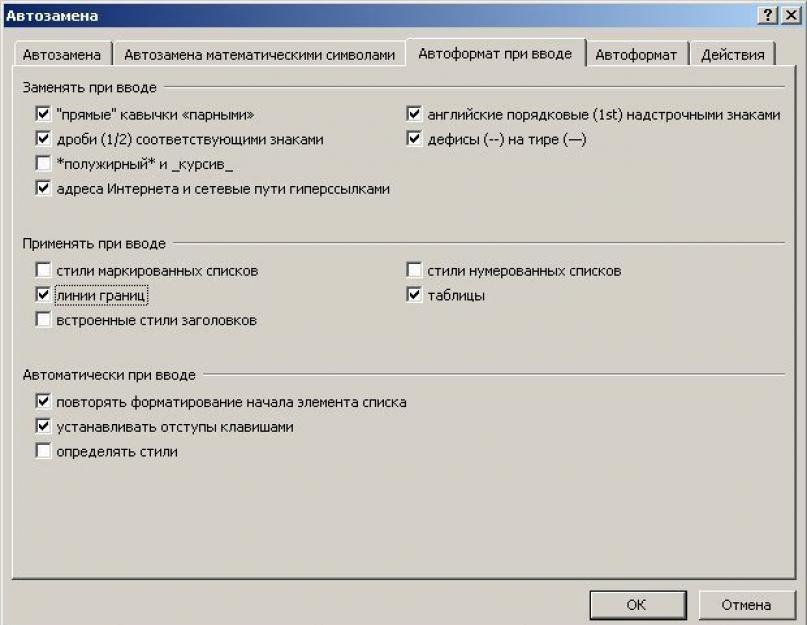Bu makale, bir belgede bir satırın kendiliğinden ortaya çıkması sorunuyla ilgilidir. Buraya bir arama motorundan bir soruyla geldiyseniz "Word'de kalın bir satır nasıl kaldırılır", "Sayfadaki bir satırın nasıl kaldırılacağını Word", word belgesinde satır nasıl kaldırılır veya benzeri, o zaman doğru yere geldiniz. Doğrudan Kaldır bölümüne atlayabilirsiniz. Sonunda bu sinir bozucu çizgiden nasıl kurtulacağınızı öğreneceksiniz.
Ve eğer arıyorsan "Word'de bir belgede nasıl satır yapılır", "Uzun düz bir çizgi nasıl yapılır", "Tüm sayfadaki Word'deki alt satır nasıl yazılır", "Word'de bir imza satırı nasıl eklenir" ve diğerleri, o zaman makalem de bu konuda size yardımcı olacaktır. Ekleme bölümünde biraz daha aşağıda, Word'e nasıl düz bir çizgi koyacağınızı öğreneceksiniz ve sadece değil.
zeyilname
Bazen bir belgede bir şeyi yatay bir çubukla ayırmak gerekir. Birçoğu yanlışlıkla tüm çizgiye bir alt çizgi “_” veya kısa çizgi “-” çizerlerse, çizginin görsel olarak ortaya çıkacağına inanır, bu da her şeyin yolunda olduğu anlamına gelir. Gerçekte durum böyle değildir, çünkü yazı tipi boyutlarını, kenar boşluklarını veya diğer biçimlendirmeleri değiştirirken bu sözde satır değişecek ve gerekenden daha uzun veya daha kısa olacaktır.
Word'ün bunun için kendi araçları vardır. Bu nedenle, yeni başlayanlar için, istediğinizi uygulamanıza izin veren ayarlarda bir onay işareti olduğundan emin olun.
Word 2003 ve altı için:
"Araçlar" menüsüne gidin ve "Otomatik Düzeltme Seçenekleri" komutunu seçin. Otomatik Düzelt iletişim kutusunda, Yazarken Otomatik Biçimlendir sekmesini seçin. "Sınır Çizgileri"nin yanındaki kutuyu işaretleyin.
Word 2007 ve üzeri için:
"Ofis" düğmesine basın ve "Kelime Seçenekleri"ni seçin. Görünen pencerede "Yazım" seçeneğini seçin ve "Otomatik Düzeltme Seçenekleri" düğmesine basın. Otomatik Düzelt iletişim kutusunda, Yazarken Otomatik Biçimlendir sekmesini seçin. "Sınır Çizgileri"nin yanındaki kutuyu işaretleyin.

Artık özelliği ayarlamak için aşağıdaki yöntemleri kullanabiliriz:
- Arka arkaya üç "-" (üç tire) yazın ve Enter'a (Enter) basın - tireler sayfanın tüm genişliği boyunca sürekli ince bir çizgiye dönüştürülür
- Arka arkaya üç "=" (üç eşittir işareti) yazın ve Enter'a basın - eşittir işaretleri, sayfanın tüm genişliği boyunca çift bölünmez çubuğa dönüştürülür
- Arka arkaya üç "_" (alt çizgi) yazın ve Enter'a basın - alt çizgiler sayfanın tüm genişliği boyunca düz, kalın bir çizgiye dönüştürülür
Ancak, sayfanın tüm genişliği boyunca düz değil, noktalı bir çizgi koyan başka ilginç bir yol daha var.
- Arka arkaya üç "*" (üç yıldız) yazın ve Enter'a (Enter) basın - tireler sayfanın tüm genişliği boyunca noktalı bir çizgiye dönüştürülür

kaldırma
Bazen belgede fazladan satırlar oluşur. Oldukça basit bir şekilde kaldırılırlar.
Word 2003 ve altı için:
İmleci bu satırın üzerine getirin, ardından Biçim menüsüne gidin ve Kenarlıklar ve Gölgelendirme komutunu seçin ve Kenarlık sekmesinde en üstteki kenarlık türüne tıklayın: yok. Tamam'ı tıklayın. Çizgi kaybolacak.

Çok işlevli bir programdır ve belki de ilk başta birçok kullanıcı tarafından hafife alınan boşunadır. Tabii ki, bazı anlarda aynı Excel'i kullanmak daha iyidir, ancak genel olarak Word birçok görevle başa çıkabilir.
Onun yardımıyla, bir belgeyi her zaman güzel bir şekilde tasarlayabilir, ona kasıtlı bir iş kalitesi kazandırabilir veya tam tersini yaparak gayri resmi hale getirebilirsiniz. Tablolarla çalışabilir, metin stilini değiştirebilir vb. Ek olarak, Word arayüzü en küçük ayrıntısına kadar düşünülmüştür, birkaç saniye içinde iş için gerekli aracı bulmanızı sağlar. Bu arada, aniden ihtiyacınız olursa Word'de bir çizgi bile çizebilirsiniz. Aslında, bir Word'de nasıl çizgi çizileceği hakkında daha fazla konuşacağız.
Birinci yöntem
Aslında, Word'de ortaya çıkan hemen hemen her tartışmalı durumda, bundan kurtulmak için birkaç seçenek vardır. Ve bu çok iyi, çünkü her kullanıcı neyi sevdiğini ve kendisine en uygun olanı seçebilir. Öyleyse ilk yöntemle başlayalım, bence, herkes için çok basit ve anlaşılır.
Bir metin yazdığınızı ve bir alt çizgi ile vurgulamanız gerektiğini düşünün. Bunu yapmak için şunu yapıyoruz: metni seçin, ardından araç çubuğundaki "Ana Sayfa" sekmesinde "Yazı Tipi" bloğunu buluyoruz. Üç düğme vardır: kalın, italik ve altı çizili ve yine de ihtiyacınız varsa, başka bir menüden yapabilirsiniz. Buna göre, aşağıdaki ekran görüntüsünde gösterildiği gibi, sadece son düğmeye tıklayın.
İkinci yöntem
Bu yöntem daha da işlevseldir. Sayfanın herhangi bir alanında bir veya daha fazla çizgi çizmek istediğiniz durumlarda yararlıdır ve yatay, dikey, çapraz veya başka bir şey olması önemli değildir. Bunu yap:
- Araç çubuğunda Ekle sekmesi var, açın.
- "Şekiller" düğmesinin sağlandığı bir "Çizimler" bloğu vardır.
- Üzerine tıklayarak önerilenler arasında düz bir çizgi bulun. Metne bir satır eklemek gerektiğinde üzerine tıklayın. Lütfen iki nokta belirtmeniz gerekeceğini unutmayın: nerede başlayacağı ve nerede biteceği.
Üçüncü yöntem
Bu metin düzenleyici, hızlı bir şekilde satır oluşturmak için yararlı olan başka bir araç sağlar. Bir çizgi çizmek için imleci doğru yere getirin, ardından yine "Giriş" sekmesinde bulunan "Sınırlar" düğmesini tıklayın. Bundan sonra, sayfanın tüm genişliği boyunca yatay bir çizgi görünmelidir.

Umarım Word'de bu çizgi çizme yollarından birini beğenmişsinizdir. Herhangi birini seçin ve denemekten çekinmeyin!
yardımcı olacak video
Bu makale, bir belgede bir satırın kendiliğinden ortaya çıkması sorunuyla ilgilidir. Buraya bir arama motorundan bir soruyla geldiyseniz "Word'de kalın bir satır nasıl kaldırılır", "Sayfadaki bir satırın nasıl kaldırılacağını Word", word belgesinde satır nasıl kaldırılır veya benzeri, o zaman doğru yere geldiniz. Doğrudan Kaldır bölümüne atlayabilirsiniz. Sonunda bu sinir bozucu çizgiden nasıl kurtulacağınızı öğreneceksiniz.
Ve eğer arıyorsan "Word'de bir belgede nasıl satır yapılır", "Uzun düz bir çizgi nasıl yapılır", "Tüm sayfadaki Word'deki alt satır nasıl yazılır", "Word'de bir imza satırı nasıl eklenir" ve diğerleri, o zaman makalem de bu konuda size yardımcı olacaktır. Ekleme bölümünde biraz daha aşağıda, Word'e nasıl düz bir çizgi koyacağınızı öğreneceksiniz ve sadece değil.
zeyilname
Bazen bir belgede bir şeyi yatay bir çubukla ayırmak gerekir. Birçoğu yanlışlıkla tüm çizgiye bir alt çizgi “_” veya kısa çizgi “-” çizerlerse, çizginin görsel olarak ortaya çıkacağına inanır, bu da her şeyin yolunda olduğu anlamına gelir. Gerçekte durum böyle değildir, çünkü yazı tipi boyutlarını, kenar boşluklarını veya diğer biçimlendirmeleri değiştirirken bu sözde satır değişecek ve gerekenden daha uzun veya daha kısa olacaktır.
Word'ün bunun için kendi araçları vardır. Bu nedenle, yeni başlayanlar için, istediğinizi uygulamanıza izin veren ayarlarda bir onay işareti olduğundan emin olun.
Word 2003 ve altı için:
"Araçlar" menüsüne gidin ve "Otomatik Düzeltme Seçenekleri" komutunu seçin. Otomatik Düzelt iletişim kutusunda, Yazarken Otomatik Biçimlendir sekmesini seçin. "Sınır Çizgileri"nin yanındaki kutuyu işaretleyin.
Word 2007 ve üzeri için:
"Ofis" düğmesine basın ve "Kelime Seçenekleri"ni seçin. Görünen pencerede "Yazım" seçeneğini seçin ve "Otomatik Düzeltme Seçenekleri" düğmesine basın. Otomatik Düzelt iletişim kutusunda, Yazarken Otomatik Biçimlendir sekmesini seçin. "Sınır Çizgileri"nin yanındaki kutuyu işaretleyin.

Artık özelliği ayarlamak için aşağıdaki yöntemleri kullanabiliriz:
- Arka arkaya üç "-" (üç tire) yazın ve Enter'a (Enter) basın - tireler sayfanın tüm genişliği boyunca sürekli ince bir çizgiye dönüştürülür
- Arka arkaya üç "=" yazın (üç eşittir işareti) ve Enter'a (Enter) basın - eşittir işaretleri, sayfanın tüm genişliği boyunca bölünmez bir çift çubuğa dönüştürülür
- Arka arkaya üç "_" (alt çizgi) yazın ve Enter'a basın - alt çizgiler sayfanın tüm genişliği boyunca düz, kalın bir çizgiye dönüştürülür
Ancak, sayfanın tüm genişliği boyunca düz değil, noktalı bir çizgi koyan başka ilginç bir yol daha var.
- Arka arkaya üç "*" (üç yıldız) yazın ve Enter'a (Enter) basın - tireler sayfanın tüm genişliği boyunca noktalı bir çizgiye dönüştürülür

kaldırma
Bazen belgede fazladan satırlar oluşur. Oldukça basit bir şekilde kaldırılırlar.
Word 2003 ve altı için:
İmleci bu satırın üzerine getirin, ardından Biçim menüsüne gidin ve Kenarlıklar ve Gölgelendirme komutunu seçin ve Kenarlık sekmesinde en üstteki kenarlık türüne tıklayın: yok. Tamam'ı tıklayın. Çizgi kaybolacak.

Word'deki sıradan metinlerde çizgiler oldukça nadiren kullanılır, ancak çeşitli formlar veya formlar çizerken vazgeçilmezdirler. Hazır bir metnin altını çizmek oldukça basittir ancak formları derlerken boş alanın altını çizmeniz gerekir ve bu form elektronik olarak doldurulacağı için alışılmış altı çizili burada olmazsa olmazdır. Daha sonra, Word'de herkesin kendileri için uygun seçeneği seçebileceği çeşitli şekillerde nasıl bir çizgi oluşturulacağına bakacağız.
Word'de metnin altında bir satır oluşturmanın en kolay yolu, altı çizili metin menüsünü kullanmaktır. Metin ve sekmelerin altını bu şekilde çizebilirsiniz. Ancak boş bir alana bir çizgi yerleştirmek için böyle bir alt çizgi kullanmak, yani. bu tür satırlarla daha fazla metin girişi için alanlar oluşturmak son derece elverişsizdir. Metin böyle bir satıra yazıldığında, ona alt çizgi uygulanır, ancak diğer tüm metinler hareket eder ve bu da belgenin yapısını hemen bozabilir.
Sekmede böyle basit bir metin altı çizili yapmak için gereklidir "Ev" Bölümde "Yazı tipi" simge bul "Alt Çizili Metin", ve üzerine tıklayın. Önceden seçilen metnin altı çizilir ve ayrıca yazılan tüm metinlerin altı çizilir.
Aşağı oka tıklarsanız, farklı alt çizgi stilleri ve hatta çizginin rengini seçebilirsiniz.

Word'de satır oluşturmanın bir sonraki yolu, klavyede bulunan alt çizgi karakterini kullanmaktır. Bunu yapmak için tuşuna basın "vardiya" ve alt çizgi simgesine tıklayarak «_» gerekli uzunlukta bir çizgi çizin. Ancak böyle bir çizgi de ideal olmaktan uzaktır. Word'de böyle bir satıra yazmak işe yaramaz ve normal metnin altını çizme düzeyiyle eşleşmez.
Word'de imza için bir satır oluşturmanın daha uygun bir yolu, yalnızca alt kenarlığı görünür bırakmanız gereken bir tablo hücresi kullanmaktır. Bu durumda tek bir hücrenin konumlandırılması ile ilgili bazı sorunlar ortaya çıkabilir, ancak belgenin altı çizili alanını elektronik ortamda doldurabilmek adına deneyebilirsiniz. Tek bir hücre tablosu eklemeniz ve yerleşimini, boyutunu ve kenarlıklarını ayarlamanız yeterlidir.

Word'de üzerine yazabileceğiniz bir çizgi çizmenin son yolu, ayrı bir nesne olarak bir çizgi çizmektir. Bunu yapmak için sekmeye gidin "Sokmak" ve noktayı bul "Şekiller" Bölümde "Çizimler". Rakamlarda normal çizgiyi buluyoruz, üzerine tıklayın ve kağıda doğru yere çizin. Bir çizgi çizerken tuşu basılı tutarsanız "vardiya", sonra çizgi yatay olacaktır. Gerekirse, hat ilgili menüde daha fazla yapılandırılabilir.

Tünaydın.
Bugünün kısa dersinde Word'de nasıl satır oluşturabileceğinizi göstermek istiyorum. Genel olarak, bu oldukça yaygın bir sorudur, çünkü cevaplaması zor. Hangi hattan bahsettiğin belli değil. Bu yüzden farklı çizgiler oluşturmanın 4 yolunu analiz etmek istiyorum.
O halde başlayalım...
1 yol
Diyelim ki bir metin yazdınız ve altına düz bir çizgi çizmeniz gerekiyor, yani. vurgu yapmak. Word'ün bunun için özel bir alt çizgi aracı vardır. Önce seçin, ardından araç çubuğunda "H" harfli simgeyi seçin. Aşağıdaki ekran görüntüsüne bakın.

2 yol
Klavyede özel bir düğme var - "tire". Bu nedenle, "Cntrl" düğmesini basılı tutarsanız ve ardından "-" üzerine tıklarsanız - Word'de alt çizgi gibi küçük bir düz çizgi görünecektir. İşlemi birkaç kez tekrarlarsanız - tüm sayfa için satırın uzunluğu elde edilebilir. Aşağıdaki resme bakın.

Resim, "Cntrl" ve "-" düğmeleri kullanılarak oluşturulan bir satırı göstermektedir.
3 yol
Bu yöntem, sayfanın herhangi bir yerinde düz bir çizgi (hatta birden fazla) çizmek istediğiniz durumlarda kullanışlıdır: dikey, yatay, çapraz, eğik vb. Bunu yapmak için "EKLE" menüsündeki menüye gidin. bölümüne gidin ve "Şekiller" ekleme işlevini seçin. Ardından, düz bir çizgiye sahip simgeye tıklayın ve iki nokta belirleyerek doğru yere yapıştırın: başlangıç ve bitiş.

4 yol
Ana menüde çizgiler oluşturmak için kullanılabilecek başka bir özel düğme var. Bunu yapmak için, imleci ihtiyacınız olan satıra getirin ve ardından "Sınırlar" panelindeki düğmeyi seçin ("HOME" bölümünde bulunur). Ardından, istenen çizgide sayfanın tüm genişliği boyunca düz bir çizginiz olmalıdır.
Metin belgelerindeki satırlar genellikle altını çizmek, bilgileri vurgulamak, boş bir satır oluşturmak, metni doldurmak veya tanımlamak için kullanılır. Ve Wordp'te nasıl bir çizgi çizileceği, cevaplaması zor olan oldukça yaygın bir sorudur. Öncelikle tam olarak neye ihtiyacınız olduğuna karar vermelisiniz.
Word'de her biri farklı durumlarda faydalı olabilecek düz bir çizginin nasıl oluşturulacağına ilişkin üç ana seçenek vardır. Düz çizgileri kaldırmanın yolları, onları oluşturmanın seçilen yoluna bağlıdır.
İlk yol
Belki de Word'de basit, sağlam, bir satırın ortasına nasıl bir çizgi çizeceğinizi bilmediğiniz bir durum ortaya çıkmıştır. Çoğu zaman, verileri daha sonra elle doldurmak için metinde boş bir alan bırakmanız gerektiğinde. Bu, antetli kağıtlar, sözleşmeler ve eylemler için geçerlidir.
Klavyede “-” tuşunu bulun ve “Ctrl” tuşu ile aynı anda basın. Sonuç, küçük bir düz çizgidir. Bu işlemi birçok kez tekrarlarsanız, tüm sayfanın genişliğine "uzatabilirsiniz". Alanlara ulaştığınızda, ikinci satıra geçin.
Bu şekilde oluşturulan Word'de bir satır nasıl kaldırılır? Aynı zamanda oldukça basittir - "Geri Al" tuşundan yararlanırız.
İkinci yol
Yatay bir çizgiye değil, dikey veya eğik bir çizgiye mi ihtiyacınız var? Word'de nasıl çizgi çizilir, hangi araç kullanılır? Şekil olarak oluşturulan düz bir çizgi kolayca yürütülür.
İkinci yöntemi kullanarak kesinlikle sayfanın herhangi bir köşesinde düz bir çizgi çizebilirsiniz: metne paralel ve dik, açılı. Bunu yapmak için birkaç adım atmanız gerekir:
- "Ekle" özel bölümüne gidin, "Şekiller" komutunu seçin.
- Düz çizgi simgesine tıklayın.
- Sayfadaki başlangıç noktasında fareyi tıklayın, imleç yerine bir çarpı işareti göreceksiniz.
- Sol tuşa basılı tutarken fareyi istediğiniz yöne hareket ettirin.
- Çizgiyi bitirmek istediğiniz noktada düğmeyi bırakın.
Aynı şekilde ok, eğri, dalgalı vb. çizebilirsiniz. Daha sonra görünümlerini, genişliklerini, renklerini ve diğer parametrelerini değiştirebilirsiniz. Yanlışlıkla daha önce durduysanız, düz çizgiyi uzatabilirsiniz: Bunu yapmak için uçtaki daireye basın ve sol düğmeyi basılı tutarken istediğiniz boyuta sürükleyin.
Şekil olarak yapılmış Word'de bir satır nasıl silinir, aksine gerekli değilse? Herhangi bir şekil, fare ile seçilerek, ardından "Sil" tuşuna basılarak veya araç çubuğundaki "Kes" düğmesi seçilerek kaldırılabilir. Seçmek için herhangi bir yere tıklamanız yeterlidir.
Üçüncü yol
Sayfanın tüm genişliği boyunca Word'de bir çizgi nasıl yapılır? Editörün ana menüsünde başka bir kullanışlı buton daha var. Kullanmak için imleci uygun bir yere yerleştirmeniz ve ardından paneldeki "Sınırlar" düğmesini bulmanız gerekir. Devre dışı bırakmak için üzerine tıklayarak aynı düğmeyi çalıştırarak fazla kenarlığı kaldırabilirsiniz.
Word editörü, yalnızca sembollerle değil, aynı zamanda programın kendisi kullanılarak oluşturulabilen grafik görüntülerle de çalışma yeteneği sağlar.
Bir metnin önemini göstermek, yazıtları göstermek veya Word'de metin ayırıcıları ayarlamak için satırlar kullanılır - bunlar yazılı metnin altına yerleştirilebilir, vurgulanabilir, bir metin satırının devamı olabilir veya yerleştirilebilir. sayfada boş bir alanda. Örnek olarak, Word'de birkaç yolla bir çizgi çizmeye çalışalım.
Hızlı makale navigasyonu
Şekilleri Kullanma
Metin belgeleri tasarlarken, genellikle bir tür grafik nesnesi olan metin düzeyinde çizilmeyen çizgiler gerekir. Herhangi bir yöne giden bir çizgi çizmek için şunları yapmalısınız:
- "Ekle" menüsünde "Şekiller" i seçin (Word 2003'te "Çizim" panelinde istediğiniz çizgi tipine tıklayın);
- Açılan menünün "Çizgiler" grubunda istediğiniz çizgi tipini seçin;
- Sayfada satırın başından sonuna kadar fareyi sürükleyin veya belgede doğru yerde fareyi tıklayın (bundan sonra çizilen çizgi başka bir yere taşınabilir, yeniden boyutlandırılabilir ve döndürülebilir).
Metin altı çizili
Halihazırda yazılan metnin altında bir satıra ihtiyacınız varsa, alt çizgi seçeneğini kullanabilirsiniz:
- Altı çizilecek metni seçin;
- "Ana Sayfa" menüsünde, "Yazı Tipi" grubunda "H" harfli simgeye tıklayın. Simgenin sağındaki oka tıklayarak satır listesini açarsanız, çizgi türünü seçebilirsiniz: dalgalı, çift, kesikli (Word 2003 ve altı için: Biçimlendirme panelinde aynı simgeyi seçin).
basit yatay çizgi
Yukarıda yazılı olmayan yatay çizgiler içeren formlar oluşturmak veya metnin bir bölümünü diğerinden ayırmak için alt çizgiyi kullanarak bir çizgi çizmek daha kolaydır:
- İmleci satırın başına getirin;
- "Shift" tuşunu basılı tutun ve istenen uzunlukta bir çizgi çizilene kadar "_" işaretine basın.
Yatay ve dikey çizgiler
Metnin yalnızca aşağıdan değil, her taraftan da çizgilerle vurgulanması için, yatay ve dikey yönlendirme çizgileri ayarlamanıza izin veren “Kenarlıklar” aracı kullanılır. Bunu yapmak için ihtiyacınız olacak:
- Gerekli metni seçin;
- "Paragraf" grubundaki "Ana Sayfa" menüsünde "Alt Kenarlık" aracını seçin;
- Açılır listede kenarlık türlerinden birine tıklayın (üst, alt, sol, sağ). Seçilen metin çerçevelenecektir.
Word'de çalışmakla ilgili oldukça yaygın bir soru, bir satır oluşturmaktır. Hangi çizgiden bahsediyorsun? Kalın, düz, noktalı, yatay, dikey? Böyle bir hattın işlevi nedir? Bütün bu sorulara tek bir cevap vermek zor. Bu nedenle, Word programında çeşitli satırlar oluşturmanın yollarını ele alacağız.
Metinde alt çizgi nasıl yapılır?
Metin yazdıysanız ve altına düz bir çizgi çizmeniz veya bir kelimenin veya cümlenin altını çizmeniz gerekiyorsa, Word'ün özel bir altını çizme aracı vardır. Uygulamak için şu adımları izleyin:
- Alttaki cümleyi, altı çizilecek kelimeyi vurgulayın.
- Bu durumda, son satırın altını çizdik. Altında bir çizgi belirdi.
Word'de kalın, noktalı veya çift çizgi nasıl yapılır?
Çift veya kesikli kalın bir çizgi oluşturmak için aşağıdaki yöntemleri kullanmalısınız:
- Metnin altını kalın veya çift çizgiyle çizmeniz gerekiyorsa, altını çizme aracını seçin. Yanındaki oku tıklarsanız, farklı çizgiler için seçenekler görünecektir. Kalın, noktalı, çift veya başka bir biçimi seçin.

- Kalın çizgi metnin dışındaysa, Kenarlıklar aracını seçin. Hattın yerini seçin.

- Üzerine farenin sağ tuşu ile tıklayarak çizginin rengini, kalınlığını ve boyutunu belirliyoruz.

Metin altında düz bir çizgi veya çizgi nasıl yapılır?
Araç çubuğunda, tam genişlikte düz bir çizgi veya metnin altında bir çizgi oluşturmak için kullanılabilecek başka bir düğme vardır.
- İmleci, altına düz bir çizgi çizmek istediğiniz çizginin arkasına koyarız.

- "Giriş" sekmesinde, "Sınırlar" düğmesini seçin.

- Bu durumda, metin arasına bir çizgi koymamız gerekir. "İç" kenarlığı seçin. Satırın metnin sonuna eklenmesi gerekiyorsa - "Alt satır".


Yatay ve dikey çizgiler nasıl yapılır?
"Sınırlar" aracını kullanarak önceki şekilde düzgün yatay ve dikey çizgiler oluşturulabilir. Hem yatay hem de dikey çizgi seçeneklerine sahiptir. Çizginin rastgele bir sırayla çizilmesi gerekiyorsa, aşağıdaki yöntemi kullanırız.
- "Ekle" sekmesine gidin ve "Şekiller" i seçin.

- Açılır menüden "Çizgiler"i seçin.

- Çizgi tipini seçin ve istediğiniz yönde çizin.

Düz bir çizgi nasıl yapılır?
Klavyenin sayı satırında tireyi temsil eden bir düğme vardır. "Ctrl + tire" tuşunu basılı tutarsanız, düz bir çizgi görünecektir.

Ancak bu yöntem metnin altını çizmek için uygun değildir.
İmza satırı nasıl yapılır?
Word'de bir imza satırı yapmak için aşağıdakileri yapmanız gerekir:
- "Ekle"ye tıklayın ve "İmza Satırı" simgesini seçin.

- Yeni bir pencere açılacaktır. Yüz bilgilerini girin ve Tamam'a tıklayın.

- İmza konumu size uymuyorsa, imza alanını seçin ve metindeki konumu değiştirin.

Bir masa hattı nasıl yapılır?
Word'de bir tablo çizgisi oluşturmak veya çizgileri kullanarak bir tablo çizmek için aşağıdakileri yapın:
- "Ekle", "Tablo", "Tablo Çiz" e tıklayın.

- Sayfada bir kalem görünecek ve cetvelde tablonun sınırları görünecektir.

- İçine bir tablo ve çizgiler çiziyoruz.

Bitmiş tabloya bir satır eklemeniz gerekiyorsa, ekleme işlevini kullanabilirsiniz.

Veya tabloyu seçin, "Tasarımcı" yı tıklayın, "Tablo çiz" i seçin ve istediğiniz satırı bir kalemle ekleyin.

Bir çizgi nasıl görünmez hale getirilir?
Bir satırın Word'de görünmez olması için bir tablonun parçası olması gerekir.
- Bir tablo çizin ve onu metin veya sayılarla doldurun.

- "Yapıcı", "Sınırlar"ı seçin ve "Sınır yok"u ayarlayın.

- Tablo çizgileri görünmez hale gelecektir.

Bir metin belgesinde satır, çeşitli işlevleri yerine getirir. Dekoratif, metne görsel bir tasarım vermeniz gerektiğinde. Ayırıcı, metnin algı için daha anlaşılır olmasını istiyorsanız. Word'de bir satır nasıl eklenir?
Sürekli bir çizgi ayarlama yöntemleri, bilgisayarınızda hangi Word sürümünün yüklü olduğuna bağlı olarak farklılık gösterir.
Yöntem 1: Word 2003
Programın standart versiyonu:

Yöntem 2: Word 2007
Programın güncellenmiş versiyonu:


Daha fazla çalışma için metin yazmaya başlayın.
Önemli! Metni yeni bir satıra yazdırmak için "Enter" yerine ok tuşlarına basmalısınız.
Yöntem 3. "Altı çizili" metin
Yöntem yalnızca metnin altında bir satır oluşturmak için uygundur:

Bir metin mesajı yazmaya başlayın.
Yöntem 4. Ayrı satır
Yöntem, metinden ayrı olarak dekoratif bir unsur olarak bir çizgi oluşturmak için uygundur:

Noktalı çubuk otomatik olarak sürekli olana dönüştürülür.
Not! Bu yöntem yalnızca Office paket programının çevrimdışı sürümünde kullanılabilir.
Yatay düzlemde sürekli çizgiler oluşturma süreci videoda açıkça sunulmaktadır.
Video - Kelimede yatay çizgi: 4 yol
Yatay ve dikey çizgiler nasıl yapılır?
Yatay bir çizgi kurmak için tüm seçenekler makalenin ilk bölümünde açıklanmıştır.
Dikey çizgiyi ayarlamak için Yöntem #1'i bazı değişikliklerle kullanın:

Mesajını yaz.
Yöntem numarası 2, dikey bir şerit ayarlamak için de uygundur:
- "Paragraf" sütununu seçtikten sonra "Kenarlıklar" tuşuna dikkat edin.
- Anahtarın sağındaki oka tıklayın ve sınırın konumunu seçin - alt/üst veya sol/sağ.
Mesajını yaz.
Altı çizili birçok çizgi nasıl yapılır?
Metinde sınırsız sayıda satırın altını çizmek için Metot # 3 metnin altına şerit yerleştirmek için uygundur.
Metnin altına veya üstüne aynı anda birkaç satır yapmak için Yöntem # 4'ü kullanın, ancak “-” sembolü yerine “=” veya “#” kullanın.

Çizim kullanarak Word'de satır
Bu yöntemle sürekli bir şerit herhangi bir yöne gidebilir: yatay, dikey, çapraz.

Böylece herhangi bir uzunlukta bir şerit çizebilirsiniz. Biçimlendirmesi metinden bağımsızdır.
Word'de üzerine yazabileceğiniz bir çizgi nasıl yapılır?
Bu tür bir çizgi oluşturmak için Yatay Çizgi aracını kullanmanız gerekir.

Konturun uzunluğunu, genişliğini veya tasarımını değiştirmek için şekle çift tıklayın. Hat için geçerli olan fonksiyon ve parametreleri içeren bir pencere açılacaktır.
Bir notta!Çizginin boyutunu değiştirmek için işlevli pencereyi çağırmak gerekli değildir. Alanını kenarlıklarla görsel olarak göstermek için çizgiye bir kez tıklamanız yeterlidir. Kenarlardan birine tıklayın ve kısaltmak/uzatmak için sola/sağa sürükleyin.
Satır, metnin başka herhangi bir bölümüne sürüklenebilir. Bunu yapmak için 1 kez tıklamanız ve ihtiyacınız olan yere taşımanız gerekir. Çizgi, belgenin üstüne ayarlanmamıştır - taşıdıktan sonra otomatik olarak metne göre ayarlanacaktır.
Bir masa hattı nasıl yapılır?
Çizgi, yalnızca metnin bölünmesi veya dekorasyonunun bir unsuru olamaz. Tabloda, hücre sınırlarının bir tanımı olarak hizmet eder. Kenarlık eklemek için:

Tablo ile devam edin.
Bir satır nasıl silinir?
İstenmeyen bir satırı kaldırmak için aşağıdakileri yapın:

Yöntem, Outlook'ta bir satırı silmek için de uygundur. "Paragraf" bölümü yerine "Metin Formatı" sekmesinde istenilen seçenekler bulunur.
Doğrusal bir şerit oluşturmak ve düzenlemek, doğrudan gerçekleştirmesi gereken işlevlere bağlıdır: metnin altını çizme, bölme veya grafik tasarımı.
Video - Word'de bir satır nasıl yapılır