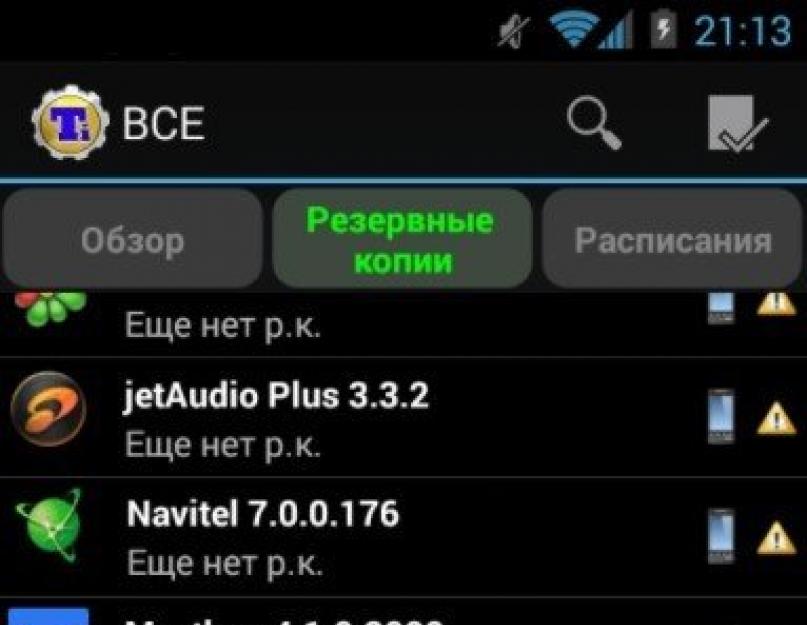Android işletim sistemindeki Kurtarma menüsü özel bir moddur, başlatıldığında sistemi güncelleyebilir, akıllı telefonu varsayılan ayarlarına sıfırlayabilir veya yönetici hakları kazanabilirsiniz.
OS Android'de Kurtarma menüsünü çağırma: Video
Android'de Kurtarmayı Etkinleştirme
Android'de Kurtarma menüsü nasıl etkinleştirilir? Sonuçta, normal bir dahil etme yardımı ile bu menüye ulaşılamaz. Farklı modellerdeki mobil cihazlarda bu, farklı şekillerde yapılır. Cihazı kapatmanız ve USB kablosunu cihazdan ayırmanız gerekir. Bundan sonra, aşağıdaki düğme kombinasyonlarından birini aynı anda basılı tutmanız gerekecektir:- Sesi aç + güç düğmesi;
- Sesi kısma + güç düğmesi;
- Merkezi tuş + güç düğmesi;
- Orta tuş + güç düğmesi + ve sesi açın.
Açtıktan sonra gösterilen menüde ses rocker'ları ile “Kurtarma” kategorisini bulun ve bu menü güç tuşu kullanılarak seçilir. Seçiminizi onaylamak için bir güç tuşuna da ihtiyacınız olacak (Giriş düğmesine benzer).
Android'de bellenim nasıl geri yüklenir: Video
Cihazlarda yedeklemenin faydaları
Birçok kullanıcı genellikle bir akıllı telefonda bulunan bilgi kaybı gibi bir fenomenle karşılaşır. Bu tür hoş olmayan anların hayatınızı gölgede bırakmasını önlemek için, herhangi bir bilginin yedek kopyasını oluşturan Yedekleme adlı bir işlev vardır. Gerekli veriler harici bir sürücüye kaydedilir. Akıllı telefonda kötü amaçlı yazılım tespit edilmesi durumunda, kullanıcı her zaman kaydedilen verilerin bir kopyasını kullanabilecektir. Android sisteminin Kurtarma modu aracılığıyla nasıl yedekleneceğini görelim. Gecikmeden çalışan ve donan bir sistem düzenli kullanımın çok önemli bir bileşeni olduğundan, konuşmanın Android sisteminin kendisinin uygulamalarının ve ayarlarının yedek bir kopyasını oluşturma konusuna gideceği hemen söylenmelidir.Bunun için ihtiyacımız var:
- Yönetici haklarını alın (bize akıllı telefonun gelişmiş özelliklerini yönetme fırsatı verecekler);
- Titanyum Yedekleme uygulamasını indirin. Tarafından Google Play'den yüklenebilir.
- Programı ilk kez kurarken, “İzin Ver” yapmanız gereken bir Kök erişim talebi göreceksiniz ve “Hatırla” seçeneğini işaretlemek, böyle bir planın gelecekteki kurulumlarını kolaylaştıracaktır.
Dikkat etmeniz gerekenler: İşlevlerini bilmeden düğmelere basmayın. Titanium Backup yardımcı programı, yanlış kullanılırsa akıllı telefonunuzu devre dışı bırakır.
KÖK hakları nasıl alınır: Video
Yedekleme Algoritması

Yedekleme kullanmanız gerekirse ne yapmalısınız?
- Titanium Backup uygulamasında "İşleme" kategorisine gidin ve "Kurtarma" öğesine dokunun;
- Yeni bir pencerede, "Tüm yazılımları verilerle geri yükle" bölümünü bulun.

Android'de Sert Sıfırlama: Video
Kurtarma modu nedir "Kurtarma Modu", olağan şekilde mevcut olmayan çeşitli işlemlerin gerçekleştirildiği bir kurtarma menüsüdür. Örneğin, fabrika ayarlarına tam sıfırlama, resmi olmayan (özel ürün yazılımı), güncellemeler ve diğer işlemler.
Mağazada satın alındığı sırada bir akıllı telefona / tablete yüklenen resmi olan birkaç "kurtarma" türü ve ayrı olarak kurulan ve böylece normal kurtarma menüsünün yerini alan "özel kurtarma" vardır. onun işlevselliği.
Kurtarma modunda ne yapabilirsiniz?
- Resmi, özel bellenimi, GAPS gibi programlarla herhangi bir arşivi, KÖK haklarını elde etmek için programları ve çok daha fazlasını yükleyin.
- Fabrika ayarlarına sıfırlayın, önbelleği silin, gereksiz "önemsiz" ve çöplerin hafızasını temizleyin.
- Verileri yedekleyin ve ardından geri yükleyin.
- Dosya sisteminin belirli bölümlerini bağlayın ve biçimlendirin.
Recovery'ye ilk kez girdikten sonra, çoğu insanın ortaya çıkan öğeler ve ne anlama geldikleriyle ilgili soruları vardır, çünkü hepsi İngilizcedir ve açıklamasızdır, bu yüzden ana olanları çevireceğiz ve ne yaptıklarını açıklayacağız:
- önbellek bölümünü sil
Uygulama önbellek bölümünü sıfırlayın, cihaz yavaşlarsa veya uygulamalar düzgün çalışmıyorsa yardımcı olabilir - verileri sil / fabrika ayarlarına dön
Tüm uygulamaların verilerini sıfırlayın, başka bir deyişle Hard Reset () yapın. - sisteme yeniden başlat
Yeniden başlatın ve normal moda geçin, aslında - kurtarma işleminden çıkış
Farklı Android akıllı telefon modellerinde Kurtarma moduna nasıl girilir
Kurtarma moduna geçmek için aşağıdaki talimatları izleyerek belirli işlemleri yapmanız gerekir.SAMSUNG
- Cihazı kapatıyoruz.
- “Samsung” logosu görünene kadar şu düğmeleri aynı anda basılı tutuyoruz: ses açma, güç düğmesi ve “ana sayfa” düğmesi.
Sony
Birinci yöntem- Cihazı kapatıyoruz.
- Açıyoruz ve şirket logosu göründüğü anda ses kısma ve artırma düğmelerine aynı anda basıyoruz ve ardından Sony logosunun kendisine bir kez basıyoruz.
- Cihazı kapatıyoruz.
- Güç düğmesini titreşene kadar basılı tutarak açın, ardından ses açma düğmesini basılı tutun.
Xiaomi
Birinci yöntem- Cihazı kapatıyoruz.
- Mi marka logosu görünene kadar güç ve ses açma düğmelerini aynı anda basılı tutun.
- Ayarlar -> Güncellemeler'e gidin.
- Sağ üst köşede, üç noktayı tıklayın.
- Kelimenin tam anlamıyla "Kurtarma Moduna Yeniden Başlat" olarak çevrilen "Kurtarma Moduna Yeniden Başlat" ı seçin.

LG
- cihazı kapat
- Güç ve ses kısma düğmelerini aynı anda basılı tutun.
- "LG" şirket logosu görünene kadar basılı tutun, ardından GÜÇ düğmesini bırakın ve ardından tekrar basın (ses kısma düğmesini bırakmayın).
HTC
- İlk adım, Ayarlar -> Pil'e gitmek ve anahtarı "Hızlı önyükleme" öğesinden, yani Fastboot modundan çıkarmaktır.
- Cihazı kapatıyoruz.
- Sesi kısma ve güç düğmelerine aynı anda basın ve basılı tutun.
- Açılan menüde ses tuşlarını kullanarak "Kurtarma Modu"nu seçin ve güç tuşuna basarak seçimi onaylayın.
Huawei
- Cihazı kapatıyoruz.
- Şirket logosu görünene kadar güç ve ses açma düğmelerini aynı anda basılı tutun.
ASUS
- Cihazı kapatıyoruz.
- Aynı anda güç düğmesine basın ve sesi açın veya sesi azaltın ve güç düğmesine basın.
- Kurtarma modu görünene kadar ses açma düğmesini basılı tutarken kısa bir titreşimden sonra güç düğmesini bırakıyoruz.
Meizu
Bu markanın akıllı telefonlarında genel olarak kabul edilen bir kurtarma modu yoktur, ancak cihazı yakıp ayarları sıfırlayabileceğiniz kendi menüsü vardır. Bu menüye erişmek için aşağıdaki adımları izleyin.- Cihazı kapatıyoruz.
- Ses açma ve güç düğmelerini aynı anda basılı tutun.
- Şirket logosu görünene kadar düğmeleri basılı tutun, ardından ses açma tuşunu basılı tutmaya devam ederken güç düğmesini bırakın. Kurtarma menüsü (kurtarma) görünene kadar bekleyin.
Bir bilgisayar ve ADB kullanarak kurtarma moduna geçmenin evrensel bir yolu

Bu yazımızda kurtarma modunun ne olduğunu, neden gerekli olduğunu ve nasıl girileceğini mümkün olan en basit dilde açıklamaya çalıştık. Herhangi bir sorunuz varsa, bunları aşağıdaki yorumlarda bırakabilirsiniz, en kısa sürede cevaplamaya çalışacağız.
Bugün böyle ilginç ve aynı zamanda karmaşık bir şey hakkında konuşmayı öneriyoruz (Android kurtarma). Android işletim sistemini çalıştıran akıllı telefonlara yeni geçiş yapan çoğu kullanıcı, bunun ne kadar çok işlevli olduğu hakkında hiçbir fikre sahip değil. Bu işletim sisteminin vazgeçilmez bir parçası sadece kurtarmadır.
Elbette, akıllı telefonunuza kötü bir şey olduktan sonra ne olduğunu aramaya başladınız (düğmelere basıldığında yanıt vermiyor, siyah bir ekran takılıyor vb.). Haklıyım? O zaman doğru yere geldiniz! Bu materyalde, ne olduğunu ve neden gerekli olduğunu size mümkün olduğunca ayrıntılı olarak anlatmaya çalışacağız.
Android için Kurtarma (Stok) - nedir?
Bu şey, tabiri caizse, Mod adı verilen hemen hemen her Android akıllı telefonda bulunur. "Kurtarma Modu" olarak çevrilmiş, bir dizi yazılım içeren ayrı bir menü olarak sunulmuştur. Bu modda kullanıcı şunları yapabilir:
- herhangi bir arıza veya virüs bulaşmasından sonra cihazınızı geri yükleyin;
- sistemi güncelleyin (flaş);
- yeni yamalar yükleyin;
- cihazı fabrika ayarlarına sıfırlayın;
- yedekleme yapmak;
- bölümler oluşturun ve monte edin;
- KÖK haklarını (süper kullanıcı hakları) alın.
Gördüğünüz gibi, birçok olasılık var. Üreticiler, kullanıcının akıllı telefonuyla herhangi bir özel beceri olmadan bağımsız olarak çeşitli eylemleri gerçekleştirebilmesi için bu moda mümkün olduğunca çok işlev sığdırmaya çalışıyor.
Kurtarma menüsünü normal masaüstlerinde veya akıllı telefon ayarlarında bulamazsınız. Kurtarma, sistemin daha derinlerinde "gizlenir" ve cihazı açarken belirli bir düğme kombinasyonunu basılı tutarak erişilebilir (her akıllı telefon için farklı olabilir).
Stok menüsü, İngilizce olarak sunulduğu için kullanıcının ustalaşması zor olabilir. Ek olarak, kurtarma modunda kontrol fiziksel düğmeler aracılığıyla yapılır - dokunmatik kontrol çalışmaz.
Stok kurtarma - nedir bu?
Genellikle, ne olduğunu anlamaya karar veren kullanıcılar, iki tür kurtarma modu olduğunu hemen anlarlar:
- Stok (stok, yerel kurtarma) - varsayılan olarak üreticiler tarafından sağlanır;
- Özel (özel, özel kurtarma) - daha fazla işlev ve özellik içeren kullanıcılar tarafından değiştirilen bir sürüm (hakkındaGelenek biraz daha düşük).
Bu nedenle, stok kurtarma, bir akıllı telefon veya tablet üreticisi tarafından belirlenen bir kurtarma modudur. Oldukça işlevseldir, yukarıda listelediğimiz her şeyi yapmanıza izin verir, ancak bazı çekincelerle.
Stoklamak cihaza üçüncü taraf ürün yazılımının yüklenmesini sağlamaz - yalnızca üreticiden resmi olanlar.
Bazıları için, resmi ürün yazılımı yeterlidir (kural olarak, uzun yıllar boyunca yeni bir güncelleme olmadan kalmayan popüler akıllı telefonların sahipleri), diğerleri için (bir güncellemeden sonra yavrularını unutan az bilinen Çinli şirketlerin modellerinin sahipleri) - çok fazla yeterli değil.
Özel kurtarma için, kullanıcıların kendileri tarafından geliştirilen binlerce ürün yazılımı vardır. Bu nedenle, üreticiler tarafından uzun süredir unutulan bir akıllı telefona, Özel'in yardımıyla, resmi olmasa da nispeten yeni bir ürün yazılımı yükleyebilirsiniz. Ama gelenek hakkında biraz daha aşağıda konuşacağız.
Netlik için, Android'deki kurtarma modunu ayrıntılı olarak açıklayan videoyu izleyin:

Android'de menüye nasıl girilir?

Ne olduğunu ve ne için olduğunu anlamak, içine girmekten çok daha kolaydır. Gerçek şu ki, birçok üreticinin farklı fiziksel düğmeleri var: bir akıllı telefonda üç, diğerinde dört var. Sonuç olarak, kombinasyonlar da farklıdır.
Kural olarak, güç düğmesi ve ses rocker etkinleştirilir. Menü görünene kadar tutulmaları gerekir.
Aşağıda, en popüler Android akıllı telefonlar için kurtarma moduna girmenin yollarını açıklayacağız.
Recovery'e nasıl girilir Samsung'da Mod

- akıllı telefonu USB üzerinden PC'ye bağlayın;
- programı çalıştırın ("Yönetici haklarıyla çalıştır" aracılığıyla tavsiye ederiz);
- yüklenmesini beklemek;

- İngilizce olarak sunulan olası eylemlerin bir listesini göreceğiz;

"4" numarası altında sunulan " Cihazları Yeniden Başlat" öğesine ihtiyacımız var;
klavyeden "4" girin ve " Enter" tuşuna basın;
aşağıdaki pencere görünür;

şimdi seçin " Yeniden başlat"(Kurtarma moduna yeniden başlat), öğe" 5 ", bu yüzden klavyede yazıyoruz," Enter»;
akıllı telefonunuz Kurtarma Modunda yeniden başlatılacaktır.
Yol 2 - "adb yeniden başlatma kurtarma" komutu
Herhangi bir nedenle ilk yöntem işe yaramadıysa (bu olası olmasa da), bir tane daha var. Adb Run programını tekrar çalıştırın, burada:
- "7" sayısını girin (" Manual Command and Unlock Bootloader" penceresine gidin) ve " Enter" ile onaylayın;
- bir sonraki pencerede, Adb komut satırına erişmek için "1" sayısını girin;

burada komutu giriyoruz " adb yeniden başlat"Ve basarak onaylayın" Enter»;

akıllı telefonun yeniden başlatılması için birkaç saniye bekleyin.
Yöntem 3 - belirli modeller için komutlar
Nadiren, ancak yukarıdaki iki yöntem yardımcı olmuyor (çoğunlukla LG akıllı telefonlarda oluyor). Bu durumda, diğer komutların kullanılması önerilir. Ne yapıyoruz:
- ayrıca Adb Run komut satırına gidin (yukarıyı okuyun);
- komutlardan birini girin: adb shell, yeniden başlatma kurtarma veya adb reboot –bnr_recovery;
- birkaç saniye sonra akıllı telefon yeniden başlatılacaktır.
Özel kurtarma - nedir ve farklar nelerdir?

Özel, daha önce belirtildiği gibi, bir üçüncü taraf kurtarma modudur. Stock'a göre ana avantajı, yalnızca resmi olanları değil, çeşitli ürün yazılımlarını yükleme yeteneğidir.
Değiştirilmiş kurtarma (Özel) - üçüncü taraf ürün yazılımını kurmanın en kolay ve en uygun yolu.
En yaygın olanı iki tür özel kurtarmadır:
- TeamWin Kurtarma (TWRP) ;
- ClockworkMod Kurtarma (CWM).
TWRP
TeamWin Recovery, resmi olmayan, değiştirilmiş bir kurtarmadır, Android işletim sistemini çalıştıran hemen hemen tüm cihazlar için sürümler vardır. Yerel Kurtarma'dan çok daha fazla özelliğe sahiptir. TWRP genellikle akıllı telefonlara varsayılan olarak yüklenir ve paralel olarak da kurulabilir.
TWRP, yerel kurtarma menüsünden yalnızca herhangi bir ürün yazılımı yükleme yeteneği ile gelişmiş işlevsellik açısından değil, aynı zamanda dokunmatik kontrollerin varlığında da farklılık gösterir. Ayrıca ayarları sıfırlayabilir, yedekler oluşturabilir ve bölümleri monte edebiliriz. TeamWin Recovery'yi hemen aşağıdan özel kurtarma yükleme hakkında ücretsiz olarak indirebilirsiniz.
CWM
ClockworkMod, geniş bir dizi özellik ve işlevsellik de sunan TeamWin'e popüler bir alternatiftir. En eski modeller hariç, hemen hemen her akıllı telefon için bir sürüm bulabilirsiniz.
Birçok modern cihaz varsayılan olarak CWM alır.
Analogu gibi, asıl görev, kullanıcının cihaza üçüncü taraf bellenimi yüklemesine yardımcı olmaktır. Ek olarak, CWM, birçokları için faydalı olacak KÖK haklarını almanıza yardımcı olmaya hazırdır. Bu kurtarma işleminde yönetim farklı şekillerde yapılabilir ancak çoğu durumda ses açma/kısma düğmeleri ve güç tuşu devreye girer. Ayrıca Web'de, ekrana dokunarak istediğiniz işlevleri seçmenize izin veren bir CWM touch sürümünü bulmak zor olmayacak.
Özel kurtarma TWRP ve CWM yükleme
Custom'ı birbirinden çok farklı çeşitli şekillerde yükleyebilirsiniz, ayrıca bir cihaz için uygun olabilir, ancak başka bir cihazla uyumlu olmayabilirler.
Fastboot ile kurtarma yükleme
F astboot, kurtarma menüsündeki bir bölümdür, bu nedenle bu yönteme genellikle yerel denir.
Yani Custom'ı bu şekilde yüklemek için cihazınızda yukarıda bahsettiğimiz yöntemlerden birini kullanarak girmeniz gereken bir stock recovery olması gerekir. Ayrıca kurulum ve çalıştırma için dosyalar gereklidir.
Belirli bir model için kurtarma dosyalarının indirilmesi gerekir! Akıllı telefon modeliniz veya TV set üstü kutunuz için olmayan bir kurtarmayı indirip yüklemeye çalışırsanız, bir tuğla elde etmeniz garanti edilir!
Ayrıca kurtarmayı fastboot üzerinden yüklemek için öncelikle önyükleyicinin (Bootloader) kilidini açmanız gerekir.
Kilit açma, özel kurtarma yüklemeye veya KÖK haklarını almaya başladığınızda cihazın "direnmemesi" için yapılır. Bootloader'ın kilidini açmanın birçok yolu vardır, ancak her cihaz için belirli bir tane kullanmak tercih edilir. Belirli bir akıllı telefonla ilgili konularda kilit açma hakkında daha fazla bilgi edinin.
Talimat
Bu nedenle, Fastboot aracılığıyla Custom yükleme talimatları aşağıdaki gibidir:
- akıllı telefonunuzda bir kurtarma olduğundan emin olun;
- önyükleyicinin kilidini açın (cihazınızın tematik forumları hakkında bilgi arayın);
- çeşitli programlar ve dosyalar içeren Android SDK paketini indirin;
- Cihazınız için özel olarak Recovery.img dosyasının bir sürümünü arar ve indiririz (yine tematik forumlara gideriz);
- indirilen dosyayı "recovery.img" olarak yeniden adlandırın;
- dosyayı "platform araçları" klasörüne taşıyın;
- Android SDK Araçlarını FastBoot moduna ayarlayarak cihazı PC'ye bağlayın;
- PC'de komut satırını çalıştırın ("Çalıştır" - cmd);
- buraya şunu yazıyoruz: "cd (boşluk)" platform araçları klasörüne giden tam yol ";
şimdi komutu girin : "fastboot flash recovery recovery.img";
kurulum yapılırken bekleniyor.
RomManager aracılığıyla kurtarma yükleme

Bu yöntem, en basitlerinden biri olmasına rağmen, bir takım nüanslar taşıdığı için önerilmez.
- ilk olarak, KÖK hakları gereklidir;
- ikinci olarak, cihazınızın uygulama ile uyumlu olduğundan emin olmanız gerekir (aksi takdirde, bir “tuğla” (her zaman değil) yalnızca bir servis merkezinde geri yüklenebilen çalışmayan bir cihaz alma riski yüksektir).
Bu nedenle, kurtarmayı bu şekilde yüklemeye karar verirseniz, o zaman:
- KÖK haklarını alıyoruz;
- RomManager uygulamasını indirin (Play Market'ten veya diğer kaynaklardan);
- süper kullanıcı hakları vererek çalıştırın;
- "Yükle" öğesine tıklayın;
- sonu beklemek;
- kurtarma menüsüne girmek için "kurtarma için yeniden başlat" seçeneğini seçin.
Özel kurtarma yüklemenin diğer yolları

İlk etapta kullanmanızı önerdiğimiz en popüler iki yöntemi anlattık. Doğru, bazı durumlarda bu yeterli değildir, bu nedenle kullanıcılar Custom'ı yüklemek için daha birçok yol bulmuşlardır. Evet ve akıllı telefon üreticileri dağıtımlarını özellikle engellemiyor.
Mevcut seçenek, ilk iki yöntem işe yaramadıysa, cihazı özel bir yazılım kullanarak flaş etmektir. Örneğin, Odin yazılımı özellikle Samsung cihazları için tasarlanmıştır ve SP Flash Tool, Motorola akıllı telefonlarında - RSD Lite'da SoC MediaTek'teki akıllı telefonlar için bir araçtır.
Uyumluluk sorunları olmaması için yöntemi doğrudan belirli bir cihaz modeli için seçmenizi öneririz. Cihazınıza özel konularda tematik kaynaklar hakkında bilgi arayın. Daha fazla güvenilirlik için, forumlardaki diğer kullanıcılara soru sormaktan çekinmeyin.
Kurtarma yoluyla bir Android cihazı nasıl flaş edilir?
Kural olarak, kullanıcılar cihazı ne zaman flaş etmenin gerekli olduğu hakkında bilgi ararlar ve kurtarma menüsü aracılığıyla bu işlem mümkün olduğunca hızlı ve basit hale getirilebilir.
Bellenimin resmi sürümünü yükleyecekseniz, özel kurtarma yüklemeniz gerekmez, aksi takdirde yapmanız gerekir.
Akıllı telefonunuz için resmi üretici yazılımını üreticinin web sitesinde bulmaya çalışabilirsiniz, ancak herkes onları kodda bilgisayar korsanlarının müdahalesinden korumak için bunları kamuya açık hale getirmez. Ayrıca, resmi bellenimin bir kopyası genellikle benzer cihazların sahipleri tarafından ilgili forumlarda paylaşılır. Arama.
Bu nedenle, tüm özelliklerle ilgilenirseniz, ürün yazılımı süreci aslında yarım saat sürer:
- bellenim dosyasını indirin (akıllı telefon modelimiz için buluyoruz);
- üçüncü taraf üretici yazılımı ise, özel kurtarma yükleyin (yukarıdaki talimatlar);
- indirilen dosyayı harici bir hafıza kartına taşıyın;
- akıllı telefonu kurtarma modunda başlatın (yukarıdaki talimatlar);
- öğeyi arayın " Harici depolama biriminden güncelleme uygula"Ve üretici yazılımı dosyasının yolunu belirtin;
- eylemleri onaylayın;
- cihaz güncellemesinin tamamlanmasını beklemek;
- Geçmiş yazılımların izlerini temizlemek gereksiz olmayacaktır (“Verileri sil / fabrika ayarlarına sıfırla” öğesini arıyoruz);
- bellenimi tamamlamak ve cihazı başlatmak için "Sistemi şimdi yeniden başlat"a tıklayın.
Hazır! Akıllı telefonunuz, kendini güncellenmiş bir biçimde sunarak başarıyla önyüklenmelidir.
Doğal olarak, kurtarma yoluyla Android ürün yazılımı her zaman başarıyla sonuçlanmaz. Çoğu zaman, akıllı telefonlar stok kurtarma işleminde yanıp sönmeyi reddeder, genellikle bellenim için ek adımlar ve ayrıca bir PC bağlantısı gerekir. Ancak, çoğu durumda resmi ürün yazılımı sorunsuz bir şekilde kalkar.
Sonuç
Pekala, bugün size Recovery ile ilgili her şeyi olabildiğince ayrıntılı bir şekilde anlattık. Hiçbir okuyucumuzun cevapsız bırakmaması için materyali çok anlaşılır bir şekilde aktarmaya çalıştık.
Bir noktada, ayarları sıfırlayarak veya bir yedek oluşturarak cihazınızı gerçekten kurtarabilir ve özel kurtarma, favori ürün yazılımınızı güncellemelerle yüklemenize yardımcı olur. Artık bir uzmanın yardımı olmadan kurtarma menüsü ile ilgileneceğinizi umuyoruz.
Android, tabletlerin %70'ini çalıştıran modern bir işletim sistemidir. Ancak, kullanıcıların periyodik olarak Android'i yeniden başlatması gerekir. Ve cihazın normal şekilde kapatılması ve açılması herhangi bir zorluğa neden olmazsa, o zaman ortalama bir kullanıcı için özel yeniden başlatma yöntemlerine bazen erişilemez. Gerçek şu ki, bu tür bilgiler kullanım kılavuzunda belirtilmemiştir. Ek olarak, beraberindeki belgeleri hiyerogliflerle yazılmış olan Çin cihazları bugün yaygındır.
Akıllı telefonunuzu veya tabletinizi neden yeniden başlatmanız gerekiyor?
Yeniden başlatmanın birkaç yolu vardır:
- sıradan;
- zor (fabrika ayarlarına sıfırla);
Gadget'ın üçüncü taraf programlarla yavaş yavaş tıkanan RAM'ini boşaltmak için genellikle basit bir yeniden başlatma kullanılır. Bu sorun, özellikle Android 4.3 ve önceki sürümleri çalıştıran cihazlarda yaygındır. Yazılım arızalarından kaynaklanan kısa süreli problemlerde de normal bir yeniden başlatma kullanılır. Cihazı yeniden başlatmak için güç düğmesini basılı tutmanız ve beliren pencerede "Yeniden Başlat" seçeneğini seçmeniz gerekir. Cihaz donarsa, güç, ses ve "Ana Sayfa" düğmelerine aynı anda basılarak gerçekleştirilen zorunlu yeniden başlatma yardımcı olacaktır.
Normal bir yeniden başlatma, bir akıllı telefonun veya tabletin yavaş çalışmasıyla başa çıkmaya yardımcı olmadıysa, fabrika ayarlarına sıfırlama yapmanız gerekir. Bu durumda, yüklü tüm uygulamaların silineceğini unutmamalısınız, bu nedenle prosedürü gerçekleştirmeden önce yazılımı Google'dan standart bir araç veya üçüncü taraf bir program (örneğin, Titanium Backup) kullanarak yedeklemeniz önerilir. ). Cihazı tamamen sıfırlamak için şunları yapmalısınız:
- Cihazı tamamen kapatın.
- Hafifçe değiştirilmiş bir Android logosu görünene kadar Ana Ekran düğmesini basılı tutun - midesinde açık bir kapak ve ünlem işareti olan yeşil bir robot.
- Cihaz açılacak ve üzerindeki tüm ayarlar fabrika ayarlarına sıfırlanacaktır.
Bu yöntem tüm cihazlarda çalışmaz. Birçok üretici, ayarların sıfırlanmasını sağlar ve kullanıcıların menüyü kullanarak bu prosedürü gerçekleştirmesine izin verir.
Stok Android'de (üçüncü taraf eklentiler olmadan), cihazı daha kolay bir şekilde yeniden başlatabilirsiniz:
- İşletim sistemi açıkken güç düğmesini basılı tutun.
- Görünen menüde, “Kapat” öğesinde parmağınızı uzun süre basılı tutun.
- Güvenli moda geçmeyi kabul edin.
Cihazınızda yukarıdaki yöntemlerden hiçbiri işe yaramazsa, Kurtarma aracılığıyla ayarları sıfırlayabilirsiniz.
Kurtarmada Yeniden Başlatma
Kurtarma, mobil cihazlarda kullanılan BIOS arabiriminin bir tür analogudur. Bununla, sistem ayarlarını tamamen sıfırlayabilir, hafıza kartındaki veya cihazın kendisindeki tüm verileri silebilir, resmi olmayan bellenimi yükleyebilir ve çok daha fazlasını yapabilirsiniz.
En sık kullanılan kurtarma sistemleri şunlardır:
- TWRP. Hoş bir arayüze sahiptir, bir sensör kullanarak kontrolü destekler ve geniş işlevselliğe sahiptir.
- CWM. Neredeyse aynı işlevlere sahiptir, ancak dokunmatik yüzey kontrolünü desteklemez. Ancak CWM, TWRP'den daha iyi uyumluluğa sahiptir, bu nedenle daha fazla cihazda kullanılır.
 Kurtarma'ya girme prosedürü, sürümüne değil, telefon veya tablet modeline bağlıdır. Bu nedenle, Samsung'un akıllı telefonlarında, güç ve ses açma düğmeleriyle birlikte merkezi mekanik tuşu basılı tutmanız gerekir. Nexus serisi modellerde, sesi kısmanız ve açma/kapatma tuşunu basılı tutmanız ve Kurtarma'yı seçmeniz gerekir.
Kurtarma'ya girme prosedürü, sürümüne değil, telefon veya tablet modeline bağlıdır. Bu nedenle, Samsung'un akıllı telefonlarında, güç ve ses açma düğmeleriyle birlikte merkezi mekanik tuşu basılı tutmanız gerekir. Nexus serisi modellerde, sesi kısmanız ve açma/kapatma tuşunu basılı tutmanız ve Kurtarma'yı seçmeniz gerekir.
MTK işlemcilere dayalı tabletler için bir Mobileuncle Tools yardımcı programı vardır. Yardımıyla, sadece "Kurtarmada Önyükleme" öğesini seçerek Kurtarma'ya girebilirsiniz. Ek olarak, bu program, kullanılmayan mobil frekansları devre dışı bırakmaya ve işlemci çalışma modlarını ayarlamaya kadar önemli cihaz çalışma parametrelerini yapılandırmanıza olanak tanır.
Hemen hemen tüm cihazlarda çalışan evrensel bir yazılım da vardır. Hızlı Yeniden Başlatma programı yaygınlaştı. Sözde sanal yeniden başlatmayı anında gerçekleştirmenize izin verir - işletim sisteminin işleyişini bozmadan tüm sistem hizmetlerini yeniden başlatın.
Bu özellik genellikle RAM'i hızlı bir şekilde temizlemek veya üçüncü taraf yazılımın yanlış çalışmasıyla ilişkili hataları ortadan kaldırmak için kullanılır.
Bu gönderi, belirli düğme kombinasyonlarına basmanın çalışmadığı bir durumda akıllı telefonlarını veya tabletlerini kurtarma moduna nasıl düzgün şekilde başlatacağını öğrenmek isteyen herkes için faydalı olabilir. İşlem, özel ve resmi ürün yazılımı için iki ayrı kılavuza göre gerçekleştirilir ve hemen hemen her cihaz için evrenseldir.
Kurtarma modu, yeni ürün yazılımı yüklemeyi, Nandroid yedeklerini silmeyi, oluşturmayı ve geri yüklemeyi mümkün kılar. Kullanıcı Android cihazından maksimum üretkenlik elde etmek istediğinde böyle bir dizi işlev gereklidir. Bu işlemin ön aşaması, cihaza kök haklarını almak ve özel bir kurtarma görüntüsü yüklemektir. Akıllı telefonunuzun veya tabletinizin işlemcisini overclock etmek de gereklidir.
Özel kurtarma görüntüleri arasında en popüler olanları ve. Elbette başka araçlar da var, ancak yukarıda belirtilenler önerilenler.
Kök erişiminden bahsetmişken, yalnızca sağladığı tüm ek özellikleri değil, aynı zamanda yüklemenin sonuçlarını, örneğin fabrika kısıtlamalarının cihazdan kaldırılmasıyla ilişkili garanti kaybı gibi vurgulanmalıdır. Bu nedenle, bu tür bir prosedürün sorumluluğunu ve yalnızca cihazın sahibine düşen sonuçları anlamaya değer. Ancak, fabrika sınırlarının geri yüklenmesiyle garantinin iadesi mümkündür. Resmi bellenimi indirirken ve kurarken böyle bir işlem gerçekleştirilir.
Kök erişimi olan cihazlarda kurtarma modunu başlatma
1. Bu talimat en basittir.2. Özü, uygun uygulamanın basit bir şekilde indirilmesi ve kurulmasında yatmaktadır.
3. Google Play sayfasına gidiyoruz ve .
5. Cihazınıza kurun.
6. Başlatıyoruz.
7. Menüye gidin ve mevcut tüm modlardan (Kurtarma, Önyükleyici, Yeniden Başlatma ve Kapatma) Kurtarma'ya tıklayın.
8. Bundan sonra, cihaz kurtarma işlemine yeniden başlamalıdır.
Kilitli cihazlarda kurtarma modunu başlatma
1. Cihazı ve bilgisayarı alıyoruz.2. USB kullanarak bağlarız.
3. USB hata ayıklama seçeneğini açın.