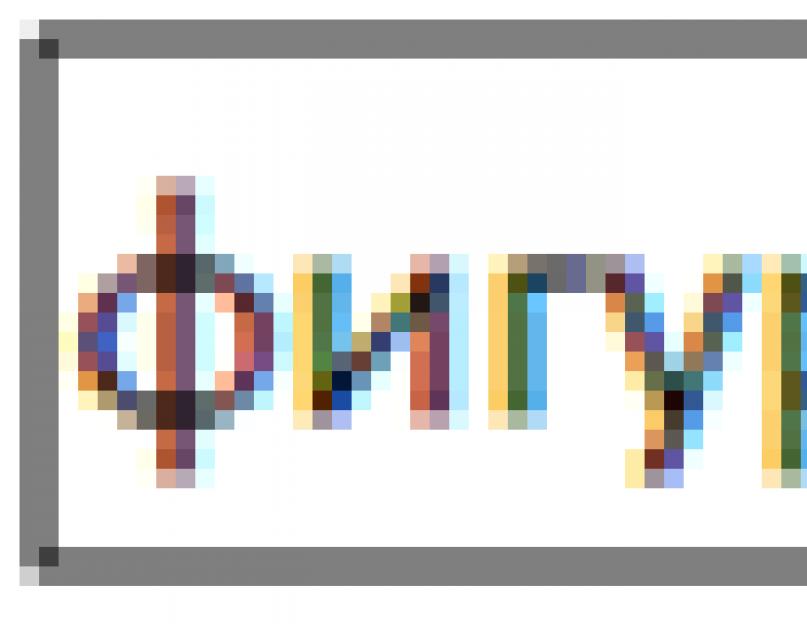Alan kodları, bir belgede değişebilen ve bir belgenin belirli yönlerini otomatikleştirmek için kullanılabilen veriler için yer tutucular olarak kullanışlıdır. Alan kodları, sayfa numaraları veya içindekiler tablosu gibi Word özellikleri kullanılırken eklenir, ancak hesaplama yapmak veya bir veri kaynağından belge içeriğini doldurmak gibi diğer görevler için alan kodlarını manuel olarak ekleyebilirsiniz.
Bu eylemler, herhangi bir alan kodunu Word'e eklemenizi sağlar. Her biri hakkında ayrıntılı bilgi içeren alan kodlarının listesi için bkz. Word'deki alan kodlarının listesi.
Alan ekle
Notlar:
İletişim kutusunda Alan alan kodları görüntülenir, düğmesine basın Alan kodları. Bazı alanlar için kodlar otomatik olarak görüntülenir.
Bir alanı diğerinin içine yerleştirmek için önce yukarıdaki 1-4 arasındaki adımları izleyerek dış alanı (kapsayıcı) yerleştirin. Ardından, belgede, imleci iç alanı eklemek istediğiniz alan koduna getirin ve yukarıdaki 2-4 arasındaki adımları izleyin.
Alan değişikliği
Güvenlik notu: Alan kodları belgeyi okuyan tüm kullanıcılar tarafından görülebildiğinden, bunlara hassas bilgiler yerleştirmemelisiniz.
Alan kodlarını görüntüle
Varsayılan olarak, Word'deki kenar boşlukları belge içeriğinin geri kalanından farklı değildir, böylece kullanıcı okurken belge içeriğinin bir bölümünün alanda bulunduğunu fark etmez. Ancak alanlar, belgede öne çıkmalarını sağlamak için gölgeli olarak da görüntülenebilir.
Alan güncelleme kontrolü
Varsayılan olarak, bir belgeyi açtığınızda Microsoft Word'deki kenar boşlukları otomatik olarak güncellenir. Böylece veriler güncel kalır. Ancak, bu özelliği kullanmak istemediğiniz durumlar vardır. Örneğin, bir belgeyi açtığınızda, geçerli tarih yerine başlıkta belirli bir tarihi görüntülemek isteyebilirsiniz.
Bir alanı çift tıklayıp seçerek de güncelleyebilirsiniz. Alanı güncelle veya onu seçip F9 tuşuna basarak
Belgenin gövde metnindeki tüm alanları manuel olarak güncellemek için CTRL+A ve ardından F9 tuşlarına basın. Üstbilgilerdeki veya altbilgilerdeki alanlar ayrı ayrı güncellenmelidir. Üstbilgi, altbilgi veya metin kutusuna tıklayın, CTRL+A'ya ve ardından F9'a basın.
Alanların otomatik veya yanlışlıkla güncellenmesini önlemek için bunları kilitleyebilirsiniz.
Belirli bir alanı kilitleme ve kilidini açma
Aşağıdakilerden birini yapın:
Bir alanı kilitlemek (değerinin güncellenmesini önlemek) için alanı seçin ve CTRL+F11 tuşlarına basın.
Bir alanın kilidini açmak (değerinin güncellenmesine izin vermek) için onu seçin ve CTRL+SHIFT+F11 tuşlarına basın.
BOOKMARK, INCLUDETEXT ve REF alan değerlerini engelleme
Değer kilidi tuşu (\!), bir BOOKMARK, INCLUDETEXT veya REF alan değerinde bulunan bir alanın kaynak konumdaki değeri değişmediyse güncellenmesini engeller. Bu anahtar olmadan, bir BOOKMARK, INCLUDETEXT veya REF alan değerine dahil edilen alanlar, o alan her güncellendiğinde otomatik olarak güncellenir.
Örneğin, alan { INCLUDETEXT C:\\Sales\Sales_4_çeyrek.doc \! } TARİH ve EMBED alanlarını içeren "Sales_4_çeyrek.doc" belgesinin içeriğini ekler. INCLUDETEXT alanını güncellerken, "\!" tuşu orijinal belgede ("Sales_4_çeyrek.doc") güncellenmemişlerse, eklenen metindeki DATE ve EMBED alanlarının güncellenmesine izin vermez. Bu anahtar, INCLUDETEXT alanı kullanılarak eklenen metnin kaynak belgedeki metinle tam olarak eşleşmesini sağlar.
Her iki konumdaki TARİH ve EMBED alanlarını güncellemek için bunları kaynak belgede ("Sales_4_çeyrek.doc") güncelleyin ve ardından INCLUDETEXT alanını güncelleyin.
Microsoft Word, en popüler metin editörlerinden biridir. Bu program, yalnızca kullanımı kolaylaştırmakla kalmayıp performansı artıran, aynı zamanda bir kişiselleştirme öğesi eklemenize izin veren çok sayıda işlevsel araç içerir. Böyle bir araç Metin Kutusu'dur. Yalnızca gerekli metin parçasını eklemenize değil, aynı zamanda belgede doğru yere yerleştirmenize de olanak tanır. Öyleyse, bu araçla çalışmanın temellerine bakalım.
Word'de bir metin kutusu nasıl eklenir
Başlamak için Metin alanı" aşağıdakileri yapın:
Word'de Metin Alanları Nasıl Özelleştirilir
- Belgenize eklenen bir metin kutusuyla şunları yapabilirsiniz: anahattını değiştirin, belgede farklı bir konuma sürükleyin. Bunu yapmak için, metin alanına tıklayın ve nesneyi yeniden boyutlandırmaktan, taşımaktan sorumlu denetleyicileri bulun. Çerçevenin kenarlarındaki veya köşelerindeki tutamakları seçin ve pencereyi istediğiniz boyuta ayarlayın veya hareket ettirin.
- Bir alandaki tüm metni seçmek için kutunun ortasına çift tıklamanız yeterlidir. Metin alanı ayrıca metin stili sağlar. Rengi, yazı tipini ve boyutunu değiştirmek için metni seçin ve pencerede " Biçim» gerekli ayarları yapın. Ayrıca burada test alanı çerçevesinin rengini ayarlayabilirsiniz.
Microsoft Word'de Metin Kutularını Neden Kullanmalısınız?
Standart mizanpajlara sahip basit belgeler için muhtemelen bir metin kutusuna ihtiyacınız olmayacaktır. Ancak, işinizde yaratıcı görevlerle karşı karşıya kalırsanız, böyle bir araç çok faydalı olacaktır. Alıntılarla ve belgenizin genel tasarımıyla çalışmayı kolaylaştırabilir.
Video: Word Belgelerinde Alanlar ve Kontroller (Bölüm 1)
Bu makale ne hakkında
Bu makale, makaleler, özetler, raporlar, tezler vb. yazarken numaralandırılmış nesneleri otomatik olarak düzenleme yöntemlerini açıklar. Bu tür materyalleri yazarken, örneğin formüller veya kullanılan referanslar listesindeki öğeler gibi belirli nesneleri numaralandırmak kaçınılmaz olarak gerekli hale gelir. Aynı zamanda birçok yazar yazarken Microsoft Word metin düzenleyicisini kullanır.
Her sayının doğrudan elle yazıldığı önemsiz bir "manuel" organizasyon durumunda (genellikle en sonunda, metin tamamen hazır olduğunda), eserin yazarı herhangi bir sayıda hata yapabilir ve tüm diğer sayıların yanlış olduğu ortaya çıkacaktır. Ayrıca incelemeden sonra eserin belirli bölümleri metne eklenebilir veya metinden çıkarılabilir. İkincisi genellikle belgedeki nesnelerin tamamen yeniden numaralandırılmasını gerektirir. Bu nedenle, bu makalenin amacı, okuyucuya, yukarıda açıklanan durumlardan kaçınmayı sağlayan nesnelerin numaralandırılmasının otomatik organizasyon yöntemlerini getirmektir.
Uyarı: bu makale sadece yazarın doktora tezini yazarken karşılaştığı teknikleri içermektedir. Numaralandırılmış nesneleri düzenlemenin tarif edilen yolları, benzersiz, eksiksiz veya optimal olduklarını iddia etmez. Başka ilginç yollar da var, örneğin TeX'te. Kuşkusuz, okuyucu formüle edilen hedefe ulaşmak için başka yollar bulabilecektir. Her durumda, ilgilenen herhangi bir okuyucu, yazarın yaklaşımlarına aşina olmalıdır (en azından boş zamanlarında).
MS Word alanlarıyla çalışmanın temelleri
Bu bölüm, MS Word metin düzenleyicisinin listeleri ve bunlara bağlantılar düzenlemek için gerekli olan ana alanlarını ve bunlarla çalışma yöntemlerini açıklar.MS Word alanı, bu alanın anahtar kelimelerine ve parametrelerine bağlı olarak belirli bir değer alan bir nesnedir. Metne bir alan eklemek için Ctrl + F9 tuş bileşimine basın veya şeritteki uygun menüyü seçin.
Metindeki alanları ekledikten sonra görünecektir gri kıvırcık parantezler.![]()
Metindeki alanları ayırt etmek çok kolaydır - sadece istediğiniz metin bloğunu seçin. Seçilen parçadaki tüm alanlar gri renkle vurgulanacaktır. 
Alan metne eklendikten sonra bu alanın değerini ayarlamak gerekir. Belirli bir alana değer atamak için, Bölüm 2'de tartışılan belirli anahtar kelimeleri alanın içine yazmalısınız. Bir alan için bir değer ayarladıktan sonra, bu alanı içeren metin bloğunu seçin ve F9 tuşuna basın. Seçimde birkaç alan varsa, hepsi güncellenecektir. Belgenin tamamındaki alanları güncellemek için her şeyi seçin (Ctrl + a) ve F9 tuşuna basın. Ayrıca bağlam menüsünün ilgili öğesine tıklayarak alanı güncelleyebilirsiniz.
Dikkat!
Tüm alanların iki kez güncellenmesi gerekir: ilk güncelleme listeleri yeniden sıralar ve ikinci güncelleme gerekli bağlantı değerlerini düzenler.
Belirli bir alanın değeri herhangi bir zamanda değiştirilebilir. Bunu yapmak için, bir alan (veya alanlar içeren bir metin parçası) seçmeniz ve bağlam menüsünün "Alan kodları / değerleri" öğesini seçmeniz yeterlidir. 
Numaralandırılmış nesnelerin otomatik organizasyonu için gerekli temel MS Word alanları
Bu bölüm, ana alanları ve bu alanlarla birlikte kullanılan anahtarları açıklar. Bu alanlar, otomatik numaralandırma, listeler ve bağlantılar düzenlemenizi sağlar.Otomatik numaralandırmayı düzenlemek için aşağıdaki alanları kullanmanız gerekir:
SEQ
SEQ alanı, numaralandırılmış listeler oluşturmak için kullanılır. Her SEQ alanı, o alanda belirtilen benzersiz değişkeni birer birer artırır. Böyle bir değişken hiç kullanılmamışsa, değeri 1'e eşit olur. Bu değişkene sahip bir alan metnin bir veya başka bir bölümüne eklenirse ve belge tamamen güncellenirse, eklenenden sonraki tüm alanların numaralandırılması otomatik olarak bir artacaktır.SEQ alanı örneği
( SEQ pic_chap1)
Dikkat! Anlamlı değişken adlarının kullanılması önerilir, örneğin: pic_chap1- ilk bölümün çizimleri, fn_intro- girişteki formüller vb. Yazarlar herhangi bir değişken adı kullanabilir, ancak metinde hızlı bir şekilde gezinmenizi ve düzeltmenizi sağlayacak anlamlı adlardır.
SEQ alanının önemli tuşları. Değişkenin mevcut değerini görüntülemek için "\c" tuşu kullanılır. Özellikle, "\c" tuşu ile alanın değeri ile yer imini (SET) kullanarak, aşağıda gösterilecek olan tablo, şekil, formül ve diğer nesnelerin sayısının otomatik çıktısını düzenleyebilirsiniz. "\h" tuşu, alanın kendisini görüntülemeden, alanın belirtildiği konumdaki değişkenin değerini artırır. "\h" ve "\c" tuşlarını birlikte kullanmak açıkça geçerlidir, ancak mantıklı değildir. Yazar, bunlardan kaçınmanızı önerir.
SEQ alan anahtarlarını kullanma örnekleri
( SEQ resmi \h ), ( SEQ tabloları \c )
AYARLAMAK
AYARLA alanı, belgede belirli bir konuma bir yer imi ayarlar.SET alanı örneği
( SET lit_Z2009 "1")
Burada lit_Z2009 yer iminin adıdır ve "1" yer iminin metnidir. En önemlisi, iç içe alanları kullanma yeteneğidir, yani. alanlar içinde alanlar. Özellikle, yer imi metni olarak kullanılabilirler. Bunu yapmak için, alanın içindeyken alanı yukarıdaki şekilde eklemeniz gerekir.
Örnek
( SET lit_Z2009 "(SEQ lit \c)")
REF
REF alanı, yer imlerine bağlantılar ve köprüler oluşturmak için kullanılır. Yer imi metinde bir yerde tanımlanmışsa, buna örneğin şu şekilde başvurabilirsiniz:Örnek
( REF lit_Z2009 )
Bu alanı güncelledikten sonra, yer imi metni yerine eklenecektir. "\h" tuşu, bir yer işaretine köprü ayarlamak için kullanılır. Bir köprüye tıklamak, kullanıcıyı bağlantı tarafından belirtilen konuma götürecektir. "\* MERGEFORMAT" tuşu, orijinal bağlantının metin biçimini sıfırlar ve onu metnin geçerli bölümünün biçimine dönüştürür.
PAGEREF
PAGEREF alanı, bağlantı metninin nesne numarası değil, karşılık gelen nesnenin bulunduğu sayfa numarası olması dışında, REF alanıyla aynı şekilde çalışır.Belgelerde otomatik numaralandırma organizasyonu
Belgelerdeki nesnelerin otomatik numaralandırılmasına yönelik yöntemlerin açıklamasına başlamadan önce, okuyucuyu önerilen yaklaşımın bariz dezavantajı konusunda uyarmak gerekir: her nesne türü ve bağlantılı listelerin her öğesi için, kendi listenizi oluşturmanız gerekecektir. kendi benzersiz tanımlayıcısı. Bu durumda yazar, benzersiz bir ad sistemi üzerinde önceden düşünmenizi ve her zaman gözünüzün önünde olması için bir yere yazmanızı önerir. Büyük bir artı, nesneleri ve bağlantıları aktarırken, eklerken, eklerken ve silerken, tüm nesnelerin doğru sayılara sahip olmasının ve bağlantıların doğru nesneleri göstermesinin garanti edilmesi olacaktır.Bölüm ve bölüm başlıklarında numaralandırma
Bölümleri ve bölümleri adlandırmak için MS Word stillerini kullanabilir ve ardından bir otomatik içindekiler tablosu ekleyebilirsiniz. Ancak, ikinci bölüm birdenbire üçüncü bölüm olursa veya 2.2 bölüm bölüm 2.3 olursa, o zaman çok sayıda formül, tablo ve şeklin yeniden numaralandırılması zahmetli bir iş olacaktır. Görünüş sırasına göre düzenlenmiş referans listesinin yeniden numaralandırılması belirli zorluklara neden olacaktır. Yukarıdakilerden kaçınmak için, her bölüme benzersiz bir ad vermeniz önerilir (muhtemelen anlamına göre). Ek olarak, bölümler için benzersiz bir değişken tanımlamanız gerekir - SEQ alanının adı. Örneğin, bu bölümün adı CHAP_USING_FIELDS ve bölüm sayısı değişkeni ÇATLAK.Bölümlerin nasıl adlandırılacağına ve numaralandırılacağına karar verildikten sonra, başlıkta aşağıdaki satır (aşağıdakilerden biri) yazılır:
- (SEQCHAP)
- ( SEQ CHAP \h )( SET CHAP_USING_FIELDS “( SEQ CHAP \c )”)( SEQ CHAP \c ). Belgelerde otomatik numaralandırma organizasyonu
Bir bölüm içindeki bölümleri numaralandırmak için bir değişken belirlemeniz gerekir (her bölüm için benzersizdir, aksi takdirde sonraki bölüm n+1 sayısı ile başlar) ve her bölüm için benzersiz bir ad tanımlamanız gerekir.
Bir örnek aşağıdaki satırlar olacaktır
( SEQ CHAP \h ) ( SET CHAP_USING_FIELDS “( SEQ CHAP \c )”)( SEQ CHAP \c ). Belgelerde otomatik numaralandırma organizasyonu
( SEQ SUBCHAP_FIELDS \h )( SUBCHAP_USING_REF AYARLA “( SEQ CHAP \c ).( SEQ SUBCHAP_FIELDS \c )”)( SEQ CHAP \c ).( SEQ SUBCHAP_FIELDS \c ). REF kullanımı
Bağlantıları güncelledikten sonra, bu metin parçası
3
. Belgelerde otomatik numaralandırma organizasyonu
3.1
. REF kullanımı
Bu örnekte, bölüm numaralandırmasında açıklanan ikinci teknik kullanılmıştır, ancak şimdi iki alan iç içe geçmiştir ve ardından gelmektedir. İlk alan ( SEQ SUBCHAP_FIELDS\h ) arka planda bu bölümün bölümleri, 2-4 alanları altında tanımlanan ilgili değişkeni günceller ( SET SUBCHAP_USING_REF “( SEQ CHAP \c ).( SEQ SUBCHAP_FIELDS \c )”)"CURRENT CHAPTER.CURRENT SECTION" değeri ve 5-6 alanları ile bir bağlantı ayarlayın ( SEQ BÖLÜM \c ).( SEQ SUBCHAP_FIELDS \c ) belgenin bu yerine "GEÇERLİ BÖLÜM.GEÇERLİ BÖLÜM" değerini girin.
Her bölüm ve bölüm (alt bölüm, paragraf) için, gerekirse bunlara bağlantılar kurmak için kendi benzersiz adlarını tanımlamanın gerekli olduğu bir kez daha tekrarlanmalıdır.
MS Word araçları, otomatik içeriği düzenlemenize izin verir, ancak alanları kullanmanız önerilir. REF bölüm numaralarına ve alanlara referanslar ayarlamak için PAGEREF sayfa bağlantıları için. Bunları gizli boyut kenarlıkları olan tablolarda düzenlemek daha iyidir. N x3, nerede N- otomatik içerikteki öğe sayısı: bölümler, alt bölümler, vb. İlk sütun, alanlardan elde edilen öğe numaralarını içerecektir. REF. İkinci sütun, öğe adlarını içerecektir. (Ne yazık ki, ah! Elle yazılmaları gerekecek). Üçüncü sütun, ilgili alanın bulunduğu sayfa numaralarını içerecektir. AYARLAMAK. Değerler aracılığıyla elde edilir PAGEREF.
formül numaralandırma
Formüllerin numaralandırılması için, bölümlerin ve alt bölümlerin numaralandırılmasıyla aynı yapıları kullanmanız gerekir. Yazar, formüllerin tablolara yerleştirilmesini önerir. N x2, nerede N- arka arkaya takip eden formüllerin sayısı, tabloların kenarlıklarını gizler ve istenen hizalamayı ayarlar.Burada bir örnek gösteriliyor
x = a + b (3.5)
Burada (3.5), kaynak kodlarında aşağıdaki gibi yazılan alanın değeridir:
(( SEQ FN_CHAP_FIELDS \h )( SET FN_AX2_BX_C “( SEQ CHAP \c ).( SEQ FN_CHAP_FIELDS \c )”)( SEQ CHAP \c ).( SEQ FN_CHAP_FIELDS \c ))
Burada FN_CHAP_FIELDS– mevcut bölümün formüllerini numaralandırmak için değişken adı, ( SEQ BÖLÜM \c ).( SEQ FN_CHAP_FIELDS \c ) karşılık gelen formülün numarasıdır.
Dikkat! Bir belgeyi pdf'ye dönüştürürken formüller genellikle yanlış görüntüleniyor. Tezin son versiyonunda yazar, eski güzel PrintScreen - MS Paint'i kullanarak tüm formülleri karşılık gelen çizimlerle değiştirdi.
Tablo ve şekillerin numaralandırılması
Tablo ve şekillerin numaralandırılması, formüllerin numaralandırılmasıyla aynı şekilde yapılır. Tek fark, karşılık gelen nesnelere farklı isimler vermenin ve onlar için başka sayaç değişkenleri icat etmenin daha iyi olmasıdır, örneğin, PIC_CHAP2, TABLE_BETTER_NPV vb.Bir iki örnek verelim.
Örnek 1, tablolar
Masa ( SEQ TAB_CH2 \h )( SET TAB_CH2_SHOPS “( SEQ CHAP \c ).( SEQ TAB_CH2 \c )”)( SEQ TAB_CH2 \c ).( SEQ TAB_CH2 \c )
Dükkan 1 Dükkan 2
Depo 100 180
Pazar 16 29
Burada TAB_CH2– ikinci bölümün tablolarının değişken sayacı, TAB_CH2_SHOPS– bu tablo için yazar tarafından seçilen isim. Bu bölümün 3 numarası olsun ve zaten 3 tablosu vardı. Daha sonra bu formül, gösterilmesi kolay olduğu için aşağıdaki metne dönüştürülecektir:
Masa 3.4
. Mağazalar için depo / pazar karşılaştırması.
Dükkan 1 Dükkan 2
Depo 100 180
Pazar 16 29
Görüntülerle çalışmak tamamen aynı şekilde oluşturulmuştur. Sayaç değişkenlerinizi, adlarınızı vb. ayarlamanız gerekir. Genel olarak, otomatik numaralandırma açısından tablo ile şekil arasında hiçbir fark yoktur. Tüm fark, yalnızca metnin bölümlerinin biçimlendirilmesinde yatmaktadır: diğer adlar, alt / üst başlıklar vb.
Örnek 2, resimler
Resim ( SEQ PIC_CH2 \h )( SET PIC_CH2_EXPONENT “( SEQ CHAP \c ).( SEQ PIC_CH2 \c )”)( SEQ CHAP \c ).( SEQ PIC_CH2 \c )
Tablolara benzer şekilde, burada PIC_CH2 ikinci bölümün şekil sayıcı değişkenidir. Yine, sonucun şöyle bir şey olacağı açıktır:

Resim 3.10
. Üs, kosinüs ve sinüs.
Kullanılan literatür listesinin organizasyonu
Bir referans listesiyle çalışmak genellikle formüller, tablolar ve şekillerle çalışmaya benzer, ancak yine de önemli bir farkı vardır. Bu nedenle bibliyografya organizasyonu ayrı bir bölüme taşınmıştır. Bu bölüm, kullanılmış literatür listesinin yapımını alfabetik sırayla ayrıntılı olarak açıklamaktadır. Kaynaklar listesinin metindeki görünüm sırasına göre oluşturulması bu kadar ayrıntılı anlatılmamıştır, ancak benzetme yoluyla kolayca yapılabilir.Kullanılan literatür listesinin belgenin sonunda alfabetik sıraya göre düzenlenmesi
Böylece metinde bir kitap, makale, dergi vb. Tek bir liste halinde gitmeleri gerekiyorsa, tasarım arka arkaya alfabetik olarak yapılmalıdır. Kaynak türüne göre gitmeleri gerekiyorsa, önce kitapları alfabetik olarak, ardından makaleleri alfabetik olarak yazmanız gerekir. Otomatik numaralandırma açısından, önemli değil. Önemli olan tek şey bu kaynakların kaydedilme sırasıdır, bundan sonra onlara numara atanacaktır.Dikkat! Her kaynağa, metindeki bağlantıları ayarlamak için kullanılacak benzersiz bir ad verilmelidir. Yazar biçimini kullandı " lit_INITIALS_AUTHORS_YEAR" veya " lit_INITIALS_AUTHORS_POSTFIX_YEAR". Yazar(lar)ın bir yıl içinde yayınlayabildikleri bazı eserleri ayırmak için postfix gereklidir. Bu benzersiz isimler listesini önünüzde tutun. sık sık değinmek zorunda kalacaktır..
Yeni kaynaklar eklerken, bunları kullanılmış literatür listesinde sırayı koruyarak doğru yere eklemeniz ve belgeyi iki kez güncellemeniz yeterlidir. İç içe alanları ve dış alanları güncellemek için iki kez yenileme gerekir. Belgenin çifte güncellenmesi, hem referans listesinin güncellenmesini hem de ona yapılan referansların güncellenmesini garanti eder.
Genişletilmiş formüllerle listenin bir parçasının bir örneği aşağıda gösterilmiştir.
( SEQ LIT \h )( SET lit_CHR2011 “( SEQ LIT \c )”)( SEQ LIT \c )
( SEQ LIT \h )( SET lit_CHVATAL1983 “( SEQ LIT \c )”)( SEQ LIT \c )
Bu listenin dönüştürüldüğünü göstermek kolaydır.
15
. Christofides N. Graf Teorisi: Algoritmik Bir Yaklaşım. Academic Press Inc., Londra, 1975. - 400 s.
16
. Chvatal V. Doğrusal Programlama. W. H. Freeman and Company, 1983. - 425 s.
17
. Erlenkotter D. Kapasitesi Olmayan Tesis Yeri için Çift Tabanlı Prosedür. J. Yöneylem Araştırması, 26, 1978. - s. 992-1009.
Chvatal ve Erlenkotter yazarları arasına herhangi bir çalışma eklenmesi gerekiyorsa, yapılması gereken tek şey boş bir satır eklemek, mevcut bir kaynakçayı içine kopyalamak (örneğin, Chvatal ), çalışmanın benzersiz adını değiştirmek, çalışmanın metin açıklamasını değiştirin ve tüm belgeyi iki kez güncelleyin.
Metinde kullanılmış literatür listesinin unsurlarına atıfta bulunulması
Şimdi, belki de metinde literatüre nasıl atıfta bulunulacağı açıktır.Benzersiz isimleri bilmek, REF alanını kullanmak yeterlidir.
( REF lit_MEELIT1972\h )( REF lit_CHVATAL1983 \h )
Belgeyi iki kez güncelledikten sonra, bu metin parçası aşağıdaki biçimi alacaktır:
Klasik taşıma tipi probleminin çözümünden [ 26
] böyle bir problemin herhangi bir temeli tam olarak m+s-1 öğelerini içerir. Danzig teoreminden [ 16
] formüle edilmiş problemdeki temelin tüm unsurlarının ya sıfırlar ya da doğal sayılar olacağı sonucu çıkar.
Metinde görünme sırasına göre kullanılmış literatürün bir listesini yapmak
Önceki yöntemin açık olduğu ortaya çıktıysa, referans listesinin görünüm sırasına göre tasarımı da zor olmayacaktır. Sonunda ayarlanan bağlantılar artık doğrudan metne yerleştirilmelidir. Bu kaynak ilk kez bir araya geldiyse, formun yapısını belirtin [ ( SEQ LIT \h )( SET lit_ERL1978 “( SEQ LIT \c )”)( SEQ LIT \c ), s. 18]. Bu kaynakla daha önce karşılaşılmışsa, formun yapısını belirtin [ ( REF lit_ERL1978\h ), s. 95]. Listenin kendisinde, elbette, alanlar koymanız gerekir. ( REF lit_ERL1978\h )– metindeki kaynakların görünümüne yapılan göndermeler. Tüm zorluk, kaynakların tam adlarının manuel olarak düzenlenmesinde yatmaktadır. Bununla birlikte, metnin herhangi bir yerinde referansların sıralamasında bir değişiklik varsa, (iki kez güncellemeden sonra) bu, kaynakçadaki sırayı hemen etkiler ve bu, kesip yapıştırarak hızlı bir şekilde düzeltilebilir. Ek bir artı: bu durumda kaynakların sırasını kontrol etmek bir "sağlama toplamı" dır. Sıralamadaki hatalar ya yoktur ya da varsa barizdir.Bağlantıları kaydedilmiş bir belgeyi pdf formatına yükleme
Pekala, işte bu hikayenin sonu. Belge hazır. Dağıtabilirsiniz, ancak orijinalini vermek istemezsiniz. İki yol var. Birincisi, MS Office araçlarını kullanarak bağlantıları değerleriyle değiştirmekten ibarettir. Bu, Ctrl+Shift+F9 tuşlarına basılarak elde edilir, ancak yazar bunu kesinlikle önermemektedir. Etiket ekleAlan kodları, bir belgede değişebilen ve bir belgenin belirli yönlerini otomatikleştirmek için kullanılabilen veriler için yer tutucular olarak kullanışlıdır. Alan kodları, sayfa numaraları veya içindekiler tablosu gibi Word özellikleri kullanılırken eklenir, ancak hesaplama yapmak veya bir veri kaynağından belge içeriğini doldurmak gibi diğer görevler için alan kodlarını manuel olarak ekleyebilirsiniz.
Bu eylemler, herhangi bir alan kodunu Word'e eklemenizi sağlar. Her biri hakkında ayrıntılı bilgi içeren alan kodlarının listesi için bkz. Word'deki alan kodlarının listesi.
Alan ekle
Notlar:
İletişim kutusunda Alan alan kodları görüntülenir, düğmesine basın Alan kodları. Bazı alanlar için kodlar otomatik olarak görüntülenir.
Bir alanı diğerinin içine yerleştirmek için önce yukarıdaki 1-4 arasındaki adımları izleyerek dış alanı (kapsayıcı) yerleştirin. Ardından, belgede, imleci iç alanı eklemek istediğiniz alan koduna getirin ve yukarıdaki 2-4 arasındaki adımları izleyin.
Alan değişikliği
Güvenlik notu: Alan kodları belgeyi okuyan tüm kullanıcılar tarafından görülebildiğinden, bunlara hassas bilgiler yerleştirmemelisiniz.
Alan kodlarını görüntüle
Varsayılan olarak, Word'deki kenar boşlukları belge içeriğinin geri kalanından farklı değildir, böylece kullanıcı okurken belge içeriğinin bir bölümünün alanda bulunduğunu fark etmez. Ancak alanlar, belgede öne çıkmalarını sağlamak için gölgeli olarak da görüntülenebilir.
Alan güncelleme kontrolü
Varsayılan olarak, bir belgeyi açtığınızda Microsoft Word'deki kenar boşlukları otomatik olarak güncellenir. Böylece veriler güncel kalır. Ancak, bu özelliği kullanmak istemediğiniz durumlar vardır. Örneğin, bir belgeyi açtığınızda, geçerli tarih yerine başlıkta belirli bir tarihi görüntülemek isteyebilirsiniz.
Bir alanı çift tıklayıp seçerek de güncelleyebilirsiniz. Alanı güncelle veya onu seçip F9 tuşuna basarak
Belgenin gövde metnindeki tüm alanları manuel olarak güncellemek için CTRL+A ve ardından F9 tuşlarına basın. Üstbilgilerdeki veya altbilgilerdeki alanlar ayrı ayrı güncellenmelidir. Üstbilgi, altbilgi veya metin kutusuna tıklayın, CTRL+A'ya ve ardından F9'a basın.
Alanların otomatik veya yanlışlıkla güncellenmesini önlemek için bunları kilitleyebilirsiniz.
Belirli bir alanı kilitleme ve kilidini açma
Aşağıdakilerden birini yapın:
Bir alanı kilitlemek (değerinin güncellenmesini önlemek) için alanı seçin ve CTRL+F11 tuşlarına basın.
Bir alanın kilidini açmak (değerinin güncellenmesine izin vermek) için onu seçin ve CTRL+SHIFT+F11 tuşlarına basın.
BOOKMARK, INCLUDETEXT ve REF alan değerlerini engelleme
Değer kilidi tuşu (\!), bir BOOKMARK, INCLUDETEXT veya REF alan değerinde bulunan bir alanın kaynak konumdaki değeri değişmediyse güncellenmesini engeller. Bu anahtar olmadan, bir BOOKMARK, INCLUDETEXT veya REF alan değerine dahil edilen alanlar, o alan her güncellendiğinde otomatik olarak güncellenir.
Örneğin, alan { INCLUDETEXT C:\\Sales\Sales_4_çeyrek.doc \! } TARİH ve EMBED alanlarını içeren "Sales_4_çeyrek.doc" belgesinin içeriğini ekler. INCLUDETEXT alanını güncellerken, "\!" tuşu orijinal belgede ("Sales_4_çeyrek.doc") güncellenmemişlerse, eklenen metindeki DATE ve EMBED alanlarının güncellenmesine izin vermez. Bu anahtar, INCLUDETEXT alanı kullanılarak eklenen metnin kaynak belgedeki metinle tam olarak eşleşmesini sağlar.
Her iki konumdaki TARİH ve EMBED alanlarını güncellemek için bunları kaynak belgede ("Sales_4_çeyrek.doc") güncelleyin ve ardından INCLUDETEXT alanını güncelleyin.
Geçmiş makalelerde, bir Word belgesinde gelişmiş özelliklerin nasıl ayarlanacağını ve özel özelliklerin nasıl oluşturulacağını gösterdik. Bu özellikler bir hızlı blok kullanılarak eklenebilir Alan(alan). Belgelerde sıkça kullanılan kelimeler, deyimler veya anlamlar olduğunda yararlıdır.
Bir belgede yeniden kullanılan bir kelime, tümcecik veya değer, o belgenin gelecekteki revizyonlarında değişecekse, yerleşik veya özel bir özellik kullanmak çok yardımcı olabilir. Belgenin tamamında değişmesi için bir özelliğin değerini tek bir yerde değiştirmeniz yeterlidir.
Yerleşik veya özel bir özelliğin değerini eklemek için imleci eklemek istediğiniz yere getirin ve sekmeyi açın Sokmak(Sokmak).
Not: Bir belgeye özel bir özellik eklediğinizde, yalnızca değeri eklenir. Değeri özelliğin adıyla tamamlamak (şifresini çözmek) istiyorsanız, değeri girmeden önce istediğiniz metni girin.

Bölümde Metin(Metin) sekmeleri Sokmak(Ekle) düğmesine tıklayın Ekspres bloklar(Hızlı Parçalar).
Not: Word penceresi yeterince geniş olmadığında bu düğmelerin etiketleri görünmeyebilir. Düğme etiketini görmüyorsanız, aşağıdaki resimde imleçle gösterilen simgeyi arayın.

Görünen menüde, tıklayın Alan(alan).

Açılır listede Kategoriler(Kategoriler) seçin Belge hakkında(Belge bilgisi).

Listelenmiş alanlar(Alan adları) üzerine tıklayın DocProperty. Bölümde Alan Özellikleriİletişim kutusunun ortasında yer alan (Alan Özellikleri) başlığının altında Mülk(Mülkiyet) mevcut tüm belge özelliklerinin (hem yerleşik hem de sizin tarafınızdan eklenen) bir listesi görünecektir. Listeden belgeye eklemek istediğiniz özel özelliği seçin ve tıklayın. TAMAM.

Değer, imlecin bulunduğu yere eklenecektir.

Özel bir özelliğin değerini değiştirdiğinizde, değişikliği yansıtmak için belgeye eklenen alanları güncellemeniz gerekir. Bunu yapmak için belgedeki (veya belgenin tamamındaki) tüm alanları seçin ve tuşuna basın. F9.