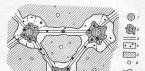Çoğu zaman, BIOS'u (Temel Giriş/Çıkış Sistemi) yalnızca işletim sistemini yeniden yüklememiz gerektiğinde ve onu bir şekilde bir diskten veya flash sürücüden önyükleme yapacak şekilde ayarlamamız gerektiğinde düşünürüz. Bunun hakkında sık sık şunun gibi makalelerde yazdım: ve diğerleri. Şimdi bunları bir araya getirip, gerektiğinde yalnızca bu yazıya başvurmak istiyorum. Bu makale tüm BIOS sürümleri ve farklı şirketler için faydalı olacaktır. Bir çeşit tek referans kitabı
Bilmeniz gereken ilk şey, BIOS'un üreticiye ve sürüme göre bölünmüş olmasıdır.
İle BIOS'ta önyükleme yöntemini değiştirme- Önce girmelisiniz.
Elbette bilgisayarınızla birlikte gelen kılavuzdan BIOS'unuzun hangi sürümünün ve üreticisinin olduğunu öğrenebilirsiniz.
Yükleme sırasında siyah ekranın üst kısmındaki çizgiye bakarak da öğrenebilirsiniz (üretici orada belirtilecektir).
O halde sizin için ne olduğunu bilerek BIOS'a girin.
Bazı BIOS sürümlerinde satırları gösteren böyle bir ekran yoktur. Orada sadece bir logo var ve altta "KURULUMA girmek için F2 tuşuna basın" gibi bir şey yazıyor, bu da F2 tuşuna basmak anlamına geliyor. Yalnızca bir logo varsa ve yazı yoksa ESC tuşuna basın ve ardından del veya f2 tuşuna basın.
BIOS'a girmek için üreticilerin ve klavye kısayollarının küçük bir listesi:
Ayrıca siyah ekranın altında BIOS'a girmek ve önyükleme için mevcut aygıtları içeren bir listeyi görüntülemek ve böylece önyükleme yapabilmeniz için tuşlar bulunur. Ancak makalenin sonunda onun hakkında daha fazla bilgi vereceğiz.

Gördüğünüz gibi çoğu zaman tuşuna basmanız gerekir F2 veya Del.
Şimdi bir flash sürücü veya disk yüklemeniz gerekiyor.
BIOS üreticisinden farklı olan birkaç örneğe bakalım.
Ödül Bios'u bir flash sürücüden veya diskten önyükleme yapacak şekilde ayarlama:
İkinci öğeye ihtiyacımız olan ana pencere şuna benzer:

Ayrıca ürün yazılımı sürümüne bağlıdır. Bir durumda, “Önyükleme Sırası ve Disket Kurulumu”na benzer bir öğeye gitmeniz gerekecektir.

diğer durumda, hiçbir yere gitmenize gerek yok - her şey gözünüzün önünde olacak

Tıklamalar İlk önyükleme aygıtı(İlk önyükleme aygıtı), tıklayın Girmek ve buna benzer bir pencere görünecek

ilk önce başlayacak diski veya flash sürücüyü seçmeniz gerekir. Örneğin, İkinci bir önyükleme aygıtı belirleyebilirsiniz, ancak genellikle bu verileri BIOS'un kendisi doldurur.
Bir notta:
Bir flash sürücü seçerseniz, diğer şeylerin yanı sıra, "Sabit Disk Önyükleme Önceliği" öğesine gitmeniz ve "+" ve "-" veya "PageUp" tuşlarını kullanarak flash sürücümüzü en üste taşımanız gerekir ve “Sayfa Aşağı” düğmeleri:

Şunu da hatırlamakta yarar var BIOS'un flash sürücüyü görebilmesi için, açmadan veya yeniden başlatmadan önce bağlanması gerekir
Daha sonra "F10" tuşuna basın ("Kaydet", "Çıkış" adlı ekranın alt kısmındaki ipucunda tam tuşa bakın) veya ana BIOS menüsüne gidin ve "Kaydet ve Kurulumdan Çık" seçeneğini seçin. Kırmızı pencerede klavyedeki “Y” tuşunu kullanarak “Evet”i seçin ve “Enter” tuşuna basın

Bilgisayar yeniden başlatılacak ve Windows kurulum diskinden önyükleme yaparken birkaç saniye boyunca aşağıdaki istek görünebilir: "CD veya DVD'den önyükleme yapmak için herhangi bir tuşa basın..."

Bu, "CD veya DVD'den önyükleme yapmak için herhangi bir düğmeye basın" anlamına gelir.
Bu, şu anda klavyede herhangi bir tuşa basmazsanız bilgisayarın listedeki bir sonraki cihazdan önyüklemeye devam edeceği anlamına gelir.
Bu BIOS'un başka bir sürümü:
Bunu yalnızca on yıl önceki, 2003'ten önceki eski bilgisayarlarda görmüştüm. Ana menü şuna benzer:

Önyükleme sırasını yapılandırmak için menüye gitmeniz gerekir BIOS ÖZELLİKLERİ KURULUMU:

Bu noktada, ilk önce neyin (CDROM veya flash sürücü) yerleştirileceğini seçmek için PageUp ve PageDown düğmelerini (veya Enter ve okları) kullanın. İkinci ve üçüncü cihazı UNUTMAYIN
Ve ilerisi:



AMI BIOS'ta neyin önyükleneceği nasıl seçilir
Bios’a girdikten sonra böyle bir ekranla karşılaşırsanız, bios’a sahip olduğunuz anlamına gelir. AMI BIOS'u:

Önyükleme sekmesine gitmek için klavyedeki sağ ok düğmesini kullanın:

"Sabit Disk Sürücüleri" ne gidin ve "1. Sürücü" satırında ("İlk Sürücü" olarak adlandırılabilir) bir disk veya flash sürücü seçin:

Ardından, "Önyükleme Aygıtı Önceliği"ne gidin, "1. Önyükleme Aygıtı"na gidin ve önceki sekmede seçtiğinizi listeden seçin (ör. Sabit Disk Sürücülerinde bir flash sürücü seçtiyseniz, onu burada da belirtmeniz gerekir) . Bu önemli! )

Bir CD/DVD diskinden önyükleme yapmak için bu menüde “ATAPI CD-ROM”u (veya kısaca “CDROM”) seçmeniz gerekir; önceki “Sabit Disk Sürücüleri” menüsüne gitmenize gerek yoktur.
Şimdi sonuçları “F10” butonu ile kaydediyoruz veya BIOS “Çıkış” bölümüne gidip “Değişiklikleri Kaydederek Çık” seçeneğini seçiyoruz.
Başka bir AMI BIOS, ancak burada her şey açık:

Bir flash sürücüden önyükleme yapmak için Phoenix-Award Bios'u ayarlama
Bios'a girdikten sonra aşağıdaki gibi bir ekranla karşılaşırsanız Phoenix Ödüllü BIOS'a sahipsiniz demektir:

“Gelişmiş” sekmesine gidin ve “İlk Önyükleme Aygıtı”nın karşısındaki neye ihtiyacınız olduğunu ayarlayın (flash sürücü veya disk):

F10 tuşuyla kaydet

Bir flash sürücüden önyükleme yapmak için EFI (UEFI) Bios'u grafik arayüzle kurma
Şimdi bu kimseyi şaşırtmayacak. Hemen hemen tüm yeni bilgisayarlar benzer bir kabukla donatılmıştır. Bununla ilgili daha fazla bilgiyi makalede okuyabilirsiniz.
Yükleme sırasında, ekranın alt kısmında, istediğiniz önyükleme sırasını ayarlamak için resimleri fareyle (sürükleyerek) kullanabileceğiniz bir “Önyükleme Önceliği” bölümü vardır.
Ayrıca sağ üst köşedeki “Çıkış/Gelişmiş mod” düğmesine tıklayıp açılan pencerede Gelişmiş modu seçebilirsiniz.

Ardından, “Önyükleme” sekmesine gidin ve bölüme gidin Önyükleme seçeneği öncelikleri“Önyükleme Seçeneği #1” alanında, varsayılan önyükleme aygıtını bir flash sürücü, DVD-ROM, sabit sürücü veya mevcut başka bir aygıt olacak şekilde ayarlayın.

BIOS'a girmeden bir flash sürücüden veya diskten nasıl önyükleme yapılır
Neredeyse makalenin başında yazdığım şey buydu.
Bu, bir tuşa bir kez basmanız gerektiği zamandır ve önyükleme seçimini içeren bir pencere görünecektir. Bu yöntem BIOS ayarlarını değiştirmez.
Genellikle Ödül BIOS'uönyükleme menüsünü açmak için "F9" tuşuna basmanızı ister ve AMI sizden "F8" tuşuna basmanızı ister. Dizüstü bilgisayarlarda bu “F12” tuşu olabilir.
Genel olarak, en alt satıra bakın ve "BBS POPUP için F8 tuşuna basın" veya "POST sonrası Önyükleme Aygıtını Seçmek için F9 tuşuna basın" gibi öğeleri arayın.

Neden bir flash sürücüden BIOS'a önyükleme yapamıyorum?
Olası nedenler: 
Eski bilgisayarlarda USB flash sürücülerden önyükleme yapmanın hiçbir yolu yoktur. Daha yeni bir BIOS yoksa proje yardımcı olabilir.
1) Yukarıdaki bağlantıdan "Plop Boot Manager"ın en son sürümünü indirin ve paketinden çıkarın.
2) Arşiv şu dosyaları içerir: plpbt.img – disket için bir görüntü ve plpbt.iso – bir CD için bir görüntü.
3) Görüntüyü diske yazın ve ondan (veya bir disketten) önyükleyin.
4) Flash sürücümüzü seçip ondan önyükleme yaptığımız bir menü görünecektir.
Seçim yaparken disk tanımlarının küçük bir açıklaması:
İstediğinizi yaptıktan sonra (yani BIOS'ta önyüklemeyi neden değiştirdiğinizi) unutmayın - bilgisayarın önyükleme yapması için önyükleme ayarlarını geri döndürün sabit disk.
Birçok kişi BIOS'u anakart üzerinde ayrı bir çip olarak düşünüyor. Aslında temel I/O sistemi donanım yazılımı seti, salt okunur belleğe (ROM) kaydedilmiştir. Bu genellikle “BIOS” olarak adlandırılan şeydir.
Bilgisayar açıldığında ROM'un içerdiği programlar çalışma ve çalışma olanağı sağlar. ilk kurulum tüm bilgisayar bileşenleri. Onlar sormak parametreleri kontrol edin ve bileşenleri kontrol etmek için kontrolörlere uygun komutları iletin. Bazı bilgisayar parçalarının kendi BIOS'ları vardır ve onlarla iletişim anakart üzerindeki benzer bir sistem aracılığıyla sağlanır. Bu nedenle, işletim sistemi (OS) başlamadan önce bile bir sabit sürücü, Flash sürücü veya SDD ile etkileşim mümkündür.
Kısaca özetlemek gerekirse temel sistem şunları yapar: işlevler:
- Gücün açıldığı andaki ekipmanın performansının değerlendirilmesi;
- Temel ekipman parametrelerinin kullanıcı tarafından yapılandırılması;
- Aygıtın çalışması için birincil sürücüler de BIOS'ta bulunur; işletim sistemi bunları tamamen yüklenene kadar kullanır.
Ön yükleme sırasında bilgisayarın durumu hakkındaki bilgiler ile değerlendirilebilir. Hatalar indirmeler farklı sinyallerle gösterilir.
Temel G/Ç sistemi ayarları
BIOS kurulum menüsüne erişmek için bilgisayarı başlatırken ilgili tuşu basılı tutmalısınız. Bu, bilgisayar üreticisine bağlıdır, ancak daha sık Del, F2, F8 veya F10. Bu durumda, işletim sisteminin daha fazla yüklenmesi durur ve kullanıcı önünü görür temel arayüz Kurulum veya bilgi için.
ASUS ürünlerindeki arayüze girmek için kullanılmış Güç düğmesine basmadan önce basılı tutulan F2 tuşu. Windows 10 ile çalışırken işletim sistemini yeniden başlatmadan önce temel sistem arayüzünü çağırmak mümkündür. Kapatma menüsünde Shift+öğesi "". İşletim sistemi servis menüsünde “fabrika ayarlarına dön ve ek” seçeneğini, ardından ek seçenekleri ve “arayüzü başlat” seçeneğini seçmeniz gerekir. UEFI yeniden başlattıktan sonra."
BIOS kurulum modunda gezinme tuşlar kullanılarak gerçekleştirilir atıcı, öğe seçimi Girmek ve değerdeki değişiklik +/- olur. Bastığınızda F1 yardım görünür F9 orijinal ayarları döndürür ve F10 Ayarlar kaydedilirken arayüzden çıkılmasına neden olur. Ayarları kaydetmeden çıkmak için Esc tuşuna basın.
Ana menü

Bu ekran, BIOS ayarlarına girildikten sonra görüntülenir ve bilgisayar ve temel sistem hakkında temel bilgileri içerir. Üzerinde sadece sistem parametreleri değiştirilebilir. zaman Ve tarih (Sistem zamanı Ve sistem tarihi), bu öğeler mavi renkle vurgulanır. Aşağıdaki formatta verilirler: haftanın günü<ay><sayı><yıl> ve sistem zamanı<kol saati><dakika><saniye>. Donanımla ilgili bilgiler donanım bilgi noktalarında mevcuttur. işlemci üreticisi, adı ve GHz cinsinden saat frekansı (öğe İşlemci Bilgileri). Kurulu RAM'in MB cinsinden boyutu da gösterilir.
Ayrıca kullanıcıya kolaylık sağlamak amacıyla ekranın sağ tarafında iki pencerede üstte imlecin bulunduğu öğeye ilişkin kısa bilgi, altta ise kontrol tuşlarına ilişkin hatırlatma yer almaktadır. .
Ana ekranda sürekli olarak üreticiler ve versiyonlar hakkında aşağıdaki bilgiler gösterilir:
- BIOS üreticisi. Paragraf Bios Satıcısı.
- Temel sistem sürümü veya Sürüm.
- GOP Sürümü. Birincil grafik denetleyicisinin (GOP) sürümü. Ayrı bir video kartını tanımlamaya yardımcı olur ve anakarttan onunla çalışmak için temel ürün yazılımını sağlar.
- Birincil denetleyici sürümü ( EC Versiyonu). Kişisel bir bilgisayarı başlatırken en basit eylemleri gerçekleştirir;
- İşletim sistemi seri numarası veya Seri numarası. Bu bilgisayarda lisanslı sürümün kullanılması gerekmektedir;
- Kullanıcı arayüzü erişim düzeyi ( Erişim Düzeyi). Güvenlik ayarlarını değiştirmeden yönetici genellikle burada atanır.
Burada verilen bilgilerin çoğu kullanıcı için hiçbir faydası yoktur. Ancak anakartı değiştirmeden bir bilgisayarı yükseltirken bu gerekli hale gelir. Ondan, hakkında bilgi edinebilirsin uyumluluk yeni bileşenlere sahip ekipman. Yeni video kartı çalışmayı reddederse BIOS'u yeni donanımı destekleyen bir sürüme güncellemek mümkündür.
Ayarları sıfırlarken sistem saati de sıfırlanır, bu ekrandayken güncel tarih ve saati ayarlamanız gerekir.
Gelişmiş Ayarlar

Temel sistemde ince ayar yapmanızı sağlayan bir menü bölümü. Sürümden sürüme değişen oldukça fazla sayıda alt paragraf içerir:
- Kolay Flaş. Güncellemeyi Flash sürücüsünden başlatma. BIOS güncelleme prosedürünü doğrudan bilgisayarın HDD'sindeki bir dosyadan başlatan kullanışlı bir alt öğe
- Dokunmatik yüzeydeki sensörü açmak/kapatmak için bir çizgi vardır Dahili İşaretleme Cihazı. Değeri Devre Dışı Bırak olarak ayarlarsanız, ayrı bir fare olmadan dizüstü bilgisayarla çalışmak imkansız hale gelecektir.
- Hat, kapak kaldırıldığında dizüstü bilgisayarın etkinleştirilmesinden sorumludur Lead Açıkken Uyandırma. Kapattığınızda sürekli olarak güç tuşuna basmanız gerekecektir.
- Kapatıldığında pil şarjından tasarruf etmek için, Kapatma Enerji Tasarrufu etkinleştirilmesi gerekir. Kapatıldığında USB bağlantı noktalarına elektrik sağlamaktan sorumludur, bu da pilin bitmesine neden olabilir.
- Intel Sanallaştırma Teknolojisi Bu çok sıradan bir alt madde değil, işletim sisteminde sanal makine oluştururken işlemcinin grafik bilgilerini işleyebilmesi ile ilgilidir. Normal kullanıcılar için bu özelliğin devre dışı bırakılması veya etkinleştirilmesi hiçbir şeyi değiştirmeyecektir.
- İşlemciyle çalışırken veri koruması şu durumlarda mümkündür: Intel AES-NI. İşlemcinin verileri beklemedeyken veya bir ağ üzerinden aktarılırken korumasına yardımcı olan bir dizi şifreleme talimatıdır.
- VT-d veya Yönlendirilmiş G/Ç için sanallaştırma teknolojisi Bu öğe, G/Ç aygıtları için donanım sanallaştırma teknolojisinin kullanılmasından sorumludur. Artık tüm modern işlemciler bu işlevi desteklemektedir; üzerinde öykünmenin gerçekleştiği gerçek bir bilgisayarın donanımını kullanarak sanal makinelerin giriş/çıkış aygıtlarından hesaplamaları ve bilgileri işlemenize olanak tanır.
- SATA Yapılandırması. Bu alt öğe, sabit sürücü ve optik sürücü gibi bağlı SATA aygıtları hakkında bilgi içerir. Bu ekipmanla ilgili sorun yaşıyorsanız ihtiyacınız olan bilgiyi buradan alabilirsiniz.

- Grafik Yapılandırması Dahili Intel GPU'nun ayarlarını içerir. Burada grafik bilgilerinin hesaplanması için ayrılan RAM miktarını değiştirebilirsiniz. Bunun sorumlusu noktadır DVMT Önceden Tahsis Edilmiş 64 MB’tan 512 MB’a kadar değerler alabilmektedir.

- Teknoloji Intel'den Hırsızlığa Karşı Koruma dizüstü bilgisayarınızı donanım düzeyinde hırsızlığa karşı korumanıza ve özellikle önemliyse sabit sürücünüzdeki verilere erişilemez hale getirmenize olanak tanır. Bunun için bilgisayarın 3G modülüne sahip olması gerekir. Bu özelliğin etkinleştirilmesi Intel(R) Anti-Theft Technology yapılandırma alt menüsünde bulunur.

- İlgili alt menü ( USB Yapılandırması). Bu bağlantı noktasına bağlı bir klavyeyi kullanırken aşağıdaki hususlara dikkat etmelisiniz: USB Eski Desteği. Devre dışı bırakılırsa klavye, işletim sistemi önyüklenene kadar çalışmaz; bu, kullanıcının önyükleme disklerini ve flash sürücüleri yönetemeyeceği veya BIOS arayüzüne giremeyeceği anlamına gelir. Bir öğeyi değiştirme XHCI artık USB 0 veya USB 3.0 aygıtlarını desteklemeyecektir. Otomatik değeri, temel sistemin arayüzün her iki sürümüyle de çalışmasına olanak tanır.

- Ağ Yığını bilgisayarın kendi HDD'si olmasa bile işletim sistemini yerel ağ üzerinden sanal disk kullanarak başlatmanıza olanak tanır.

Önyükleme menüsü
 İçinde kullanıcı ayarlar emir harici depolama aygıtlarından bilgi yükleme. Burada, bilgisayarda iki veya daha fazla sistem varsa, işletim sisteminin öncelikli yüklenmesini de seçebilirsiniz. Yakın zamana kadar bu öğe yalnızca bir diskten veya flash sürücüden önyükleme izni ve sistemlerin öncelikli yüklenmesi için bir alt menü içeriyordu. Son iki nokta, önyükleme şemasına ek aygıtların eklenmesinden ve gereksiz aygıtların kaldırılmasından sorumluydu.
İçinde kullanıcı ayarlar emir harici depolama aygıtlarından bilgi yükleme. Burada, bilgisayarda iki veya daha fazla sistem varsa, işletim sisteminin öncelikli yüklenmesini de seçebilirsiniz. Yakın zamana kadar bu öğe yalnızca bir diskten veya flash sürücüden önyükleme izni ve sistemlerin öncelikli yüklenmesi için bir alt menü içeriyordu. Son iki nokta, önyükleme şemasına ek aygıtların eklenmesinden ve gereksiz aygıtların kaldırılmasından sorumluydu.
Windows 8 ve 10'un piyasaya sürülmesinden sonra UEFI'ye kademeli geçişle birlikte, adı verilen ek bir öğe görünür. Güvenli Önyükleme bilinmeyen kaynaklardan yazılım indirmenizi engeller. Bu, tamamen işlevsel olsalar bile, işletim sisteminin önyüklenebilir bir USB flash sürücüsünden veya önyükleme diskinden başlatılmasını çok zorlaştırabilir. Bu nedenle sistemi yeniden yüklerken bu öğeyi devre dışı bırakmalısınız.
İşlev, sistemin hızlı bir şekilde başlatılmasına yardımcı olur Hızlı Önyükleme, genellikle her zaman açıktır. Uyumluluk modunun etkinleştirilmesinden alt öğe sorumludur Csm başlatmak, işletim sistemini, hatta belki de önceki bir sürümü yeniden yüklemek isteyen kullanıcılar için gereklidir.
Güvenlik

Güvenlik, temel sistemi yüklerken, önyükleme sonrasında ve HDD'ye erişirken çeşitli düzeylerde parolalar ayarlamanıza olanak tanır.
İlk alt öğe kurulumdan sorumludur giriş şifresi BIOS kurulum arayüzüne girerek ziyaretçileri yöneticilere ve kullanıcılara bölmek mümkündür. Yönetici tüm sistem ayarlarını değiştirme hakkına sahipken, kullanıcı ciddi şekilde sınırlı haklara sahiptir.
Şifrelerin ayarlanmasından aşağıdaki satırlar sorumludur: Yönetici Parolasını Ayarla Ve Kullanıcı şifresini ayarla. Kurulumdan sonra ilgili öğeler değişir Durum. HDD şifresi için prensip benzerdir: satırlar Ana Parolayı Ayarla Ve Kullanıcı şifresini ayarla Parolaları ayarlarsanız, Durum satırı bunların kullanılabilirliğini gösterir.
Arayüzden çıkış menüsü (Kaydet ve Çık)

Kullanıcı, temel sistem kurulum arayüzüyle çalışmayı bitirdiğinde veya gerekli tüm bilgileri alırken bu alt öğeye gider.
- Ayarları kaydetmeden çıkın ( Değişiklikleri iptal et ve çık);
- Orijinal veya fabrika ayarlarına dönme ( Varsayılanları Geri Yükle);
- Tüm değişiklikleri kaydetmeden çıkın ( Değişiklikleri Kaydet ve Çık);
- Son oturumda yapılan değişiklikleri kaydet( Değişiklikleri Kaydet);
- Değişiklikleri sil ( Değişiklikleri gözardı et).
Paragraf Önyüklemeyi Geçersiz Kılma Bir sabit sürücünün birden fazla olduğu durumlarda önyükleme işletim sistemini manuel olarak seçmenize olanak tanır.
EFI kabuğunu dosyadan başlatİşletim sistemini harici cihazlardan sabit sürücünüze yüklemenizi sağlar. Bu durumda çıkarılabilir medyada bulunması gereken EFI kabuğunu kullanmanız gerekir.
BIOS'ta Sorun Giderme
Çoğu kullanıcı eylemleriyle temeldeki sisteme zarar veremez. İlk sorunlar bilgisayarınızı veya dizüstü bilgisayarınızı iyileştirmeye çalıştığınızda başlar.
RAM miktarını artırırken veya yeni bir video kartı takarken tavsiye edilir BIOS'u güncelle en yeni sürüme kadar. Bu, donanım uyumsuzluğunun önlenmesine yardımcı olacaktır. Genellikle bu durumda bilgisayar yeni cihazı görmeyi reddeder. ROM'u başarıyla yükledikten sonra bu sorun ortadan kalkar.
Bu prosedürü başlatmak için aşağıdaki gibi dahili rutinlerden birini kullanmanız gerekir: Kolay Flaş veya işletim sistemindeki programlar. Bilgisayar üreticisinin web sitesinde daha modern bir tane bulmanız gerekiyor. Ayrıca sürüm açıklamasını okuyarak kurulu donanımı destekleyip desteklemediğini kontrol etmeniz önerilir.
Temel sistemin sürümünün güncellenmesi, halihazırda kurulu ekipmanla uyumsuzluğa yol açabilir, çünkü ROM sınırlı bir kapasiteye sahiptir ve yeni cihazlar için destek yalnızca eski cihazlarla ilgili bilgilerin ondan kaldırılmasıyla mümkündür. Bu yüzden BIOS güncellemesi yalnızca yeni ekipmanın kurulması durumunda gösterilir ve bilgisayar kararlı bir şekilde çalışıyorsa ve herhangi bir değişiklik yoksa, "önleyici" yeniden programlama tavsiye edilmez.
Yeniden yazma işlemi sırasında olmamalı bilgisayarın ağ bağlantısının kesilmesi. Eğer bu olduysa, veri kurtarma ROM'da çok zor olacak, büyük olasılıkla imkansız olacak ve o zaman bir uzmanın yardımına ihtiyaç duyulacak. Anakart yazılımını değiştirme işlemi bir onarımdır, bu nedenle kullanıcı bunu risk ve risk kendisine ait olmak üzere gerçekleştirir ve yanlış yapılırsa garantiyi kaybeder.
 Kurulum sırasında şifre temel sistemde ve onu bilgisayarın işlevselliğini geri yükleyecek şekilde yapılandırmanın imkansızlığı, olasılık kasıtlı olarak bırakıldı donanımdan sıfırlama fabrika ayarlarına. Bu özellik, BIOS ayarlarının saklanmasının özellikleriyle ilgilidir. Sistemin kendisi ROM'a yazılır ve ayarları, adı verilen başka bir bellekte bulunur. CMOS. Temizlemek için bulmanız gerekir tulum veya tulum sistem güç pilinin yanına (bilgisayar kapalıyken saati çalıştırmak için). Ayrıca yardımcı olur çıkarma bu pil çıkarılabilirse.
Kurulum sırasında şifre temel sistemde ve onu bilgisayarın işlevselliğini geri yükleyecek şekilde yapılandırmanın imkansızlığı, olasılık kasıtlı olarak bırakıldı donanımdan sıfırlama fabrika ayarlarına. Bu özellik, BIOS ayarlarının saklanmasının özellikleriyle ilgilidir. Sistemin kendisi ROM'a yazılır ve ayarları, adı verilen başka bir bellekte bulunur. CMOS. Temizlemek için bulmanız gerekir tulum veya tulum sistem güç pilinin yanına (bilgisayar kapalıyken saati çalıştırmak için). Ayrıca yardımcı olur çıkarma bu pil çıkarılabilirse.
Bazı anakartlar soğutucunun çıkardığı gürültüyü ayarlamanıza olanak sağlar. düzenleme pervane hızı. Bu, gürültü seviyesinin oldukça yüksek olduğu ve bilgisayarın gerçekleştirdiği görevlerin işlemcinin aşırı ısınmasına neden olmayacağı bir ofiste bilgisayar kullanırken kullanışlıdır.
Aşıklar için hızlanma sistem bileşenlerinin BIOS/UEFI parametreleriyle çalışması rutin bir görev haline gelir. Gelişmiş versiyonlarda, ince voltaj ve frekans parametrelerini doğrudan temel sistemin arayüzü aracılığıyla yapılandırabilirsiniz. Kullanıcının bu parametrelere müdahale edilmesinin sonuçlarının farkında olduğu varsayılmaktadır. Genellikle bu tür ayarlar pahalı işlemci modelleri, anakartlar ve video kartları için mevcuttur.
Satılık SSD sürücüler sabit disklerden hızla okunması gereken büyük miktarda veriyle çalışma sorununu çözmedi. Bu durumda teknolojiden yararlanılır. Bunu yapmak için iki veya daha fazla disk birleştirilir ve bilgiler özel algoritmalara göre bunlar arasında dağıtılır. Bu şekilde hızda ve bilgi okumada önemli bir artış elde edebilirsiniz. Yapılandırmanın çoğu BIOS arayüzünde gerçekleşir.
Resimlerde BIOS ayarlarını arıyorsanız doğru adrese geldiniz.
Yapılan değişiklikler anakartta yerleşik bir lityum pil ile korunacak ve voltaj kaybı durumunda gerekli parametreler korunacaktır.
Program sayesinde işletim sistemi (OS) ile PC cihazları arasında stabil etkileşim kurmak mümkündür.
Dikkat! Mevcut Önyükleme ağı yapılandırması bölümü, sistem önyükleme hızı ve klavye ve fare ayarlarıyla ilgili parametreleri ayarlamanıza olanak tanır.
Çalışmayı bitirdikten veya Bios Kurulum Yardımcı Programı menüsüne alıştıktan sonra, yapılan değişiklikleri otomatik olarak kaydeden kısayol tuşuna basmanız gerekir.
Bölüm Ana - Ana Menü
Ayarları değiştirmek ve zamanlama göstergelerini ayarlamak için kullanılan ANA bölümle çalışmaya başlayalım.
Burada bilgisayarınızın saatini ve tarihini bağımsız olarak yapılandırabileceğiniz gibi bağlı sabit sürücüleri ve diğer depolama aygıtlarını da yapılandırabilirsiniz.

Sabit sürücünün çalışma modunu yeniden biçimlendirmek için sabit sürücüyü seçmeniz gerekir (örneğin: şekilde gösterildiği gibi "SATA 1").
- Tip - Bu öğe bağlı sabit sürücünün türünü belirtir;
- LBA Büyük Modu- 504 MB'tan fazla kapasiteye sahip sürücüleri desteklemekten sorumludur. Yani burada önerilen değer AUTO'dur.
- Blok (Çoklu Sektör Transferi) - Burada daha hızlı çalışma için AUTO modunu seçmenizi öneririz;
- PIO Modu - Sabit sürücünün eski veri alışverişi modunda çalışmasını sağlar. Burada AUTO'yu seçmek de en iyisi olacaktır;
- DMA Modu - doğrudan belleğe erişim sağlar. Daha hızlı okuma veya yazma hızı elde etmek için OTOMATİK'i seçin;
- Akıllı izleme - sürücünün çalışmasının analizine dayanan bu teknoloji, yakın gelecekte olası bir disk arızası konusunda uyarıda bulunabilir;
- 32 bit Veri Aktarımı - Bu seçenek, yonga setinin standart IDE/SATA denetleyicisi tarafından 32 bit veri alışverişi modunun kullanılıp kullanılmayacağını belirler.

Her yerde “ENTER” tuşu ve okları kullanılarak Otomatik mod ayarlanır. Bunun istisnası, Etkin ayarının düzeltilmesini gerektiren 32 Bit Aktarım alt bölümüdür.
Önemli!“Sistem bilgileri” bölümünde yer alan “Depolama Yapılandırması” seçeneğinin değiştirilmesinden kaçınılması ve düzeltme yapılmasına izin verilmemesi gerekmektedir”SATATespit etmekZamandışarı".

Gelişmiş bölüm - Ek ayarlar
Şimdi birkaç alt öğeden oluşan GELİŞMİŞ bölümünde temel PC bileşenlerini kurmaya başlayalım.
Başlangıçta, sistem yapılandırma menüsünde Jumper Serbest Yapılandırmasında gerekli işlemci ve bellek parametrelerini ayarlamanız gerekecektir.

Jumpersız Yapılandırmayı seçtiğinizde, aşağıdaki işlemleri gerçekleştirebileceğiniz Sistem Frekansını/Gerilimini Yapılandır alt bölümüne yönlendirileceksiniz:
- sabit sürücünün otomatik veya manuel hız aşırtması - Yapay Zeka Hız Aşırtma;
- bellek modüllerinin saat frekansının değiştirilmesi - ;
- Bellek Gerilimi;
- yonga seti voltajını ayarlamak için manuel mod - Not Gerilimi
- bağlantı noktası adreslerini değiştirme (COM,LPT) - Seri ve Paralel Bağlantı Noktası;
- denetleyici ayarlarının ayarlanması - Yerleşik Cihazların konfigürasyonu.

Güç Bölümü - PC Gücü
GÜÇ öğesi, bilgisayara güç vermekten sorumludur ve aşağıdaki ayarları gerektiren birkaç alt bölüm içerir:
- Askıya Alma Modu- otomatik modu ayarlayın;
- ACPI APIC'si- Etkin olarak ayarlayın;
- ACPI 2.0- Devre Dışı modunu düzeltin.

BOOT bölümü - önyükleme yönetimi
Burada bir flash kart, disk sürücüsü veya sabit sürücü arasında seçim yaparak öncelikli sürücüyü belirleyebilirsiniz.

Birden fazla sabit sürücü varsa, Sabit Disk alt öğesinde öncelikli sabit sürücü seçilir.
PC önyükleme yapılandırması, birkaç öğeden oluşan bir menü içeren Önyükleme Ayarı alt bölümünde ayarlanır:

Bir sabit sürücü seçme
PC önyükleme yapılandırması, Önyükleme Ayarı alt bölümünde ayarlanır.

- Hızlı önyükleme– işletim sistemi yüklemesinin hızlandırılması;
- Logo Tam Ekran– ekran koruyucuyu devre dışı bırakmak ve indirme işlemiyle ilgili bilgileri içeren bilgi penceresini etkinleştirmek;
- ROM'a Ekle- anakarta (MT) yuvalar aracılığıyla bağlanan modüllerin bilgi ekranındaki sıranın ayarlanması;
- Hata Varsa 'F1'i Bekleyin- sistem bir hata tespit ettiği anda “F1” e zorla basılması fonksiyonunun etkinleştirilmesi.
Önyükleme bölümünün ana görevi, önyükleme aygıtlarını belirlemek ve gerekli öncelikleri ayarlamaktır.
Dikkat! Bilgisayarınıza erişimi kısıtlamak istiyorsanız, bir parola belirleyin.Alt bölümdeki BIOSSüpervizörŞifre.

BIOS (Giriş/Çıkış Sistemi), ortak bir arayüzde birleştirilmiş bir dizi ürün yazılımı programı olarak uygulanan önemli bir sistem yazılımı parçasıdır. BIOS'un temel amacı, işletim sistemine PC donanımına ve bağlı cihazlara erişim sağlamaktır.
Bu sistemin önemi göz önüne alındığında, kullanıcıların BIOS'u nasıl doğru şekilde yapılandıracaklarını merak etmeleri şaşırtıcı değildir. Bu konu oldukça kapsamlıdır ve diğer makalelerimizde kısmen ele alınmıştır, ancak bugün dağınık bilgileri biraz özetlemeye çalışarak BIOS ayarlarının tam bir resmini oluşturmaya çalışacağız.
Genel bilgi
BIOS'un ana görevi, bilgisayarın donanımının ve bağlı cihazların işlevselliğini kontrol etmek ve bunları belirli parametrelerle başlatmaktır.
Bu nedenle, örneğin bağlanmaya karar verirseniz ses kartı o zaman ekipmanın düzgün çalışması için öncelikle BIOS'taki yerleşik ses denetleyicisini devre dışı bırakmanız gerekir. BIOS ile çalışmanın birçok örneği var. Bilgisayarınıza bir parola ayarlamak istiyorsanız BIOS'u kullanın. Windows XP'yi bir flash sürücüden yüklemek istiyorsanız G/Ç sistemindeki önyükleme önceliğini değiştirin. 
Bu yazılımın birçok versiyonu var ama biz BIOS AMI'ya odaklanacağız. Bir sürümle etkileşim kurmanın anlamını anlarsanız, diğer arayüzü de hızlı bir şekilde anlayacaksınız.
BIOS'la çalışma
Bilgisayarı açtıktan hemen sonra yüklemeye başlayan işletim sistemi değil, algılanan tüm aygıtların işlevselliğini kontrol etmeye başlayan BIOS'tur.
BIOS'a girmek için bilgisayarı açtıktan hemen sonra F10 veya Sil tuşuna basın (diğer sürümlerde farklı olabilirler). Emin olmak için, fırlatma anını kaçırmamak için düğmeye arka arkaya birkaç kez basın.
Giriş başarılı olduysa ekranda aşağıdaki pencere görünecektir. Bu sizin BIOS'unuz. 
Ana
BIOS'un bu bölümünde sistem tarihini ve saatini yapılandırabilir, ayrıca bağlı sürücülerin parametreleriyle çalışabilirsiniz.
Mevcut tüm sürücüler “SATA 1-4” olarak listelenir. Kanala bir disk bağlı değilse "Algılanmadı" değerine sahiptir.
İstediğiniz sürücüye gitmek için klavye oklarını kullanın ve çalışma parametrelerine erişmek için Enter tuşuna basın. Kullanılabilir tüm ayarlar varsayılan olarak bilgisayarın maksimum performans ve hız göstermesini sağlayacak şekilde yapılandırılmıştır. Bu nedenle, neyin değiştirilebileceğini tam olarak bilmiyorsanız, sabit sürücü yapılandırmasına dokunmamak ve tüm ayarlar için "Otomatik" değerini bırakmak daha iyidir. 
“Ana” sekmesinde ayrıca “Sistem Bilgileri” adı verilen sistem bilgilerinin bir bölümü bulunmaktadır. Burada BIOS sürümünü, üretim tarihini ve işlemci ve bellekle ilgili önemli bilgileri görüntüleyebilirsiniz. 
Ana sekmedeki son bölüm Depolama Yapılandırması olarak adlandırılır. Disk alt sisteminin yapılandırılmasından sorumludur ve özellikle Windows 95/98 ile uyumluluk modunun ayarlanmasına izin verir.
Windows 98/95/Me ile uyumluluğu ayarlamak için SATA Yapılandırma seçeneğini Uyumlu olarak ayarlayın.
Burada sistemin diski kontrol etmek için harcayacağı süreyi ayarlayabilirsiniz. Varsayılan değer 35 saniyedir ancak bu parametreyi çok fazla düşürmemelisiniz, aksi halde kontrol doğru yapılmayacaktır.
Gelişmiş
"Gelişmiş" sekmesindeki ilk dört bölüm, işlemcinin çalışma parametrelerinin yanı sıra yerleşik bağlantı noktalarını ve denetleyicileri yapılandırmanıza olanak tanır.
“Yerleşik Cihaz Yapılandırması” bölümünde, yerleşik kartın çalışmasını engelliyorsa yerleşik ağ bağdaştırıcısını devre dışı bırakabilirsiniz. Bunu yapmak için “Yerleşik LAN” parametresini “Devre Dışı” olarak ayarlamanız gerekir.
Mevcut tüm USB konektörlerini yapılandırabileceğiniz veya bunları tamamen devre dışı bırakabileceğiniz “USB Yapılandırması” bölümü de ilginizi çekebilir. 
Güç
Bu bölümde enerji tasarrufu işlevini yapılandırabileceğiniz gibi bilgisayarınızı açma/kapama sırasını da ayarlayabilirsiniz.
Bilgisayarınızın daha iyi çalışmasını sağlamak için nelerin değiştirilmesi gerektiğini bilmiyorsanız, "Güç" sekmesinde tüm ayarları varsayılan olarak bırakmak en iyisidir.
Yararlı bir “Donanım Monitörü” bölümü var, açtığınızda işlemci sıcaklığı, fan hızı vb. İle ilgili tüm bilgileri göreceksiniz. 
Bot
"Önyükleme" sekmesi, önyükleme seçeneklerini yapılandırmanıza olanak tanır.
Önyükleme Aygıtı Önceliği bölümünde, Windows kurulumuyla ilgili makalelerde sürekli bahsettiğiniz önyükleme önceliğini ayarlayabilirsiniz.
Enter butonu ile “1. Önyükleme Aygıtı” öğesine tıklamanız ve açılan pencerede hangi ortamın önce önyükleneceğini seçmeniz gerekir. Varsayılan bir sabit sürücüdür ancak bir optik disk veya USB sürücü takabilirsiniz. 
Bir sonraki bölüm “Sabit Disk Sürücüleri”dir. Bağlı iki sabit sürücünüz varsa, işletim sisteminin hangi sabit sürücüden önyükleme yapacağını belirlediğinden yararlı olacaktır. 
Ortalama bir kullanıcı için bir diğer faydalı bölüm ise “Güvenlik”tir. İçinde iki tür şifre belirleyebilirsiniz:

Bir parola belirlerseniz, BIOS'a her girdiğinizde, temel giriş/çıkış sistemine erişim sağlamak için parolayı belirtmeniz gereken bir pencere görünecektir.
Aletler
“Araçlar” bölümü BIOS'u bir diskten, disketten veya flash sürücüden güncellemek için tasarlanmıştır. Buradaki diğer bir seçenek ise “AI NET”. Ağ denetleyicisine bağlı kablo hakkında bilgi almanızı sağlar. 
çıkış
BIOS'un, G/Ç sisteminden çıkmak için parametreleri seçebileceğiniz son bölümü:

Son nokta, bilgisayarınızı başlatırken Windows'un normal şekilde yüklenmesini engelleyen bazı hataları düzeltmenize olanak tanır.
Çözüm
Açıklanan BIOS parametrelerinin çoğuna ortalama bir kullanıcının ihtiyaç duyması pek olası değildir. Ancak önyükleme önceliğini değiştirmek gibi bilmeniz gereken bazı şeyler var. Ayrıca temeldeki sistemin nasıl çalıştığını anlayarak bilgisayarınızın güvenliği ve bağlı cihazların uyumluluğu ile ilgili ortaya çıkabilecek bazı sorunları çözebileceksiniz.
Unutmayın: Gerektiğinde BIOS ayarları sıfırlanabilir. Bunu yapmak için sistem birimini sökmeniz ve anakart üzerinde bulunan küçük pili bir süreliğine çıkarmanız gerekir.
Bu nedenle, temel sistemin ayarlarında bir hata yapsanız bile, hatayı hızlı bir şekilde düzeltebilir ve konfigürasyonu orijinal durumuna geri döndürebilirsiniz.
ayarlarım.ru
Bilgisayarınızı hızlandırmak için BIOS'u ayarlama
Abartmadan, BIOS kurulumu herhangi bir bilgisayarın temelidir; bu belki de sistemin kurulumundaki en önemli süreçtir.
Birçoğunuz BIOS'un bir bütün olarak sistemin kararlılığının ve güvenilirliğinin doğrudan bağlı olduğu temel bir giriş/çıkış sistemi olduğunu biliyorsunuz. Bilgisayarınızı optimize etmek ve performansını artırmak için temel ayarlarla başlamanız gerekir. En yüksek sonuçları elde edebileceğiniz yer burasıdır.
Ve şimdi her şey hakkında daha ayrıntılı olarak. BIOS kurulum (veya Kurulum) programına girmek için, bilgisayar önyüklendiğinde “DEL” (veya “F2”) tuşuna basmanız yeterlidir.
Varsayılan ayarlara dönmek için BIOS ayarlarında “KURULUM Varsayılanlarını Yükle” seçeneğini seçin; bilgisayar fabrika ayarlarıyla yeniden başlatılacaktır.
Aşağıda hem modern bilgisayarlar hem de hizmete geri dönmek istediğim eski bilgisayarlar için temel ayarları göstereceğim.
1. BIOS kurulumu. CPU Optimizasyonu

CPU Seviye 1 Önbelleği – bu seçeneği etkinleştirdiğinizden emin olun. Birinci seviye önbelleğin kullanılmasından sorumludur ve tüm sistemin performansını önemli ölçüde artırır.
CPU Seviye 2 Önbellek – bu parametre öncekinden daha az önemli bir rol oynamaz. Öyleyse açalım. Referans olarak: önbelleğin devre dışı bırakılması yalnızca başarısız olduğunda yapılabilir, ancak bu, bir bütün olarak sistemin performansını önemli ölçüde azaltacaktır.
CPU Seviye 2 Önbellek ECC Kontrolü – 2. seviye önbellekteki hata düzeltmeyi kontrol etmeye yönelik algoritmayı etkinleştirme/devre dışı bırakma parametresi. Bu seçeneğin etkinleştirilmesi performansı biraz azaltır ancak kararlılığı artırır. Eğer işlemcinize hız aşırtma yapmıyorsanız bu seçeneği etkinleştirmemenizi tavsiye ederim.
Sistem Hızını Önyükleme – parametre Yüksek veya Düşük değerine sahiptir ve işlemci hızını ve sistem veri yolu frekansını belirler. Bizim tercihimiz Yüksek.
Önbellek Zamanlama Kontrolü – bu parametre 2. seviye önbelleğin okuma hızını kontrol eder. Bizim tercihimiz Hızlı (Turbo) – yüksek hız, yüksek performans.
2. RAM performansını optimize etme

Artık işlemciyi ayarlamayı bitirdiğimize göre RAM'i ayarlamaya geçebiliriz. Bu ayarlar ya “Yonga Seti Özellikleri Kurulumu” bölümünde ya da burada “Gelişmiş” bölümünde bulunur.
DRAM Frekansı – parametre RAM işleminin hızını belirler. Bu parametreyi kesin olarak biliyorsanız (genellikle bellek modülünün ambalajında belirtilir), manuel olarak ayarlayın; şüpheniz varsa Otomatik'i seçin.
SDRAM Döngü Uzunluğu – parametre, CAS sinyali geldikten sonra verileri veri yoluna göndermek için gereken saat döngüsü sayısını belirler. Performansı etkileyen en önemli parametrelerden biri. Bellek izin veriyorsa değeri 2 olarak ayarlamanız gerekir.
RAS-CAS Gecikmesi – Bir veri hattının amplifikatöre ulaşması için gereken saat döngüsü sayısı. Performansa da etkisi var. Değer 2 tercih edilir ve çoğu durumda uygundur.
SDRAM RAS Ön Şarj Süresi – bellek hücrelerinin yeniden şarj süresi. Genellikle 2 değeri kullanılır.
FSB/SDRAM/PCI Freq – FSB veri yolu, SDRAM ve PCI belleğin frekansını belirler.
Bellek Deliği 15-16M'de – parametre, adres alanının bir kısmının ISA cihazlarının belleğine tahsis edilmesinden sorumludur. Bilgisayarınızda ISA veri yolu için daha eski genişletme kartları (örneğin ilgili ses kartı) varsa bu seçeneği etkinleştirdiğinizden emin olun.
Optimizasyon Yöntemi – parametre, RAM ile veri alışverişinin genel hızını belirler. En yüksek değerden başlayarak ampirik olarak belirlenir.
Ayarları RAM ile veri alışverişi sürecini önemli ölçüde hızlandıracak başka parametreler de vardır.
Zaman gecikmelerinin veya zamanlamanın değeri ne kadar düşükse (bu, BT mühendislerinin ve sistem yöneticilerinin argosudur), performans o kadar yüksek olur, ancak belki de tüm bunlar dengesiz çalışmaya yol açacaktır.
Sağlığınız için denemeler yapın, ayarları sıfırlayıp fabrika ayarlarına yükleyebileceğinizi unutmayın.
3.PCI denetleyici

CPU'dan PCI Yazma Arabelleğine - işlemci bir PCI aygıtıyla çalışırken bağlantı noktalarına yazar. Veriler daha sonra veri yolu denetleyicisine ve ardından cihaz kayıtlarına girer.
Bu seçeneği etkinleştirirsek, PCI aygıtı hazır olmadan önce verileri toplayan bir yazma arabelleği kullanılır. Ve işlemcinin bunu beklemesine gerek yok; verileri serbest bırakabilir ve programı çalıştırmaya devam edebilir. Bu seçeneği etkinleştirmenizi tavsiye ederim.
PCI Dynamic Bursting - Bu parametre aynı zamanda yazma arabelleğiyle de ilgilidir. Yazma işleminin yalnızca 32 bitlik bir paketin tamamı arabellekte toplandığında gerçekleştirildiği veri toplama modunu etkinleştirir. Dahil edilmelidir.
PCI Gecikme Zamanlayıcısı – parametre, veri alışverişi işlemleri için her bir PCI cihazına ayrılan saat döngüsü sayısını ayarlar. Saat çevrimi ne kadar fazla olursa cihazların verimliliği de o kadar yüksek olur. Ancak ISA cihazları varsa bu parametre 128 saat döngüsüne çıkarılamaz.
4. AGP video kartının optimizasyonu

Grafik kartı genellikle oyun performansı üzerinde en büyük etkiye sahiptir; dolayısıyla grafik kartı ayarlarınızı optimize etmenin genel sistem hızı üzerinde önemli bir etkisi olabilir.
Bu, özellikle AGP arayüzüne sahip eski video kartlarının şanslı sahipleri için geçerlidir. Ana parametreleri ele alalım.
Önbellek Penceresini Görüntüle boyutu – parametre, video sisteminin ihtiyaçları için önbelleğe alınan belleğin boyutunu belirler. Bilgisayarınızda 256 MB'tan az RAM varsa bu parametreyi 32 MB olarak ayarlayın. Aksi halde değeri 64 MB olarak ayarlayın.
AGP Yeteneği – bu parametre video kartının çalışma modunu belirler. AGP video kartlarının temel performans özellikleri. En hızlı modu seçin - 8X.
Ancak tüm video kartları bu modu desteklemez. Bilgisayarı yeniden başlattıktan sonra işletim sistemi yüklenmiyorsa veya görüntü bozulduysa bu parametrenin değerini azaltın.
AGP Master 1WS Okuma / 1 WS Yazma – parametre, bir okuma veya yazma döngüsünün saat döngüsü sayısını ayarlar. RAM ayarlarında olduğu gibi zamanlama parametresi de işlem performansını önemli ölçüde artırır ancak okuma ve yazma işlemleri kararsız hale gelebilir.
Bu parametre etkinleştirildiğinde, okuma/yazma bir saat döngüsünde gerçekleşir; maksimum performans. Parametre kapatıldığında sistem kararlı ancak yavaş çalışır.
VGA 128 Aralık Özelliği – merkezi işlemci ile video bağdaştırıcısı arasındaki veri alışverişi arabelleğini etkinleştirir. Verimlilik artar.
Ayrıca AGP Spread Spectrum seçeneğini devre dışı bırakmanızı ve AGP Hızlı Yazma Özelliğini etkinleştirdiğinizden emin olmanızı tavsiye ederim.
5. Sabit sürücü performansını optimize etme

HDD S.M.A.R.T Yeteneği – bu parametre olası sabit sürücü arızalarına karşı uyarı veren S.M.A.R.T. tanılama sistemini etkinleştirir veya devre dışı bırakır. Bu sistemi kullanıp kullanmayacağınıza siz karar vereceksiniz. Ben şahsen kapatıyorum çünkü... Özel kullanıyorum yazılım. Bu özellik çalışırken bilgisayarınızın hızını bir miktar azaltır.
IDE HDD Blok Modu – blok veri aktarımından sorumlu parametre. Onlar. Birim zaman başına daha fazla bilgi iletilir, bu da sistem performansını artırır. Uygun parametrenin otomatik olarak belirlenmesi mümkündür.
IDE Seri Çekim Modu – bu parametre, veri panosunu IDE arayüzüne bağlar ve bu da performansı artırır.
Virüs Uyarısı – Bu özelliği her zaman devre dışı bırakırım. Bir antivirüs programının yerini almayacak ancak performansınız yavaşlayacak.
Hızlı Açılışta Otomatik Test (veya Hızlı Önyükleme) – bilgisayarınızın donanımını test etmekten kaçınmak için bu seçeneği etkinleştirmeniz gerekir. Ayrıca pratikte hiçbir faydası yoktur ve kaynak israf edilir.
Disket Aramayı Önyükleme – Bu seçeneği devre dışı bırakın. Bilgisayar başlatıldığında bir önyükleme disketi aramamıza gerek yok.
Ve en önemlisi, yeniden başlatmanın ardından sistem önyükleme yapmazsa ve/veya bip sesleri duyulursa, BIOS'a geri dönün ve varsayılan ayarları yükleyin (bunun nasıl yapıldığını makalenin en başında anlatmıştım).
Veya ayarları sıfırlamanın hala kesin bir yolu var - bilgisayarı kapatın, güç kablosunu çıkarın, sistem biriminin kapağını açın ve pili anakarttan dikkatlice çıkarın, 2 dakika sonra tekrar takın, bilgisayarı yeniden toplayın ve deneyin başlatmak için. Ayarlar sıfırlanmalı, BIOS ayarları varsayılan değerlere dönecek ve sistem normal şekilde önyüklenecektir.
pc4me.ru
Bilgisayarınızın BIOS'u nasıl kurulur
 Merhaba arkadaşlar! Bugün bilgisayarınızın BIOS'unu nasıl yapılandıracağınız hakkında konuşacağız. BIOS temel giriş/çıkış sistemidir. Bilgisayarın güç düğmesine bastığınız anda çalışmaya başlar. BIOS, anakarta bağlı tüm bileşenleri tanımlar ve test eder. Bir sorun varsa, bunu hemen bileceksiniz. Bağlı tüm cihazlar testi geçerse çalışma ayarları belirlenir ve kontrol işletim sistemi yükleyicisine aktarılır. Bu ayarlar değiştirilebilir, böylece bilgisayarın çalışması optimize edilebilir. Oldukça fazla BIOS ayarı var. Hepsini bilmeniz gerekli değildir ancak temel ayarları bilebilirsiniz ve bilmelisiniz. Bu yazıda size bildiğim her şeyi ve BIOS kurulumunda ne kullandığımı anlatacağım.
Merhaba arkadaşlar! Bugün bilgisayarınızın BIOS'unu nasıl yapılandıracağınız hakkında konuşacağız. BIOS temel giriş/çıkış sistemidir. Bilgisayarın güç düğmesine bastığınız anda çalışmaya başlar. BIOS, anakarta bağlı tüm bileşenleri tanımlar ve test eder. Bir sorun varsa, bunu hemen bileceksiniz. Bağlı tüm cihazlar testi geçerse çalışma ayarları belirlenir ve kontrol işletim sistemi yükleyicisine aktarılır. Bu ayarlar değiştirilebilir, böylece bilgisayarın çalışması optimize edilebilir. Oldukça fazla BIOS ayarı var. Hepsini bilmeniz gerekli değildir ancak temel ayarları bilebilirsiniz ve bilmelisiniz. Bu yazıda size bildiğim her şeyi ve BIOS kurulumunda ne kullandığımı anlatacağım.
EZ Modu
Doğal olarak BIOS'a nasıl gireceğinizle başlamanız gerekiyor. Bunu yapmak için anakart veya bilgisayar talimatlarını okumanız önerilir. Bunu yakın zamanda kendim yaptım. Orada çok ilginç şeyler vardı. Bilgisayar önyüklendiğinde monitör ekranına da dikkatlice bakabilirsiniz. Genellikle altta, BIOS'a girmek için hangi tuşa basılması gerektiği bir yazıt olacaktır.
En yaygın tuşlar Del, F2, F10, Esc'dir. Eğer bu tuşları kullanamıyorsanız talimatlara bakmanız gerekmektedir.
BIOS'a girdiğinizde kendinizi hemen EZ Modunda bulacaksınız (aşağıdaki resme bakın)

Bu mod büyük olasılıkla gelişmiş moda geçmeden çeşitli BIOS ayarlarını yapmak için yapılmıştır.
Her şeye sırayla bakalım.
Sol üstte sistemdeki saati ve tarihi görebilirsiniz. Dişliye tıklayarak mevcut değerleri rahat ve net bir şekilde ayarlayabilirsiniz.
Sağda anakart modeli - H87M-E ve BIOS sürümü - 0604 ile ilgili bilgiler var. Bir önceki yazı sayesinde sürümü güncelledim. Aşağıda işlemci ve saat hızı hakkında bilgiler bulunmaktadır. Aşağıda RAM miktarını ve çalıştığı frekansı parantez içinde görebilirsiniz.
Daha da sağda, BIOS dili seçeneğinin bulunduğu bir açılır menü var. 7 ve 8 serisi yonga setlerine sahip anakartlar artık Rusça dilini destekliyor. Artık ayarları değiştirmek daha da kolay ve net olacak.
Aşağıda işlemci sıcaklığı ve voltajı ile ilgili bilgileri görebilirsiniz. Bu bilgiler gerçek zamanlı olarak güncellenir.
Sağ tarafta kurulu RAM ile ilgili hemen hemen tüm bilgileri bulabilirsiniz. Anakartta kaç tane slot olduğunu görüyorsunuz. Hangilerinde RAM modülleri kurulu? Her modelin hacmi nedir ve modül varsayılan olarak hangi frekansta çalışır?
Bu bilgiden çift kanal modunun etkin olup olmadığını öğrenebilirsiniz. İÇİNDE bu durumda Bellek modülleri A ve B kanallarında bulunur, dolayısıyla çift kanal modu etkinleştirilir.
Ayrıca XMP profili seçeneğinin bulunduğu bir açılır menü de olabilir. Bellek bu profilleri destekliyorsa ihtiyacınız olanı hemen seçebilirsiniz. Bizim durumumuzda belleğin 1600 MHz frekansında çalıştığı profil 1 seçilmiştir.
Daha sağ tarafta kurulu fanlarla ilgili bilgiler görüntülenir. Bu anakartta bağlantı için 3 konektör bulunur. Bunlardan biri işlemci fanı için, diğer ikisi ise kasa fanları (kasa fanları). Tipik olarak, sıcak havayı boşaltmak için kasanın arka duvarının üstüne bir tane takılır. Kasa fanlarından bir diğeri, soğuk havayı içeri çekmek için ön tarafın alt kısmına yerleştirilmiştir. Bilgisayarınızı soğutma hakkında daha fazla bilgiyi buradan edinebilirsiniz.
Aşağıda ihtiyaçlarınıza göre sistem performansını seçebilirsiniz. Bana öyle geliyor ki Enerji Tasarrufunu seçerseniz sistem işlemci frekansını ve voltajını hızlı bir şekilde sıfırlayarak enerji tasarrufu sağlayacaktır. Genellikle Optimal'i seçiyorum.
Aşağıda indirme önceliğini değiştirmek için fareyi kullanabiliriz. Bu alan bilgisayara bağlı tüm cihazları gösterir. Bunları değiştirerek, işletim sistemini yüklemek için bir flash sürücüden veya optik sürücüden önyükleme yapabilirsiniz. Sürücünüzü (SSD veya HDD) ilk konuma kurmanızı ve gerekirse önyükleme menüsünü kullanarak işletim sistemini kurmanızı (umarım bu durumlar sizin için nadir olur) öneririm. İkincisi, bilgisayar F8 tuşunu kullanarak önyüklendiğinde çağrılabilir.
En altta düğmeler var: Kısayol (F3), Gelişmiş (F7), SATA Bilgileri, Önyükleme Menüsü (F8) ve Standart (F5)
Kısayol düğmesi, seçtiğiniz işlevlere hızlı erişim için bir liste açar. Bu işlevler gelişmiş moddan F4 tuşuna veya öğenin sağ tuşuna basılarak seçilir. Bu durumda, seçilen öğeyi yer imlerine (Kısayol) veya Sık Kullanılanlar sekmesine eklemek istediğiniz yeri seçeceğiniz bir pencere görüntülenir.
Gelişmiş düğmesi gelişmiş BIOS kurulum moduna girmenizi sağlar.
SATA Bilgileri düğmesi, SATA bağlantı noktalarına bağlı sürücüleriniz hakkındaki bilgileri görüntüler.
Önyükleme Menüsü düğmesi, örneğin Windows'u yeniden yüklemek için bir flash sürücüden veya optik diskten önyükleme yapmayı seçebileceğiniz bir menü görüntüler.
Varsayılan düğmesi - BIOS ayarlarını varsayılana sıfırlamanızı sağlar. Anakart üreticisi tarafından belirlenen evrensel ayarlar yüklenecektir. %99,9 olasılıkla bilgisayar bu ayarlarla çalışacaktır. Yani ayarları değiştirme konusunda endişelenmenize gerek yok. Denemek gerek. Bir şey varsa, her şeyi varsayılana döndürün. (Bu voltaj ayarları için geçerli değildir)
EZ Modu penceresindeki bu ayarlar neredeyse tüm deneyimsiz kullanıcılar için yeterli olmalıdır. Değişiklikleri kaydetmek veya iptal etmek veya Gelişmiş moda girmek için sağ üstteki düğmeye tıklayın

Açılan pencerede istediğiniz öğeyi seçin
Temel BIOS ayarları
Advanced Mode - Ek veya Gelişmiş'i seçtikten sonra karar vereceğiz ve hemen Temel BIOS ayarları sekmesine geçiyoruz.

Ekran parçalara bölünmüştür. Solda - değiştirilebilecek bilgiler ve ayarlar, sağ üstte - yardım ve kısa bilgi seçilen öğede, sağ altta - ayarların nasıl yönetileceğine ve değiştirileceğine dair bir ipucu. Sağda ayrıca iki düğme vardır: Hızlı Not ve Son Değiştirilme. İlki, not alabileceğiniz bir not defteri açar. İkincisi, en son yaptığınız değişiklikleri görüntüler. Bu çok kullanışlıdır, çünkü bilgisayardaki dengesizlik hemen ortaya çıkmazsa, bu düğmeyi kullanarak değişiklikleri geri döndürmek için neyi değiştirdiğinizi görebilirsiniz.
Temel ayarlar sekmesinde BIOS, işlemci ve bellek ile ilgili bilgilere ulaşabiliyoruz. Burada ayrıca sistem dilini seçebilir ve tarih ve saati ayarlayabilirsiniz.
Görüntülenen erişim düzeyi Yönetici'dir. Bu, herhangi bir BIOS ayarını değiştirebileceğimiz anlamına gelir. Yeteneklerin çok sınırlı olduğu kullanıcı düzeyinde erişim vardır. Güvenlik bölümünde Yönetici ve Kullanıcı şifrelerini ayarlayabilirsiniz. Bundan sonra BIOS'a her girdiğinizde şifreyi girmeniz gerekecektir.
Yapay Zeka Ayarlayıcısı
Bilgisayarınızın daha hassas şekilde ayarlanması için AI Tweaker sekmesi. Hız aşırtma için dahil. Aşağıdaki öğeler sarı renkle vurgulanmıştır: İşlemci frekansı, RAM frekansı, CPU önbellek frekansı, DMI/PEG frekansı ve entegre grafik çekirdek frekansı

Bu sekmenin üst kısmında sarı renkle vurgulanan değerleri değiştirebileceğimiz seçenekler aşağıdadır.
Ai Overclock Tuner - XMP profilini seçmenizi sağlar. Bu durumda işlemci çarpanı, temel frekans ve bellek parametreleri otomatik olarak ayarlanacaktır. Bu durumda aşağıda istenilen profili seçebileceğimiz bir noktamız var.
Öğe değerleri nasıl değiştirilir? Fareyi istediğiniz öğenin üzerine getirin ve üzerine sol tıklayın. Bu, seçilen öğe için olası değer seçeneklerini içeren bir açılır pencere açacaktır. İhtiyacınız olanı seçin ve Enter tuşuyla veya farenin sol tuşuyla onaylayın. Fareyle ilgili sorun yaşıyorsanız sağ alttaki ipuçlarına bakın.
Bu sekmede birçok seçenek vardır, bu nedenle kaydırma çubuğu görünür. Aşağı kaydırın ve aşağıdaki öğeleri görün

GPU Boost, ASUS'un işlemcideki yerleşik video çekirdeğini hız aşırtmaya yönelik bir teknolojisidir. Ayrı bir video kartınız yoksa ancak yerleşik olandan en iyi şekilde yararlanmak istiyorsanız, bu seçeneği kullanmak mantıklı olacaktır.
Aşağıda EPU güç tasarrufu modunu etkinleştirebilirsiniz. Bu muhtemelen EZ Modu penceresinde Enerji Tasarrufu modunu seçmekle aynıdır. Enerji tüketimini azaltacak ek işlevler dahildir.
Geriye kalan seçenekleri, özellikle de güç yönetimini varsayılan olarak bırakıyoruz.
Sistemi gerçekten hızlandırmak istiyorsanız DRAM zamanlama parametrelerini yönetme bölümünde zamanlamaları veya RAM gecikmelerini biraz daha düşük ayarlamayı deneyebilirsiniz. Başlangıçta sistemi hızlandırabilecek ana zamanlamalar vardır. Bir seferde bir parametreyi değiştirin. Daha sonra yeniden başlatıp test edin. RAM testi kullanılması tavsiye edilir.
En altta ise hakkında pek bilgi sahibi olmadığım voltaj ayarları var o yüzden onlara dokunmuyorum.
Ek BIOS ayarları
Gelişmiş Ayarlar sekmesinde anakartta yerleşik donanımı yapılandırabilirsiniz

Bu sekme, her birinde birkaç alt öğenin bulunduğu bölümlerden oluşur. Yeni BIOS ile ilgili resimlerin bittiği yer burasıdır. P8H67-V anakart için eski BIOS örneğine bakacağız

İşlemci Yapılandırması
Bu bölümde işlemciyle ilgili tüm ilginç bilgileri görebiliriz

Intel Adaptif Termal Monitör - bana öyle geliyor ki işlemci sıcaklığını izlemenize izin veriyor ve belirli bir sınırın (genellikle 72-75 santigrat derece) üzerine çıktığında, sıcaklık normal sınırlara düşene kadar frekansı azaltıyor. Bu genellikle bilgisayar uzun süre tozdan arındırılmadığında meydana gelir. Soğutma sistemi işlevleriyle baş edemiyor ve aşırı ısınıyor. Sonuç, üretkenliğin azalmasıdır. Bu özellik işlemcinizin aşırı ısınmasını önler; dolayısıyla bu seçeneği etkin bırakın.
Hyper-threading, her fiziksel işlemci çekirdeğinin aynı anda iki işlemi çalıştırmasına olanak tanıyan bir özelliktir. Sonuç olarak, işletim sistemi (görev yöneticisinde) iki kat daha fazla çekirdek görüyor. Bunun performans üzerinde büyük etkisi vardır; dolayısıyla Intel core i3 veya Core i7'niz varsa bu özelliği etkin bırakın.
Aktif İşlemci Çekirdekleri - kaç tane işlemci çekirdeğinin aktif olacağını ayarlamanıza olanak tanıyan bir işlev. Yalnızca fiziksel çekirdekleri devre dışı bırakabilirsiniz. Örneğin Core i3'ün iki fiziksel çekirdeği vardır. birini aktif bırakabilirsiniz. Bu, performansı büyük ölçüde azaltacaktır. Bu ALL fonksiyonunu olduğu gibi bırakıyoruz.
Kaçırdığım noktaları olduğu gibi bırakıyorum.
Intel Sanallaştırma Teknolojisi - Intel sanallaştırma teknolojileri. Sanal makine kullanıyorsanız etkinleştirin.
Altta ayrıca her şeyi olduğu gibi bıraktığım CPU Güç Yönetimi Yapılandırması bölümü var.
Bu bölümde PCH Yapılandırması her şeyi olduğu gibi bırakıyorum
SATA Yapılandırması
Modern bir sabit sürücünüz varsa, NCQ teknolojisini (doğal komut kuyruğu - HDD performansını artırır) etkinleştirmek ve anında kapatmak için sabit sürücü çalışma modunu etkinleştirmeniz gerekir - AHCI

Windows XP'de bunu sistemi kurmadan önce yapmanız veya önce uygun sürücüleri kurmanız gerekir. İkincisini anakart veya bilgisayar üreticisinin web sitesinden almanız önerilir.
AHCI modunu etkinleştirdikten sonra, belirli bir bağlantı noktasına bağlı her cihaz için Çalışırken Takma modunu etkinleştirebilirsiniz.

Ayrıca bu bölümde S.M.A.R.T. seçeneği bulunmaktadır. Durum kontrolü. Sabit sürücüyü teşhis eder ve sürücünün parametrelerini izler. Bu parametreler normalse, her şey yolunda demektir. Aksi takdirde bilgisayarı açtığınızda yedekleme işlemini yapmanız istenecektir. Genellikle bu işlev yardımcı olur, ancak farklı durumlar vardır, bu nedenle önemli verilerin kopyalarını hemen başka bir fiziksel diske oluşturmak daha iyidir. Örneğin, harici bir sabit sürücüde. Ayrıca otomatik veri arşivlemeyi de ayarlayabilir ve endişelenmenize gerek kalmaz.
Sistem Aracısı Yapılandırması
Bellek Yeniden Eşleme Özelliği - bilgisayarınıza bağlı cihazların adreslerini 4 GB RAM sınırlarının ötesinde yeniden atamanıza olanak tanıyan bir işlev. Bu özelliği 4 GB'tan fazla yüklü bellek ve 32 bit işletim sistemiyle etkinleştirmek, sistem için biraz daha fazla bellek kullanmanıza olanak tanır. 32 bit sistemde tüm RAM'in nasıl kullanılacağını buradan okuyabilir ve deneyebilirsiniz. Sonuçlar garanti edilmez

4 GB'tan fazla bellek kullanımını garanti etmek için 64 bit işletim sistemleri kurmanız gerekir.
Grafik Yapılandırma bölümünde Birincil Ekranı yapılandırabiliriz. Yani sistem, bilgilerin görüntülenmesi gereken monitörü aramakla zaman kaybetmez, hemen görüntüler. Bu, yükleme sürelerini hızlandırabilir ancak ayrı bir grafik kartının bağlantısını keserseniz veya bağlarsanız bu ayarların değiştirilmesi gerekecektir.
iGPU - entegre video
PCIE - PCI Express yuvasına bağlı ayrı bir video kartı
PCI - muhtemelen PCI yuvasına takılı eski ayrık video kartları

Ayrıca, entegre grafik kullanıyorsanız, iGPU Bellek bölümünde, tahsis edilen RAM'i kesinlikle yerleşik video kartına atayabilirsiniz. Oynamadığım için bu değeri Auto'da bırakıyorum.
USB Yapılandırması
Burada bilgisayarınızın USB bağlantı noktalarına bağlı tüm cihazları görebilirsiniz.

Burada her şeyi olduğu gibi bırakıyorum.
Yerleşik Cihaz Yapılandırması
Anakart üzerinde bulunan cihazların konfigürasyonu

HD Ses Denetleyicisi - HD ses çıkışını etkinleştirir.
Ön Panel Tupe - ön panele ses çıkışı türü.
IDE aygıtlarını desteklemek için büyük olasılıkla aşağıdaki öğelere (VIA Depolama Denetleyicisi ve VIA Depolama OPROM'u) ihtiyaç duyulur. Tam olarak bilmiyorum, bu yüzden varsayılan olarak bırakacağım. (Bu fonksiyonları devre dışı bıraktım ve bilgisayarım 2 kat daha hızlı açılmaya başladı. Böyle bir etki beklemiyordum)
Atheros Lan - yerleşik ağ kartını devre dışı bırakmanıza olanak tanır.
Asmedia USB 3.00 Denetleyici - işlev, USB 3.0 denetleyicisini etkinleştirmenizi veya devre dışı bırakmanızı sağlar
Asmedia USB 3.00 Pil Şarj Desteği - cihazları USB 3.0 bağlantı noktasından şarj etmenize olanak tanır. Varsayılan olarak özellik devre dışıdır. Açmayacağım çünkü cihazları şarj ederken bağlantı noktasından çok fazla güç geçiyor ve bir şeyler yanabiliyor.
Seri Bağlantı Noktası Yapılandırması bölümünde kullanılmayan bir seri bağlantı noktasını devre dışı bırakabilirsiniz. COM bağlantı noktası. Artık neredeyse hiç kullanılmıyor

Bu özelliği devre dışı bırak
AC Güç Kaybını Geri Yükle - bilgisayarı bir elektrik kesintisinden sonra açılacak şekilde ayarlamanıza olanak tanır. Gücü Kapatmayı ayarlayabilirsiniz; bu durumda bilgisayar açılmayacaktır. Gücü Açık olarak ayarlarsanız, güç normale döner dönmez bilgisayar açılacaktır. Kullanacağım ilginç özellik. Bilgisayar elektrik kesintileri yalnızca bilgisayarınızın bileşenlerine zarar vermekle kalmaz, aynı zamanda veri kaybına da yol açabilir. Bu nedenle kesintisiz güç kaynaklarının kullanılması tavsiye edilir.
Ayrıca bilgisayarı PS/2 Klavye ve Fareyle Açma - PS/2 Fareyle Açma seçeneğini kullanarak açılacak şekilde de ayarlayabilirsiniz. Ayrıca bilgisayarı diğer cihazlardan açılacak şekilde de ayarlayabilirsiniz.

Varsayılan olarak tüm bunlar devre dışıdır. Olduğu gibi bırakalım.
Monitör
Bu sekme sistem parametrelerini izler. İşlemcinin ve anakartın sıcaklığını kontrol edebiliyorsunuz (kimseye sormuyorum, kimse bu sensörün tam olarak nerede olduğunu bilmiyor, biliyorsanız yoruma yazın, yazıya ekleyeceğim, herkes ilgilenecektir)

Anakarta bağlı fanların dönüş hızlarını da burada görebilirsiniz. Bunların tümü varsayılan olarak izlenir; ihtiyacınız yoksa, istenen öğeyi seçip Enter tuşuna basıp Yoksay'ı seçerek bunların herhangi biri veya tümü devre dışı bırakılabilir.
BIOS'un fanları kontrol eden bir işlevi vardır - Q-Fan Kontrolü. CPU fanını ve kasa fanlarını ayrı ayrı kontrol edebilirsiniz.
CPU Fan Hızı Alt Limitini kullanarak işlemci fanının minimum dönüş hızını ayarlayabilirsiniz. Teorik olarak altına düşerse bir uyarı verilecek ve bilgisayar açılmayacaktır. Sessiz bilgisayarımda CPU fanı bulunmadığından bu özelliği devre dışı bırakmam gerekiyor.
CPU Fan Profili - fan kontrol parametrelerini ayarlar. Sessizlik benim için önemli, bu yüzden Sessiz'i seçtim
Ayrıca +3.3V, +5V, +12V hatları boyunca işlemciye sağlanan voltajı da görebilirsiniz. Herhangi bir voltajın limitlerin dışında olup olmadığını takip edebilirsiniz (%5 görünüyor). Eğer öyleyse, güç kaynağını değiştirmeyi düşünebilirsiniz.
Yükleniyor

Önyükleme NumLock Durumu - Num Lock tuşunun durumunu ayarlamanıza olanak tanır. Yani bilgisayar açıldığında sayısal tuş takımı açılacak veya kapanacaktır.
Tam Ekran Logosu - seçenek etkinleştirilirse, POST (Açılışta Otomatik Test) aygıtları kontrol edilirken anakart veya bilgisayar üreticisinin logosu size gösterilecektir. Varsayılan olarak seçenek etkindir. Tarama sırasında gerçekleşen her şeyi görmek istiyorsanız bu seçeneği devre dışı bırakın.
Hata Durumunda "F1"i Bekleyin - İşlev etkinleştirilirse, POST testi sırasında bir hata veya hata tespit edilirse, ekranda daha fazla önyükleme yapmak veya sorun gidermek için F1 tuşuna basmanızı isteyen bir uyarı görünecektir.
Kurulum Modu - BIOS'a girdiğinizde bir mod seçmenizi sağlar. Varsayılan EZ Modudur. Hemen gelişmiş moda geçmeniz gerekiyorsa ilgili seçeneği durdurun.
Her zaman Önyükleme Seçeneği #1'i seçiyorum - işletim sisteminin kurulu olduğu sabit diskim. Bana öyle geliyor ki bu, bilgisayarın önyükleme süresini kısaltıyor. Başka bir sürücüden önyükleme yapmanız gerekiyorsa, bilgisayarı açtığınızda F8 tuşuna basılarak çağrılan Önyükleme Menüsü kurtarmaya gelir.
Sabit Sürücü BBS Öncelikleri bölümünde hangi sabit sürücünün ilk olacağını seçebilirsiniz. Bu, önyükleme önceliği olacaktır.
Örneğin, Windows 7 ve Windows 8 yüklü iki sabit sürücünüz var. Windows 8 yüklü sabit sürücüyü öncelikli olarak ayarlarsanız ve Önyükleme Seçenekleri #1'de buradan önyüklemeyi ayarlarsanız, Windows 8 önyükleme yapar. Windows 7'yi önyüklemek için, Sabit Sürücü BBS Öncelikleri'nde sabit sürücülerin önceliğini değiştirmeniz gerekecektir.
Disket Sürücüsü BBS Öncelikleri - flash sürücünün önceliğini seçebilirsiniz. Diyelim ki iki flash sürücünüz var. Önyükleme Seçeneği #1'i bir flash sürücüden önyükleme yapacak şekilde ayarladınız. İstediğiniz flash sürücüden önyükleme yapmak için önce Disket Sürücüsü BBS Öncelikleri'nde onu seçmeniz gerekir.
Bu benim de kafamı karıştırıyor o yüzden F8 üzerinden boot menüsünü kullanıyorum.
Hizmet
Servis veya Araç bölümünde üç bölüm bulunmaktadır: ASUS EZ Flash 2 Utility, ASUS SPD Bilgileri ve ASUS O.C. Profil

ASUS EZ Flash 2 Yardımcı Programı, BIOS'unuzu güncellemenize yardımcı olmak için tasarlanmıştır. Bir önceki makalede detaylı olarak anlatılmıştı.
ASUS SPD Bilgi yardımcı programı, kurulu RAM hakkındaki bilgileri görüntülemenizi sağlar. Hacim, çalışma sıklığı, seri numarası, üretim tarihi, üretici ve gecikmeler veya zamanlamalar


Profil aşağıdaki gibi kaydedilir. Etiket alanına profilinizin adını girin. Profile Kaydet alanına, mevcut BIOS ayarlarının kaydedileceği 8 profilden hangisinin profil numarasını girin ve Enter tuşuna basın. Niyetinizi onaylamanızı isteyen bir açılır pencere görünecektir. İşte bu, profil kaydedildi.
BIOS'un daha gelişmiş sürümlerinde (örneğin, 7. ve 8. seri yonga setlerine sahip anakartlar için), bir profili bir flash sürücüye kaydedip yüklemek mümkündür.
BIOS sıfırlanırsa (örneğin pil biterse) profillere ne olacağını henüz bilmiyorum. Bilgisi olan varsa yorumlara yazsın.
Bios nasıl sıfırlanır
Doğal olarak, BIOS'un varsayılan ayarlara sıfırlanmasıyla ilgili bilgiler olmadan bu makale tamamlanmış sayılmaz. Şu anda varsayılan ayarları geri yüklemenin iki yolunu biliyorum

Özel bir yardımcı program kullanarak BIOS ayarlarını toplamak için üçüncü bir seçenek de vardır. Ama henüz kullanmadım, bu yüzden sadece varlığından haberdarım.
Çözüm
Temelde ASUS P8H67-V anakartının tüm BIOS ayarları budur. Değişiklik yaptıktan sonra bunları kaydetmeniz gerekir. Ayarları kaydetmeyi onaylamak için F10 tuşuna veya sağ üstteki Çıkış düğmesine basın. Artık bilgisayar yeni ayarlarla yeniden başlatılacak ve her şey yolunda giderse işletim sistemi yüklenecektir.
Genel İlkeler bilgisayarın BIOS'u ile çalışmak. (şu anda bunu rehber olarak kullanıyorum).
- Herhangi bir parametreyi (voltaj hariç) korkmadan değiştirebilirsiniz. Bilgisayar önyükleme yapmazsa BIOS'u sıfırlayarak her şey varsayılana döndürülebilir
- Parametreleri birer birer değiştirmek en iyisidir. Bu, olası dengesiz bilgisayar davranışlarının izlenmesini ve ortadan kaldırılmasını kolaylaştırır
- Bilinmeyen tüm parametreler varsayılan olarak bırakılmıştır
Bu, bilgisayarımın BIOS'unu oldukça güvenli bir şekilde yapılandırmamı sağlıyor.
Doğal olarak diğer anakartlar için ayarlar biraz farklı olabilir ama umarım temel parametreleri anlamışızdır. Sorularınız varsa yorumlarda sorun, birlikte çözmeye çalışacağız.
Saygılarımla, Anton Dyachenko
YouPK.ru
Bir bilgisayarda BIOS nasıl açılır ve yapılandırılır? Aptallar için minimum yazılım
Her kullanıcı, bir bilgisayarda çalışırken, öyle ya da böyle, bilgisayara bağlı tüm bileşenler ve cihazlar arasındaki etkileşimin türünü belirleyen standart bir giriş (çıkış) sistemi olan BIOS ile çalışmak zorundadır. Ancak bunda ustalaşma düzeyi elbette herkes için farklıdır. Bu nedenle, bazı kullanıcılar uzun zaman önce bu "yazılım kabuğunun" tüm inceliklerini öğrenmiş olsa da, diğerleri hala BIOS'un neden gerekli olduğu ve bunun bir bilgisayarda nasıl yapılandırılacağına ilişkin sorularla eziyet etmeye devam ediyor. Belki nihayet onlara doğru cevapları bulmanın zamanı gelmiştir?
Neden bir BIOS'a ihtiyacınız var?
BIOS'un amacını anladığımızda, bu yazılım sayesinde her kullanıcının dizüstü veya masaüstü bilgisayarını tam olarak kullanma ve yönetme fırsatına sahip olduğu sonucuna çok net bir şekilde varabiliriz. Özellikle, bilgisayardaki anakartta yerleşik olan BIOS'u kullanarak:
- bağlı donanımın başlatılması, POST testi ve konfigürasyonu gerçekleştirilir;
- PCI aygıtları yapılandırılır ve sistem kaynakları yeniden dağıtılır;
- işletim sistemini başlatmak için parametreler, bir HDD diski, CD / DVD diski ve flash sürücü dahil olmak üzere ayarlanır;
- sistem cihazlarından vb. gelen yazılım kesintileri işlenir.
- enerji tüketimi için en uygun değer seçilir, açma, bilgisayarı uyku moduna geçirme ve kapatma görevleri yapılandırılır.
Buna göre, genel PC performansı seviyesi ve bireysel bileşenlerinin performansı doğrudan BIOS'un nasıl yapılandırılacağına bağlı olacaktır. Ancak, farklı dizüstü bilgisayarlardaki BIOS kabuğunun, kurulu anakartın türüne bağlı olarak farklılık gösterebileceğini dikkate almanız gerekir.
BIOS tipi nasıl belirlenir?
Bugün oldukça fazla sayıda BIOS versiyonunun olduğu söylenmelidir. Özellikle, bilgisayarınıza Ödül, Phoenix Ödülü, UEFI ve AMI yüklenebilir; bu da derleme sürümlerine göre farklılık gösterebilir: 
Aynı zamanda kurulum sırasında ne tür BIOS ile uğraşmanız gerekeceğini belirlemek o kadar da zor değil. Örneğin Windows tam olarak yüklendiğinde, bu amaçla Sistemi Çalıştır yardımcı programını kullanabilirsiniz. Bu durumda +R tuşuna bastıktan sonra BIOS'unuzun sürümünü öğrenmek için “Aç” satırına msinfo32 komutunu girmemiz ve ardından Enter tuşuna basıp sistem bilgileri kısmında ihtiyacımız olan bilgileri okumamız yeterli: 
Bilgisayar yeni açılıyorsa, BIOS sürümüyle ilgili bilgileri görüntülemek için, POST prosedürüne karşılık gelen siyah bir pencere göründüğünde klavyedeki Duraklat/Break düğmesine basmanız yeterlidir: 
Elbette dilerseniz aynı verileri BIOS arayüzünün kendisinde de bulabilirsiniz.
BIOS nasıl açılır ve yapılandırılır?
BIOS menüsüne ulaşmak için ters çevirmenize gerek yoktur: bilgisayarı başlatırken bu amaç için tasarlanmış özel kısayol tuşlarına basmanız yeterlidir. Bunların listesi zaten önünüzde: 
Aynı zamanda, istenirse, BIOS'a girmek için kullanılan "kısayol tuşları" hakkındaki bilgiler, önyükleme sırasında PC ekranında bulunabilir: 
Önemli olan dikkatlice bakmak! Aynı zamanda Windows 8 yüklü bilgisayarlarda BIOS'a erişim sağlamak için sistemin başlatılmasını geciktirmeniz gerekebilir. Sonuç olarak, Windows'un bu sürümü o kadar hızlı başlıyor ki, kısayol tuşlarına basmak için varsayılan süre yaklaşık 0,2 saniyedir. Aynı zamanda bu plan sayesinde böyle bir sorundan kurtulmak oldukça kolaydır:

BIOS'un başlatılmasıyla ilgili durum açıklığa kavuşturuldu mu? O zaman kurulumun temellerine geçelim. Aslında BIOS'ta yapılandırabilirsiniz:

İsterseniz sırasıyla Load Fail-Safe (veya Optimized) Defaults sekmesini seçerek bilgisayarı güvenli veya optimize edilmiş ayarlara döndürebilirsiniz.Her durumda, BIOS'ta yapılan değişiklikleri kaydetmek için F10 tuşuna basmanız gerekecektir. Ayarlardan çıkış, klavyede Esc tuşuna basılarak aynı anda gerçekleştirilir.
WindowsTune.ru
Bios ayarları

Bios ayarı
Temel Giriş-Çıkış Sistemi, herhangi bir PC'nin prosedürlerinin önemli bir parçasıdır ve anakart üzerinde ayrı bir çipte saklanır. Özünde bilgisayar donanımı ile işletim sistemi arasında bir aracıdır. O olmasaydı işletim sistemi donanımla iletişim kuramaz ve onu kontrol edemezdi. Başka bir deyişle Bios herhangi bir bilgisayarın en önemli bileşenidir. Parametreleri yanlış ayarlanırsa bilgisayarınızın performansı %40'a kadar düşebilir. Maalesef yeni işlemciler ve anakartlar çıktıkça seçenekler daha da kafa karıştırıcı olmaya devam ediyor. Sonuç olarak, birçok kullanıcı anlamını anlamıyor. Her anakart veya bilgisayar farklı versiyonları kullanır. Burada Asus A7N8X-E Deluxe anakartını temel alan BIOS optimizasyonunun bir örneğini ele alıyoruz, çünkü ondan sonra benzer BIOS'a sahip çok sayıda başka anakart piyasaya sürüldü. Anakartınızın bu modelden bazı farklılıkları olması muhtemeldir ancak olası ayarlar hakkında fikir sahibi olabileceksiniz.
BIOS: Temeller ve İlkeler
Bilgisayar başlatıldığında, işlemciyi anakartın ana bileşenleriyle "tanıtır" ve işlemciye, tamamlandığında bir sonraki programın hangi programı çalıştıracağını söyler. Kural olarak, kontrolü bir flash sürücü, DVD veya sabit sürücü olabilen sürücünün önyükleme sektörüne aktarır. Önyükleme sektörü, ana işletim sistemini (aynı Windows veya Linux) etkinleştiren önyükleyiciyi başlatır.
BIOS, önyükleme işleminden daha fazlasından sorumludur. Birçok işletim sistemi bunu çeşitli donanımlara erişmek için aracı olarak kullanır.
1. BIOS sürümü Her anakart, donanımı için özel olarak tasarlanmış kendi BIOS sürümünü kullanır. Çoğu zaman Phoenix Ödülü'nden ve iki çeşitte bulunur. Ayrıca bazı bilgisayarlar American Megatrends'i (AMI) kullanır.
Kullanılan menü yapısı ve semboller üreticiden üreticiye farklılık gösterir. Ardışık iki anakart modelinin BIOS menüleri bile bir miktar farklılık gösterebilir. Bu nedenle her bilgisayarın seçeneklerinin doğru bir tanımını veremiyoruz. insanlığın bildiği. Ama umutsuzluğa kapılmayın. Aşağıda tartışılan bölümler (Phoenix Ödülüne göre) ile bilgisayarınızın BIOS öğeleri arasında kolayca bir eşleşme bulabilirsiniz. Bazı ayarları göremezseniz üzülmeyin; bu, PC'nizin Temel Giriş-Çıkış Sisteminin bu ayarları doğrudan kontrol etmenize izin vermediği anlamına gelir.
2. Bios'a nasıl girilir?
Önyükleme sırasında sistemin donanım bileşenlerini kontrol ettiğinde, kullanılabilir belleği saydığında ve sabit sürücüleri ve diğer sürücüleri veya aygıtları bulduğunda, BIOS Kurulum programına çıkmak için özel bir anahtar kullanabilirsiniz. Çoğu zaman tuşa basmak yeterlidir, ancak örneğin başka seçenekler de kullanılır. Önyükleme sırasında ekrana dikkatlice bakın: Çoğu BIOS'ta monitörün altına daha yakın bir yerde "F10 = Kurulum" gibi bir satır görüntülenir. Her şey başarısız olursa, sihirli kombinasyonun belirtilmesi gereken anakart kılavuzunu açın. Belirtilen tuşa (veya kombinasyona) basın ve bilgisayarınız önyüklenirken bir veya iki saniye basılı tutun.
Çalışırsa, kullanılabilir bellek miktarını hesaplayacak ve ardından BIOS ana menüsü görünecektir. İşe yaramazsa bilgisayarınızı yeniden başlatın ve farklı bir tuş kombinasyonu kullanmayı deneyin. Örneğin birçok dizüstü bilgisayar BIOS'a veya tuşuna basarak girer. Bazen tuşlar veya bunun gibi bir kombinasyon çalışır.
3. Bios ayarları nasıl değiştirilir?
İçinde bir menü seçmek için imleci kullanın ve onu istediğiniz öğeye taşımak için okları kullanın. “Enter” tuşuna bastığınızda bölüme gidecek veya bir ayar seçim penceresi alacaksınız (aşağıdaki resimde olduğu gibi). Belirtilen ayarı değiştirmek için artı [+] veya eksi [-] tuşlarına ya da ve gibi başka bir kombinasyona basın. Ana Bios ayarları menüsünden, kendi alt bölümlerine de ayrılabilen çeşitli ayarlar bölümlerine yönlendirileceksiniz.
Ana BIOS kurulum menüsünün bölümlerine kısaca göz atayım.
- "Ana" veya "Standart CMOS Kurulumu" bölümünde, tarih ve saatin yanı sıra sabit sürücü parametrelerini de ayarlayabilirsiniz.
- BIOS Özellikleri Kurulumu bölümü çeşitli genel ayarlar sağlar.
- “Entegre Çevre Birimleri” bölümü arayüzlerden ve ek sistem işlevlerinden sorumludur.
- “Güç Yönetimi Kurulumu” bölümü tüm güç tüketimini ve güç seçeneklerini yapılandırmanıza olanak tanır.
- “PnP/PCI Yapılandırmaları” bölümünde kesintileri (IRQ'lar) PC'nizin genişletme kartlarına bağlayabilirsiniz. Bu tür işlevler bölümde mevcut değilse, “Gelişmiş” alt bölümünde bulunabilirler.
- “Donanım Monitörü” bölümü, sistem sensörlerinin değerlerini bulmanızı sağlar: işlemci sıcaklığı veya fan hızı (rpm). Genellikle işlemcinin ve kasa fanlarının dönüş hızları gösterilir, ancak güç kaynağı fanının veya diğerlerinin parametreleri de burada mevcut olabilir.
- Kurulum Varsayılanlarını Yükle öğesi, BIOS ayarlarını varsayılana geri yükler ve yapmış olabileceğiniz tüm değişiklikleri kaldırır. Eylemleriniz sistemde herhangi bir soruna yol açtıysa bu öğe yararlı olacaktır.
4. BIOS Kurulumundan çıkın
BIOS kurulumunu tamamlamak için tuşuna basın veya “Kaydet ve Kurulumdan Çık” ana menü öğesini seçin. Bazen önce “Çıkış” öğesini seçmeniz, ardından “Çık ve Değişiklikleri Kaydet” seçeneğini seçmeniz gerekir. Daha sonra size genellikle yapılan değişiklikleri kaydetme seçeneği sunulur: “Evet” [E] veya “Hayır” [H]. Gerekli seçeneği seçin; bilgisayarınız yeniden başlatılacaktır.
Ana BIOS Seçenekleri
Sol üst köşedeki “Ana” sekmesine tıklanarak çağrılabilen BIOS ana seçenekler menüsüyle (Ana Seçenekler) başlayalım.
Aşağıda saat ve tarihin yanı sıra sabit sürücülerinizin ve diğer kurulu sürücülerin parametrelerini de ayarlayabilirsiniz. Her önyükleme yaptığınızda, bilgisayarınız büyük olasılıkla sistemde yüklü olan sürücüleri otomatik olarak algılayacaktır. Bu, çoğu bilgisayarda bir veya iki saniye sürer, ancak ihtiyacınız olan ayarları manuel olarak girerseniz, önyükleme süresini bir miktar hızlandırırsınız.
Bunu yapmak için imleci üzerine getirerek sürücüyü seçin ve “Enter” tuşuna basın. Daha sonra Silindirler, Başlıklar, Sektörler ve LBA parametrelerinin değerlerini yazın. Bazı BIOS'larda Blok Modu ve 32-Bit Aktarım Modu seçenekleri bulunur. Sürücü tipini "OTOMATİK"ten "KULLANICI"ya değiştirin. Daha sonra görüntülenen sayıların aynısını girin. Çoğu modern bilgisayarda LBA Modu, Blok Modu ve 32 bit Aktarım Modu, daha önce devre dışı bırakılmış olsalar bile AÇIK olmalıdır.
Bu denetleyici kanalına hiçbir sürücü bağlı değilse YOK'u seçin. Örneğin, sabit sürücünüz Birincil Yönetici olarak yapılandırılmışsa ve CD-RW sürücünüz İkincil Yönetici olarak yapılandırılmışsa, her kanaldaki Birincil/İkincil Yardımcı'nın YOK olarak ayarlandığından emin olun. AUTO seçeneğini bir aygıt olmadan bırakırsanız bilgisayar her seferinde bir sürücünün varlığını kontrol edecektir. Hiçbir sürücünün olmadığı yerlerde bunu NONE olarak ayarlamak, yüklemeyi biraz hızlandıracaktır.
Gelişmiş özellikler
Ardından birkaç alt menüye bölünecek olan Gelişmiş sekmesini seçin. İlk dalın adı "Gelişmiş BIOS Özellikleri"dir.
Bilgisayarınızı her açtığınızda belleğinizi ve disk sürücünüzü kapsamlı bir şekilde test etmeniz gerekiyor mu? Bu bileşenlerden birinde bir sorun olduğundan şüphelenmediğiniz sürece, her seferinde BIOS tanılaması yapmak muhtemelen mantıklı olmayacaktır. BIOS'un bu bölümünde belirli işlevleri etkinleştirerek veya devre dışı bırakarak sistem başlatma süresini azaltabilirsiniz. Örneğin yukarıda belirttiklerimiz. Aşağıda önerilen ayarlar verilmiştir.
Önyükleme Virüsü Algılama: “Etkin”. Bazen bu öğe BIOS'un ana bölümünde (“Standart” veya “Ana”) bulunur. Günümüzde önyükleme virüsleri eskisi kadar yaygın değil, ancak bu özellik virüslü bir disketten veya CD-ROM'dan önyükleme yaparken verilerinizi koruyacaktır.
CPU Seviye 1 Önbelleği (işlemci L1 önbelleği): “Etkin”.
CPU Seviye 2 Önbelleği (işlemci L2 önbelleği): “Etkin”.
Hızlı Açılışta Otomatik Test: Etkin. Bu öğe, bilgisayarı açtığınızda hafıza testinin birkaç kez tekrarlanmasını önlemenizi sağlar. Arızalı belleğiniz varsa, bu test yine de onu algılamayacaktır.
Birinci, İkinci veya Üçüncü Önyükleme Aygıtı: Önyükleme sıranızı ayarlayın ve önyükleme yapmayı planlamadığınız tüm aygıtları devre dışı bırakın.
Boot Up Disket Arama (önyükleme sırasında sürücüyü kontrol etme): “Devre Dışı” (devre dışı). Ekstra zaman kaybı ve ekstra gürültü.
NumLock Durumunu Başlat (yükleme sırasında “NumLock” tuşunun durumu): burayı kendiniz seçin. Bazıları Windows başlatıldığında NumLock tuşunun etkinleştirilmesini sever, bazıları ise sevmez.
Kapı A20 Seçeneği: HIZLI. Bu özellik Windows XP'de önemini kaybetmiş olsa da, yine de onu etkin bırakmanızı öneririz. Parametre HIZLI olarak ayarlanırsa Windows ve OS/2'nin eski sürümleri daha iyi çalışır. Bu parametrenin “Normal” olarak ayarlanmasının tek nedeni DOS'un yüklenmesidir.
Typematik Hız Ayarı: “Devre Dışı”. Burada kendiniz seçebilirsiniz. Bu ayar, belirli bir tuş basılı tutulduğunda klavye karakterlerine ne sıklıkta basılacağını belirler.
APIC Modu: Etkin. APIC'nin arkasında birden fazla işlemciyi, ek IRQ'ları ve daha hızlı kesme işlemlerini desteklemekten sorumlu olan Gelişmiş Programlanabilir Kesinti Denetleyicisi bulunur.
OS/2 Yerleşik Bellek > 64M: Devre Dışı. Bu ayar yalnızca IBM'in artık eski olan OS/2 işletim sistemini çalıştıracak kullanıcılar için geçerlidir.
Tam Ekran LOGO Gösterisi: Seçiminiz. Seçenek etkinleştirildiğinde, bellek sayacı ve Açılışta Otomatik Sınama (POST), grafik görüntüsünün arkasında gizlenir. Bu seçenek devre dışı bırakılırsa normal yükleme ekranını göreceksiniz. Aslında çoğu bilgisayarda mevcuttur. Bazı kullanıcılar POST ekranını gizlemeyi sever, bazıları ise süreci izlemeyi sever.
POST Komple Raporu: Seçiminizi yapın. Bu seçeneği etkinleştirdiğinizde tam bir POST raporu alacaksınız.
Gelişmiş BIOS ayarlarında hız aşırtma seçenekleri
Sistem performansını artırmaya çalışan hız aşırtmacılar ve meraklılar genellikle işlemcinin veri yolu ve çekirdek frekanslarını artırır. Ek olarak, genellikle bileşenlerin voltajını artırırlar, çünkü bu daha yüksek saat hızlarına ulaşabilir, ancak aynı zamanda daha fazla ısı üretir.
Hız aşırtma artık birkaç yıl önce alışık olduğumuz türden bir performans farklılığına neden olmuyor. Ayrıca hız aşırtma kullanıcının garantisini geçersiz kılar, bileşen arızasına neden olabilir ve sistem kararsız hale gelebilir. Bu nedenle BIOS'un bu bölümündeki çoğu frekans ve voltaj ayarının "AUTO" olarak bırakılması gerekir. Ayarları yapmak istiyorsanız BIOS ekranının “Gelişmiş” sekmesine tıklayın ve ardından “Gelişmiş Yonga Seti Özellikleri” dalını seçin.
CPU Harici Frek. (MHz) (harici işlemci frekansı, MHz): İşlemcinizin özelliklerine göre ayarlandığından emin olun.
CPU Frekansı Çoklu Ayarı: OTOMATİK.
CPU Frekans Çoklu: Çarpanın işlemci özelliklerine göre ayarlandığından emin olun.
Diğer BIOS'larda çarpan öğesine "CPU Çarpanı" adı verilebilir. Çarpanın anlamını anlamak için işlemci frekansının sisteminizin geri kalanından farklı olduğunu unutmayın. Örneğimizde frekansı 2133 MHz olan bir AMD Athlon 2600+ işlemci kullanılıyor. İşlemcinin FSB frekansı 133,33 MHz'dir. 2133 MHz (2,133 GHz) işlemci çalışma frekansı, FSB frekansının bir çarpanla çarpılmasıyla belirlenir. Bu durumda sadece 16 x 133,33 = 2133 elde ederiz.
AMD, testler sonucunda 2133 MHz işlemcinin 2,6 GHz Intel işlemci kadar hızlı (hatta daha hızlı) olduğunu belirledi. Tüketiciler genellikle performansı ölçmek için saat hızını kullandığından, AMD, tüketicileri AMD işlemcilerdeki düşük saat hızlarının daha düşük performans anlamına gelmediğine ikna etmenin bir yolunu bulmak zorundaydı. Bu amaçla model numaraları tanıtıldı. Dolayısıyla AMD Athlon 2600+'nın (örneğimizde) aslında 2,6 GHz yerine 2,133 GHz hızında olması sürpriz olmamalı.
Sistem Performansı: Optimum.
CPU Arayüzü: "Optimal"
Bellek Frekansı (bellek arayüzü): “SPD ile” (SPD aracılığıyla). Çoğu bellek modülü üreticisi, bilgisayarın BIOS'una modül boyutunu, frekansını, voltajını ve diğer bellek parametrelerini bildiren özel bir çip (Seri Varlık Algılama, SPD) ekler. Bu ayarlar, maksimum performans ve güvenilirliği sağlamak için üretici tarafından belirlenir. Bu nedenle “SPD'ye Göre” seçeneğini bırakmanızı öneririz. Bellek ayarlarını manuel olarak yaparsanız performansı biraz daha artırabilirsiniz. Ancak dikkatli olun: Sistem rastgele zamanlarda çökmeye başlayabilir, düzgün şekilde önyükleme yapmayabilir veya önyüklemeyi hiç reddedebilir.
Bellek Zamanlamaları: “Optimal”
FSB Yayılım Spektrumu: "Devre Dışı" Bu özellik, sistemlerin Avrupa elektromanyetik girişim (EMI) testlerini geçmesine olanak tanır. Ön Veri Yolu (FSB) frekansını az da olsa sürekli olarak değiştirir. Bu özelliğin etkinleştirilmesinin İnternet bağlantınızda kesintilere yol açabileceğini ve ayrıca sisteminizde hız aşırtması sırasında kararlılık sorunlarına neden olabileceğini lütfen unutmayın.
AGP Yayılma Spektrumu: "Devre Dışı" Bir önceki paragrafta belirttiğimiz durum burada da geçerlidir. Gelişmiş Grafik Bağlantı Noktası (AGP) arayüzünün frekansının modüle edilmesi dışında.
CPU VCore Ayarı: “OTOMATİK”.
CPU VCore (CPU Çekirdek Voltajı): Bu ayarın CPU özelliklerine göre ayarlandığından emin olun.
Grafik Açıklığı Boyutu (AGP açıklık boyutu): 64 MB veya 128 MB. Bu işlev, Grafik Adresi Yeniden Konumlandırma Tablosunu (GART) ve AGP veri yolunun adresleyebileceği bellek miktarını kontrol eder. Grafik kartınızın bellek boyutu ne olursa olsun 64 veya 128 MB belirtmenizi öneririz. Sonuç olarak, uygulama dokular için ek bellek gerektirse bile video kartı optimize edilmiş performans sağlayacaktır - aynı zamanda GART makul sınırların ötesine geçmeyecektir.
AGP Frekansı: "OTOMATİK".
Sistem BIOS'u Önbelleğe Alınabilir: Devre Dışı. Önbelleğe almanın iyi bir şey olduğunu düşünebilirsiniz. Evet ama her zaman değil. Bu özelliğin etkinleştirilmesi, bir programın BIOS'un önbelleğe alınmış alanına veri yazmaya çalışması durumunda sistemin çökmesine neden olabilir. DOS kullanıyorsanız, işlevi etkinleştirmek daha iyidir.
Video RAM Önbelleğe Alınabilir: Devre Dışı. Bu seçenek, video belleğini doğrudan video kartı ROM'undan daha hızlı olan L2 önbelleğine kopyalamanıza olanak tanır. Ancak Windows bugün DOS'tan çok daha ileri düzeyde olduğundan video kartı ROM'unu çok nadiren kullanıyor. L2 önbelleğinin boyutu sınırlı olduğundan, diğer görevlerin verimliliğini artırmak için kullanılması önerilir.
DDR Referans Gerilimi (DDR modüllerinin gerilimi): 2,6V. Bu ayar, sisteminizin Çift Veri Hızı (DDR) bellek modüllerinin voltajını kontrol eder.
AGP VDDQ Gerilimi (AGP VDDQ gerilimi): 1,5V. VDDQ teknik bir kısaltmadır (Veri Dört Bantlı için Drenaj ile ortak arasındaki voltaj). Ancak ayrıntılara girmeyeceğiz. Anlamanız gereken tek şey, video kartının AGP bağlantı noktasının voltajının burada ayarlandığıdır.
AGP 8X Desteği: Video kartınız 8X AGP arayüzünü destekliyorsa bu seçeneği etkinleştirin. Ayrıca VIA yonga seti bulunan anakartların “VIA 4'ü 1 arada” sürücülerini yüklemesi gerekiyor.
AGP Hızlı Yazma Yeteneği: Bu seçeneği etkinleştirmenizi öneririz. Bu özellik, yonga setinden bir AGP cihazına yazarken ana RAM'i atlamanıza olanak tanıyarak performansı %10'a kadar artırır. Ancak bazı kartlar ve oyunlarda bu özelliğin etkinleştirilmesinde sorunlar yaşanabilir. Bilgisayarınız için hangi ayarın en iyi sonucu verdiğini belirlemek için deneme yapmanızı öneririz.
BIOS'taki çevre birimi ayarları (Entegre Çevre Birimleri)
BIOS'un bu bölümü anakartta kurulu yerleşik çevre birimlerinin ayarlarını içerir. Buna seri ve paralel bağlantı noktaları, ses, LAN, USB bağlantı noktaları vb. dahildir. Bazı bağlantı noktaları kullanılmıyorsa ancak bunlar BIOS'ta etkinleştirilmişse, bağlantı noktaları gereksiz sistem kaynaklarını tüketir. Bunları kapatmak yine de daha iyidir.
Birincil VGA BIOS: Bu özellik yalnızca bilgisayarınızda iki grafik kartı takılıysa kullanılır: bir AGP (hızlandırılmış grafik bağlantı noktası) ve bir PCI (çevresel bileşen ara bağlantısı). Sistem hangi kartın ilk olarak başlatılacağını bilmeli ve birincil kart olarak kabul etmelidir. Bir video kartınız varsa, büyük olasılıkla AGP arayüzünü destekliyordur. Çoğu durumda varsayılan ayar doğru değildir ve AGP VGA Kartı olarak değiştirilmelidir. Gerçekten iki video kartınız varsa, ana olanı seçin. POST testi ve işletim sistemi yüklemesi hakkındaki bilgileri gösterecektir.
USB Denetleyicileri: Bu özellik, PC'nizin Evrensel Seri Veri Yolu (USB) denetleyicilerinin işlevselliğini sınırlamanıza olanak tanır. “Yalnızca USB 1.1”, “USB 1.1 ve 2.0”ı seçip USB'yi tamamen kapatabilirsiniz. Çoğu kullanıcı için USB 1.1 ve 2.0'ı kurmak en iyi seçenek olacaktır.
Eski USB Desteği: Bilgisayarınızda bir USB klavye varsa ve bunu bir DOS ortamında veya işletim sistemini yüklemeden önce (örneğin önyükleme menüsünde) kullanmak istiyorsanız bu özelliğin etkinleştirilmesi gerekir. Ayar devre dışı bırakılırsa, disket veya CD-ROM'dan önyükleme sonrasında klavye çalışmaz. Ayrıca BIOS'a da giremezsiniz. Bilgisayarınız bir USB klavye (dikdörtgen konektör) kullanıyorsa ayarı “Etkin” olarak ayarlayın. PS/2 klavyeniz (yuvarlak konektör) varsa bunu “Devre Dışı” olarak ayarlayın. Bu özelliğin etkinleştirilmesinin Bekleme veya Hazırda Bekleme modlarından uyanmada sorunlara yol açabileceğini veya bilgisayarınızın hatalı şekilde kapanmasına neden olabileceğini lütfen unutmayın. Başka bir deyişle özelliği yalnızca gerektiğinde etkinleştirin.
USB Fare Desteği: Bir önceki noktayla aynı şey geçerlidir. Bu seçeneği devre dışı bırakmak en iyisidir.
Yerleşik AC97 Ses Denetleyicisi: Bilgisayarınızda Sound Blaster Audigy gibi ek bir ses kartı varsa veya sisteminizde hoparlör yoksa yerleşik ses kartını devre dışı bırakın (“Devre Dışı”). O zaman değerli kaynakları serbest bırakacak ve olası çatışmaları önleyeceksiniz. Ancak birçok bilgisayar entegre ses çözümleri kullandığından seçeneği etkin ("Etkin") bırakmalısınız.
Yerleşik AC97 Modem Denetleyicisi: Bazı anakartlar yerleşik bir çevirmeli modem kullanır. Modem soketi yoksa, modeme hiç ihtiyaç duyulmuyorsa veya ayrı bir modem kartı kullanılıyorsa bu seçeneğin devre dışı bırakılması (“Disabled”) gerekir. Aksi halde açın (“Etkin”).
Yerleşik LAN (nVidia) (yerleşik LAN denetleyicisi): Bu seçenek, yerleşik ağ kartını etkinleştirmenizi veya devre dışı bırakmanızı sağlar. Seçenekler “Otomatik” veya “Devre Dışı”dır. İncelememiz için kullanılan ASUS anakartında, özellikle bilgisayarın İnternet bağlantılarını dağıtmak için yönlendirici olarak kullanıldığı durumlarda kullanışlı olan iki yerleşik ağ kartı bulunur: bir ağ kartı kablolu/DSL modeme bağlanır, ikincisi ise kablolu/DSL modeme bağlanır. ağınızı açın. Yalnızca bir ağ bağlantı noktası kullanıyorsanız veya bir ağa hiç ihtiyacınız yoksa, değerli kaynakları serbest bırakmak için denetleyiciyi kapatın.
Yerleşik LAN (3Com): Bu seçenek ikinci yerleşik LAN denetleyicisi için geçerlidir. Yukarıda belirttiğimiz durum burada da geçerlidir.
Yerleşik 1394 Aygıtı (FireWire): Bu özellik, bilgisayarınızın yerleşik IEEE 1394 (FireWire) bağlantı noktasını etkinleştirir veya devre dışı bırakır. Herhangi bir FireWire cihazı kullanmıyorsanız değerli kaynakları boşaltma seçeneğini devre dışı bırakın.
Disket Erişim Denetleyicisi: Çoğu modern kartta disket sürücüsü yoktur. Bu durum bilgisayarınız için geçerliyse veya sürücüye ihtiyacınız yoksa onu devre dışı bırakın ve kaynakları boşaltın. Not: Takılı bir disket sürücünüz varsa ve bunu BIOS'ta kapatırsanız, özelliği BIOS'ta tekrar açana kadar onu kullanamazsınız.
Yerleşik Seri Bağlantı Noktası 1 (yerleşik seri bağlantı noktası): Günümüzde bu arabirimin yerini neredeyse tamamen USB aldığından çoğu kullanıcı artık çevre birimlerini bağlamak için seri bağlantı noktalarını kullanmıyor. Seri bağlantı noktalarını kullanmıyorsanız kaynakları boşaltmak için bunları devre dışı bırakın. Öte yandan seri port kullanılıyorsa “3F8/IRQ4” seçeneğini ayarlayın.
Yerleşik Seri Bağlantı Noktası 2: Yukarıdakinin aynısı doğrudur. Bağlantı noktası kullanımdaysa değeri “2F8/IRQ3” olarak ayarlayın.
UART2 Kullanım Şekli: UART (Evrensel Asenkron Alıcı/Verici), verileri seri olarak alan ve ileten bir çiptir. Her seri port bu çipi kullanır, ancak birden fazla UART'ı tek bir çipe entegre etmek mümkündür. Çoğu anakart COM2 yerine IR pinleri sunar, bu yüzden seçiminizi yapın. Ancak IR bağlantı noktası için genellikle ayrı olarak satılan bir IR adaptörü takmanız gerektiğini unutmayın.
Yerleşik Paralel Bağlantı Noktası: Bu özellik, paralel bağlantı noktası modunu seçmenize veya tamamen devre dışı bırakmanıza olanak tanır. Paralel bağlantı noktasını kullanmıyorsanız seçeneği devre dışı bırakmak değerli sistem kaynaklarını serbest bırakacaktır. Bağlantı noktası kullanılıyorsa değerin “378/IRQ7” olarak ayarlanmasını öneririz.
Paralel Bağlantı Noktası Modu: Paralel bağlantı noktasını devre dışı bıraktıysanız bu ayarın hiçbir etkisi yoktur. Ancak paralel bağlantı noktasını etkinleştirirken "EPP" (gelişmiş paralel bağlantı noktası) veya "ECP" (gelişmiş yetenek bağlantı noktası) modlarını ayarlayabilirsiniz. Sisteminizde paralel bağlantı noktası kullanan tek bir aygıt (örneğin yazıcı) varsa EPP modu önerilir. Bağlantı noktasına bağlı birden fazla cihazınız varsa "ECP"yi seçin: örneğin harici bir zip sürücüsü, tarayıcı, yazıcı veya bant sürücüsü. IEEE 1284 sertifikalı paralel kablolar kullandığınızdan emin olun.
ECP DMA Seçimi: Paralel port için ECP veya EPP artı ECP modunu seçtiyseniz bu seçenek de görünecektir. Onun yardımıyla kullanmayı planladığınız doğrudan bellek erişim kanalını (DMA, Doğrudan Bellek Erişimi) ayarlayabilirsiniz. Varsayılan değer olan "3"ü öneriyoruz.
Yerleşik Oyun Bağlantı Noktası: Sisteminizde ayrı bir ses kartı varsa veya MIDI cihazları veya eski oyun çubuklarını kullanmıyorsanız, değerli kaynakları serbest bırakmak için bu özelliğin devre dışı bırakılması gerekir. Yerleşik oyun bağlantı noktasını kullanıyorsanız varsayılan değeri “201” olarak ayarlayın.
Yerleşik MIDI I/O (yerleşik MIDI arayüzü): MIDI (Müzik Enstrümanı Dijital Arayüzü), müzik enstrümanlarını PC donanımı ve yazılımına bağlamanızı sağlar. Bilgisayar harici MIDI aygıtlarını bağlamak için kullanılmıyorsa seçeneği devre dışı bırakmaktan çekinmeyin. Aksi takdirde varsayılan değer olan "330"u öneririz.
Yerleşik MIDI IRQ: Yukarıdakiyle aynı. MIDI cihazları kullanıyorsanız varsayılan ayarı 10 olarak ayarlayın.
BIOS'ta Güç Yönetimi Ayarları
BIOS'un bu alanı çoğu kullanıcının kafasının karıştığı yerdir. Buradaki ayarlar doğru değilse sistem düzgün şekilde kapatılmayacak ve Bekleme veya Hazırda Bekletme durumlarından doğru şekilde çıkamayacaktır. Windows'ta yerleşik güç yönetimi bulunduğundan BIOS'taki ilgili tüm seçenekler kapatılabilir. Aksi takdirde birbirleriyle çatışırlar ve ikisi de düzgün çalışmaz. Anakart üreticileri herkesin Windows kullanmadığının farkındadır, dolayısıyla çoğu ayar diğer işletim sistemi kullanıcılarına yöneliktir.
ACPI RAM'de Askıya Alma: ACPI, Gelişmiş Yapılandırma ve Güç Arayüzü anlamına gelir; bunu aynı zamanda bazı BIOS'lardaki seçenekler olan APIC veya IPCA ile karıştırmayın. S3/STR olarak da adlandırılan RAM'de Askıya Alma özelliği, bilgisayarın bekleme modundayken daha fazla güç tasarrufu yapmasına olanak tanır ancak bilgisayara bağlı tüm cihazların ACPI uyumlu olması gerekir. Bazı BIOS'larda bu senaryo için "S1/POS" seçeneği bulunur. Bu özelliği etkinleştirirseniz ve bekleme modunda sorun yaşarsanız BIOS'a geri dönün ve kapatın.
Video Kapatma Yöntemi: DPMS, Ekran Güç Yönetim Sistemi anlamına gelir. Bu seçenek, BIOS'un "DPMS" özelliğini destekleyen bir grafik kartını yönetmesine olanak tanır. Boş Ekran seçeneği yalnızca boş bir siyah ekran oluşturur; yeşil seçenekleri veya güç tasarrufu modunu desteklemeyen monitörler için kullanılmalıdır. “V/H SYNC Blank” seçeneği yalnızca siyah ekran oluşturmakla kalmaz, aynı zamanda dikey ve yatay taramayı da kapatır. Bilgisayarınız ve monitörünüz son beş yıl içinde piyasaya sürüldüyse “DPMS” seçeneğini öneririz.
HDD Askıya Alındı: Bu işlev, HDD'nin Askıya Alma modunda otomatik olarak kapanıp kapanmayacağını belirler. Bu ayarların çoğu Windows tarafından kontrol edilir, ancak bilgisayar Askıya Alma moduna girdiğinde sabit sürücünüz kapanmazsa bu seçeneği etkinleştirin. Aksi takdirde kapalı (“Devre Dışı”) bırakmak daha iyidir.
PCI Aygıtında Gücü Açma: Yerel Ağda Uyandırma seçeneğini kullanıyorsanız (bu seçenek genellikle büyük ofis ortamlarında bilgisayarları uzaktan açmak için kullanılır) seçeneği etkin bırakın ("Etkin"). Aksi takdirde bu seçeneği kapatmanızı (“Devre Dışı”) öneririz.
Harici Cihazda Uyandırma/Güç Açma. Modem: Bu özellik, modem telefon hattı etkinleştirildiğinde bilgisayarın otomatik olarak açılmasını sağlar. Yine uzaktan kumanda için kullanışlı bir özellik. Diğer ortamlarda, yani çoğu kullanıcı için bunu kapatmak (“Devre Dışı”) daha iyidir.
Otomatik Açılma: Bu özellik, bilgisayarınızın otomatik olarak açılacağı zamanı ayarlamanıza olanak tanır. Böyle bir işleve ihtiyacınız varsa açın (“Etkin”). Aksi takdirde kapatın (“Devre Dışı”).
Alarmın Saati (ss:dd:ss): Otomatik aktivasyonun süresini buradan ayarlayın. Otomatik Güç Açma özelliğini açmayı unutmayın.
AC Güç Kaybını Yeniden Başlatma: Bu seçenek, bilgisayara beklenmeyen bir güç kaybı ve yeniden yükleme sonrasında ne yapması gerektiğini bildirir. Seçenek devre dışı bırakılırsa (“Devre Dışı”) sistem başlamayacaktır. Etkinleştirilirse (“Etkin”) sistem yeniden başlatılır. Bu seçeneği kapatmanızı (“Devre Dışı”) öneririz.
PS/2 Fareyle Açma: Seçenek etkinleştirilirse, bilgisayarı açmak için bir PS/2 fare (USB değil) kullanılabilir. Fareye yanlışlıkla dokunarak bilgisayarın açılmasını önlemek için bu seçeneği kapatın (“Devre Dışı”).
PS/2 Klavye ile Gücü Açma: Etkinleştirildiğinde, özel tuşları kullanarak sistemi açabilirsiniz. Yanlışlıkla yanlış tuşa basmamak için işlevi kapatmak ("Devre Dışı") daha iyidir.
PnP/PCI BIOS Yapılandırmaları
BIOS'un bu alanı öncelikle eski donanımlarla uyumluluk sorunlarını çözmek için mevcuttur. Çoğu kullanıcının burada varsayılan ayarları değiştirmesine gerek yoktur.
Yapılandırma Verilerini Sıfırla: ESCD (Genişletilmiş Sistem Yapılandırma Verileri), PnP olmayan tüm cihazlar (tak ve çalıştır) hakkında bilgi içerir. Ayrıca önceki önyüklemedeki sistem bilgilerini de saklar. Açılışta Otomatik Sınama (POST) sırasında verileri temizlemek için bu seçeneği etkinleştirin. Tipik olarak temizleme, düzgün çalışmayan herhangi bir bileşenin teşhisi sırasında yapılır. Seçeneği etkinleştirdikten ("Etkin") ve BIOS'tan çıktıktan sonra, yapılandırma verileri temizlenecek ve seçenek otomatik olarak kapanacaktır ("Devre Dışı").
Kaynaklar Tarafından Kontrol Edilen: Bu ayar, bilgisayarın IRQ'ları otomatik olarak ayarlamasına veya IRQ'ları tüm aygıtlara manuel olarak atamasına olanak tanır. IRQ'yu manuel olarak belirtmenin sorunlara yol açabileceğini lütfen unutmayın. Bu seçenek yalnızca daha eski, PnP olmayan çevre birimleriyle çalışırken gereklidir. “AUTO”(ESCD) olarak ayarlanması tavsiye edilir.
IRQ Kaynakları: Bu seçenek IRQ'yu manuel olarak yapılandırmanıza olanak tanır. Yalnızca önceki paragrafta manuel gösterimi (“MANUEL”) seçtiyseniz etkinleştirilir.
PCI/VGA Palette Snoop: Bu özellik genellikle MPEG kodlayıcılar gibi eklenti video kartları için geçerlidir. Kendi renk paletleri yoktur, bu nedenle paleti sistem video kartından gizlice dinlemeleri gerekir. Çoğu kullanıcı gibi sizin de video kartına bağlı ek bir video cihazınız yoksa bu ayarı devre dışı bırakın (“Devre Dışı”).
BIOS'taki güvenlik seçenekleri
BIOS güvenlik seçenekleri, dışarıdan kişilerin herhangi bir değişiklik yapmasını önlemek için BIOS'a veya bilgisayara erişmesini kısıtlamanıza olanak tanır. BIOS ayarları bilgisayarın doğru çalışması için kritik öneme sahip olduğundan, şirketlerdeki birçok yönetici BIOS'u bir parola ile kilitler.
Güvenlik Seçeneği: Bu seçenek, BIOS'ta yapılan değişiklikleri bir parolayla korumanıza olanak tanır (Kurulum seçeneği). Ayrıca burada, PC her başlatıldığında (“Sistem” seçeneği) bir şifre isteneceğini belirtebilirsiniz.
Yönetici Şifresini Ayarlayın: Bir yönetici şifresi belirlerseniz, BIOS'a girdiğinizde (yukarıdaki “Kurulum” seçeneğini seçtiğinizde) bu şifre istenecektir. Yukarıdaki paragrafta “Sistem” seçeneğini belirttiyseniz, “soğuk” önyükleme için de bir şifre gereklidir.
Kullanıcı Şifresini Ayarla: Burada PC önyüklendiğinde kullanıcılardan istenecek bir şifre belirleyebilirsiniz. Yönetici Şifresi de belirtilirse, kullanıcı BIOS'ta yalnızca saat ve tarihi değiştirebilecektir.
Not: Parolalarınızı unutursanız veya kaybederseniz, anakarttaki atlama kablosunu geçici olarak değiştirerek BIOS'u fabrika ayarlarına sıfırlamanız gerekecektir.
Donanım Monitörü Menüsü
BIOS'un bu bölümünde voltajları, fan hızlarını ve sıcaklıkları izleyebilirsiniz. Yazımızda kullandığımız ASUS anakartta sıcaklık parametrelerine bağlı olarak fan hızını da değiştirebilirsiniz. Ayrıca aşırı ısındığında devreye girecek olan CPU sıcaklık alarmını da ayarlayabilirsiniz. Diğer bir olasılık da eşik sıcaklığı aşıldıktan sonra bilgisayarı kapatmaktır. O zaman işlemciniz aşırı ısınmadan veya herhangi bir ekstrem durumdan yanmayacaktır.
Dell dizüstü bilgisayarda dokunmatik yüzey nasıl devre dışı bırakılır 
Aşağıdaki durumlarda bilgisayarınızın BIOS'unu yapılandırmanız önerilir:
- Sıfırdan bir bilgisayar oluşturmak;
- Bileşenlerin değiştirilmesi;
- CPU'da entegre grafiklerin bulunması;
- Merkezi işlemci ve RAM'in hız aşırtma işlemi;
- Sistem birimi fanlarının çalışmasının ayarlanması;
- Sesli acil durum uyarılarını etkinleştirin;
- İşletim sistemini yeniden yükleme.
Gigabyte anakartlar için BIOS kurulumu
Gigabyte kartların BIOS'una girmek için bilgisayarı başlatırken Del tuşuna basın. Ana sayfada ( M.BEN.T.AkımDurum) mevcut BIOS sürümünü, sistem veri yolu frekans çarpanını, CPU ve RAM frekanslarını, bellek miktarını, merkezi işlemcinin sıcaklığını ve voltajını göreceğiz.
Veri deposu
2018'in başında PC'ler için en yaygın RAM türü, frekansı DDR3'ten çok daha yüksek olan 4266 MHz'e ulaşan DDR4'tür. Varsayılan olarak RAM belleği 2133 MHz'de çalışır. Bu nedenle spesifikasyona uygun bir frekansa aktarılması gerekmektedir. Frekans değeri X.M.P profiline sabit kodlanmıştır. Etkinleştirmek için parametreyi bulun Gelişmiş Bellek Ayarları, Daha öte - Aşırı Bellek Profili (X.M.P.) ve değeri Profil1 olarak ayarlayın.
Meraklıları için, zamanlamalar değiştirilerek bellek hız aşırtması yapılabilir ( Kanal A/B Belleği Alt Zamanlamaları) ve voltaj ( DRAM Gerilim Kontrolü).

Video bağdaştırıcısı ayarları
Kurulumun bir sonraki aşamasında grafik bağdaştırıcısına odaklanıyoruz. Sekme bu konuda bize yardımcı olacaktır Çevre birimleri. Sistem biriminin yapılandırması ayrı bir video kartı kullanımını gerektirmiyorsa, CPU'da yerleşik grafik çekirdeğini etkinleştiririz: İlk Ekran Çıkışı– IGFX'i seçin. Bu adaptör bilgisayarın toplam RAM'inin belirli bir kısmını kullanır. Bölümdeki ses düzeyini değiştirmek için Yonga seti tıklamak DVMT Önceden Tahsis Edilmiş ve mümkün olan maksimum değerde durun. Ve DVMT Toplam Gfx Belleği aktif boyutu MAX yapın.
Harici bir video kartınız varsa, seçenek İlk Ekran Çıkışı PCIe 1 yuvasına (PCIEX16 yuvası) veya PCIe 2 yuvasına (PCIEX4 yuvası) geçin ve değer Dahili Grafikler alt menüde Yonga seti– Devre Dışı olarak. Bu, CPU üzerindeki yükü azaltmak için yapılır. İki monitörünüz varsa, aynı anda iki grafik bağdaştırıcısını kullanabilirsiniz - harici ve yerleşik - seçim kullanıcıya bağlıdır.

Fan kontrolü
En önemli şey kasanın içinde mümkün olan en düşük sıcaklığı korumak mı, yoksa sessizlik mi? Cevap, kullanılan video bağdaştırıcısının türünde yatmaktadır. Çok fazla ısı üretiyorsa (150 watt'tan itibaren), sıcak egzoz havasının mümkün olan en kısa sürede muhafazadan çıkarılması gerekir. Bu, sistem biriminin önünde, arkasında ve üstünde bulunan soğutucular tarafından yapılır. Anakarttaki ilgili konektörlere bağlanırlar. Ancak iddiasız görevler için modern bir grafik bağdaştırıcısı çok az enerji tüketir. Bu nedenle büyük bölümde M.I.T.\PC Sağlık Durumu alt menüde 1 st Sistem Fan Hızı Kontrolü, 2 nd Sistem Fan Hızı Kontrolü Ve 3 rd Sistem Fan Hızı Kontrolü Sistemdeki sıcaklığa bağlı olarak kanatların dönüş hızını otomatik olarak değiştirecek olan Normal parametresini ayarlayın. Manuel'i seçerek bu bağımlılığın kendi grafiğinizi de etkinleştirebilirsiniz. Bu değerler alt bölümde ayarlanmıştır. Fan Hızı Kontrolü her soğutucu için. CPU çekirdeğinde yerleşik adaptör video grafiklerinden sorumluysa, gürültüyü azaltmak için sessiz modunu kullanırız - Sessiz.
Aynı bölümde parametre CPU Fan Hızı Kontrolü (CPU_FAN Konektörü) işlemci soğutucusunun dönüş hızının düzenlenmesinden sorumludur. Aşağıdaki seçenekler mevcuttur: Normal (CPU çekirdeklerinin sıcaklığına bağlı olarak otomatik çalışma), Sessiz (fan düşük hızlarda çalışır), Manuel (manuel kontrol), Tam Hız (mümkün olan maksimum dönüş derecesi).

Alarmlar
Merkezi işlemcilerin özellikleri, bunların 100 ºС'ye kadar çalışmasını ima eder. Ancak CPU içindeki sıcaklık ne kadar düşük olursa o kadar uzun süre çalışır. Bu nedenle BIOS, bu parametre için bir alarmın tetikleneceği eşik değerinin ayarlanmasını önerir. Menüde bulun M.I.T.\PC Sağlık Durumu astar CPU/Sistem Sıcaklığı Uyarısı. Varsayılan olarak Devre Dışı olarak ayarlanmıştır. Düşük ısı üretimine sahip işlemciler için bu sıcaklığın 70 ºC/158 ºF, "sıcak" olanlar için ise 90 ºC/194 ºF olarak değiştirilmesi önerilir. Bu parametre, soğutucunun ısıyı işlemci kapağından ne kadar etkili bir şekilde uzaklaştırdığına bağlıdır. Bu ayar kasa soğutma fanları için de geçerlidir.
Fanlardan herhangi birinin arızalanması ve anakart üzerindeki konnektörlere yanlış bağlanması durumunda da bir alarm sesi duyulacaktır. Bu işlevi aynı bölümde etkinleştirmek için CPU/CPU OPT/Sistem Fan Arızası Uyarısı ve Etkin olarak değiştirin. Son zamanlarda yarı pasif çalışma moduna sahip soğutucular piyasada görünmeye başladı. Merkezi işlemci üzerindeki yük hafif olduğunda dönmezler. Bu durumda, varsayılan değer olan Devre Dışı bırakılması önerilir.
Çevresel cihazların performansını optimize etme
İşletim sistemini kurmak için, bilgisayarın başlatılırken işletim sistemi dağıtımının bulunduğu diske erişmesi gerekir. Bu parametreleri şurada ayarlayabilirsiniz: BIOS Özellikleri, gidiyor Önyükleme seçeneği öncelikleriİlk önyükleme diski olarak HDD, SSD, USB veya DVD'yi seçiyoruz.
Sistem artık genellikle AHCI modunda en iyi şekilde çalışan bir katı hal sürücüsüne kuruludur. bölümünden aktif hale getirebilirsiniz. Çevre Birimleri - SATA Yapılandırması ve alt bölümü SATA modu seçimi. Burada da aynı, ancak bir alt menüde Harici SATA SATA arayüzlü harici cihazları açıyoruz.
Herhangi bir anakartta yerleşik bir ses denetleyicisi bulunur. Kullanıcı ses kalitesinden memnun değilse PCI veya USB bağlantı noktasına harici bir ses kartı ekler. Daha sonra menüdeki entegre sesi devre dışı bırakmanız gerekir. Yonga seti – Ses Denetleyicisi.

Son aşama
Yapılan BIOS değişikliklerinin onaylanması veya iptali bu bölümde yapılır. Kaydetmek &çıkış:
- Kaydetmek &Kurulumdan çık– düzeltmeleri kaydetme ve çıkma;
- çıkışOlmadanKaydediliyor– değişiklik yapmadan çıkış;
- Optimize edilmiş Varsayılanları Yükle– BIOS'u güncelledikten veya CMOS parametrelerini temizledikten sonra gereken en uygun varsayılan ayarların yüklenmesi.

Asus anakartlar için BIOS kurulumu
Asus anakartının BIOS'una girmek için Del veya F2 tuşuna basın. Burada iki mod mevcuttur – EZ Modu Ve Gelişmiş mod. Varsayılan olarak yüklenir EZ Modu. İkinci duruma geçmek için aşağıda ilgili bağlantıyı bulmanız veya F7 tuşunu kullanmanız gerekmektedir. Hadi daha yakından bakalım Gelişmiş mod.

Sistemde soğutucuların çalışmasından sorumlu seçenekler yer almaktadır. QFan Kontrolü (F6). İşlemci ve kasa fanları için önceden yüklenmiş ve manuel profiller mevcuttur: Standart, Sessiz, Turbo, Tam Hız, Manuel. Manuel modda, her soğutucunun dönüş derecesinin sıcaklığa bağımlılığını çizebilirsiniz.

Menüden soğutucu kontrol fonksiyonunu devre dışı bırakabilirsiniz. Monitör\Q-Fan Yapılandırması. DC Modunu seçerek 3 pinli fanları düzenlemek de mümkündür.
Yarar EZ Ayarlama Sihirbazı (F11) soğutma türünü dikkate alarak işlemciyi hız aşırtmanıza olanak tanır. Bu, K indeksine sahip Intel işlemci sahipleri için geçerlidir. Alt menüde işletim sistemi günlük kullanıma yönelik bir bilgisayar (Günlük Bilgisayar) veya oyun bilgisayarı (Oyun/Medya Düzenleme) için bir senaryo seçin. Daha sonra kutu, kule veya sıvı soğutucunun bulunduğu simgeye tıklayın ve ayarlama işlemini başlatın.



RAM için XMP profilinin etkinleştirilmesi alt menüde gerçekleşir.

CPU'ya yerleşik grafikler için bu bölümde gereklidir Gelişmiş\Sistem Aracısı (SA) Yapılandırması\Grafik Yapılandırması\Birincil Ekran değeri IGFX olarak ve ayrı bir video bağdaştırıcısı için - PEG olarak ayarlayın.

SATA arayüzlü sürücülerin çalışma modu, Gelişmiş\PCH Depolama Yapılandırması\SATA Modu Seçimi. AHCI'yi seçin. İşte asıl nokta AKILLI. Durum kontrolü sabit sürücülerin durumunun izlenmesini sağlar ve çalışmalarındaki hatalar hakkında bilgi verir.

Boş alan doldukça SSD cihazlarının hızı zamanla azalır. Yarar Güvenli Silme menüde Alet katı hal sürücülerinin çalışmasını optimize ederek onları orijinal performanslarına geri döndürür.


Bağlı tüm depolama ortamlarına ilişkin bilgiler şurada görüntülenebilir: Gelişmiş\HDD/SSD Akıllı Bilgiler.

Anakarttaki yerleşik ses denetleyicisinin etkinleştirilmesi/devre dışı bırakılması alt menüde gerçekleştirilir Gelişmiş\HD Ses Denetleyicisi.

Cihaz yükleme önceliği menüde ayarlanır Önyükleme\Önyükleme Seçeneği Öncelikleri.
BIOS'ta yapılan değişiklikleri kaydetme ve iptal etme, optimum fabrika ayarlarını yükleme ana menüde mevcuttur çıkış.

BIOS'u ayarlamak, bilgisayar yapılandırmasından en iyi şekilde yararlanmak isteyenler için önemlidir. Bu nedenle işletim sistemini kurmadan önce anakartla birlikte gelen talimatlarda açıklanan bu prosedürü detaylı olarak incelemeniz gerekir.