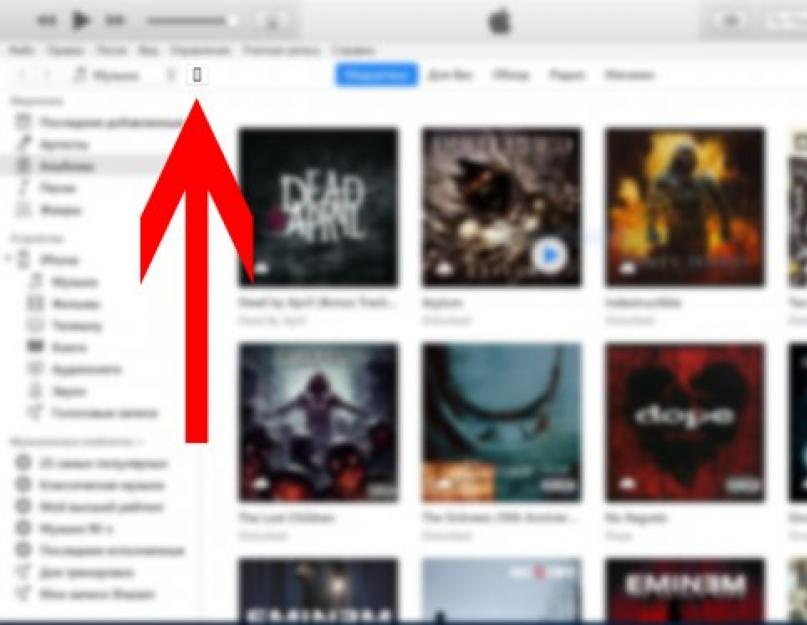Bazen moderatörler Uygulama Mağazası Başvurular bazı nedenlerden dolayı engelleniyor. Bu durum genellikle, yerel yasaların ihlali nedeniyle belirli bir ülkede ikamet edenler için bir başvurunun kaldırılmasını gerektiren telif hakkı sahiplerinin veya düzenleyici kurumların talepleri nedeniyle meydana gelir. Ancak favori programınızdan mevcut olmadığı için vazgeçmemelisiniz; eğer popülerse, App Store olmadan iPhone'unuza kolayca yükleyebilirsiniz. Bu yazıda size bunu üç şekilde nasıl yapacağınızı anlatacağız - tüm yöntemler resmidir ve üçüncü taraf hizmetlerde jailbreak yapmayı / kullanıcı adı ve şifreyi girmeyi gerektirmez.
Yöntem No. 1: Daha önce artık App Store'da bulunmayan bir uygulamayı yüklediyseniz
Daha önce iPhone veya iPad'inize engelleme nedeniyle erişilemeyen bir uygulama yüklediyseniz satın alma listesinden tekrar indirebilirsiniz. Bunu yapmak için şu adımları izleyin:Bu yöntem uygulama App Store'un tamamından değil, yalnızca belirli bir bölgedeki mağazadan kaldırıldığında çalışır.
Yöntem numarası 2: erişilemeyen bir uygulamayı ipa dosyası ve iTunes kullanarak yükleyin
Erişilemeyen bir uygulamayı ilk kez indirmek istiyorsanız veya yukarıdaki yöntem artık işe yaramıyorsa, şu yöntemi kullanabilirsiniz:- Kurulum dosyasını .ipa formatında bulun gerekli program. Tanınmış bir hizmet App Store'da yalnızca belirli bir ülke için mevcut değilse, kurulum dosyasını internette bulmak zor olmayacaktır. Çöp Kutusu'nda bile olabilir - aşağıdaki sorguyu girerek sitemizdeki aramayı kullanın: “[Program adı] for iPhone.”
- iTunes'un 12.6.3 sürümünü indirip yükleyin (eğer birden fazla sürüme sahipseniz) yeni sürüm yardımcı programını kaldırın). Programın bu sürümü gereklidir (ne daha eski ne de daha yeni), çünkü uygulamaları bir mobil cihaza indirme yeteneğini korur. iTunes'un istediğiniz sürümünü resmi sayfadan veya aşağıdaki doğrudan bağlantılardan indirebilirsiniz:




Yöntem numarası 3: kullanılamayan bir uygulamanın beta sürümlerini yükleme
Bazı popüler hizmetler (ve oyunlar), uygulama mağazalarında yayınlanmadan önce kamuya açık alanda test edilir. Bizim durumumuzda tam da böyle bir uygulamayla karşılaştık - beta sürümü App Store'u atlayarak İnternetten indirilebilir. Kontrol edin - belki de ihtiyacınız olan program test için de mevcuttur. Bizim durumumuzda belirli bir programı kurma adımları aşağıdaki gibidir:- Google aramaya şu sorguyu yazın: “[Program adı] Beta iPhone HockeyApp.” Uygulamaların beta sürümlerini test etmek için tasarlanan bu hizmet, ihtiyacınız olan programı içeriyorsa, akıllı telefonunuzdaki Google arama dağıtımındaki bağlantıyı açın.
- Yükle düğmesine tıklayın ve ardından “Yükle”yi seçin. Bu adımlardan sonra ana ekranda yükleme uygulamasının simgesi görünecektir. Kurulumun tamamlanmasını bekleyin.
- Ayarlar → Genel → Cihaz yönetimi'ne gidin. Bu bölümde geliştirici şirketin adını taşıyan bir öğe görünecek - açın ve "Güven" seçeneğine tıklayın.

İpa dosyalarını ağa kurmanın alternatif yolları da vardır: iTunes'u taklit eden resmi olmayan bilgisayar programları aracılığıyla veya cihazı manuel olarak hackleyerek (jailbreak almak). Yukarıda açıklanan yöntemlerin tümü güvensizdir, bu nedenle bunları kullanmamanızı önemle tavsiye ederiz.
Belirli bir ülkede bulunmayan uygulamaları App Store'dan yüklemenin bir başka etkili ve "resmi" yolu, Apple ID hesabınızın bölgesini değiştirmektir. Ancak bizce en büyük sıkıntıyı bu oluşturuyor. Ancak bu yöntemi kullanmak istiyorsanız talimatlar şu adreste mevcuttur:
Apple ürünlerinin kullanıcıları sıklıkla şu sorunla karşılaşıyor: App Store'daki uygulamalar güncellenmiyor. Şirketin kendisi, uygulamaları indirirken güncellemeler ve hatalar ile ilgili sorunlar hakkında yorum yapmıyor. Kullanıcıların basitten karmaşığa doğru farklı aşamalardan geçerek kendi başlarına bir çözüm bulmaları gerekiyor.
Beklerken gri simgelerle ve iPhone'daki App Store'daki uygulamaların güncellenmemesiyle başa çıkmak için, indirme işlemi her an devam edebileceğinden ve ihtiyaç duyulduğundan her adımı sırayla gerçekleştirmek daha iyidir. sonraki eylemler için basitçe kaybolacaktır.
Haberleri takip edin
Akıllı telefonunuza veya tabletinize kızmaya başlamadan önce tembelliğinizi bir kenara bırakıp Apple ürünleriyle ilgili her şeyle ilgili haberlerin olduğu sitelere gitmeniz gerekiyor. Firmanın sunucularında sorun yaşandığı ya da uygulama mağazasının yaşadığı sorunlarla ilgili haberlerin çıkması oldukça muhtemel. Şirket kendisine düşen her şeyi yapacak çünkü App Store'daki uygulamalar güncellenmezse büyük kayıplar yaşar ve güven kaybeder ki bu iyi bir şey değil.
İnternet bağlantınız kontrol ediliyor
Bir tanesi ortak nedenler Güncellemede sorun yaşanmasının nedeni ise olağan internet bağlantısı eksikliği ya da kullanıcıyı çevreleyen kablosuz ağda yaşanan bir sorundur. Sonuçta bağlantının olduğunu gösteren bir simge hiçbir şey ifade etmiyor. Bağlantı yok - App Store'daki uygulamalar güncellenmiyor. Hariç tutmak için bu sorun, tarayıcınızı açın ve herhangi bir sayfayı açmayı deneyin. Her şey yolundaysa, bir sonraki adıma geçmeniz gerekir.
İndirmeyi durdur
Bekleme veya yükleme durumunda olan gri bir simge varsa, bu çok uzun zamandır, o zaman indirmeyi durdurmanız gerekir. App Store'daki uygulamaların neden güncellenmeyeceği tam olarak belli değil, ancak simgeye dokunup indirmeyi durdurursanız ve ardından devam etmek için tekrar dokunursanız uygulama indirmeye devam edebilir ve sorun çözülecektir.
Uçak modunu açma veya kapatma

Geçici olarak uçuş moduna geçerek indirmeye devam etmeyi deneyebilirsiniz. Bunu yapmak için yukarı ve aşağı kaydırmanız ve uçak simgesine tıklamanız gerekir. Birkaç saniye sonra tekrar tuşuna basarak modu kapatmanız gerekiyor.
Uygulamayı kaldırıp yeniden yükleme
Uygulamalar App Store aracılığıyla güncellenmezse, kaldırma işleminin tamamlanması ve ardından yeniden yükleme yapılması yardımcı olabilir. Bunu yapmak için parmağınızı uygulama simgesinin üzerinde tutmanız ve düzenleme moduna geçmeniz gerekir. Görünen küçük çarpı işaretine dokunduğunuzda uygulama silinecektir. Artık uygulama mağazasını başlatabilir ve yeniden yükleyebilirsiniz.
Yeniden yetkilendirme
Hesabınızdan çıkış yapıp tekrar giriş yaparak donmuş bir uygulamayı hayata döndürebilirsiniz. Bunu yapmak için uygulama mağazasını açmanız ve "Seçim" sekmesine gitmeniz gerekir. Burada hesap adına dokunmanız ve açılan pencerede “Çıkış” seçeneğini seçmeniz gerekiyor. Burada hesabınıza tekrar giriş yapmanız ve ardından uygulamayı tekrar indirmeyi denemeniz gerekecektir.
Cihazı yeniden başlatma

App Store'daki uygulamalar hala güncellenmiyorsa başka bir tedavi seçeneği akıllı telefonunuzu veya tabletinizi yeniden başlatmak olabilir. Bunu yapmak için açma / kapatma tuşunu basılı tutmanız ve cihazı kapatmanız gerekir. Tekrar etkinleştirildiğinde uygulama kurulumuna devam edebilir.
Satın alınanları bilgisayarınızla senkronize etme
Yukarıdaki adımlar sorunun çözülmesine yardımcı olmadıysa ve uygulamalar hala güncellenmiyorsa, cihazınızı masaüstü bilgisayarınızda yüklü olan iTunes sürümüyle senkronize etmeniz gerekir. Bunu yapmak için cihaz, uygulamanın çalıştığı bilgisayara bağlanır. Hesabınıza doğru şekilde giriş yaptığınızdan emin olmanız gerekir. Mobil cihazınızdaki ve bilgisayarınızdaki hesapların eşleşmesi gerekir. “Senkronizasyon” öğesine ihtiyacınız var.
Ayarları sıfırla
İndirmeyi sürdürmeye yardımcı olmanın radikal bir yolu, cihazı tamamen sıfırlamaktır. Öncelikle ağ ayarları sıfırlanır. Bu işe yaramazsa tüm ayarları sıfırlamanız gerekir. Bundan önce yapmanız gerekenler yedek kopya gerekli tüm veriler.
DFU modu

Bu son umut. App Store'daki uygulamalar neden güncellenmiyor? Firmware'de sorun olabilir. Bu cihaz yazılımını geri yüklemek için bu mod gereklidir. Cihaz iTunes çalıştıran bir bilgisayara bağlanır. Daha sonra açma/kapatma tuşunu basılı tutmanız ve hemen ardından Ana Sayfa tuşuna basmanız gerekir. 10 saniye sonra cihaz yeniden başlatılmalıdır. Şirket logosu ekranda görünene kadar tuşlara basılmalıdır. Bu noktada güç düğmesini bırakmanız ve iTunes logosu görünene kadar Ana Sayfa'yı basılı tutmaya devam etmeniz gerekir. Bilgisayarda cihazın kurtarma modunda olduğunu belirten bir mesaj göründükten sonra DFU'dan çıkabilirsiniz. Akıllı telefon veya tablet yeniden başlatılana kadar her iki tuşa da 10 saniye boyunca tekrar basmanız gerekir.
App Store'dan bir uygulama indirmeye çalışıyorsunuz ancak indirme işlemi sürekli takılıyor mu? Ya da belki bir iCloud yedeklemesinden geri yüklemeyi tamamladınız ve indirme işlemi çok uzun sürüyor ve hiç bitmiyor gibi mi görünüyor? Uygulamaları indirirken bu tür hatalar periyodik olarak hem iPhone'da hem de iPad'de meydana gelir. Ancak bunları çözmenin birkaç yolu var ve bu yazıda size bunlardan bahsedeceğim.
1. Ağ bağlantınızı kontrol edin
Aramanıza başlamadan önce internet bağlantınızın çalışıp çalışmadığını kontrol edin. Bunu yapmanın en kolay yolu, onu diğer uygulamalarda test etmektir. Örneğin, Safari'de herhangi bir sayfayı açın veya iMessage'da bir mesaj gönderin.
Eğer sorun gerçekten ağ bağlantısında ise, bağlantı tekrar sağlandığı anda uygulama indirme işlemi kaldığı yerden devam edecektir. Diğer uygulamalar normal çalışıyorsa ikinci yönteme geçin.
2. İndirmeyi yeniden başlatın
Bazen kullanıcılar yanlışlıkla henüz indirilmemiş bir uygulamanın simgesine tıklar ve uygulama durur. Simgenin durumu “Duraklat”ı göstereceğinden bunu anlamak çok kolaydır. İndirmeyi yeniden başlatmak için simgeye tekrar tıklamanız yeterlidir. İndirme duraklatılmamış, yalnızca dondurulmuş olsa bile, böyle bir yeniden başlatma yardımcı olabilir ve uygulamanın indirilmesi devam edecektir.
Simgeye dokunmak hiçbir şey yapmazsa bir süre bekleyip tekrar deneyin. Sonuç yoksa sonraki yönteme geçin.
3. iOS cihazınızı yeniden başlatın
Yeniden başlatma, uygulamanın yüklenmemesi de dahil olmak üzere birçok hatanın düzeltilmesine yardımcı olabilir. Düğmeyi aynı anda basılı tutmanız yeterli Ev ve bir düğme Güç. logosu göründüğünde her iki düğmeyi de bırakın, iPhone veya iPad'iniz açılana kadar bekleyin ve takılı kalan indirmeleri kontrol edin.
Uygulama indirilmeye devam ederse her şey yolundadır; değilse App Store'a dönün ve uygulamayı tekrar indirmeyi deneyin. Tekrar donarsa bir sonraki yönteme geçin.
4. Uygulamayı kaldırıp yeniden yüklemeyi deneyin
Bazen henüz indirilmemiş bir uygulamayı silmek ve indirme işlemini yeniden başlatmak yardımcı olabilir. Uygulama yeniden başlatıldıktan sonra temizlenmediyse manuel olarak silmeyi deneyin. Bunu yapmak için, sallanmaya başlayana kadar simgeye dokunup basılı tutun, takılı kalan uygulama simgesinin sol üst köşesindeki "çarpı" işaretine tıklayın ve silme işlemini onaylayın.
Uygulama silinirse tekrar yüklemeyi deneyin. Hiçbir şey olmazsa ve simge hala ekranda kalırsa bir sonraki adıma geçin.
5. Başka bir uygulamayı indirin
Nedenini bilmiyorum ama bazen App Store'dan başka bir uygulama indirmek takılıp kalan uygulamaları düzeltmeye yardımcı olabilir. Denemek işkence değildir; bu nedenle bir uygulama indirmeyi deneyin. Herhangi bir şey olabilir ücretsiz uygulama veya daha önce satın aldıklarınızdan biri. Sonucu kontrol etmek için biraz bekleyin ve bu işe yaramazsa bir sonraki adıma geçin.
6. iTunes hesabınızdan çıkış yapın ve iOS cihazınızı yeniden başlatın
Her şey başarısız olursa iTunes hesabınızdan çıkış yapmayı deneyin. Bu, iPhone veya iPad'inizde devam eden içerik indirme işlemlerini durdurmalıdır. Ayrıca uygulamayı tekrar indirmeyi denemeden önce cihazınızı yeniden başlatmanız tavsiye edilir. iTunes hesabınızdan çıkış yapmak oldukça basittir:
- App Store sekmesini açın Seçim.
- Sayfanın en altına gidin ve Apple Kimliğinizin bulunduğu düğmeye tıklayın.
- Açılır menüden öğesini seçin Oturumu kapat.
7. iOS cihazınızı iTunes ile senkronize edin
Yedekleme için iCloud'u kullansanız bile iPhone veya iPad'inizi iTunes ile eşzamanlayabilirsiniz. Bazen satın aldıklarınızı senkronize etmek ve aktarmak, takılıp kalan indirmeler sorununu çözmeye yardımcı olabilir. iOS cihazınızı iTunes ile bilgisayarınıza bağlayın ve normalde müzik veya film aktarırken yaptığınız gibi senkronize edin. İşlemin tamamlanmasını bekleyin ve App Store'dan indiremediğiniz uygulamaların iPhone veya iPad'inizin ana ekranında görünüp görünmediğini kontrol edin.
8. Sadece bekleyin
Bazen takılıp kalan indirmeler App Store sunucularındaki değişikliklerden kaynaklanabilir. Belki uygulamayı tam güncellendiği anda indirmeye çalıştınız. Bu çok nadiren olur, ancak yine de olabilir. Bir süre sonra uygulamaya dönün ve yüklenip yüklenmediğini kontrol edin.
App Store'dan uygulama indirme işleminin donması sorunuyla karşılaştınız mı? Bunun için hangi çözümü kullandınız? Deneyimlerinizi yorumlarda paylaşın.
Tüm iPhone ve iPad sahipleri en az bir kez App Store'dan uygulamaların yavaş yüklenmesiyle karşılaştı. Oyunlar ve uygulamalar çok yavaş yükleniyor ve güncellemeler yavaş yükleniyor. Sorun oldukça sık meydana geliyor ve çoğu akıllı telefon kullanıcısı ve Elma tabletleri bu konuda ne yapılabileceğini bilmiyorlar.
Öncelikle uygulamaların iPhone veya iPad'inize yüklenmesinin uzun sürmesinin nedenini bulmanız gerekir. Aslında bunun için birkaç önkoşul olabilir ve eğer bunlar doğru bir şekilde tesis edilirse, yolun yarısını geçtiğini rahatlıkla söyleyebiliriz.
Öncelikle sorunun Apple'dan kaynaklanmadığından emin olmanız gerekiyor. Öncelikle resmi web sitesinde özel bir sayfa açarak App Store'un durumunu kontrol etmelisiniz. Şirket zaman zaman teknik çalışmalar yürütüyor, çevrimiçi mağazayı tamamlıyor ve böyle anlarda App Store'dan indirme işlemi çok yavaş olabilir veya hiç başlamayabilir. Web sitesinde teknik destek App Store'un karşısındaki göstergenin yeşil olduğunu.
Eğer ile Apple servisi her şey yolundaysa, uygulama yükleme hızı yeniden sağlanana kadar bu adımları sırayla izleyin.
1. Yönlendiricinizi yeniden başlatın
Bir sorun oluştuğunda yapılacak ilk şey yönlendiriciyi yeniden başlatmaktır. Bunu yapmak için, güç kaynağının cihazla olan bağlantısını kesmeniz ve birkaç saniye sonra bağlamanız yeterlidir. 1-2 dakika sonra yönlendirici önyükleme yapacaktır. Şimdi oyunu veya uygulamayı App Store'dan tekrar indirmeyi deneyin. Yönlendiricinin tam kapasitede çalıştığından emin olmak için ürün yazılımını en son sürüme güncellemelisiniz.
2. iPhone veya iPad'inizi yeniden başlatın
Önceki yöntem işe yaramadıysa mobil cihazınızı yeniden başlatmaya zorlayın. Sonuç olarak iOS geçici verileri sıfırlayacaktır. İPhone veya iPad'inizi donanımdan sıfırlamak için üstteki "Güç" düğmesini ve "Ana Sayfa" düğmesini aynı anda basılı tutmanız gerekir. Ekranda Apple logosu görünene kadar bunları bir arada tutmanız gerekir.
3. Oturumu kapatın ve App Store'da yeniden oturum açın
İşletim sistemi ayarlarındaki “iTunes Store, App Store” menüsünden hesabınızdan çıkış yapmayı deneyin. Sorun hesabınızla ilgili olabilir. Hesabınızla tekrar oturum açın ve ardından uygulamayı tekrar indirmeyi deneyin.
4. Wi-Fi ağını “unutun” ve tekrar bağlanın
Uygulama yüklemesi hâlâ yavaşsa Ayarlar -> Wi-Fi bölümüne gidin ve etkin bir ağ bağlantısı seçin. Burada pencerenin üst kısmında “Bu ağı unut” butonu var. Kablosuz ağınızla bağlantıyı kesmek için tıklayın. Kablosuz ağlar listesine dönün, İnternet bağlantınızı bulun ve yönlendiriciye yeniden bağlanın. Kablosuz ağ şifrenizi girmeniz gerekecektir.
5. Ağ ayarlarınızı sıfırlayın
Uygulamalar iPhone'unuza yavaş yükleniyorsa iOS ana menüsündeki Sıfırla bölümünden ağ ayarlarınızı sıfırlayın. Bunu yapmak için Ayarlar -> Genel -> Sıfırla -> Ağ ayarlarını sıfırla seçeneğine gidin. Bu şekilde, bağlı cihazlarla ilgili veriler, Wi-Fi şifreleri, VPN ve APN ayarları dahil olmak üzere tüm ağ bağlantısı ayarlarını "sıfırlayacaksınız".
6. Hızlı Google DNS sunucuları kurun
Hızlı DNS sunucularını kullanarak uygulama yükleme hızını artırabilirsiniz. DNS teknolojisi, son kullanıcıların sitelere erişmek için tarayıcıya anlaşılır adresler girmelerine olanak tanıyarak, anlamsız sayıda IP adresi dizisini hatırlama ihtiyacını ortadan kaldırır. Genellikle İnternet'e bağlı cihazlar, ISP'leri tarafından sağlanan bir DNS sunucusunu kullanır. Ancak iPhone ve iPad'de uygulama indirme hızının artırılmasına ihtiyaç duyulursa özel DNS sunucuları kurabilirsiniz. Önerilen: 8.8.8.8, 8.8.4.4.
7. Wi-Fi ağınız için konum servislerini kapatın
Önceki yöntemler işe yaramadıysa aşağıdakileri yapın: Ayarlar -> Gizlilik -> Konum Servisleri -> Sistem Servisleri'ne gidin ve “Wi-Fi Ağları”nı kapatın.
8. Bekle
Bildiğiniz gibi Apple sunucuları yurtdışında bulunuyor. Uygulamaların yavaş yüklenmesi, ağ düğümleri tarafındaki geçici sorunlardan kaynaklanabilir. Bu durumda yukarıdaki yöntemlerin hiçbiri yardımcı olmayacaktır. Tek yapmanız gereken beklemek: sorun kendi kendine çözülebilir.
App Store'daki uygulamalar indirilmezse ne yapmalısınız?
Bu olursa, bir süre sonra sorunun kendi kendine çözülmesi oldukça olasıdır. Ek olarak, birkaç basit manipülasyon gerçekleştirmeyi deneyebilirsiniz. Öncelikle hesabınızdan çıkış yapıp cihazınızı yeniden başlatıp hesabınıza tekrar giriş yapmalısınız; çoğu zaman bu yardımcı olur. Ayrıca akıllı telefonunuzda veya tabletinizde yeterli hafıza olup olmadığını kontrol etmeyi deneyebilirsiniz. Bazen yardımcı olan başka bir işlem de ağ ayarlarını sıfırlamaktır. Bunu yapmak için ana ayarlara gidin ve oradan “Sıfırla” menüsüne gidin. Ağ ayarlarını sıfırla'yı seçin.
Daha radikal bir şekilde Cihaz ayarlarını fabrika durumuna geri döndürmektir - ancak ön yedeklemeyi unutmayın, aksi takdirde tüm önemli veriler kaybolur.
Bu arada, bazen her şey göründüğünden çok daha basittir. Örneğin, bilgisayarınızdaki iTunes ile düzenli senkronizasyon yardımcı olabilir. Son olarak, sorun hâlâ devam ediyorsa ve App Store hâlâ uygulamaları yüklemiyorsa destek ekibiyle iletişime geçmenizi öneririz. Gelecek sürümlerde bunu yalnızca umut edebiliriz işletim sistemi geliştiricileri sorunu çözmekle ilgilenecek.
App Store'dan uygulamaların sonsuza kadar indirilememesi sorunundan kurtulmak mümkün mü?
Denemeye değer oldukça basit bir yöntem var. Bunun kesin olarak yardımcı olacağının garantisi yok, ancak şans yüksek.
Dolayısıyla, bir kişi mağazadan program indirme sorunuyla karşı karşıya kalırsa, aşağıdakileri yapması önerilir. Akıllı telefonunuzun veya tabletinizin ayarlarına gidin ve “Uçak modu”nu açın (açık) İngilizce– “Uçuş Modu”) sağdaki kaydırıcıyı aktif konuma getirerek. Bu moda ayrıca ana ekrandan Kontrol Merkezi'nden de geçiş yapabilirsiniz. Uçak modu etkinleştirildiği anda kullanıcı, üzerinde uçak resmi bulunan bir simge görecek ve hata mesajı ekrandan kaybolacaktır. 15 saniye sonra kapatmalısınız. Büyük olasılıkla, kişi artık mağazadan uygulama indirme ve güncelleme sorunuyla karşılaşmayacaktır.
Sonuç olarak, uçak modunun başka özelliklere sahip olduğunu not ediyoruz. kullanışlı özellikler. Öncelikle amacına uygun yani uçakta havayollarının yönlendirmesi doğrultusunda kullanılır. Bu mod etkinleştirildiği anda, cihazın sahibi için herhangi bir iletişim kullanılamaz hale gelir (ancak istenirse Wi-Fi veya Bluetooth'u ayrı olarak etkinleştirebilir). İkincisi, pil şarjını mümkün olduğu kadar uzun süre korumak için sıklıkla etkinleştirilir.
Bir sorunu çözmek için on ardışık seçenek.
Bir saat boyunca App Store'dan indirilebilir bir uygulamanın donmuş gri simgesini canlandırmaya çalıştığınızda aklınıza gelen ilk ifade, "Jobs'ta olmadı".
Hakkında yazılım güncellemesiyle ilgili sorunlar Ve uygulamaları indirirken hata Apple yorum yapmıyor. Basitten karmaşığa doğru tüm aşamaları tek tek geçerek çözüm aranmalıdır.
Not: App Store'dan uygulama indirirken "gri bekleme simgeleri" sorunuyla ve hatalarla mücadele etmek için tüm aşamaların tek tek gerçekleştirilmesi önerilir. İndirme işlemi herhangi bir zamanda devam edebilir ve bu talimatlarda açıklanan sonraki adımları gerçekleştirmeye gerek kalmayacaktır.
Adım 0. Haberleri okuyun
Akıllı telefonunuzu veya tabletinizi azarlamadan önce iPhones.ru haber akışına göz atacak kadar tembel olmayın :) Muhtemelen “App Store sunucularının düştüğü” veya App Store uygulama mağazasının sorunlar yaşadığı ve şirket durumu düzeltmek için mümkün olan her şeyi yapıyor.
1. Adım. İnternet bağlantınızı kontrol edin
Uygulamanın indirilememesinin veya güncellenmemesinin nedeni, basit bir İnternet trafiği eksikliği veya etrafınızdaki Wi-Fi kablosuz ağının çalışmasındaki sorunlar olabilir. Wi-Fi, 3G veya LTE'yi çalıştırma simgesi hiçbir şey ifade etmiyor.
Çözüm: Safari tarayıcısını açın ve herhangi bir İnternet sayfasına gidin. Bağlantıda her şey yolundaysa devam ediyoruz.
2. Adım. İndirmeyi durdurun
Uzun süre “Bekliyor” veya “İndiriliyor” durumunda kalan donmuş gri simge, indirmeyi durdurma nedenidir.
Çözüm:İndirmeyi durdurmak için simgeye dokunun. Tekrar dokunmak sorunları çözebilir ve uygulama yüklenmeye başlayacaktır.
3. Adım. Uçak modunu açıp kapatın
Kısa süreliğine Uçak moduna geçerek indirme işlemini sürdürmeyi de deneyebilirsiniz.
Çözüm: Springboard ekranındayken aşağıdan yukarıya doğru yığınları gerçekleştirin ve uçak görseline tıklayın. Birkaç saniye bekleyin ve simgeye tekrar dokunarak modu devre dışı bırakın.
4. Adım. Uygulamayı kaldırın ve yeniden yükleyin
Bu durumda, uygulamayı tamamen kaldırmak (mümkünse) ve ardından yeniden yüklemek bu durumda yardımcı olabilir.
Çözüm: Parmağınızı "sorun simgesinin" üzerinde tutun ve düzenleme moduna girene kadar bekleyin (simgeler sallanıyor). Simgenin yanında görünen çarpı işaretine dokunun ve uygulamayı silin. App Store'u açın ve yeniden yükleyin.
Adım 5. İkinci uygulamanın paralel kurulumu
Herhangi bir ek uygulamayı indirerek indirmeyi geri yükleyebilir ve App Store ile bağlantı kurabilirsiniz.
Çözüm: App Store'da bulduğunuz herhangi bir uygulamayı indirin. İndirme başladıktan sonra dondurulan uygulama otomatik olarak kuruluma devam edebilir.
6. Adım: Hesabınıza tekrar giriş yapın
Dondurulmuş bir uygulamayı, hesabınızdan çıkış yapıp yeniden yetkilendirerek yeniden canlandırabilirsiniz.
Çözüm: Bir mağaza aç Uygulamalar iOS cihazınızda saklayın ve şuraya gidin: Seçim. Hesap adınıza dokunun ve açılan pencerede Oturumu kapat. Aynı sayfada hesabınıza tekrar giriş yapın ve uygulamayı tekrar indirin.
7. Adım. iOS cihazınızı yeniden başlatın
Donmuş ve yükleme sırasında takılı kalmış gri bir uygulamayı tedavi etmenin başka bir seçeneği olarak, cihazı yeniden başlatmaya başvurabilirsiniz.
Çözüm: Güç tuşunu basılı tutun ve cihazı kapatın. Tekrar açıldığında uygulama otomatik olarak kuruluma başlayabilir. Alternatif olarak, donanımdan sıfırlamayı kullanın: Güç ve Ana Ekran tuşlarını birkaç saniye basılı tutun.
8. Adım. Mac/PC'den satın alınanları senkronize edin
Yukarıdaki noktalardan hiçbiri yardımcı olmadıysa ve uygulama hala yüklenmeyi reddediyorsa (ve yüklemeleri duraklatmanın veya silmenin bir yolu yoksa), iTunes'un masaüstü sürümüyle senkronizasyon yapmanız gerekir.
Çözüm:İOS cihazınızı iTunes uygulamasını çalıştıran bir bilgisayara veya dizüstü bilgisayara bağlayın. Geçerli bir Apple Kimliği hesabında oturum açtığınızdan emin olun (uygulamanın App Store'dan indirildiği hesap, iTunes'ta yetkilendirilen hesapla eşleşmelidir). "Senkronizasyon"u seçin.
Adım 9: Donanımdan sıfırlama
Tam bir sıfırlama gerçekleştirerek uygulamayı indirmeye radikal bir şekilde devam edebilirsiniz.
Çözüm: Küçük başlayın ve uygulayın Ağ ayarlarının sıfırlanması: açık Ayarlar – Sıfırla – Ağ ayarlarını sıfırla. Bu işe yaramazsa, hazır olun tam sıfırlama tüm ayarlar. Bu işlemi gerçekleştirmeden önce iOS cihazınızın yedek bir kopyasını oluşturun. Açık Ayarlar – Genel – Sıfırla – Tüm ayarları sıfırla.
Adım 10: DFU Moduna Girin
İstediğiniz uygulamayı veya güncellemeyi hemen alabilmeniz için son umut, akıllı telefonunuzu veya tabletinizi DFU moduna geçirmektir.
Çözüm: Cihazınızı bilgisayarınıza bağlayın. İTunes'u başlatın. Güç tuşunu basılı tutun ve hemen Ana Sayfa'ya gidin. 10 saniye basılı tutun. Cihaz yeniden başlatılacaktır. kadar her iki tuşu da basılı tutmaya devam edin. elma logosu. Ekranda beyaz bir elma göründüğünde, Güç tuşunu bırakın ve kablo bağlıyken iTunes logosu görünene kadar Ana Ekran tuşunu basılı tutun. iTunes, iOS cihazının kurtarma modunda olduğunu yazdıktan sonra DFU modundan çıkabilirsiniz. Cihaz yeniden başlatılana kadar Güç ve Ana Ekran tuşlarını aynı anda 10 saniye boyunca basılı tutun.
Taze sıcak elmalar: Facebook, VKontakte ve Telegram
Bizden Apple haberlerini almak ister misiniz? Evet | HAYIR
- ←'ye kadar
Herkese kesinlikle hoş geldiniz! “Ödeme onayı gerekli” belki de App Store'u kullanırken karşılaşabileceğiniz en sinir bozucu hatalardan biridir. Sonuçta, uygulama mağazasıyla yapılan tüm eylemleri kesinlikle engeller - ücretsiz programları ve oyunları bile indiremeyeceğiniz veya güncelleyemeyeceğiniz noktaya gelir.
Öyle görünüyor ki, başvuru için ödeme yapmanız gerekmiyorsa, bunun ödemeyle ilgili herhangi bir bilgiyle ne alakası var? indirmek istiyorum ücretsiz program!!! Apple'dan arkadaşlar, nasılsınız, hiçbir şeyi abartmadınız mı? Ancak onlara ne sorarsanız sorun, yine de bir cevap alamayacaksınız. Bu nedenle, tüm bu karışıklığı kendi başımıza çözelim. Hadi gidelim!
İşte hatanın tam metni:
Onay gerekli. Ödeme ayrıntılarınızı görüntülemek için Devam'ı tıklayın ve oturum açın.
Buna dayanarak yalnızca tek bir sonuca varabiliriz - ödeme yöntemini onaylamamızı istiyorlar ( banka kartı, SIM kart) alışveriş yapacağımız Apple Kimliği hesabınız için. Kısacası para istiyorlar. Peki ücretsiz uygulamaları indirirken bile bu neden gerekli?
Sorun şu ki, “Ödeme onayı gerekli” hatasıyla karşılaşırsanız. Detayları görmek için..." diyorsanız hesabınızda borç var demektir. Bu ücretsiz olabilir:
- Ücretli uygulama.
- Abonelik.
Böylece borç ödenene kadar Apple ID'niz App Store'da hiçbir işlem yapamayacaktır. Peki şimdi tüm bunlarla ne yapmalıyız?
Her şeyden önce, daha fazla paranın silinmesini önlemek için şunları yapmalısınız:

Bu arada burada hesap bilgilerinizde “Satın Alma Geçmişi” kısmına bakıp herhangi bir borcunuz var mı (“Toplam Borçlar” satırı) bakmalısınız.
Her şeyi kontrol ettiler, iptal ettiler ve kimseye hiçbir borcu yok mu? App Store'u tam anlamıyla kullanmaya başlayabilirsiniz! Ancak hâlâ bir borç varsa ve Apple ödeme yöntemini onaylama konusunda ısrar etmeye devam ediyorsa üç seçeneğimiz var:
- Ödeme araçlarının bakiyesini tamamlayın ve yine de bizden isteneni yapın; ödeyin.
- Apple ID hesabınızı unutun ve yeni bir tane oluşturun. Eski hesaba bağlı karta yükleme yapmayın; para otomatik olarak tahsil edilecektir.
Seçiminiz ödeme yapmaksa, daha sonra bu parayı iade etmeyi deneyebilirsiniz (bu sorunu çözmeyi geciktirmeyin!). Yorumlarımda insanlar bu operasyonun oldukça gerçek olduğunu yazıyor.
Doğru, bunun için onunla biraz konuşman gerekecek. Ama bence kurtarıldı hesap Bir Apple Kimliği ve üzerinde herhangi bir borcun bulunmaması, işlemlere biraz zaman ayırmaya değer.
Not: Beğenin ve bir Apple operatörüyle yapacağınız görüşmede +%23 şans kazanın! Bunun bir şaka olduğunu mu düşünüyorsun? Böyle bir şey yok - gerçekten işe yarıyor. Hadi kontrol edelim!
Yeter artık büyük sayı kullanıcılar çevrimiçi olarak uygulamaları indirirken şunları yazdılar: Google Play bir sorun ortaya çıkıyor. Özellikle, bir şey indirmeye çalıştıklarında istemci " İndirme bekleniyor" Tabii eğer mesaj doğru olsaydı ve seçilen uygulama gerçekten indirme kuyruğunda olsaydı bu durum kimseyi rahatsız etmezdi. Ancak aslında, daha fazla indirme yapılmaması durumunda da bir "bekleme" hatası ortaya çıkabilir ve buna göre sıra olamaz.
Google Play Market'te yapılan son değişiklikler, istemcinin indirme isteklerini işleme biçimini etkiledi. Daha önce aynı anda birden fazla uygulamayı seçebiliyorsanız, artık yalnızca bir uygulamayla çalışıyor. Bu nedenle bekleme mesajını görüyorsunuz çünkü indirilmeyi bekleyen başka uygulamalar olabilir. Durumu düzeltmenin kolay bir yolu var ve bu sorunu yaşayan herkesin indirme işlemine devam edebilmesi için bu çözümü sağlayacağız.

Öncelikle, herhangi bir müdahale olmadığından emin olmak için indirme kuyruğunu temizlemeniz gerekir. Bunu yapmak için şuraya gitmeniz yeterli: Play Store ve parmağınızı sağ taraftaki ekranın ortasından kaydırın. Mevcut seçeneklerden " Uygulamalarım ve oyunlarım" Orada indirilmiş olarak görünen her bir uygulamaya tıklamak, indirmeyi temizlemek için kullanabileceğiniz X düğmesine erişmenizi sağlayacaktır.

Bazı kullanıcılar yukarıdaki adımlardan sonra hatadan kurtulmaktadır. Ancak sizin için durum böyle değilse cihazınızdaki ayarlar bölümüne, oradan da Play Store bölümüne gitmeniz gerekecektir. Orada işlevleri kullanarak önbelleği ve verileri temizlemeniz gerekir. Önbelleği temizle Ve Verileri sil. Bu durumda yalnızca bilgi verileri Uygulamaları oynat Market, dolayısıyla önemli dosyaları kaybetme tehlikesi yoktur). Marshm sürümünü veya üstünü kullanıyorsanız Android sürümleri, seçme " Hafıza"ve daha sonra önbelleği temizle Ve veri oradan.

Hala uygulamaları indiremiyorsanız, zorla durdurmaya başvurmanız gerekecektir ( Durmaya zorla) Google hizmeti Oynamak. Bunu yapmak için şu adımları izleyin:
- Açık " Cihaz Ayarları»;
- Cihazınızda yüklü uygulamalar listesinden Play Store'u seçin;
- Tıklamak " Zorunlu durdurma».
Az önce konuştuğumuz her şeyi yaptıysanız, yakın gelecekte Play Market'ten indirme konusunda herhangi bir sorun yaşamayacağınız garantidir. Hata tekrar oluşursa bu yöntemi her zaman yeniden kullanabilirsiniz.