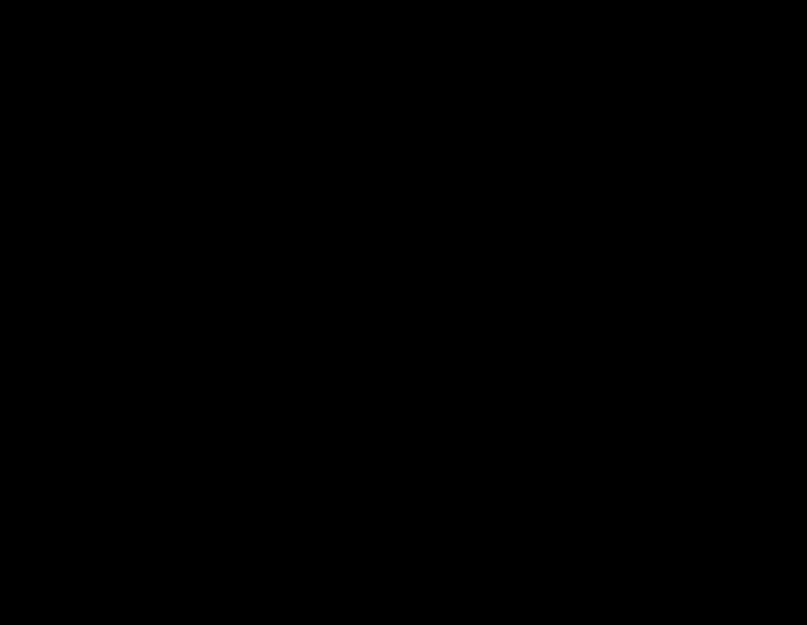Samsung akıllı telefonların pek çok kullanıcısı, "favorilerinizin" zaten fotoğraflar, video dosyaları ve İnternetten indirilen çeşitli içeriklerle dolu olduğu gerçeğiyle karşı karşıya kaldı. Ancak herkes Samsung Galaxy'yi bir bilgisayara veya dizüstü bilgisayara nasıl bağlayacağını bilmiyor.
Bu modeli bir PC'ye veya dizüstü bilgisayara bağlamanın iki yolu vardır. Bilgisayarınızda veya dizüstü bilgisayarınızda Windows 7 ve Windows 8 yüklüyse, sorun küçüktür. Bildiğiniz gibi bu işletim sistemleri zaten gerekli sürücüleri içermektedir ve internetten herhangi bir program indirmenize gerek yoktur.
Telefonunuzu alın ve birlikte verilen USB kablosunu kullanarak bilgisayarınıza bağlayın; birkaç dakika içinde cihazlar uyumlu hale gelecektir. İşiniz bittiğinde “Bilgisayarım” menüsünde yeni bir çıkarılabilir sürücü bulabilirsiniz. Bu disk senin telefonun olacak. Artık ihtiyacınız olan dosyaları indirip yükleme olanağına sahipsiniz.
Veri aktarımı program kullanılarak da gerçekleştirilebilir Bulucu, başlangıçta Mac OS işletim sistemine sahip tüm bilgisayarlara veya dizüstü bilgisayarlara yüklenir.
Programı kullanma Samsung ExpressConnectÖncelikle indirmeniz, ardından çalıştırmanız ve kurulumun tamamlanmasını beklemeniz gerekir (bu işlem fazla zamanınızı almayacaktır). Program bu tür işlemler için çok uygundur. Telefonunuzun pilinin iyi şarj edilmiş olduğundan emin olmalısınız, en az yarısı dolu olmalıdır. Daha sonra akıllı telefonunuzu bir USB kablosu kullanarak bağlayın. Bu süreç şunları yapmanızı sağlayacaktır:
- adres defteriyle çalışın;
- yeni temalar, resimler vb. yükleyin;
- ayarları değiştirin;
- uygulamaları yükleyin veya kaldırın;
- yeni SMS silin veya oluşturun.
Telefonunuzu bilgisayarınıza bağlamanın alternatif bir yolu da Wi-Fi aracılığıyla.
AirDroid uygulamasını indirip yüklemeniz gerekecek. Kurulumdan sonra, tarayıcınıza girmeniz gereken bir adresin yanı sıra bir şifre alacaksınız. Birkaç dakika içinde telefonunuza erişmenizi sağlayacak basit bir işlem. Bu programda izleyebilirsiniz son aramalar, SMS, fotoğraf, resim vb. Bu bağlantının avantajı yanınızda USB kablosu taşımanıza gerek kalmamasıdır. Bilmeniz gereken tek şey, bilgisayarınıza veya dizüstü bilgisayarınıza bir Wi-Fi modülünün takılı olup olmadığıdır.
Bilgisayar bulamıyor Samsung Galaksi/USB kablosuyla not edin, ne yapmalıyım? Akıllı telefonu PC'ye bağlamadan önce ayarlar, USB - bağlantı bölümüne gidip "USB ile bağlan" butonuna tıklamalısınız, bu işlem sonrasında bilgisayar telefonu flash sürücü olarak algılar. Ayrıca bilgisayara kabloyla bağlandığında yalnızca şarj işlemi gerçekleşebilir. Düzgün çalıştığından emin olmanız gerekir.
Kies programını da kullanabilirsiniz. Kullanmadan önce bilgisayarınızın programın tüm teknik özelliklerini karşıladığından emin olun. Antivirüsü ve çalışan tüm uygulamaları devre dışı bırakın. Bilgisayarınızı yeniden başlatın ve Kies'i antivirüs olmadan yükleyin.
USB bağlantısını bildirim panelinden de kontrol edebilirsiniz. Bağlantı yoksa, kablonun kendisi hala arızalıdır ve başka bir kabloyla değiştirilmesi gerekir.
Samsung'u bilgisayara nasıl bağlayabilirim?


Çoğu zaman, Samsung akıllı telefon sahiplerinin telefonlarındaki kişileri yedeklemesi, ürün yazılımını güncellemesi veya çeşitli medya dosyalarını indirmesi gerekir. Bunu yapmak için akıllı telefonunuzu bilgisayarınıza bağlamanız gerekir. Daha sonra bunun nasıl yapılacağına bakacağız.
Samsung'u PC'ye bağlama
Öncelikle Samsung Kies adlı programı indirip yüklemeniz gerekiyor. Ücretsiz olarak mevcuttur, bu bağlantıyı kullanarak resmi web sitesinden indirmeniz önerilir - www.samsung.com/KIES/. Daha sonra şu talimatlara göre ilerlemelisiniz:
- Kurulum işlemine başlamak için farenin sol tuşuyla Samsung Kies simgesine tıklayın.
- Öncelikle verilen listeden uygulama için bir dil seçmeniz gerekecektir. Yazılımın işlevselliğinin gelecekte sizin için mümkün olduğu kadar açık olması için içinde "Rusça" bulmanız gerekecek.
- Program bir mesaj görüntüleyecektir; lisans sözleşmesini okumanız ve kabul ediyorsanız "Tüm şartları kabul ediyorum" seçeneğinin yanındaki kutuyu işaretlemeniz gerekecektir.
- Daha sonra, “Birleşik sürücü yükleyicisi”nin yanındaki kutuyu işaretlemeniz gerekecek, ardından yazılım kurulumu başlayacaktır.
- Programın kurulum işlemi tamamlandığında, “Masaüstünde kısayol oluştur” (Samsung Kies yazılımını bilgisayarınızda hızlı bir şekilde başlatmanıza olanak tanır) ve “Uygulamayı başlat” kutularını işaretlemeniz gereken bir pencere açılacaktır. ”.
- Program yüklendiğinde hemen ana menüye gidin ve “Araçlar” ve ardından “Ayarlar” seçeneğini seçin. Açılan pencerede dilerseniz sistem sürücüsünde otomatik olarak göründüğü için servis klasörünün konumunu değiştirebilirsiniz. “Gözat” düğmesine tıklamanız ve başka bir konumu (örneğin D sürücüsü) seçmeniz gerekecektir.
- Şimdi her zaman Samsung akıllı telefonlarla birlikte gelen USB kablosunu alın ve bir ucunu telefondaki özel konektöre, diğer ucunu bilgisayardaki USB bağlantı noktasına takın.
- Daha sonra Samsung Kies programının sunduğu tüm işlevleri kullanabilirsiniz.
Kişiler kopyalanıyor
Kişileri akıllı telefonunuzdan PC'nize aktarmak için "Veri Yedekleme ve Geri Yükleme" bölümüne gitmeniz gerekecektir. Daha sonra “Tüm öğeleri seç” düğmesine ve ardından “Yedekle” düğmesine tıklamanız gerekir. 10-20 saniye içerisinde tüm kişiler bilgisayarınıza ayrı bir dosya olarak aktarılacaktır.
Firmware
Telefonunuzun her zaman doğru şekilde çalışmasını sağlamak için donanım yazılımını zamanında güncellemeniz çok önemlidir. Samsung Kies programı da bu konuda size yardımcı olacaktır. İndirdikten sonra, ağda yeni bir sürüm belirirse ürün yazılımını otomatik olarak güncellemeyi önerir. Tek yapmanız gereken “Tamam”a tıklayıp akıllı telefonunuzun modelini seçmek. Ancak aygıt yazılımını güncellemeden önce tüm dosyaları ve kişileri her zaman yedeklemeniz önemlidir, zira bunların kaybolma ihtimali hala düşüktür.
Medya dosyalarını aktarma
Multimedya dosyalarının Samsung Kies yazılımını kullanarak aktarılması, bu uygulamanın ana menüsü kullanılarak gerçekleşir. Yani örneğin resimleri bilgisayarınıza aktarmanız gerekiyorsa “Fotoğraf” bölümünü seçmeniz gerekiyor ve cihazınızda bulunan tüm fotoğraflar hemen karşınıza çıkacak. Akıllı telefonunuzun galerisini bilgisayarınızdaki resimlerle doldurmanız gerekiyorsa, ihtiyacınız olanları bulmanız ve ardından sol tıklamanız gerekecektir. görünecek içerik menüsü, burada “Samsung'a Gönder” seçeneğini seçmeniz gerekecektir. Diğer medya dosyalarıyla çalışmak için Samsung Kies programında uygun bölümleri seçin.
Oyun ve program indirme
Akıllı telefonunuzu yeni uygulamalar veya oyunlarla doldurmanız gerekiyorsa, bu yardımcı olacaktır özel fonksiyon programda. Ana menüde “Samsung Apps” seçeneğini seçmeniz gerekir. Bundan sonra çeşitli oyunların ve uygulamaların bir listesini göreceksiniz. Bunları akıllı telefonunuza tamamen ücretsiz ve hiçbir kısıtlama olmaksızın indirebilirsiniz. Bu çok basit bir şekilde yapılır: gerekli programı veya oyunu seçin ve ardından "İndir" düğmesine tıklayın.
Merhaba.
Günümüzde cep telefonu, modern bir insanın yaşamı için en gerekli araçtır. Ve Samsung akıllı telefonlar popülerlik sıralamasında en üst sırada yer alıyor. Pek çok kullanıcının aynı soruyu sorması şaşırtıcı değil (blogum da dahil): "nasıl bağlantı kurulur?" samsung telefonu bilgisayara...
Açıkçası, aynı markanın bir telefonum var (her ne kadar modern standartlara göre zaten oldukça eski olsa da). Bu yazımızda Samsung telefonunu PC'ye nasıl bağlayacağımıza ve bize neler vereceğine bakacağız.
Telefonu PC'ye bağlamak bize ne sağlayacak?
1. Tüm kişileri yedekleme imkanı (SIM karttan + telefon hafızasından).
Uzun bir süre boyunca tüm telefonlarım (iş için olanlar da dahil) tek bir telefondaydı. Söylemeye gerek yok, telefonu düşürürseniz veya açılmazsa ne olur? doğru an? Bu nedenle telefonunuzu bilgisayarınıza bağladığınızda ilk yapmanız gereken yedeklemedir.
2. Telefonunuzdan bilgisayarınıza dosya alışverişi yapın: müzik, video, fotoğraf vb.
3. Telefon donanım yazılımı güncellemesi.
4. Kişileri, dosyaları vb. düzenlemek.
Samsung telefonu PC'ye nasıl bağlarım?
Samsung telefonunuzu bilgisayarınıza bağlamak için ihtiyacınız olacak:
1. USB kablosu (genellikle telefonla birlikte verilir);
2. Samsung Kies programı (resmi web sitesinden indirebilirsiniz).
Samsung Kies'i yüklemek başka herhangi bir programı yüklemekten farklı değildir. Tek şey doğru codec bileşenini seçmeniz gerektiğidir (aşağıdaki ekran görüntüsüne bakın).

Ne zaman bir codec bileşeni seçme Samsung kurulumu Kies.
Kurulum tamamlandıktan sonra, programı hızlı bir şekilde başlatmak ve çalıştırmak için hemen masaüstünüzde bir kısayol oluşturabilirsiniz.

Bundan sonra telefonunuzu bilgisayarınızın USB portuna bağlayabilirsiniz. Samsung Kies programı otomatik olarak telefona bağlanmaya başlayacaktır (bu yaklaşık 10-30 saniye sürer).

Telefonunuzdaki tüm kişileri bilgisayarınıza nasıl yedekleyebilirsiniz?
Samsung Kies programını Lite modunda başlatın - sadece veri yedekleme ve kurtarma bölümüne gidin. Daha sonra " tüm öğeleri seç"ve sonra" yedekleme".
Sadece birkaç saniye içinde tüm kişiler kopyalanacak. Aşağıdaki ekran görüntüsüne bakın.

Samsung akıllı telefonlar açık şu anda son derece popülerdir ancak operasyonları, bu kadar güçlü ve kaprisli cihazlarla çalışmaya henüz alışkın olmayan deneyimsiz kullanıcılar arasında soruları gündeme getirmektedir. Güney Koreli üreticinin modern mobil cihazlarının tüm özelliklerini kullanmak için Samsung'u bir bilgisayara nasıl bağlayacağınızı bilmeniz gerekir.
Neye ihtiyacınız olacak?
Samsung'u bağlamak için önce bilgisayarınıza özel Samsung Kies yardımcı programını yüklemelisiniz. iTunes, Apple ürünleri için ne ise, bu program da Samsung telefonlar için odur. Basitçe söylemek gerekirse, bu olmadan bir yedek kopya oluşturamaz, ürün yazılımını güncelleyemez veya kişileri düzenleyemezsiniz.
Bağlantı için gerekli olan diğer bir bileşen ise bağlantının yapılacağı USB kablosudur.
Akıllı telefon sistemiyle çalışmanıza gerek yoksa ve onu yalnızca flash sürücü olarak bağlamak istiyorsanız Samsung Kies programına gerek yoktur. USB arayüzü üzerinden bağlandıktan sonra, telefon otomatik olarak çıkarılabilir bir depolama cihazı olarak algılanacak ve dosyalarıyla çalışabileceksiniz.
Bağlantı prosedürü
Öncelikle Samsung Kies uygulamasının kurulum paketini bilgisayarınıza indirmeniz gerekmektedir. Bunu resmi web sitesi üzerinden işletim sisteminize ve mobil cihazınıza uygun sürümü seçerek yapabilirsiniz.
Programın kurulumu, lisans sözleşmesi şartlarının kabul edilmesiyle standart şemaya göre gerçekleştirilir. Tek kişi önemli aşama– codec bileşeninin doğru seçimi.
İsteğe bağlı kurulum ekranında Birleşik Sürücü Yükleyici seçeneğini işaretleyin.
Program kuruldu - artık akıllı telefonunuzu bir USB kablosu kullanarak bilgisayarınıza bağlayabilirsiniz. Samsung Kies uygulaması mobil cihazınızla otomatik olarak eşleşecektir.
Uygulamayla çalışma
Programı başlattıktan hemen sonra “Araçlar” menüsünü açın ve “Ayarlar” bölümüne gidin. Genel sekmesinde, uygulama klasörünün konumunu sistem sürücüsünden D: dosya bölümüne değiştirin. Artık Windows çökerse ve sistemi yeniden yüklemeniz gerekirse akıllı telefonunuzdan kaydedilen dosyalar kaybolmayacaktır.

Uygulamanın ana işlevleri, sol menü Böylece akıllı telefonun içeriğiyle çalışmak gereksiz soruları gündeme getirmiyor.
 Örneğin, fotoğrafları görüntülemeniz ve düzenlemeniz gerekiyorsa, "Fotoğraf" bölümüne gidersiniz ve içeriğine uygun gördüğünüz her şeyi yaparsınız - kopyalayın, adı değiştirin, bilgisayara aktarın vb.
Örneğin, fotoğrafları görüntülemeniz ve düzenlemeniz gerekiyorsa, "Fotoğraf" bölümüne gidersiniz ve içeriğine uygun gördüğünüz her şeyi yaparsınız - kopyalayın, adı değiştirin, bilgisayara aktarın vb.
Programın özellikleri arasında, tüm kullanıcı verilerinin ve ayarlarının yedek bir kopyasını oluşturmaya yönelik güçlü bir araç yer alır ve gerektiğinde telefonunuzu geri yüklemenize olanak tanır.
Yedekleme/Geri Yükleme sekmesinde kaydedilecek bileşenleri seçebilirsiniz.
Belirttiğiniz tüm parametreler ve kişisel veriler, daha sonra bunları telefonunuza geri gönderebileceğiniz özel bir arşive paketlenecektir.

Telefon rehberi girişleriyle çalışmak için soldaki menüdeki "Kişiler" bölümüne gidin. Üst kısımda kişilerinizin nerede saklandığını gösteren sekmeler göreceksiniz - mobil cihaz hafızası, Google hesabı, SIM kart.

Bir kişiyi düzenlemek için üzerine sol tıklayın. Değişiklik yapabileceğiniz uygun bir form açılacaktır. 
Düzenlemeden sonra onay işaretine tıklamayı unutmayın; bu şekilde değiştirilen kişiyi kaydedersiniz.
Bir diğer kullanışlı özellik ise aynı kayıtları birleştirmektir.
Yinelenen kişileri kaldırmak için herhangi bir girişe sağ tıklayın ve "Yinelenen kişilerin listesini görüntüle" seçeneğini seçin.

Uygulamanın size sağladığı listeye bakın ve "Yinelenen kişileri birleştir" düğmesini tıklayın.
Samsung Kies programı, bağlı cihazın en son donanım yazılımını otomatik olarak kontrol eder ve gerekirse yazılımı güncellemeyi önerir.
 Bağımsız olarak yeni bir sürüm aramaya ve ürün yazılımını yüklemeye başlamak için soldaki menüden telefon modelinize tıklayın.
Bağımsız olarak yeni bir sürüm aramaya ve ürün yazılımını yüklemeye başlamak için soldaki menüden telefon modelinize tıklayın.
Cihazla ilgili bilgilerin bulunduğu bir sayfa açılacaktır. Burada varsa aktif olan “Güncelle” butonu bulunmaktadır. yeni versiyonürün yazılımı.
Telefonunuzu bilgisayarınıza nasıl bağlarsınız? Bu sorunu çözmek için akıllı telefonları ve diğer cihazları eşleştirmenin birkaç yolu vardır. mobil cihazlar kişisel bir bilgisayara veya dizüstü bilgisayara. Tüm yöntemler oldukça popülerdir ve sıklıkla kullanılır. Bunlar şunları içerir:
- Bluetooth.
- Wifi.
Bunlardan ilki en az kullanılanıdır ve yalnızca küçük dosyaları ve verileri aktarmak için kullanılabilir. Örneğin, bir telefon rehberi adresi için. Bu yöntem, düşük hız ve kısa menzilin yanı sıra, pil şarjının da önemli bir kısmını gerektirecektir. Ayrıca PC'niz için bir Bluetooth alıcısına sahip olmanız gerekir, bu da maliyetlidir. Ancak elbette yerleşik bir alıcı-vericiye sahip bazı anakartlar da var. O zaman görev daha kolay hale gelir. Peki ya başka bir bilgisayar? Bu nedenle bu yöntem en az yaygın olanıdır.
İkinci seçenek en iyi ve en sık kullanılanıdır. Bunun nedeni birçok faktördür:
- performans;
- kolaylık;
- büyük dosyaları aktarma yeteneği;
- çok işlevlilik.

Bunun için ihtiyacınız olacak:
- telefonun kendisinde 3G veya 4G İnternet'i yapılandırın ve etkinleştirin;
- Kies programının bilgisayarda yüklü olması gerekir;
- cihazı bir USB kablosuyla PC'ye bağlayın;
- Android sürümüne ve cihazın modeline bağlı olarak telefonunuzda aşağıdakileri yapmanız gerekir:
1) “Menü” -> “Ayarlar” -> “Gelişmiş ayarlar/Diğer ayarlar” -> “Modem ve mobil erişim noktası”na gidin -> “USB modem”i seçin.
2) “Menü” -> “Ayarlar” -> “Ağ” -> “Modem” -> “USB modem” seçeneğini seçin.
Başarılı bir bağlantıdan sonra sağ üst köşede ilgili bir simge görünecek ve bilgisayarda yeni bir ağ bağlantısı görünecektir.
Sıkça sorulan soru
Bilgisayar neden bağlı telefonu görmüyor? Bu sorunu çözmek için aşağıdakileri yapmanız gerekir:
- USB kablosunu kontrol edin;
- yazılımı yeniden yükleyin; bu, telefonun bilgisayarla bağlantısı kesildiğinde yapılmalıdır;
- Başka bir bilgisayardaki USB bağlantısını kontrol edin.
Samsung cep telefonlarının yetenekleri her zaman akıllı telefonun kişisel bir bilgisayara bağlanmasıyla genişletilir. Hızlı ayarları gerçekleştirmek, ek işlevleri kullanmak ve çeşitli dosyaları aktarmak için farklı yollar telefonunuzu ve bilgisayarınızı eşleştirme. Her yöntemin popüler olması nedeniyle başarılı ve sık kullanım imkanı sağlanmaktadır.
Temel bilgiler
Samsung akıllı telefonunu kişisel bir bilgisayara bağlamak için aşağıdaki yöntemleri kullanabilirsiniz:
- Bluetooth;
- Wifi;
- USB kablosu.
Temel prosedürün nasıl uygulanacağını anlarsanız, her yöntem daha yüksek bir güvenilirlik düzeyini garanti eder. Kısa menzil, yeterince yüksek hız ve pilin hızlı tükenmesi nedeniyle Bluetooth'un en az sıklıkla ve yalnızca küçük dosyaları aktarmak için kullanıldığını unutmamak önemlidir. Bu nedenle, bilgisayar ile Samsung telefon arasındaki bağlantının kararlılığı her durumda belirleyici önemde değildir.

Wi-fi kullanmak en çok en iyi seçenek Akıllı telefonunuzdaki herhangi bir dosyayı bilgisayarınıza aktarmak için. Yöntemin avantajları:
- performans;
- yüksek düzeyde kolaylık;
- büyük dosyaları aktarma yeteneği;
- artan işlevsellik.

USB bağlantısı oldukça sık kullanılıyor. Bunun nedeni önemli avantajlar yol:
- optimal fırsatlar;
- dosya aktarımı kolaylığı;
- cep telefonundan bilgisayara veri göndermek için iyi hız;
- Samsung hücresel ekipmanıyla birlikte her zaman bir USB kablosu verilir.
Belirli bir durumda hangi yöntemin uygun olduğunu bilerek, daha fazla eylem için iyi bir temel oluşturabilirsiniz.
Samsung telefonunu USB üzerinden bağlamak için resmi Samsung Kies programı
Samsung'u USB üzerinden bir bilgisayara nasıl bağlayacağınızla ilgileniyorsanız, Samsung Kies programını kullanmanız önerilir. Dünyaca ünlü marka, telefonunuzu sezgisel bir arayüze sahip bir USB kablosuyla bir bilgisayara bağlamak için özel bir Samsung Kies programı sunuyor yazılım ve gerekli tüm ipuçları.

Uygulama ücretsiz olarak sunulmaktadır, ancak maksimum rahatlıktan memnundur ve optimum seviye işlevler.
Samsung Kies'in özellikleri:
- bir akıllı telefonun garantili stabilite ile kişisel bir bilgisayara hızlı bağlantısı;
- Yaratılış yedek kopya telefon rehberi kişileri veya dosyaları;
- ürün yazılımı güncellemesi;
- gelişmiş ayarların gerçekleştirilmesi.
Samsung akıllı telefonunu bilgisayara bağlamak, her cep telefonu kullanıcısı için daha iyi fırsatların kapısını açar.
Merhaba.
Günümüzde cep telefonu yaşam için en gerekli araçtır. modern adam. A cep telefonları ve Samsung akıllı telefonlar popülerlik sıralamasında en üst sıralarda yer alıyor. Pek çok kullanıcının aynı soruyu sorması şaşırtıcı değil (blogumdakiler dahil): "Samsung telefonu bilgisayara nasıl bağlanır?"
Açıkçası, aynı markanın bir telefonum var (her ne kadar modern standartlara göre zaten oldukça eski olsa da). Bu yazımızda Samsung telefonunu PC'ye nasıl bağlayacağımıza ve bize neler vereceğine bakacağız.
Telefonu PC'ye bağlamak bize ne sağlayacak?
1. Tüm kişileri yedekleme imkanı (SIM karttan + telefon hafızasından).
Uzun bir süre boyunca tüm telefonlarım (iş için olanlar da dahil) tek bir telefondaydı. Söylemeye gerek yok, telefonunuzu düşürürseniz veya doğru zamanda açılmazsa ne olur? Bu nedenle telefonunuzu bilgisayarınıza bağladığınızda ilk yapmanız gereken yedeklemedir.
2. Telefonunuzdan bilgisayarınıza dosya alışverişi yapın: müzik, video, fotoğraf vb.
3. Telefon donanım yazılımı güncellemesi.
4. Kişileri, dosyaları vb. düzenlemek.
Samsung telefonu PC'ye nasıl bağlarım?
Samsung telefonunuzu bilgisayarınıza bağlamak için ihtiyacınız olacak:
1. USB kablosu (genellikle telefonla birlikte verilir);
2. Samsung Kies programı (resmi web sitesinden indirebilirsiniz).
Samsung Kies'i yüklemek başka herhangi bir programı yüklemekten farklı değildir. Tek şey doğru codec bileşenini seçmeniz gerektiğidir (aşağıdaki ekran görüntüsüne bakın).
Samsung Kies'i yüklerken codec bileşeni seçme.
Kurulum tamamlandıktan sonra, programı hızlı bir şekilde başlatmak ve çalıştırmak için hemen masaüstünüzde bir kısayol oluşturabilirsiniz.
Bundan sonra telefonunuzu bilgisayarınızın USB portuna bağlayabilirsiniz. Samsung Kies programı otomatik olarak telefona bağlanmaya başlayacaktır (bu yaklaşık 10-30 saniye sürer).
Telefonunuzdaki tüm kişileri bilgisayarınıza nasıl yedekleyebilirsiniz?
Samsung Kies programını Lite modunda başlatın - sadece veri yedekleme ve kurtarma bölümüne gidin. Daha sonra “düğmesine tıklayın tüm öğeleri seç"ve sonra" yedekleme«.
Sadece birkaç saniye içinde tüm kişiler kopyalanacak. Aşağıdaki ekran görüntüsüne bakın.
Program menüsü
Genel olarak menü oldukça kullanışlı ve sezgiseldir. Örneğin “fotoğraf” bölümünü seçmeniz yeterlidir; telefonunuzdaki tüm fotoğrafları anında göreceksiniz. Aşağıdaki ekran görüntüsüne bakın.
Programda dosyaları yeniden adlandırabilir, bazılarını silebilir ve bazılarını bilgisayarınıza kopyalayabilirsiniz.
Roşivka
Bu arada Samsung Kies, telefonunuzun donanım yazılımı sürümünü otomatik olarak kontrol eder ve daha yeni bir sürüm olup olmadığını kontrol eder. Varsa güncellemeyi teklif edecek.
Yeni bir donanım yazılımı olup olmadığını görmek için telefonunuzun modelinin bulunduğu bağlantıyı (soldaki menüde, üstte) takip etmeniz yeterlidir. Benim durumumda “GT-C6712”.
Genel olarak telefon iyi çalışıyorsa ve memnunsanız cihaz yazılımını güncellemenizi önermiyorum. Bazı verileri kaybetmeniz oldukça olasıdır, telefon "farklı" çalışabilir (bilmiyorum - iyi ya da kötü). En azından bu tür güncellemelerden önce yedekleme yapın (makalenin yukarısına bakın).
Bugünlük bu kadar. Umarım Samsung telefonunuzu PC'ye kolayca bağlayabilirsiniz.
Herşey gönlünce olsun...
Samsung Galaxy'nin bir konektörü olduğu bir sır değil microSD kartlar Bellek kapasitesini artırmak için. Ancak bazı kullanıcılar yine de bilgisayarlarına veya dizüstü bilgisayarlarına resim, müzik ve video aktarmaya devam ediyor. Ancak bilgisayar Samsung Galaxy'yi USB üzerinden göremezse ne yapmalı?
Öncelikle Galaxy S gibi bir akıllı telefonu tanımak için bilgisayarınızın gerekli tüm sürücülere ihtiyacı var. Genellikle bir cihaz bilgisayara bağlandığında onu hemen bulur, ancak gerekli sürücüler kurulu değilse bu gerçekleşmeyebilir.
Sürücüler özel programlar telefon ile bilgisayar arasında etkileşim kurulmasına yardımcı olur. Çoğu zaman üreticinin web sitesinden indirilebilirler. Bilgisayarınız Galaxy S7'nizi tanımıyorsa hemen Samsung web sitesine gidin ve sürücüleri indirin. İşte Galaxy S7/Edge'in bağlantısı. Mac'inizin telefonunuzla iletişim kurabilmesi için Mac sahiplerinin yükleme yapması gerekecektir.
Bir alternatif var: Programı bilgisayarınıza indirip yükleyebilirsiniz, böylece dosya paylaşımını kolaylaştırabilirsiniz. Gerekli tüm sürücülerle birlikte gelir; böylece kurulumdan sonra bilgisayarın cihazınızı tanıyacağından ve dosya paylaşımında artık sorun olmayacağından emin olabilirsiniz.
Samsung için sürücüleri yeni yüklemiş olan Windows kullanıcıları, aygıtı algılanmadan önce kaldırmak zorunda kalabilirler. Şu adımları izlemeniz gerekir:
- Düğmeyi basılı tutun Windows ve tuşuna basın R komutu çağırmak için "Koşmak."
- Tip " devmgmt. yüksek lisans“ve” tuşuna basın Girmek“.
- Seçme " Diğer cihazlar" veya " Taşınabilir cihazlar”.
- Listede “ SAMSUNG_ Android" veya " Bilinmeyen cihaz” sarı simgeyle (!), sağ tıklayın ve “ Kaldır “.
- Pencereye sağ tıklayın " cihaz Yöneticisi" ve seç " Donanım değişikliklerini tarayın“.
Prensip olarak, gerekli sürücüleri veya programları yükledikten sonra her şey çalışmalıdır. Ancak sorun cihazın bilgisayar tarafından tanınmaması değilse başka bir yöntem aramanız gerekir.
Videoda daha fazla ayrıntı:
Peki sürücüleri yüklediğiniz halde bilgisayar hala Samsung Galaxy'yi göremiyorsa ne yapmalısınız?
Öncelikle “görmüyor” ile “tanımıyor” aynı şey değil. Bu nedenle, en uygun çözümü sağlamak için okuyuculardan her zaman sorunu olabildiğince doğru bir şekilde tanımlamalarını istiyoruz. Mesela işte bu konuyla ilgili “kafa karıştırıcı” mesajlardan biri...
“Artık bilgisayarıma fotoğraf aktaramıyorum çünkü bilgisayar cihazı tanımıyor. Ne yaptığımı veya yapmadığımı bilmiyorum ama ondan önce bilgisayar telefonu hemen tanıdı ve hemen dosyaları ve fotoğrafları attım. Ve şimdi onu görmüyor. Telefonu bağladım ama görmüyor. Senyapabilirsinizyardımbana?»
Görüyorsunuz, okuyucumuz önce “tanımak” terimini kullanıyor, sonra “bilgisayar görmüyor” yani bilgisayar bağlı cihazı “algılamıyor” yazıyor. İÇİNDE bu durumda bilgisayarın Samsung telefonunu görmemesini düzeltmeye çalışmalısınız. Önerebileceğim şey USB bağlantısını değiştirmek. Ve işte nasıl...
Bilgisayar neden USB üzerinden Samsung Galaxy'yi görmüyor?
Bilgisayar, birlikte verilen USB kablosunu kullanarak bağlandığında Samsung Galaxy'yi görmüyorsa, sorunları bilgisayarın kendisinde gidermeniz gerekecektir. Diğer bilgisayarların telefonu görebildiğini biliyorsanız sorun USB bağlantı noktasında olabilir.
Sorun bu değilse, sorun kabloda olabilir veya telefonu şarj etmek için kullanılan bağlantı noktası gevşemiş olabilir. Tüm bunları hesaba katarak, bu sorunu çözmeye yardımcı olacak birkaç adımı burada bulabilirsiniz:
1. Adım: Telefonunuzu bilgisayarınızdaki diğer USB bağlantı noktalarına bağlayın
Telefonunuzu bir şarj veya veri kablosuyla bilgisayarınıza bağlamanız yeterlidir. Telefonunuz görünmüyorsa farklı bir bağlantı noktasına bağlamayı deneyin. Sorunun bu olup olmadığını görmek için her seferinde bir bağlantı noktası deneyin.

2. Adım: Hiçbir USB bağlantı noktası çalışmıyorsa bilgisayarınızı yeniden başlatın
Bilgisayarınızın bağlı cihazları algılamasını engelleyen sistem sorunlarına sahip olma ihtimali de vardır. Bunun bir sorun olup olmadığından emin olmasak da, bilgisayarınızı yeniden başlatıp çalışıp çalışmadığını kontrol etmekte fayda var. Yeniden başlatmanın ardından sorun devam ederse, bu bilgisayarda değil, kabloda veya telefonda bir sorun olduğu anlamına gelir.
Yine de USB bağlantı noktası üzerinden bağlanan flash sürücü gibi diğer cihazları denemenizi tavsiye ederim. Bilgisayar telefon dışındaki tüm cihazları görüyorsa bir sonraki adıma geçin.
3. Adım: USB kablosunun hasar görmediğinden emin olun
Kabloyu inceleyerek görünür hasar olup olmadığını kontrol edebilirsiniz. Herhangi bir şey görmüyorsanız telefonunuzu bununla şarj etmeyi deneyin. Kablonun içinde hem şarjdan hem de veri aktarımından sorumlu teller bulunur.
Telefonunuzu şarj ederek çalışıp çalışmadığını anlayabilirsiniz. Hasar varsa, özellikle bazı kablolar gevşemişse telefon şarj edilmeyebilir.

Kontrol etmenin başka bir yolu da farklı bir kablo kullanmaktır. Telefon onunla çalışıyorsa, orijinal kablo basitçe kopmuştur. Sorun gerçekten buysa, eski kabloyu çalışan bir kabloyla değiştirmeniz gerekir.
Adım 4: Cihazı "depolama cihazı" olarak bağladığınızdan emin olun.
Telefonlar çoğunlukla şarj olmak için bilgisayara bağlı olduğundan bu çok önemlidir. Eğer öyleyse, veri aktarımı geçici olarak kullanılamadığından bilgisayar bunu göremeyebilir. Bildirimlere gidin ve USB için bir seçim simgesi olup olmadığına bakın. Cevabınız evet ise, sorunun zaten çözülmüş olduğunu düşünün.
Tek yapmanız gereken üzerine tıklayıp “Veri depolama aygıtı”nı seçmek. Bu ilk bağlantıysa sürücülerin yüklenmesi biraz zaman alacaktır. Ancak böyle bir simgeniz yoksa şunu deneyin:
- USB'yi Samsung'tan çıkarın.
- Telefonunuzu kapatın.
- 20 saniye bekleyin.
- Açın.
- Kabloyu tekrar bağlayın.
- Seçenekler simgesinin görünüp görünmediğini kontrol edin.
Orada değilse bir sonraki adıma geçin.


Adım 5: Şarj cihazı soketini kontrol edin
Bir sorun olup olmadığını anlamak için en azından iki kabloya ihtiyacınız var. Bilgisayarınız hala Samsung'u görmüyorsa şarj cihazı bağlantı noktasını kontrol etme zamanı gelmiştir.
Bağlantı kurulamamış olabilir veya konnektörün içine kir, lif veya toz girmiş olabilir. Akış basınçlı hava ikincisinden kurtulmanıza yardımcı olacaktır, ancak bağlantı zayıflarsa devam etmeniz gerekir.

Şarj soketinin kontakları düzgünse ve kir yoksa kabloyu bağlayın ve kontağın gevşeyip gevşemediğini kontrol edin. Kablo düzgün bir şekilde oturuyorsa ve hareket ettiğinde bağlantı kesintiye uğramıyorsa her şey yolunda demektir.
Aksi takdirde bağlantı noktasının altına tam oturan bir kablo satın almanız gerekecektir. Yeni bir kablo yardımcı olmazsa cihazınızda çok daha ciddi sorunlar var demektir.
3. Adım: KIES veya Smart Switch'i yükledikten sonra sorun devam ederse telefonunuzu sıfırlayın
İkinci adım, sorunu sürücülerle çözmeyi amaçlamaktadır, ancak bu işe yaramazsa, tüm dosyaları ve bilgileri yedeklemeniz ve ayarları çalışma durumuna sıfırlamanız gerekir.
- Samsung Galaxy'nizi kapatın.
- Ana Sayfa, Sesi Açma ve Güç düğmelerini basılı tutun
- Samsung Galaxy ekranda göründüğünde, "Güç" düğmesini bırakın ancak kalan ikisini basılı tutmaya devam edin.
- Android logosu göründüğünde tüm düğmeleri bırakın ve 30-60 saniye bekleyin.
- Sesi Kısma düğmesini kullanarak seçenekler arasında geçiş yapın ve 'verileri sil / fabrika ayarlarına sıfırla'yı seçin.
- Onaylamak için "Güç"e tıklayın.
- Ardından Sesi Azaltma seçeneğini kullanarak 'Evet - tüm kullanıcı verilerini sil' seçeneğini seçin ve Güç tuşuna basarak onaylayın.
- İşlem tamamlanana kadar bekleyin. Ardından 'Sistemi şimdi yeniden başlat'ı seçin ve 'Güç'e tıklayın.
- Telefonun yeniden başlatılması normalden biraz daha uzun sürecektir.
Bundan sonra sorun çözülmezse bir uzmanın yardımına ihtiyaç vardır. Umarım bu talimat size şu ya da bu şekilde yardımcı olacaktır. Daha fazla yardıma ihtiyacınız olduğunu düşünüyorsanız lütfen bizimle iletişime geçin.