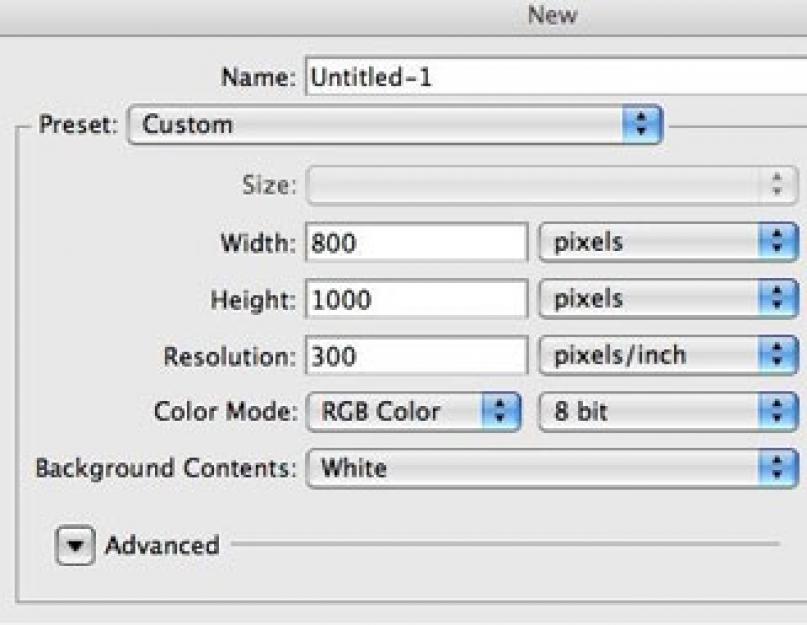Bu eğitimde, Photoshop'ta parlak 3B metnin nasıl oluşturulacağını öğreneceksiniz.
Aşama 1. 800x1000 piksel boyutunda ve 300 dpi çözünürlüğe sahip bir belge oluşturuyoruz. Bunu seçmemizin üç nedeni var büyük beden belge.
İlk olarak, Photoshop'ta bir şey oluşturup daha sonra bir projeye aktardığınızda, görüntü boyutunu ayarlamanız gerekebilir ve kaynak malzeme küçükse, artırdığınızda çok fazla kalite kaybedebilir.
İkincisi, büyük resimlerle çalışırken küçük ayrıntılara daha fazla dikkat edebiliriz.
Üçüncüsü, daha fazlasına sahibiz boş alan iş için.

Adım 2 Yapmamız gereken ilk şey bir mektup oluşturmak. www.dafont.com'dan Defeqto yazı tipini kullanmayı seçtim.
B harfi ile çalışacağım, ancak başka birini kullanabilirsiniz. Bana öyle geliyor ki, parlak efekt böyle bir yazı tipinde daha iyi görünecek.
Harf üzerine sağ tıklayın ve seçin Rasterleştirme Türü(Metni rasterleştir). Bu bize onu düzenleme fırsatı verecektir.

Aşama 3(bu adımda tabii ki gerekirse mektubu düzenleyeceğiz. Bu kısmı atlayıp doğrudan Adım 6'ya gidebilirsiniz.
Yazının kenarları biraz pürüzlü, düzeltelim. etkinleştir Eliptik Çerçeve Aracı(Oval seçim) (M). SHIFT tuşunu basılı tutarak, harfin üst kısmının şeklini takip edecek şekilde bir seçim oluşturun. Aşağıdaki resimde görebileceğiniz gibi, seçimin konumu tam olarak doğru değil, bu nedenle seçime sağ tıklayın ve seçin. Seçimi Dönüştür(Seçimi dönüştürün). Konumları ekran görüntüsünde gösterildiği gibi ayarlayın. O zaman sadece tıklayın SİLMEK Seçimi kaldırmak için Bu sayede mektubun ana hatları istediğimiz gibi pürüzsüz hale geldi.

4. Adım Ayrıca dış kenarları da düzeltmemiz gerekiyor, bunun için önceki adımdaki gibi bir seçim oluşturup ters çeviriyoruz. ÜSTKRKT+CTRL+I. sonra alırız Silgi aracı(Silgi) (E) ile Opaklık (Opaklık) ve Akış (Basın) %100'de. Fazla kenarları siliyoruz.

Adım 5 aracı etkinleştir kalem aracı(Kalem) (P) ve harfin köşesinde şekil 1'de gösterildiği gibi düzgün bir eğri oluşturun. Seçim yap(Seçimi oluştur). Feather (Feathering) parametresinin 0,2 piksel olarak ayarlandığından emin olun. Köşeleri çok sert bırakmayın ve çok yuvarlak yapmayın. Bu eylemleri, mektubun düzeltilmesi gereken diğer bölümlerine uygularız. Şekil 3, nihai sonucu göstermektedir.

6. Adım Eğitimin neon parıltılı bir 3D efekti oluşturacağımız kısmına geldik. Hadi devam edelim Düzenle - Dönüştür - Serbest Dönüştür(Düzenleme - Dönüşüm - Serbest Dönüşüm) (CTRL+T). Tutma ÜSTKRKT+ALT+CTRL, harfi perspektifte deforme etmek için sağ köşeyi aşağı sürükleyin (şekil 1). Ardından yan düğümlerden birini şekil 2'deki gibi merkeze çekiyoruz.

7. AdımŞimdi metne biraz hacim verelim. aracı alıyoruz Hareket aracı(Taşı) (V), katmanı harfle etkinleştirin, tuşları basılı tutun CTRL+ALT ve görünen çift okla, 18 kopya oluşturmak için harfi 18 kez sağa hareket ettirin. Bundan sonra, CTRL tuşunu basılı tutun ve 8, 9 ve 10 kopyalarını seçin, ardından bunları bir kombinasyonla birleştirin CTRL+E. Bu katmana "GLOW" adını verin. Ardından, ona uygulayın (Görüntü - Düzeltme - Ton / Doygunluk) (CTRL + U). Lightness (Parlaklık) parametresini maksimuma ayarlayın.

8. Adım Ardından 11-17 kopyalarını seçin ve birleştirin (CTRL+E), katmanı "ÖN" olarak adlandırın. Şimdi orijinal ile birlikte 1-7 arasındaki kopyaları seçin ve bunları da birleştirin. Katmanı "GERİ" olarak adlandırın. Ardından kopya 18'i seçin ve "DESIGN" olarak yeniden adlandırın.
9. Adım"DESIGN" katmanının üzerinde yeni bir "SHINE" katmanı oluşturun. Ardından, ALT tuşunu basılı tutun ve bu iki katman arasında tıklayın. Sonuç olarak, "SHINE" katmanının yanında küçük bir aşağı ok görünmelidir, bu bunun için bir kırpma maskesi uygulandığı anlamına gelir. etkinleştir Dörtgen İşaretleme Aracı(Dikdörtgen Seçim) (M), TÜM harften bir seçim oluşturun ve beyazla doldurun Doldurmayı düzelt(Düzenleme - Doldurma). sonra alırız Eliptik Çerçeve Aracı(Oval seçim) (M) ve harfin alt kısmını şekil 2'de gösterildiği gibi seçin. SİLMEKŞekil 3'te gösterildiği gibi seçili kısmı kaldırmak için. Şimdi bir katman maskesi oluşturalım. Bunu, katmanlar panelinin altındaki daire ile küçük dikdörtgene tıklayarak yapabilirsiniz. Katman maskesi Ekle(Katman maskesi Ekle). "SHINE" katmanındaki ikinci beyaz dikdörtgene tıklayarak maskeyi etkinleştirin.


alıyoruz Gradyan Aracı(Gradient) (G) siyahtan beyaza, doğrusal, eğer aktifse Ters Çevir (Ters Çevir) seçeneğini devre dışı bırakın. Belgenin üstünden altına bir degrade çizin ve Opaklık (Opaklık) katmanını "PARLAKLIK"ı yaklaşık %50-60 oranında azaltın. Mektubunun benimkine benzediğinden emin ol.

11. Adım Ortadaki beyaz çizginin parlamasına ihtiyacımız var, ancak ondan önce katmanın göremediğimiz kısmından kurtuluyoruz. Tutma CTRL, "ÖN" katmanın küçük resmine tıklayın. Katman seçimini yüklememiz gerektiğinden küçük resme tıklamanız gerekir. Bundan sonra, "GLOW" katmanına gidin (sadece üzerine tıklayın) ve DELETE'e basın. "ÖN" ve "TASARIM" katmanlarını gizleyin ve bu manipülasyonların sonucunu göreceksiniz. Seçimi kaldır CTRL+D.Şimdi "GLOW" katmanını katmanlar panelinin en üstüne taşıyın. Bundan sonra, "ÖN" ve "GERİ" katmanlarını seçin ve bunları birleştirin (CTRL+E). Yeni katmana "BODY" adını verin.
Adım 1/2"GLOW" katmanını etkinleştirin ve katmanlar panelinin altındaki "fx" düğmesine tıklayın ve Outer Glow (Harici parlaklık) öğesini seçin. Işıltının turkuaz olmasını istiyorum. Işıma boyutunu 6'ya ve rengi 00E1F5'e ayarlayın.

Adım 13Şimdi mektubun köşelerini daha pürüzsüz hale getirelim. Bunu yapmak için "DESIGN" katmanının seçimini yükleyin. Hadi devam edelim Seç - Değiştir - Sözleşme(Seçim - Değişiklik - Sıkıştır). 2 piksel girin, ardından seçimi ters çevirin ÜSTKRKT+CTRL+I. Devam etmeden önce "SHINE" katmanının aktif olduğundan emin olun. Şimdi fazla kısmı kaldırmak için DELETE'e basın.


Adım 15"DESIGN" katmanını etkinleştirin ve katmanlar panelinin altındaki "fx" düğmesine tıklayın. Menüde seçin İç ışıma(İç ışıma).

Adım 16 Tekrar "fx" düğmesine tıklayın ve seçin Katmanlar oluşturun(Katman oluştur), açılır pencerede TAMAM. İç ışıma katmanı stili artık ayrı bir katmanda. "GLOW EDGE" olarak yeniden adlandırın. Katmanlarınızın benimkiyle aynı göründüğünden emin olun.

Adım 17"GLOW EDGE" katmanı için bir katman maskesi oluşturun ve tıklayın. CTRL+I rengini siyaha çevirmek için. Katmanlar panelinizin aynı göründüğünden emin olun.

18. adım alıyoruz fırçalamak(B) yaklaşık 100 piksel boyutunda orta sert beyaz renk opaklık(Opaklık) %100'de ve Akış (Basınç) %15'te. Ön plan ve arka plan renklerinin sırasıyla siyah ve beyaz olarak ayarlandığından emin olun, değilse tuşuna basın. D. Rengi siyahtan beyaza hızla değiştirmek için tuşuna basın. x. Beyaz kenarlığın görünmesi gereken yere fırça ile tıklayın. Fırça seçeneklerini de deneyebilirsiniz. Bunu, aşağıdaki şekilde gösterildiği gibi, yalnızca kenarları yuvarlatılmış ve sert olanlarda çok az olan yerlerde yapın. Parlamanın bir ışık kaynağına sahip olması gerektiğini ve harfi biraz döndürdüğüm için ışığın sol taraftan düşeceğini unutmayın. Tüm köşeleri parlatmayın, çünkü bu gerçekçi görünmeyecektir.

Adım 19Şimdi bazı yansımalar eklemeliyiz. "DESIGN" katmanını etkinleştirin, şuraya gidin: Dosya Yeri(Dosya - Yerleştir) ve tercihen herhangi bir resmi seçin yüksek çözünürlük. Çiçekli bir fotoğraf kullandım. Ardından şekil 2'de gösterildiği gibi yeni bir katman yerleştiriyoruz.

Adım 20 Görüntü Akıllı Nesneye dönüştürülmüşse, üzerine sağ tıklayın ve Katmanı Rasterleştir(Katmanı rasterleştirin). Artık bu katmanı düzenleyebiliriz. Ardından, bir pencere açmamız gerekiyor Ton doygunluk(Ton doygunluk). Görüntü - Ayarlamalar - Ton/Doygunluk(Görüntü - Ayarlama - Ton/Doygunluk) veya CTRL+U. Doygunluğu (Doygunluk) yaklaşık -%95 veya -%90'a düşürün ve Tamam'a tıklayın. Şimdi Opaklığı (Opaklık) %20-25'e kadar azaltın.

Adım 21 Yansıma olarak kullanmayı seçtiğiniz görüntü için bir katman maskesi oluşturalım. bundan sonra kullanırız Gradyan Aracı(Gradient) (G) Tıpkı 10. Adımda yaptığımız gibi, ama bu sefer maskenin tamamen çıkmaması için mektubun üst kısmına bir degrade boyayın.

Adım 22 Burada bitirebiliriz, ancak daha fazla ayrıntı eklemeye devam edebilirsiniz.
Şimdi biraz şirin efekt ekleyeceğiz. Taradığım bir kitaptan el yazısı metin kullandım. Bunu çalışma belgesine aktarıyoruz Dosya Yeri(Dosya - Yer). görüntü haline geldiyse akıllı nesne, rasterleştir. Görüntüyü şekil 1'de gösterildiği gibi konumlandırın. SHIFT+CTRL+U metniyle görüntüyü tamamen desatüre edin. Şimdi başvurmanız gerekiyor Seviyeler(Seviyeler) (CTRL + L) böylece sadece siyah ve beyaz renkler. Gri tonlarına ihtiyacımız yok, bu yüzden seviyeleri açıyoruz Resim - Ayarlamalar - Seviyeler(Görüntü – Düzeltme – Düzeyler) ve Şekil 3'te gösterildiği gibi görüntüde yalnızca siyah ve beyaz kalana kadar kaydırıcıyı Vurgular (Işık) sağa ve Gölgeler (Gölgeler) kaydırıcısını sola hareket ettirin. Ekran(Yıldırım). Sonra azaltırız opaklık(Opaklık) %70'e.

23. Adım Metin katmanı üzerinde çalışmaya devam ediyoruz. "DESIGN" katmanının seçimini yükleyin ve daha önce yaptığımız gibi 2 piksel sıkıştırın. Seç - Değiştir - Sözleşme(Seçim - Değişiklik - Sıkıştır). O zamanlar Seç-Değiştir-Tüy(Vurgula - Değiştir - Tüy), 1 piksel girin. Zıt seçim Tersini seç(Seçim - Ters Çevir) (SHIFT + CTRL + I) ve çift tıklayın SİLMEK. Seçim hala aktif, yansıma için kullandığımız görüntünün bulunduğu katmanı (çiçekli olanı) seçin ve tekrar DELETE tuşuna basın. Şekil 1 ve şekil 2'yi karşılaştırın.

Adım 24 Gerisi size kalmış! Siyah bir arka planda mektup iyi görünüyor! Eğer seçersen koyu arka plan, o zaman benim yaptığım gibi siyah alanlara parıltı eklemeniz gerekecek. 15-17. Adımları tekrarlayın, ancak bu sefer her şeyi "BODY" katmanına uygulayın.

Bu dersin başlığını gördüğünüzde büyük ihtimalle "Bu imkansız!" dediniz. Ama öyle değil. Metin ve aslında Photoshop'taki diğer herhangi bir nesne, Photoshop CS 4 ve CS 5'te olduğu gibi özel bir komut olmadan bile bir 3D efekti oluşturarak ekstrüde edilebilir (kaydırılabilir / basılabilir). derinlik, yolun yönü ve diğer birçok özellik. Ve zamanla beş dakikadan fazla sürmeyecek. Kulağa oldukça cazip geliyor, değil mi? Bunu düşünüyor musun 3B metin oluşturmaPhotoshop CS3 imkansız? Derinden yanılıyorsunuz, çünkü standart araçlar ve birkaç numara yardımıyla bu çok hızlı bir şekilde yapılabilir.
Aşama 1
Yani önce oluştur yeni belge RGB renk modunda 2000 x 2000 piksel boyutunda Dosya> Yeni... komutunu kullanarak:
![]()
Adım 2
Şimdi metnin kendisini ekleme zamanı. Bunu yapmak için Yatay Yazım Aracını (T) etkinleştirin ve belgenin tüm genişliği boyunca metin ekleyin:
![]()
Aşama 3
Bu katmanın bir kopyasını oluşturduğunuzdan emin olun (CTRL + J). Orijinal katmanı seçin ve metnin rengini değiştirin, ardından Katmanlar paletinde (katmanlar) aşağıdaki şekilde gösterilen yere sağ tıklayın. Bundan sonra, "Rasterize Türü" öğesini seçen kayan bir menü açılacaktır:
![]()
4. Adım
Serbest Dönüştürme Moduna girmek için CTRL + T tuşlarına basın. Araç özellikleri panelinde, Yatay ölçeği ayarla ve Dikey ölçeği ayarla alanlarına "%99,5" değerini girin, ardından klavyede Enter tuşuna basın:
 Adım 5
Adım 5
Bu katmanı tekrar çoğaltın (CTRL + J). Seçin ve 4. adımı tekrarlayın:
6. Adım
![]()
En üstteki ve "arka plan" katmanları dışındaki tüm katmanları Shift tuşuna basarak tıklayıp CTRL + E tuşlarına basarak tek bir katmana dönüştürün. Katmanlar paletinde (katmanlar) "FX" düğmesine tıklayın ve açılan menüden "Karıştırma Seçenekleri"ni seçin. "Karıştırma Seçenekleri" özelliklerini aşağıda gösterildiği gibi ayarlayın:
![]()
![]()
8. Adım
En üstteki katmana da "Karıştırma Seçenekleri" efektini ekleyin ve aşağıda gösterildiği gibi ayarlayın:
![]()
Bu öğreticide, 3B araçları, ayarlama katmanlarını ve bazı dokuları kullanarak nasıl parlak metin efekti oluşturacağınızı öğreneceksiniz. Hadi başlayalım!
Bu efekti yaratmak için GraphicRiver'da bulunan çeşitli katman stillerinden ilham aldım.
1. Bir metin tabanı oluşturun
Aşama 1
3500 x 2000 piksel boyutunda yeni bir belge oluşturun.
Ardından HWT Artz yazı tipini kullanarak metin ekleyin. Metin boyutunu 600 pt olarak ayarlayın ve izleme(İzleme) 150 puan.

Adım 2
Metin katmanına "Metin" adını verin, üzerine sağ tıklayın ve seçin Dönüştürmekileşekil(Eğrilere dönüştürün).

2. Bir Kontur Oluşturun
Aşama 1
Metin katmanını çoğaltın (Ctrl+J) ve kopyaya Kontur 1 adını verin.

Adım 2
alıyoruz doğrudanseçimAlet(A) (Kısmi Seçim) ve üst araç çubuğuna gidin.
Not: programın bazı sürümlerinde Doğrudan Seçim Aracı "Ok" olarak çevrilmiştir.
Düzenlemek Doldurmak(Doldur) açık Hiçbiri(Değil), boyut(Boyut) 25'e ve kontur rengini siyaha ayarlayın. Ardından, vuruş tipini seçmek için ve açılır menüdeki düğmeye tıklayın. hizala(Hizalama) seçin dışarıda(Dışarıda).

Aşama 3
"Stroke 1" katmanını çoğaltın ve kopyayı "Stroke 2" olarak adlandırın. Kopyanın kontur genişliğini 35 olarak değiştirin.

4. Adım
"Stroke 2" katmanını çoğaltın ve kopyayı "Stroke 3" olarak adlandırın. Ardından, kopyanın kontur genişliğini 50 olarak değiştirin.

3. 3B katmanlar oluşturun
Aşama 1
Metin içeren her katman için geçerlidir 3 D- Yeni3 boyutluekstrüzyonitibarenSeçildiYol(3D - Seçili Yoldan Yeni 3D Ekstrüzyon).

Adım 2
Sahip olduğumuz tüm 3B katmanları seçin ve gidin 3 D- Birleştirmek3 boyutluKatmanlar(3B - 3B katmanları birleştir).

4. 3B sahne ile çalışma
Aşama 1
3B nesnelerin parametrelerine erişmek için iki panel açmalıyız: 3B panel ve Özellikleri(Özellikler) (her ikisi de ana menüdedir pencere(Pencere)).
3D panel tüm sahne bileşenlerinin bir listesini içerir ve bunlardan birini seçersek parametrelerini panelde düzenleyebiliriz. Özellikleri(Özellikleri). Bu nedenle, düzenlemeden önce her zaman istenen nesnenin seçili olup olmadığına dikkat edin.

Adım 2
Etkinleştirilmişse hareketAlet(V) (Taşı), seçenekler çubuğunun üstünde bir dizi özel 3D modu görünecektir.
Bunlardan birini seçerseniz, seçilen sahne nesnesi ile belirli manipülasyonlar gerçekleştirilebilir (hareket, döndürme, ölçekleme, vb.).
Bu modları kameradan görünümü değiştirmek için de kullanacağız.

5. 3B nesnenin ağını düzenleme
Aşama 1
3B panelinde bir öğe seçin Metin(Metin), ardından özellikler paneli kümesinde ekstrüzyonDerinlik(Ekstrüzyon derinliği) 200.

Adım 2
Üç konturlu bileşenin tümünü seçin ve ayarlayın ekstrüzyonDerinlik(Ekstrüzyon derinliği) 35.

6. 3B Nesnenin Başkentini Düzenleme
Aşama 1
Bileşeni tekrar seçme Metin(Metin) 3B panelinde. Ardından butona tıklıyoruz kap(Küçük büyük harfler) öğesini seçin.
Düzenlemek Taraflar(Taraflar) üzerinde ÖnveGeri(Önde ve arkada), eğimGenişlik(Pah Genişliği) %5, kontur(anahat) üzerinde yarımYuvarlak(Yarım daire) ve Şişirmek- Kuvvet(Şişkinlik - Yoğunluk) %10 oranında.

Adım 2
Şimdi düğmeye tıklayın Felç(Kontur) özellik çubuğunda. Düzenlemek Taraflar(Taraflar) üzerinde ÖnveGeri(Önde ve arkada), eğimGenişlik(Pah Genişliği) %20, kontur(anahat) üzerinde yüzük(Yüzük).

7. Sahne Nesnelerinin Yerleşimini Ayarlama
Aşama 1
3B panelinde tüm metin bileşenlerini (metnin kendisi ve üç vuruş) seçin, ardından panelin sağ üst köşesindeki menü simgesine tıklayın ve hareketNesneileZeminuçak(Nesneyi yer düzlemine taşıyın).

Adım 2
alıyoruz hareketAlet(V) (Taşı) ve vuruşları birbirinden ayırmak için 3B eksenleri kullanın.
Eksenlerin uçlarındaki oklar nesneleri hareket ettirir, daha ileri giden küçük yay döndürmeden sorumludur ve bir küp yardımıyla nesneyi ölçekleyebilirsiniz. Nesneyi eşit olarak ölçeklemek için eksenlerin çıktığı merkezi küp gereklidir. Eksenlerle bazı eylemler gerçekleştirmek için üzerlerine tıklayın ve fare ile sürükleyin.
Menüye de gidebilirsiniz görüş- Göstermek- 3 BOYUTLUikincilgörüş(Görünüm - Göster - İkincil 3D Görünüm), sol taraftaki küçük oka tıklayın ve Tepe(Üst Görünüm) vuruşların ilerlemesini daha iyi kontrol etmek için.

Aşama 3
En geniş çizginin metnin arkasında ve en dar çizginin metnin önünde olduğundan emin olun.

8. Parıltı Dokusunu Uygulamak
Aşama 1
3B panelinde, öğesini seçin. MetinÖnşişirmemalzeme(Ön çıkıntının malzemesi), ardından özellik çubuğunda simgesine tıklayın dağınık(Saçılma) ve seçin DüzenlemekDoku(Dokuyu düzenle).

Adım 2
Katmanlar panelindeki metin katmanının üzerine parıltılı dokuyu yerleştirin ve tüm metni kaplayacak şekilde ölçeklendirin.

Aşama 3
Ayarlar penceresini açmak için Ctrl+U tuşlarına basın renk tonu/Doyma(Ton / Doygunluk), etkinleştir renklendirmek(Renklendirme) ve yükleyin renk tonu(Ton) ila 37.
Hadi devam edelim dosya- Kaydetmek(Dosya - Kaydet), ardından dosya- kapat(Dosya - Kapat) öğesine basarak 3B sahneye geri dönün.

9. Malzemenin dışbükeyliğini ayarlayın
Aşama 1
3B panelinde bileşenleri seçin MetinÖnşişirmemalzeme(Ön çıkıntının malzemesi), MetinÖneğimmalzeme(Ön konik malzeme), MetinGerieğimmalzeme(arka eğim malzemesi) ve MetinGerişişirmemalzeme(Arka çıkıntı malzemesi). panelde Özellikleri(Özellikler) bileşenleri yapılandırın:
- aynasal(Vurgu rengi): (221, 161, 32)
- parlamak(Parıltı): 50
- refleks(Yansıma): 20
- Çarpmak(Kabartma): 3
- Refraksiyon(Kırılma katsayısı): 1.299

Adım 2
tahsis ediyoruz MetinÖnşişirmemalzeme(Ön çıkıntının malzemesi), parametrenin yanındaki klasör simgesine tıklayın Çarpmak(Kabartma) ve seçin yükDoku(Doku yükle) ve metalin dokusunu bulun.

Aşama 3
Yine parametrenin yanındaki klasör simgesine tıklayın. Çarpmak(Kabartma) ve seçin DüzenlemekUVÖzellikleri(UV özelliklerini düzenleyin).

4. Adım
Her iki parametreyi de ayarlayın Fayans(Mozaik) 1 ile.

Adım 5
Şimdi seçin MetinÖneğimmalzeme(Ön konik malzeme), MetinGerieğimmalzeme(arka eğim malzemesi) ve MetinGerişişirmemalzeme(Arka çıkıntı malzemesi). yanındaki klasör simgesine tıklayın Çarpmak(Kabartma) ve açılır listeden Metallic_Silver dokusunu seçin.

10. Metin ekstrüzyon malzemesini ayarlayın
Aşama 1
Bileşen Seçme Metinekstrüzyonmalzeme(Ekstrüzyon malzemesi), yanındaki simgeye tıklayın dağınık(dağılma) ve seçin KaldırmakDoku(Dokuyu kaldırın).

Adım 2
Ayarların geri kalanını ayarlayın:
- dağınık(Saçılma): (232, 226, 211)
- aynasal(Vurgu rengi): (153, 151, 137)
- parlamak(Parıltı): 20
- refleks(Yansıma): 20
- pürüzlülük(Pürüzsüzlük): 31
- Refraksiyon(Kırılma katsayısı): 1.2

11. Kontur Malzemesini Düzenleme
Aşama 1
Üç vuruş için tüm ön/arka çıkıntı ve eğim malzemelerini seçin, ardından dokuyu silin dağınık
- dağınık(Saçılma): (92, 90, 83)
- aynasal(Vurgu rengi): (170, 168, 152)
- parlamak(Parıltı): 50
- refleks(Yansıma): 20
- Refraksiyon(Kırılma katsayısı): 1.2

Adım 2
Tüm vuruşların ekstrüzyon malzemelerini seçin, dokuyu silin dağınık(Saçılım) ve kalan parametreleri ayarlayın:
- dağınık(Saçılma): (228, 183, 63)
- aynasal(Vurgu rengi): (51, 51, 51)
- parlamak(Parıltı): 20
- refleks(Yansıma): 20
- Refraksiyon(Kırılma katsayısı): 1.2

12. Sahne aydınlatmasını ayarlayın
Aşama 1
Bileşen Seçme Sonsuzışık(Sonsuz ışık) ve özellikler paneli kümesinde yoğunluk(Yoğunluk) %50 ve Gölge- yumuşaklık(Gölge - Yumuşatma) %30.

Adım 2
Kullanarak hareketAlet(V) (Taşı) Işığı hareket ettirebilir veya simgeye tıklayabilirsiniz. koordinatlar(Koordinatlar) panelde Özellikleri(Özellikler) ve koordinatların sayısal değerlerini girin.

Aşama 3
Bir bileşen seçme Çevre (Çevre), parametrenin yanındaki simgeye tıklayın IBL(İSBİ), seçin Yer değiştirmekDoku(Dokuyu değiştirin) ve odanın bir fotoğrafını yükleyin.

4. Adım
Simgelere tekrar tıklayın IBL(İSBİ), seçin DüzenlemekDoku(Dokuyu düzenleyin), ardından Ctrl+U'ya basın ve Doyma(Doygunluk) -65'e.
Dosyayı kaydedip kapatıyoruz.

Adım 5
Düzenlemek yoğunluk(Yoğunluk) %50 oranında.

6. Adım
ile dokuyu hareket ettirebilirsiniz. hareketAlet(V) (Taşı) istediğiniz sonucu elde edene kadar.

13. Metin görselleştirme ve daha fazla düzenleme için hazırlık
Aşama 1
3B sahneyi oluşturmayı bitirdikten sonra şuraya gidin: 3 D- Render(3D - Oluşturma) resmi işlemek için. Render işlemi bilgisayarınızın gücüne bağlı olarak oldukça uzun sürebilir ancak istediğiniz zaman Esc tuşuna basarak işlemi durdurabilirsiniz.

Adım 2
Oluşturma tamamlandığında, 3B katmana sağ tıklayın ve DönüştürmekileAkıllıNesne(Akıllı Nesneye Dönüştür).

Aşama 3
Hadi devam edelim resim- Resimboyut(Görüntü - Görüntü Boyutu) ve ayarla Genişlik(Genişlik) 1500 piksel.

14. Ayarlama Katmanları Ekle
Aşama 1
düğmesine tıklayın Oluşturmakyenidoldurmakveyaayarkatman Katmanlar panelinin altındaki (Yeni Dolgu veya Ayar Katmanı Oluştur) öğesini seçin ve seçicirenk (seçici düzeltme renkler).

Adım 2
Ayar katmanını, yazı katmanı için bir kırpma maskesine dönüştürün (Ctrl + Alt + G) ve ayarlayın:
sarılar(Sarı):
- camgöbeği(Mavi): 9
- macenta(Macenta): 6
- Sarı(Sarı): 13
- Siyah(Siyah): 3
yeşillik(Yeşillik):
- Siyah(Siyah): -80
camgöbeği(Mavi):
- Siyah(Siyah): -50

beyazlar(Beyaz):
- camgöbeği(Mavi): -15
- macenta(Macenta): 10
- Sarı(Sarı): 20
- Siyah(Siyah): -90
nötrler(Doğal):
- camgöbeği(Mavi): -2
- Sarı(Sarı): 5
siyahlar(Siyah):
- camgöbeği(Mavi) : -5
- macenta(Eflatun): 5
- Sarı(Sarı): -20
- Siyah(Siyah): 5

Böylece resmin renklerini iyileştirdik.

Aşama 3
Seviyeler(Seviyeler), ayrıca bir kırpma maskesine dönüştürün ve ayarlayın Öne Çıkanlar(Parlak renkler) 27'de, Gama(Orta Tonlar) 1.03'te ve gölgeler(Koyu tonlar) 231'de.
Bu, çalışmanın kontrastını iyileştirecektir.

15. Bir arka plan oluşturun
Aşama 1
Arka plan katmanının üzerine, degrade dolgulu bir katman ekleyin. Şu renkleri kullanıyoruz (sağdan sola): #8f8e8e, #ebeaea ve #8f8e8e.
Düzenlemek Açı(Açı) 105'te ve Ölçek(Ölçek) 250'ye. En iyi konumu bulmak için farenizle Sahne Alanı içindeki gradyanı hareket ettirebilirsiniz.

Adım 2
Degrade katmanının üzerine, resmi bokeh efektiyle yapıştırın. Gerekirse, boyutunu ayarlayın, katmanı "Parıltı" olarak yeniden adlandırın ve karıştırma modunu Yumuşakışık(Yumuşak ışık).

Aşama 3
Bir Ayarlama Katmanı Ekleme renk tonu/Doyma(Ton / Doygunluk) ve parıltı katmanı için bir kırpma maskesine dönüştürün, etkinleştirin renklendirmek(Renklendirme) ve yükleyin renk tonu(Ton) 40'ta.

4. Adım
Kabarcıklar kümesinde hybrid03 görüntüsünü bulun ve parıltı katmanının üzerine yapıştırın. Kabarcık katmanına "Arka Plan Dokusu 1" adını verin.
Ekran

Adım 5
Bir Ayarlama Katmanı Ekleme renk tonu/Doyma(Ton / Doygunluk) ve onu kabarcıklı katman için bir kırpma maskesine dönüştürün, etkinleştirin renklendirmek(Renklendirme) ve yükleyin renk tonu(Ton) ila 38.

6. Adım
Platinafx4 görüntüsünü soyut görüntü kümesinden "Arka plan dokusu 1" katmanının üzerine yerleştirir ve "Arka plan dokusu 2" olarak adlandırırız.
Bu katmanın karışım modunu şu şekilde değiştirin: Ekran(Aydınlatma) ve gerekirse boyutu ayarlayın.

7. Adım
Bir Ayarlama Katmanı Ekleme renk tonu/Doyma(Ton / Doygunluk) ve onu "Arka Plan Dokusu 2" katmanı için bir kırpma maskesine dönüştürün, etkinleştirin renklendirmek(Renklendirme) ve yükleyin renk tonu(Ton) ila 35.

16. Öne çıkanlar ekleyin
Aşama 1
etkinleştir FırçalamakAlet(B) (Fırça) ve paneli açın pencere-Fırçalamak(Pencere - Fırça).
Yıldızlar ve vurgular içeren setten istediğiniz fırçayı seçin. Sonra kurduk şekildinamikler(şekil dinamikleri): boyuttitreme(Boyut dalgalanması) %50, Açıtitreme(Açı dalgalanması) %100.

Adım 2
Ön plan rengini #d6d6d6 olarak ayarlayın, öncekilerin hepsinin üzerinde yeni bir katman oluşturun, "Öne Çıkanlar" olarak adlandırın ve karıştırma modunu kaplama(Üst üste gelmek).
Fırça boyutunu, vurguların metin üzerinde iyi görünmesini sağlayacak bir çapa küçültün. En parlak yerlerde vuruşlar yapmaya başlıyoruz.

17. Gradyan Haritası Ekleme
Aşama 1
Bir Ayarlama Katmanı Ekleme GradyanHarita(Degrade Haritası) ve karışım modunu şu şekilde değiştirin: Yumuşakışık(Yumuşak Işık) %15 Opaklık ile.
Gradyan ayarları penceresinde parametreyi etkinleştirin titreme(Titreşim), ardından renkleri seçin (soldan sağa): #5a5871, #b79787 ve #fdcd90.

Adım 2
Benzersiz bir sonuç elde etmek için farklı renkler ve opaklıkla denemeler yapın.

Tebrikler, işimiz bitti!
Bu öğreticide bir metin katmanı oluşturduk, onu yola dönüştürdük ve bir kontur ekledik.
Ardından katmanları 3B nesnelere dönüştürdük ve görünümlerini ayarladık. Ardından aydınlatmayı sonlandırdık ve bitmiş metni görselleştirdik.
Sonunda, ayarlama katmanları, dokular ve bir vurgu fırçası kullanarak renkleri ve arka planı sonlandırdık.
Muhtemelen zaten anladığınız gibi, çok basit araçları kullanmanın birçok kombinasyonu sayesinde Photoshop'un olanakları sonsuzdur. Bazen nasıl olduğunu bile merak ediyorsun iyi fikir sadece birkaç işlemle hayata geçirilebilir. Bugün size benzer bir şey göstereceğim. Bunu oluşturmak için program hakkında derin bilgiye ihtiyacınız yoktur. Ancak, çok etkileyici görünüyor.
Photoshop'ta nasıl 3B metin yapılacağını görelim. Programın en son sürümlerinin 3B nesneler oluşturmanıza izin veren bir modül içerdiğini zaten duymuşsunuzdur, ancak bugün size onsuz yapmanın ne kadar kolay olduğunu göstereceğim.
Üç boyutlu bir yazı oluşturmak için önce yazı tipinin rengini düşünün. En sevdiğiniz renkte üç boyutlu bir nesne hayal edin. Bir nesnenin aydınlık ve karanlık kısmı arasında kesin bir fark vardır. Ana renk pratik olarak değişmez, ancak yine de gölgeler tamamen farklıdır. Harflerin rengi, 3D metnin oluşturulmasında önemli bir rol oynar. Renkleri biraz abarttım. Yazıtı daha doğal hale getirebilirsiniz.
İlk olarak, metni beyaz çalışma alanına yazın. Başka bir uyarı: İlk kez kalın bir yazı tipi kullanın. Onun yardımı ile kesinlikle başarılı olacaksınız. Zarif bir tarza sahip fontlar ise herkese uygun olmayabilir. Dino pro yazı tipini kullandım. Metnin rengi henüz önemli değil. Bir degrade ile kaplayacağız.
Katmanlar penceresinde, sağ fare tuşu ile yazıtlı katmana tıklayın ve tıklayın. Açılır kutuda "bindirme seçenekleri"ni seçin.

Şimdi "gradyan" ayarlayalım. #886174'ten #af7c94'e geçiş.

Böyle bir eğimimiz var.

Şimdi katmanlar penceresine gidelim. Metin katmanına sağ tıklayın ve açılır listeden "yinelenen katman oluştur" seçeneğini seçin.
Görevimiz onu 1 piksel aşağı ve sola taşımak. Yaptı. Ve katmanlar penceresinde, arkadaki katmanı seçin. "Kaplama Seçenekleri"ni açın.

Gradyanın işaretini kaldırın. Ve "renk kaplamasını" takın. #eddacf rengine ihtiyacımız var. Bu katman, 3B metindeki vurgu olacaktır. Böylece mektuplarımız daha hacimli görünecek.

Katmanın başka bir kopyasını yapın. Arka plandan sonra ilk olacak şekilde katmanlar penceresinde sürükleyin. Kaplama rengi #342328. Ve bir piksel yukarı ve sağa hareket ettirin.
Bir şeyler şimdiden ortaya çıkmaya başlıyor.

Son manipülasyonu 10 kez tekrarlayın. Yada daha fazla. Almak istediğiniz toplu metnin harflerinin ne kadar kalın olduğuna bağlı olarak.
İşte elimizdekiler şu an. Bence bir gölge de eklenebilir.

Katmanın başka bir kopyasını yapın. Yine, katmanlar penceresinde ilk sırada gelmelidir. Kaydırmaya gerek yok. Katmanlar klasöründe seçin. Farenin sağ tuşu ile tıklıyoruz. "Akıllı Nesneye Dönüştür" seçeneğini seçin. ctrl+t tuş bileşimine basın. Zaten çalışma penceresinde bulunan katmana sağ tıklıyoruz. "Perspektif" komutunu seçin. Metnin köşesini sürükleriz. İşte almamız gerekenler:

Şimdi, Blending Options yardımıyla bu katmanın rengini beyaza çevirin. Katman bizim için görünmez hale geldi. Ve yine onu akıllı bir nesneye dönüştürün.
Yeni bir katman oluşturmak için ctrl+shift+n tuşlarına basın. Yazı tipiyle orantılı bir çalışma alanı tahsis edin. Araç çubuğunda "gradyan" arayın.

Ayarlarını burada bulabiliriz:

Tıklayıp ayarlıyoruz:
Sol alt kaydırıcı: renk #e4e4e4. Sağ alt beyaz.
Sol üst kaydırıcı: %100 opaklık. Sağ alt - %0.
Fareyi aşağıdan yukarıya doğru seçili alanın üzerine sürükleyin. Ve seçimi kaldırın.

Şimdi farenin sağ tuşuyla katmanlar penceresinde bu katmana tıklayın ve "kırpma maskesi oluştur" seçeneğini seçin.

Katmanları indir. Kurtarırız. Herşey!
Gördüğünüz gibi, çok basit hileler kullandık, ancak yine de istenen etkiyi elde ettik. 3D metni gerçekten aldık.
Photoshop CS6 ve CS5 ile 3B metin nasıl yapılır
Adobe programı Photoshop öncelikle bir raster grafik düzenleyicisidir. Ama diğer görevlerde de eşit derecede iyidir. Vektör şekilleri ile çalışma yeteneklerini zaten biliyoruz. Başka bir program sıradan şekilleri üç boyutlu olanlara dönüştürebilir.
Photoshop CS5'te 3B metin
Bu ders Photoshop CS5 veya sonraki sürümlerde 3B metinle çalışmaya odaklanacaktır. Hepsinden iyisi, bu amaçlar için en uygun En son sürüm Creative Cloud'un bir parçası olan . bunun içinde en büyük sayı metin işleme araçları.
Photoshop'ta hacimli metin oluşturma
İlk önce Photoshop'u açmanız ve yeni bir dosya oluşturmanız gerekir. Çözünürlüğü 600 x 600 piksele ayarlayın. Bir belge oluştururken hemen siyahı seçin ve görüntüyü onunla doldurun (bunun için Doldurma aracı kullanılır). Yatay Yazım aracını alın ve beyaz bir kelime yazın. Uygun yazı tipini ve boyutunu seçin. Bizim durumumuzda bu, 172 punto büyüklüğünde KorinnaBlackC'dir. Metin büyük harflerle yazılmalıdır.
Şimdi resmin üzerindeki araç ayarları paneline bir göz atın. "3D" düğmesi var. Tıkla. Bu, metin katmanınızı otomatik olarak 3D'ye dönüştürür. 
Photoshop CS6'da 3B metin
Photoshop'taki 3B metin aslında oluşturulur. Ama şimdi onu geliştirmek için onunla yakın çalışmamız gerekiyor. dış görünüş. 3D panelini açmanız gerekirdi. Bu olmazsa, "Pencere >> 3D" yolunu izleyin. Özellikler panelindeki görüntü seçeneklerini açmak için ana ızgaranın (yazdığınız kelimeden oluşur) adına tıklayın. Bunlar üzerinde çalışacaklarınız. İstediğiniz zaman Yatay Metin aracını alıp yazıyı düzenleyebilmeniz dikkat çekicidir. Photoshop'ta toplu metnin tasarımı sırasında! Ancak, hepsi o kadar basit değil. 3B metin Photoshop CS6'da düzenlenir. Daha önceki sürümlerde, 3D'ye dönüştürülmeden önce rasterleştirilir, bu nedenle düzenleme imkansız hale gelir. 
Özellikler panelinde şu anda dört simge sekmesi bulunmaktadır. Başlangıçta, "Izgara" sekmesi açıktır. Burada ekstrüzyon derinliği seçilir, Photoshop'taki 3B metnin rengi, bir gölge eklenir ve bir deformasyon veya başka bir boş şablon uygulanır.
Bir sonraki sekme Deform olarak adlandırılır. Burada hacimsel metnin ekstrüzyonu üzerinde çalışabilirsiniz (aslında Z ekseni boyunca kalınlığı). Derinliği değiştirebilir, bükebilir, konik bir efekt verebilir ve daha fazlasını yapabilirsiniz. 
Şu anda, resmin üstünde, 3D modunda yönlendirmeden sorumlu bir araç çubuğu var. İlgili düğmeleri kullanarak kamerayı veya yazının kendisini üç eksen boyunca döndürebilirsiniz. Fikrinizi gerçekleştirmek için bunları kullanın.
Photoshop'ta 3B Metin Oluşturma
Ardından, "Sermaye" sekmesine gitmeniz önerilir. Burada metnin açısallık derecesini ayarlayabilirsiniz. Köşeleri daha kıvırcık veya pürüzsüz yapmayacaksanız bu sekmeye dokunmamak daha iyidir. Son sekmeye "Koordinatlar" adı verildi. Görüntüdeki 3B metnin tam yerini belirlemenizi sağlar.
Ama hepsi bu değil. Photoshop'ta 3B metin oluşturmak yalnızca rengi ayarlamak, açıyı değiştirmek ve ekstrüzyon derinliğini değiştirmekle ilgili değildir. 3D panele bir göz atın. İçinde metne belirli bir malzeme atamaktan sorumlu birkaç nokta bulacaksınız. "Ön Çıkıntı Malzemesi" satırına tıklayın. Ve "Özellikler" paneli, metnimizin önünü oluşturan malzemenin parametrelerini hemen gösterecektir. Yansıyan rengin kırılma indisini, konturun düzgünlüğünü, kabartmasını ve diğer parametreleri değiştirebilirsiniz. Hatta parlaklığı artırabilirsiniz. 
Bu, Photoshop'ta 3B metin oluşturma işlemini tamamlar. 3B panelin kalan öğelerini kendi başınıza tanımanızı öneririz. Deneylere izin verilmez. Sonunda sadece “Sonsuz Işık 1” maddesi hakkında konuşacağız. Üzerine tıklayın - "Özellikler" de aydınlatma seçenekleri açılacaktır. Işık kaynağının kendisi kompozisyonda görünecek, güneş görüntüsü ile bir simgesi var. 
Sonsuz ışığı noktasal veya yönlü olarak değiştirebilirsiniz. AT son durum kompozisyonda, parlaklığı ayarlanabilen bir tür spot ışığı görünecektir. Aydınlatılmış alanın çapı da ayara tabidir. 
Photoshop CS6'da 3B metin
Photoshop CS6 ve sonraki sürümlerde, 3B metin oluşturmak için en kötü fırsatlar değil. Ancak Photoshop'ta 3B metin yapmak işin yalnızca ilk aşamasıdır. Ayrıca bu metnin ortamına da dikkat etmeniz gerekiyor. 3B alana yerleştirilmesi gereken dokular da ekleyebilirsiniz. Tek kelimeyle, tüm bunlar çok ilginç bir konu.