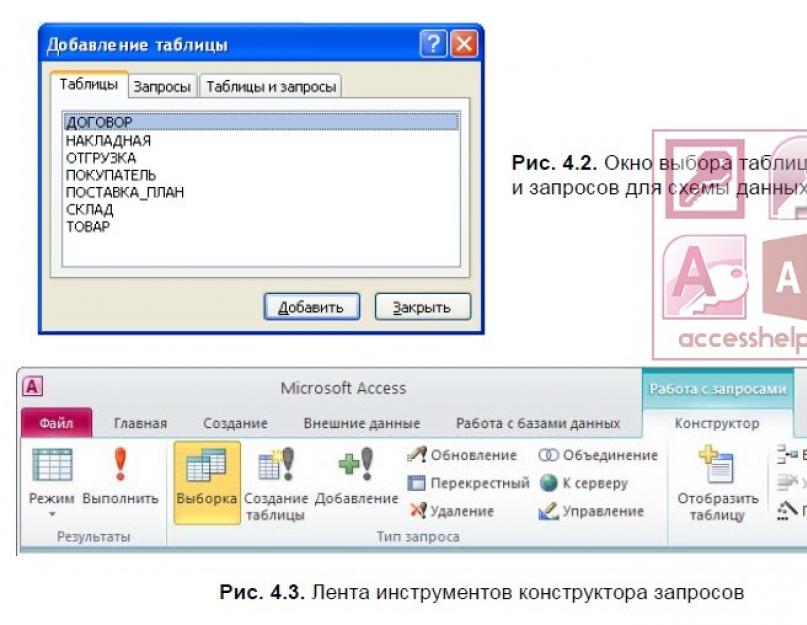En basit durumda sorgu, gerekli alanların, kayıtların ve bunlara karşılık gelen tabloların seçimini gerçekleştirir. verilen koşullar seçim ve sorgu sonuçlarını görüntüleme.
Seçim koşullarıyla seçim sorguları oluşturma
Veritabanının ÜRÜN tablosundan bilgi alma örneğini kullanarak Access'teki seçim sorgularına bakalım. Mal tedariki.
Sorun 1. Bir ürünün bir takım özelliklerini adına göre seçmeniz gerektiğini varsayalım.
- Veritabanı penceresinde bir sorgu oluşturmak için şerit sekmesini seçin - Yaratılış(Oluştur) ve grupta İstekler(Sorgular) butonuna tıklayın Sorgu oluşturucu(Sorgu Tasarımı). Tasarım modunda boş bir seçim isteği penceresi açılacaktır - TalepN(SorguN) ve iletişim kutusu Tablo ekleme(Tabloyu Göster) (Şekil 4.2).
- Pencerede Tablo ekleme(Tabloyu Göster) ÜRÜN tablosunu seçin ve düğmesine tıklayın Eklemek(Eklemek). Seçilen tablo sorgu veri şeması alanında görüntülenecektir. Pencereyi kapat Tablo ekleme(Tabloyu Göster) düğmesine basarak Kapalı(Kapalı).
Sorgu tasarımcısı penceresinde (Şekil 4.1) yapılan işlemler sonucunda üst panelde bu sorgu için seçilen tabloların yer aldığı bir sorgu veri şeması görünecektir. İÇİNDE bu durumda bir masa ÜRÜN. Tablo, alanların bir listesiyle temsil edilir. Tablo alanları listesinde yıldız işaretiyle (*) işaretlenen ilk satır, tablo alanları kümesinin tamamını belirtir. Alt panelde doldurulması gereken bir talep formu bulunmaktadır.
Ek olarak, şeritte yeni bir sekme (Sorgu Araçları | Tasarım) belirir ve otomatik olarak etkinleştirilir (bu sekmenin bir kısmı Şekil 4.3'te gösterilmiştir), burada oluşturulan sorgu türü renkli olarak vurgulanır - Örnek(Seçme). Bu nedenle, varsayılan olarak her zaman bir seçme sorgusu oluşturulur. Bu sekmedeki komutlar, yürütme için araçlar sağlar gerekli eylemler bir istek oluştururken. Bu sekme, Tasarım görünümünde yeni bir sorgu oluşturduğunuzda veya mevcut bir sorguyu düzenlediğinizde açılır.

- Sorgu veri şemasından herhangi bir tabloyu kaldırmak için fare imlecini tablonun üzerine getirin ve tuşuna basın.
. Eklemek için - düğmeye tıklayın Tabloyu göster(Tabloyu Göster) grupta Sorgu kurulumu(Sorgu Kurulumu) sekmesi İsteklerle çalışma | Oluşturucu(Sorgu Araçları | Tasarım) veya komutu çalıştırın Tablo ekle(Tabloyu Göster) içerik menüsü istek veri şeması çağrıldı. - Tasarımcı penceresinde (Şekil 4.4), NAME_IT, PRICE, AVAILABILITY_IT alanlarını URUN tablosunun alan listesinden istek formunun sütunlarına sırayla sürükleyin. Alan(Alan).
- Tablodan istediğiniz alanları ilgili sorgu sütunlarına dahil etmek için aşağıdaki teknikleri kullanabilirsiniz:
- talep formunun ilk satırında Alan(Alan) liste düğmesinin görünmesini sağlamak için fareyi tıklayın ve listeden istediğiniz alanı seçin. Liste, sorgu veri şemasında temsil edilen tabloların alanlarını içerir;
- sorgu veri şemasındaki tablo alanı adına çift tıklayın;
- Tüm tablo alanlarını dahil etmek için sorgu veri şemasındaki tablo alanları listesindeki * (yıldız işareti) simgesini sürükleyebilir veya çift tıklayabilirsiniz.
- Yanlışlıkla gereksiz bir alanı istek formuna sürüklediyseniz onu silin. Bunu yapmak için imleci, aşağıyı gösteren siyah bir ok olarak görüneceği üst kısımdaki sütun etiketi alanına getirin ve fare düğmesini tıklayın. Sütun vurgulanacaktır. tuşuna basın
veya komutu çalıştırın Sütunları Kaldır(Sütunları Sil) grupta Sorgu kurulumu(Sorgu Kurulumu). - Çizgide Ekrandaki çıktı(Göster) alanları işaretleyin, aksi takdirde sorgu tablosuna dahil edilmeyecektir.
- Hatta yaz Seçim koşulları(Kriter) Ürünün adı, Şekil 1'deki talep formunda gösterildiği gibidir. 4.4. Seçim koşulundaki ifade bir operatör içermediğinden varsayılan olarak = operatörü kullanılır. İfadede kullanılır metin değeri otomatik olarak eklenen çift tırnak içine girilir.
- Sonuçlar grubunda Çalıştır düğmesini veya Görüntüle düğmesini tıklatarak sorguyu çalıştırın. Tablo modunda ekranda, belirtilen seçim koşullarını karşılayan ÜRÜN tablosundan bir giriş içeren bir sorgu penceresi görünecektir.

YORUM
Tablo görünümündeki sorgu penceresi, veritabanı tablo görünümü penceresine benzer. Bazı sorgu tabloları aracılığıyla sorgunun temelini oluşturan temel tablodaki verilerde değişiklik yapılabilmektedir. Veri Sayfası görünümünde görüntülenen sorguda, Access 2010 veritabanı tablosunun aksine bir sütun yoktur Eklemek için tıklayın(Eklemek İçin Tıklayın), tablonun yapısını değiştirmek için tasarlanmıştır. Bu modda şerit sekmesinde Ev(Ana Sayfa) veritabanı tablosunu açarken kullanılan düğmelerin aynıları kullanılabilir.
- Karmaşık bir ürün adı girerken hata yaptıysanız ürün tabloda bulunmayacaktır. Joker karakter operatörlerini kullanma - yıldız işareti (*) ve soru işareti(?) (ANSI-89, sorgular için varsayılan standart) veya yüzde işareti (%) ve alt çizgi (_) (ANSI-92, SQL Server için önerilen standart), ihtiyacınız olan satırları bulmanızı kolaylaştırır ve gereksiz satırlardan kaçınır. birçok hata. Tam ürün adı yerine Corpus* veya Corpus% değerini girin. İsteği tamamlayın. Ürün adı alanında bir değer “Vaka” kelimesiyle başlıyorsa talebin sonucu önceki durumdaki ile aynı olacaktır. Sorgu yürütüldükten sonra girilen ifadeye "Gövde*" gibi operatör eklenecektir. Bu operatör, metin alanlarında arama yaparken joker karakterlerin kullanılmasına olanak tanır.
- Birden fazla ürün bulmanız gerekiyorsa In operatörünü kullanın. Parantez içinde belirtilen listedeki herhangi bir değerle eşitliği kontrol etmenizi sağlar. Seçim koşulları satırına yazın (“MiniTower kasası”; “HDD Maxtor 20GB”; “FDD 3,5″). Sorgu tablosunda üç satır görüntülenecektir. In deyimi joker karakterlere izin vermez.
- Sekmeye tıklayarak isteğinizi kaydedin Dosya(Dosya) ve komutu çalıştırma Kaydetmek(Kaydetmek). Pencerede Koruma(Farklı Kaydet) Örnek1 istek adını girin. Sorgu adının yalnızca mevcut sorgu adlarıyla değil aynı zamanda veritabanındaki tablo adlarıyla da örtüşmemesi gerektiğini unutmayın.
- İçerik menüsü komutunu kullanarak mevcut isteği kapatın Kapalı(Kapat) veya sorgu penceresi düğmesini tıklatarak Kapalı(Kapalı).
- Gezinti bölmesinde sorguyu vurgulayıp bağlam menüsünden komutu seçerek kayıtlı bir sorguyu yürütün Açık(Açık).
- Bir isteği düzenlemek için onu gezinme alanında seçin ve bağlam menüsündeki komutu yürütün Oluşturucu(Tasarım görünümü).
Görev 2. Fiyatı 1000 ruble'den fazla olmayan ve KDV'si% 10'dan fazla olmayan malları ve ayrıca fiyatı 2500 ruble'den fazla olan malları seçmeniz gerektiğini varsayalım. Sonuç, ürünün adını (NAIM_TOV), fiyatını (PRICE) ve KDV'yi (RATE_VAT) içermelidir.
- Tasarım modunda yeni bir sorgu oluşturun, ÜRÜN tablosunu ekleyin. Tasarımcı penceresinde (Şekil 4.5), NAME_IT, PRICE, RATE_VAT alanlarını ÜRÜN tablosunun alan listesinden istek formuna sırayla sürükleyin.
- Bir yere yaz Seçim koşulları(Kriter), Şekil 2'deki talep formunda gösterildiği gibi. 4.5. Aynı satırda yazılan koşullar arasında mantıksal AND işlemi gerçekleştirilir. Farklı satırlara yazılan koşullar arasında mantıksal VEYA işlemi gerçekleştirilir.
- İsteği tamamlayın, düğmeye tıklayın Uygulamak Grupta (koş) sonuçlar(Sonuçlar). Tablo modunda ekranda, ÜRÜN tablosundan belirtilen seçim koşullarını karşılayan kayıtların yer aldığı bir sorgu penceresi görünecektir.
- İmleci istek başlığının üzerine getirdiğinizde çağrılan istek içerik menüsünde uygun komutu yürüterek isteği kaydedin. Bir isim ver Örnek2.

Sorun 3. Belirli bir döneme ait tüm faturaları seçmemiz gerektiğini varsayalım. Sonuç, fatura numarasını (NOM_NAK), depo kodunu (CODE_SC), sevkıyat tarihini (DATE_SHIP) ve sevk edilen malların toplam maliyetini (SUMMA_INKL) içermelidir.
- Tasarım görünümünde yeni bir sorgu oluşturun ve FATURA tablosunu ekleyin. Tasarımcı penceresinde, gerekli tüm alanları FATURA tablosunun alan listesinden istek formuna sırayla sürükleyin.
- Satırdaki DATE_OTGR alanı için Seçim koşulları(Kriter) #01/11/2008# ile #03/31/2008# Arasında yazın. Arasında operatörü bir tarih aralığı belirtir (ANSI-92, # işareti yerine tek tırnak işareti ' kullanır). Ayrıca bu operatör, sayısal bir değer için bir aralık belirtmenize olanak tanır.
Bunu güçlendirmek için video eğitimini izleyin:
Access sorgularında hesaplanan alanlar.
Sorgu koşullarını kullanarak Access veritabanınızdaki belirli öğeleri bulabilirsiniz. Bir öğe girdiğiniz tüm ölçütlerle eşleşiyorsa sorgu sonuçlarında görünecektir.
Access sorgusuna koşul eklemek için sorguyu tasarımcıda açın. Daha sonra bu koşulun geçerli olduğu alanları (sütunları) belirleyin. Talep formunda gerekli alan bulunmuyorsa eklemek için çift tıklayın. Daha sonra sıraya Koşullar bunun için bir koşul girin. Daha fazla bilgi için Sorguları anlama makalesine bakın.
Sorgu koşulu, belirli bir değeri içeren kayıtların sonuca dahil edilip edilmeyeceğini belirlemek için Access'in sorgu alanlarındaki değerlerle karşılaştırdığı bir ifadedir. Örneğin, = "Voronej" Access'in sorgu metni alanındaki değerlerle karşılaştırdığı bir ifadedir. Belirli bir kayıttaki bu alanın değeri ise "Voronej" Access bunu sorgu sonuçlarına dahil eder.
Oluşturmak için kullanabileceğiniz yaygın olarak kullanılan koşulların bazı örneklerine bakalım. kendi şartları. Örnekler veri türüne göre gruplandırılmıştır.
Bu bölümde
Talep Koşullarını Anlamak
Koşul bir formüle benzer; alanlara, işleçlere ve sabitlere başvurular içerebilen bir dizedir. Access'te sorgu koşullarına ifadeler de denir.
Aşağıdaki tablo örnek koşulları gösterir ve nasıl çalıştıklarını açıklar.
Koşullar | Tanım |
|---|---|
|
>25 ve<50 |
Bu koşul, Fiyat veya Stoktaki Birimler gibi sayısal bir alan için geçerlidir. Yalnızca "Fiyat" veya "BirimlerStok" alanının içerdiği kayıtları görüntülemenize olanak tanır değer 25'ten büyük ve 50'den küçük. |
|
DateDiff("yyyy", [DoğumTarihi], Tarih()) > 30 |
Bu koşul DoğumTarihi gibi bir Tarih/Saat alanı için geçerlidir. Sorgu sonuçları yalnızca aşağıdaki kayıtları içerir: arasındaki yıl sayısıdoğum tarihikişi ve güncel tarih 30'dan büyük. |
|
Bu koşul, kayıtları görüntülemek için her türdeki alana uygulanabilir. alan değeri NULL. |
Gördüğünüz gibi koşullar, başvurdukları alandaki veri türüne ve gereksinimlerinize göre önemli ölçüde farklılık gösterebiliyor. Bazı koşullar basittir ve yalnızca temel operatörleri ve sabitleri içerir. Diğer koşullar karmaşıktır: işlevler, özel operatörler ve alan başvuruları içerirler.
Bu makalede, yaygın olarak kullanılan çeşitli koşullar listelenmektedir. çeşitli türler veri. Örnekler ihtiyaçlarınızı karşılamıyorsa kendi koşullarınızı belirlemeniz gerekebilir. Bunu yapmak için önce kendinizi tanımanız gerekir. tam liste işlevler, operatörler ve özel karakterlerin yanı sıra alanlara ve değişmezlere başvuran ifadelerin söz dizimi.
Koşulları nereye ve nasıl ekleyebileceğinizi öğrenelim. Bir sorguya koşul eklemek için onu Tasarımcı'da açmanız gerekir. Daha sonra koşullarını ayarlamak istediğiniz alanları tanımlamanız gerekir. Alan halihazırda sorgu formunda değilse, onu sorgu tasarımcısı penceresinden alan ızgarasına sürükleyerek veya alanı çift tıklatarak ekleyin (bu, alanı otomatik olarak kılavuzdaki bir sonraki boş sütuna ekler). Son olarak satıra koşulları girin Koşullar.
Arka arkaya farklı alanlar için belirlenen koşullar Koşullar, AND operatörü kullanılarak birleştirilir. Yani "Şehir" ve "Doğum Tarihi" alanlarında belirtilen koşullar şu şekilde yorumlanır:
Şehir = "Voronej" VE Doğum tarihi < Ekleme Tarihi (" yyyy ", -40, Tarih())
1. "Şehir" ve "Doğum Tarihi" alanları koşulları içerir.
2. Bu koşul yalnızca "Şehir" alanının "Voronezh" değerine sahip olduğu kayıtlar tarafından karşılanır.
3. Yalnızca en az 40 yaşında olan kişilerin kayıtları bu koşulu karşılamaktadır.
4. Yalnızca her iki koşulu da karşılayan kayıtlar sonuca dahil edilecektir.
Peki ya bu koşullardan yalnızca birinin doğru olmasını istiyorsanız? Başka bir deyişle alternatif koşullar nasıl getirilebilir?
Alternatif koşullarınız varsa, yani yalnızca birinin karşılanması gereken iki bağımsız koşul kümesi varsa dizeleri kullanın Seçim koşulu Ve Veya formda.

1. 1. “Seçim koşulu” satırında “Şehir” koşulu belirtilir.
2. 2. “Veya” satırında “Doğum Tarihi” durumu belirtilir.
Satırlarda belirtilen koşullar Seçim koşulu Ve veya, aşağıda gösterildiği gibi OR operatörü kullanılarak birleştirilir.
Şehir = "Chicago" VEYA Doğum Tarihi< DateAdd("гггг", -40, Date())
Birden fazla alternatif koşul belirtmeniz gerekiyorsa satırın altındaki satırları kullanın. veya.
Örneklere bakmaya başlamadan önce lütfen aşağıdakilere dikkat edin:
Metin alanları, not alanları ve köprü alanlarına ilişkin koşullar
Not: Access 2013'ten başlayarak metin alanları çağrıldı Kısa metin ve Not alanları - Uzun metin.
Aşağıdaki örnekler, iletişim bilgilerinin depolandığı bir tabloyu temel alan ÜlkeBölge alanına yöneliktir. Koşul satırda belirtildi Seçim koşulu formdaki alanlar.

Köprü alanı için belirtilen koşul, varsayılan olarak alanda belirtilen görüntü metnine ayarlanır. Nihai URL'nin koşullarını ayarlamak için şu ifadeyi kullanın: Köprü Parçası. Aşağıdaki sözdizimine sahiptir: HyperlinkPart([Table1].[Field1],1) = "http://www.microsoft.com/" burada "Tablo1" köprü alanını içeren tablonun adıdır, "Alan1" köprü alanının kendisidir ve "http://www.microsoft.com" bulmak istediğiniz URL'dir.
Bu koşulu kullan | Sonuç rica etmek |
|
|---|---|---|
|
"Çin" gibi belirli bir değerle tam olarak eşleşir |
ÜlkeBölge alanının Çin değerini içerdiği kayıtları döndürür. |
|
|
"Meksika" gibi belirli bir değerle eşleşmiyor |
"Meksika" değil |
ÜlkeBölge alanı değerinin Meksika olmadığı kayıtları döndürür. |
|
Belirli bir karakter dizisiyle başlar; örneğin "C" |
Slovakya ve Amerika Birleşik Devletleri gibi adları "C" harfiyle başlayan tüm ülke veya bölgelerin kayıtlarını döndürür. Not: Yıldız işareti ( * ) bir ifadede herhangi bir karakter dizisi anlamına gelir. Buna joker karakter de denir. Bu karakterlerin listesi için Access'te joker karakter başvurusu makalesine bakın. |
|
|
"C" gibi belirli bir karakter dizisiyle başlamıyor |
"C" harfiyle başlamayan tüm ülke veya bölgelerin kayıtlarını döndürür. |
|
|
"*Kore*" gibi |
Adları "Kore" dizesini içeren tüm ülkelerin veya bölgelerin kayıtlarını döndürür. |
|
|
"*Kore*" gibi değil |
Adları "Kore" dizesini içermeyen tüm ülke veya bölgelerin kayıtlarını döndürür. |
|
|
"ina" gibi belirli bir dizeyle bitirin |
"Ukrayna" ve "Arjantin" gibi adları "ina" ile biten tüm ülke veya bölgelerin kayıtlarını döndürür. |
|
|
"ina" gibi belirli bir dizeyle bitmiyor |
"*ina" gibi değil |
"Ukrayna" ve "Arjantin" adlarında olduğu gibi adları "ina" ile bitmeyen tüm ülke veya bölgelerin kayıtlarını döndürür. |
|
Bu alanın değer içermediği kayıtları döndürür. |
||
|
Bu alanın değer içerdiği kayıtları döndürür. |
||
|
"" (düz tırnaklar) |
Alanın boş bir değere sahip olduğu (ancak NULL değeri olmayan) kayıtları döndürür. Örneğin, başka bir departmanın satış kayıtları ÜlkeBölge alanında boş bir değer içerebilir. |
|
|
ÜlkeBölge alanının boş olmayan bir değere sahip olduğu kayıtları döndürür. |
||
|
Boş değerler veya boş dizeler içeriyor |
Alanın değeri olmayan veya boş olduğu kayıtları döndürür. |
|
|
Sıfır olmayan ve boş olmayan |
Boş Değildir ve "" Değildir |
ÜlkeBölge alanının boş olmayan bir değere sahip olduğu kayıtları döndürür. |
|
Alfabetik olarak sıralama yaparken "Meksika" gibi belirli bir değeri takip edin |
>= "Meksika" |
Meksika'dan başlayıp alfabeyle biten ülke ve bölge adlarını içeren girişleri döndürür. |
|
Belirli bir aralığa dahildir, örneğin A'dan G'ye |
Adları "A" ile "G" arasındaki harflerle başlayan ülkeleri ve bölgeleri döndürür. |
|
|
İki değerden biriyle eşleşir; örneğin "Slovakya" veya "ABD" |
"Slovakya" veya "ABD" |
ABD ve Slovakya'ya ilişkin girişleri döndürür. |
|
In("Fransa", "Çin", "Almanya", "Japonya") |
Listede belirtilen tüm ülke veya bölgelerin kayıtlarını döndürür. |
|
|
Right([ÜlkeBölge], 1) = "a" |
Adları "a" harfiyle biten tüm ülke veya bölgelerin kayıtlarını döndürür. |
|
|
Belirtilen uzunluğa sığdır |
Uzunluk([ÜlkeBölge]) > 10 |
Adları 10 karakterden uzun olan ülke veya bölgelerin kayıtlarını döndürür. |
|
Belirli bir modeli eşleştir |
Libya ve Lübnan gibi adları beş karakter uzunluğunda ve "Liv" ile başlayan ülke veya bölgelerin kayıtlarını döndürür. Not: Semboller ? Ve _ bir ifadede bir karakteri temsil eder. Bunlara joker karakterler de denir. İmza _ ? * _ % . |
Sayısal, para birimi ve sayaç alanlarına ilişkin koşullar
Aşağıdaki örnekler, ürün bilgilerinin saklandığı bir tabloyu temel alan Birim Fiyat alanına yöneliktir. Koşul satırda belirtildi Seçim koşulu Talep formundaki alanlar.

Şu girişleri eklemek için... | Bunu kullan durum | Sorgu sonucu |
|---|---|---|
|
1000 gibi belirli bir değerle tam olarak eşleşir |
Bir öğenin birim fiyatının 1000 ₽ olduğu kayıtları döndürür. |
|
|
Değerle eşleşmiyor; örneğin 10.000 |
Bir öğenin birim fiyatının 10.000 RUB'a eşit olmadığı kayıtları döndürür. |
|
|
< 1000 |
Ürün fiyatının 1000 ₽'den az olduğu kayıtları döndürür (<1000). Второе выражение (<=1000) отображает записи, в которых цена не больше 1000 ₽. |
|
|
>999,99 |
Ürün fiyatının 999,99 RUR'dan (>999,99) büyük olduğu kayıtları döndürür. İkinci ifade, fiyatı en az 999,99 RUB olan kayıtları görüntüler. |
|
|
Ürün fiyatının 200 veya 250 ruble olduğu kayıtları döndürür. |
||
|
>499,99 ve<999,99 |
Fiyatları 499,99 RUB ile 999,99 RUB arasında değişen (bu değerler hariç) ürünlerin kayıtlarını döndürür. |
|
|
<500 or >1000 |
Ürün fiyatının 500 ila 1000 ruble aralığında olmadığı kayıtları döndürür. |
|
|
Belirtilen değerlerden birini içerir |
(200, 250, 300) içinde |
Ürün fiyatının 200, 250 veya 300 ruble olduğu kayıtları döndürür. |
|
Fiyatı 4,99 ile biten ürünlerin kayıtlarını döndürür; örneğin 4,99 RUR, 14,99 RUR, 24,99 RUR vb. Not:İşaretler * Ve % bir ifadede herhangi bir sayıda karakteri temsil eder. Bunlara joker karakterler de denir. İmza % bir sembolle aynı ifadede kullanılamaz * ve ayrıca joker karakterle ? . Joker karakter kullanabilirsiniz % joker karakterin bulunduğu bir ifadede _ . |
||
|
Birim Fiyat alanına girilen değere sahip olmayan kayıtları döndürür. |
||
|
Birim Fiyat alanında değeri olan kayıtları döndürür. |
Tarih/Saat alanlarına ilişkin koşullar
Aşağıdaki örnekler, sipariş bilgilerini saklayan bir tabloyu temel alan OrderDate alanına yöneliktir. Koşul satırda belirtildi Seçim koşulu Talep formundaki alanlar.

Gönderiler | Bu kriteri kullan | Sorgu sonucu |
|---|---|---|
|
Değerle tam olarak eşleşin, örneğin 02/02/2006 |
2 Şubat 2006'da gerçekleşen işlemlerin kayıtlarını döndürür. Access'in tarih değerlerini metin dizelerinden ayırt edebilmesi için tarih değerlerinden önce ve sonra # işaretini eklediğinizden emin olun. |
|
|
02/02/2006 gibi bir değerle eşleşmiyor |
#02.02.2006# değil |
|
|
< #02.02.2006# |
Belirli bir tarihte veya öncesinde yapılan işlemleri görüntülemek için ekstreyi kullanın <= operatör yerine < . |
|
|
> #02.02.2006# |
Belirli bir tarihte veya sonrasında yapılan işlemleri görüntülemek için ekstreyi kullanın >= operatör yerine > . |
|
|
>#02.02.2006# ve<#04.02.2006# |
Ayrıca, son değerler de dahil olmak üzere bir değer aralığına göre filtrelemek için operatörünü kullanabilirsiniz. Arasında. Örneğin, #02.02.2006# ile #04.02.2006# arasında ifadesi >=#02.02.2006# ifadesiyle aynıdır ve<=#04.02.2006#. |
|
|
<#02.02.2006# or >#04.02.2006# |
||
|
#02.02.2006# veya #03.02.2006# |
||
|
Çeşitli değerlerden birini içerir |
İçinde (#01.02.2006#, #01.03.2006#, #01.04.2006#) |
1 Şubat 2006, 1 Mart 2006 veya 1 Nisan 2006'da gerçekleşen işlemlerin kayıtlarını döndürür. |
|
DatePart("m"; [SatışTarihi]) = 12 |
Herhangi bir yılın Aralık ayında gerçekleştirilen işlemlerin kayıtlarını döndürür. |
|
|
DatePart("q"; [SatışTarihi]) = 1 |
Herhangi bir yılın ilk çeyreğinde tamamlanan işlemlerin kayıtlarını döndürür. |
|
|
Bugün tamamlanan işlemlerin kayıtlarını döndürür. Bugünün tarihi 02/02/2006 ise Sipariş Tarihi alanı 02/02/2006 olarak ayarlanmış kayıtları göreceksiniz. |
||
|
Dün gerçekleştirilen işlemlerin kayıtlarını döndürür. Bugünün tarihi 02/02/2006 ise, 1 Şubat 2006'ya ait girişleri göreceksiniz. |
||
|
Yarın gerçekleştirilecek işlemlerin kayıtlarını döndürür. Bugünün tarihi 02/02/2006 ise 3 Şubat 2006 tarihli girişleri göreceksiniz. |
||
|
DatePart("ww"; [SalesDate]) = DatePart("ww"; Date()) ve Year([SalesDate]) = Year(Date()) |
Geçerli hafta boyunca tamamlanan işlemlerin kayıtlarını döndürür. Hafta Pazar günü başlar ve Cumartesi günü sona erer. |
|
|
Year([SalesDate])* 53 + DatePart("ww"; [SalesDate]) = Year(Date())* 53 + DatePart("ww"; Date()) - 1 |
Geçen hafta tamamlanan işlemlerin kayıtlarını döndürür. Hafta Pazar günü başlar ve Cumartesi günü sona erer. |
|
|
Year([SalesDate])* 53+DatePart("ww"; [SalesDate]) = Year(Date())* 53+DatePart("ww"; Date()) + 1 |
Gelecek hafta gerçekleşecek işlemlerin kayıtlarını döndürür. Hafta Pazar günü başlar ve Cumartesi günü sona erer. |
|
|
Date() ve Date()-6 arasında |
Son 7 gün içinde tamamlanan işlemlerin kayıtlarını döndürür. Bugünün tarihi 02/02/2006 ise 24 Ocak 2006'dan 2 Şubat 2006'ya kadar olan kayıtları göreceksiniz. |
|
|
Yıl([SalesDate]) = Yıl(Şimdi()) Ve Ay([SalesDate]) = Ay(Şimdi()) |
Geçerli ayın kayıtlarını döndürür. Bugünün tarihi 02/02/2006 ise Şubat 2006'ya ait girişleri göreceksiniz. |
|
|
Year([SalesDate])* 12 + DatePart("m"; [SalesDate]) = Year(Date())* 12 + DatePart("m"; Date()) - 1 |
Geçen aya ait kayıtları döndürür. Bugünün tarihi 02/02/2006 ise Ocak 2006'ya ait girişleri göreceksiniz. |
|
|
Year([SalesDate])* 12 + DatePart("m"; [SalesDate]) = Year(Date())* 12 + DatePart("m"; Date()) + 1 |
Gelecek aya ait kayıtları döndürür. Bugünün tarihi 02/02/2006 ise Mart 2006'ya ait girişleri göreceksiniz. |
|
|
Date() ile DateAdd("M", -1, Date()) Arasında |
Ayın satış kayıtları. Bugünün tarihi 02/02/2006 ise, 2 Ocak 2006'dan 2 Şubat 2006'ya kadar olan kayıtları göreceksiniz. |
|
|
Year([SalesDate]) = Year(Now()) Ve DatePart("q"; Date()) = DatePart("q"; Now()) |
Geçerli çeyreğe ait kayıtları döndürür. Bugünün tarihi 02/02/2006 ise 2006 yılının ilk çeyreğine ait kayıtları göreceksiniz. |
|
|
Year([SalesDate])*4+DatePart("q";[SalesDate]) = Year(Date())*4+DatePart("q";Date())- 1 |
Son çeyreğe ait kayıtları döndürür. Bugünün tarihi 02/02/2006 ise 2005 yılının son çeyreğine ait kayıtları göreceksiniz. |
|
|
Year([SalesDate])*4+DatePart("q";[SalesDate]) = Year(Date())*4+DatePart("q";Date())+1 |
Sonraki çeyreğe ait kayıtları döndürür. Bugünün tarihi 02/02/2006 ise 2006 yılının ikinci çeyreğine ait kayıtları göreceksiniz. |
|
|
Yıl([SalesDate]) = Yıl(Tarih()) |
Geçerli yılın kayıtlarını döndürür. Bugünün tarihi 02/02/2006 ise 2006 yılına ait girişleri göreceksiniz. |
|
|
Yıl([SalesDate]) = Yıl(Tarih()) - 1 |
Geçtiğimiz yıl gerçekleştirilen işlemlerin kayıtlarını döndürür. Bugünün tarihi 02/02/2006 ise 2005 yılına ait girişleri göreceksiniz. |
|
|
Yıl([SatışTarihi]) = Yıl(Tarih()) + 1 |
Gelecek yıl gerçekleşecek işlemlerin kayıtlarını döndürür. Bugünün tarihi 02/02/2006 ise 2007 girişlerini göreceksiniz. |
|
|
Yıl([SalesDate]) = Yıl(Tarih()) ve Ay([SalesDate])<= Month(Date()) and Day([ДатаПродажи]) <= Day (Date()) |
İçinde bulunulan yılın 1 Ocak tarihi ile bugünün tarihi arasında gerçekleşen işlemlerin kayıtlarını döndürür. Bugünün tarihi 02/02/2006 ise 1 Ocak 2006'dan 2 Şubat 2006'ya kadar olan kayıtları göreceksiniz. |
|
|
Bugüne kadar tamamlanan işlemlerin kayıtlarını döndürür. |
||
|
Bugünden sonra gerçekleşecek işlemlerin kayıtlarını döndürür. |
||
|
Boş (veya eksik) değerleri filtreleyin |
İşlem tarihi belirtilmemiş kayıtları döndürür. |
|
|
Boş olmayan değerler için filtre |
İşlem tarihini içeren kayıtları döndürür. |
Evet/Hayır alanlarına ilişkin koşullar
Örnek olarak, Müşteriler tablosunda, müşterinin hesabının mevcut etkinliğini gösteren, Etkinlik adında bir Boole alanı bulunur. Tablo, Boolean alanının koşul satırına girilen değerlerin nasıl hesaplandığını gösterir.
Alan değeri | Sonuç |
|---|---|
|
"Evet", "Doğru", 1 veya -1 |
Evet olarak işaretlendi. Girildikten sonra durum çubuğunda 1 veya -1 değeri True olarak değişir. |
|
"Hayır", "Yanlış" veya 0 |
"Hayır" değeri kontrol edildi. Girildikten sonra durum çubuğunda 0 değeri Yanlış olarak değişir. |
|
Değer yok (boş) |
Doğrulanmadı |
|
1, -1 veya 0 dışında herhangi bir sayı |
Alandaki tek koşul değeri buysa sonuç yok |
|
"Evet", "Hayır", "Doğru" veya "Yanlış" dışında herhangi bir karakter dizisi |
Veri türü uyumsuzluğu hatası nedeniyle istek tamamlanamadı. |
Diğer alanlar için koşullar
Ekler.Çizgide Seçim koşulu girmek Boş mu ek içermeyen gönderileri dahil etmek için. Girmek Boş Değil ekleri olan gönderileri dahil etmek için.
Değiştirme alanları.İki tür arama alanı vardır: mevcut bir veri kaynağındaki değerlerin yerine geçenler (yabancı anahtar kullanarak) ve oluşturulduklarında belirtilen değerler listesine dayalı olanlar.
Değerler listesine dayalı arama alanları, metin veri türüne sahiptir ve diğer metin alanlarıyla aynı koşulları kabul eder.
Mevcut bir veri kaynağından alınan değerleri temel alan bir arama alanında kullanılabilecek koşullar, aranan verinin türüne değil, yabancı anahtarın veri türüne bağlıdır. Örneğin, çalışanın adını görüntüleyen ancak sayısal veri türüne sahip bir yabancı anahtar kullanan bir arama alanınız olabilir. Alan metni değil sayıyı sakladığından, sayılar için uygun olan koşulları kullanabilirsiniz. >2 .
Yabancı anahtarın veri türünü bilmiyorsanız bunu belirlemek için Tasarımcı'daki kaynak tabloyu görüntüleyebilirsiniz. Bunun için:
Tabloya tıklayın ve tuşlara basın CTRL+ENTER.
Tabloya sağ tıklayın ve seçin Oluşturucu.
Orijinal tabloyu bulun navigasyon alanları.
Aşağıdakilerden birini yaparak Tasarımcı'da bir tablo açın:
Her alanın veri türü sütunda gösterilir Veri tipi masa formunda.
Çok değerli alanlar.Çok değerli alanlardaki veriler, Access'in alanı temsil edecek şekilde oluşturup doldurduğu gizli tablo satırları olarak depolanır. Sorgu Oluşturucu'da bunlar şu şekilde sunulur: alanların listesi Genişletilebilir bir alan kullanarak. Çok değerli bir alanın koşullarını ayarlamak için bunları gizli tablonun bir satırı için belirtmeniz gerekir. Bunun için:
Çok değerli bir alan içeren bir sorgu oluşturun ve bunu Tasarımcı'da açın.
Artı sembolüne tıklayarak çoklu değer alanını genişletin ( + ) onun yanında. Alan zaten genişletilmişse, bir eksi işareti ( - ). Alan adının altında, çok değerli bir alan için tek bir değeri temsil eden bir alan göreceksiniz. Bu alan, çok değerli alanla aynı ada sahip olacak ancak dize eklenmiş olacak .Anlam.
Çok değerli bir alanı ve onun değer alanını formdaki farklı sütunlara sürükleyin. Sonuçlarda yalnızca birden çok değerli alanın tamamının görüntülenmesini istiyorsanız kutunun işaretini kaldırın. Göstermek tek bir değer alanı için.
Alana girin Seçim koşulu tek değerli bir alan için, değerlerin temsil ettiği veri türüne uygun koşullar.
Çok değerli bir alandaki her değer, belirtilen koşullara göre ayrı ayrı değerlendirilecektir. Örneğin, çok değerli bir alanın bir sayı listesi sakladığını varsayalım. Koşulları belirtirseniz >5 VE<3 , en az bir değeri 5'ten büyük olan tüm kayıtlar görüntülenecektir Ve 3'ten küçük bir değer.
Sorgular, Access DBMS'de kullanılan ve tablolarda depolanan verileri işlemek için tasarlanmış belge türlerinden biridir.
Modda sorgular oluşturulabilir tasarımcı ve yardımıyla ustalar. Tasarımcı, herhangi bir sorgu türünü kendiniz oluşturmanıza olanak tanır, ancak bu mod, sorgu oluşturma konusunda zaten deneyimi olan kullanıcılar için önerilir.
İstek Sihirbazı Birkaç adımda, bir talebi formüle etmek için gerekli bilgileri toplar ve ardından kullanıcının sorulan sorulara verdiği yanıtlara göre bunu otomatik olarak oluşturur.
Access'teki sihirbazları kullanarak aşağıdaki sorgu türlerini oluşturabilirsiniz:
§ Basit istek.
§ Çapraz istek.
§ Yinelenen girişler.
§ Astları olmayan kayıtlar.
Bunlardan herhangi birini oluşturmak için veritabanı penceresinde Sorgular nesnesini seçin ve Oluştur düğmesine tıklayın. Görünümü Şekil 2'de gösterilen Yeni Sorgu penceresi açılacaktır. 1.
Şekil 1 Durum veritabanı penceresi ve sorgu türlerini seçmek için pencere
Basit istek kullanarak oluşturmanıza olanak tanır Ustalar örnek istek belirli tablo veya sorgu alanlarından veri almak, acemi kullanıcılar için en uygunudur. Bunu seçtiğinizde Sihirbaz başlar ve ilk penceresinde (Şekil 2) Tablolar ve sorgular listesinden bir tablo seçmeniz gerekir, örneğin Öğretmen kadrosu, mevcut alanlar listesinden aşağıdakileri seçin: sorguda bulunmalı ve her birini [> ] tuşuna basarak çevirmelisiniz. Benzer şekilde aynı veritabanındaki diğer tablolardaki alanlar da sorguya eklenir.
Not. Sorgulama yalnızca tablolarda veya yalnızca veritabanı sorgularında yapılabilir. Bir tablodaki alanlar ile bir sorgudaki sorgunun birleştirilmesine izin verilmez.
Şekil 2 Bir istek için alanların seçilmesi.
Çapraz istek bir masaya benziyor , Orijinal tablonun en fazla üç alanının (sütunlarının) görüntülendiği, kalanlardan birinin hücreleri yeni sütunlara dönüştürülür ve kesişme noktalarında kullanıcı tarafından belirlenen değerlerden biri görüntülenir - Varyans, Minimum, Maksimum, Ortalama, Sapma, Sayı, İlk, Son vb. Örneğin, Şekil 2'deki istek. Şekil 4, Şekil 1'deki tablo 1'in çapraz sorgusudur. Uzaklık değerlerinin sütunların adı haline geldiği 3:
Seçenek Yinelenen girişlerŞekil 2'deki tablo için bir tablo veya sorgudaki yinelenen kayıtları (satırları) aramak üzere bir sorgu oluşturur. Şekil 3'te verilen Mesafe ve Ücret alanlarıyla şuna benzer (Şekil 5)
MS Access, yalnızca bir tablo veya sorgu için (birkaç veritabanı tablosu için değil) böyle bir sorgu oluşturmanıza olanak tanır ve içinde belirtmeniz gerekir.
Şekil 3 Çapraz sorgu oluşturmak için Tablo 1
Şekil 4 Tablonun çapraz sorgusu. 1
yalnızca kayıtlardan tam eşzamanlı veri eşleşmesinin olduğu alanlar (örneğin, Aktarım alanı bu isteğe dahil edilemez). Ek olarak, tanınma için tekrarlanmayan bir alan (Şehir) ekleyebilirsiniz.
Astları olmayan kayıtlar – Karşılaştırılan tablodaki herhangi bir kayıtla eşleşmeyen kayıtları bulmaya yönelik bir sorgu. Bu sorgu birçok tablolu veritabanı için kullanılır.
Şekil 6 Ana tablo 1
Tabloları karşılaştırmak için astları olmayan sorgulama Şekil 1. 3 ve Şek. 6 eşleşmeyen bir çizgi gösterecektir (Şek. 7):
Bu sorgular, Tasarım modunu kullanan daha karmaşık sorgular oluşturmanın temelini oluşturur.
Veritabanı oluştururken temel amaç, bilgileri bir tabloda düzenli bir şekilde düzenlemek, bilgi fazlalığından kaçınmak ve birleştirirken mantık sağlamaktır. Doğal olarak, kullanıcı belgelerde yer alan tüm verilerle ilgilenmez ve müşteri, konumundan ziyade belirli bilgilerle ilgilenir. Sorgular bu tür bilgi filtrelemesi içindir. Access'teki seçim sorgusu en çok kullanılanlardan biridir; ana tablolardaki bilgileri değiştirmeden gerekli bilgileri çıkarmanıza, hesaplamalar yapmanıza, çapraz referanslar oluşturmanıza olanak tanır.
Tasarımcıyı kullanarak Access'te seçme sorgusu nasıl oluşturulur?
Örnek olarak, hizmet süresine göre pozisyonlarını, maaşlarını ve ikramiyelerini gösteren bir çalışan listesi oluşturmayı deneyin. Doğal olarak ilgilenilen veriler farklı tablolarda yer alacağından Access ilgili nesneler arasından seçim yapacaktır. Bunu oluşturmak için şu adımları izleyin:
Şekil, verilerin sıralanmadığını ve bu formda görüntülemenin pek uygun olmadığını açıkça göstermektedir. Talep oluştururken bu parametre akılda tutulmalıdır. Bunu yapmak için, maksimum değerden minimum değere kadar bir ödenek listesi oluşturabileceğiniz "Sıralama" biçiminde bir satır kullanmalısınız.
Ek olarak, Access'te bir koşulla bir seçim isteği oluşturabilirsiniz: Bunu yapmak için, "Seçim koşulları" alanında gerekli parametreyi (belirli bir maaş tutarı, yalnızca proje mühendisleri için ödenekleri görüntüleme vb.) ayarlamanız gerekir.
Mevcut sorguları değiştirmek ve yeni sorgular oluşturmak için Sorgu Oluşturucu'yu kullanın. Tasarım modunda bir sorgu açmak için listedeki mevcut sorgulardan birini seçin; örneğin yeni oluşturulan "Çalışan Sorgusu" sorgusu ve düğmesine tıklayın. Oluşturucu(Tasarım) pencere araç çubuğunda Veri tabanı(Veri tabanı).
Sorgu Oluşturucu penceresi görünür (Şekil 4.5). Pencerenin üst kısmında, tabloların pencerede görüntülendiği biçimde bir tablo (veya sorgu çok tabloluysa birkaç tablo) görüntülenir. Veri Şeması(İlişki). Tablolar sorgu için veri kaynaklarıdır, onları arayacağız temel sorgu tabloları. Pencerenin alt kısmında istek formu- hücreleri bir sorguyu tanımlamak için kullanılan bir tablo. Form, sorgu sonuç kümesinde yer alan tüm sütunları görüntüler.
Sorgu formunun tamamını ve kaynak tabloların tamamını görüntülemek için kaydırma çubuklarını kullanın.
Erişim Araç Çubukları bölmesinde bir araç çubuğu görüntülenir Sorgu oluşturucu(Sorgu Tasarımı). Bu panel Şekil 2'de gösterilmektedir. 4.6 ve tabloda. 4.1, bu araç çubuğundaki düğmelerin ve karşılık gelen menü komutlarının açıklamasını sağlar.
Pirinç. 4.5. Sorgu Oluşturucu modunda "Çalışan Sorgusu" sorgusu
Pirinç. 4.6. Araç Çubuğu Sorgu oluşturucu
Tablo 4.1. Araç çubuğundaki düğmelerin açıklaması Sorgu oluşturucu
Menü komutu | Tanım | |
| Görüş | Görünüm, Veri Sayfası Görünümü | İsteği farklı modlarda görüntüleyin. Sorgu görüntüleme modunu değiştirmek için düğmenin sağındaki oka tıklayın ve görüntülenen listeden istediğiniz öğeyi seçin. Bu düğmeye tıkladığınızda sorgu Tablo görünümünde görüntülenir |
| Kaydetmek | Dosya, Kaydet | Etkin bir isteği kaydetme |
| Yazdır | Yazdır iletişim kutusunu açmadan sorgu sonuçlarını yazdırma | |
| Baskı Önizleme | Dosya, Baskı Önizleme | Yazdırmadan önce sorgunuzu önizleyin |
| Yazım | Hizmet, Yazım Denetimi (Araçlar, Yazım Denetimi) | Sorgu metni alanlarında yazımı denetleme |
| Kesmek | Düzenle, Kes | Seçilen nesneleri bir istekten Windows panosuna kaldırma |
| Kopyala (Sora) | Düzenle, Kopyala | Seçilen istek nesneleri panoya kopyalanıyor |
| Yapıştırmak | Düzenle, Yapıştır | Pano içeriğini bir isteğe yapıştırma |
| Biçim boyacısı | Biçimlendirme seçeneklerini seçilen bir nesneden aynı türden diğerine kopyala | |
| Geri alma | Düzenle, Geri Al | Son sorgu değişikliğini geri alma |
| Sorgu türü (Sorgu Türü) | Sorgula, Sorgu Seç | İstek türünü değiştirme. Talep tipini değiştirmek için butonun sağındaki oka tıklayın ve listeden istediğiniz talep tipini seçin. |
| Koşmak | Sorgula, Çalıştır | İsteğin yürütülmesi |
| Tabloyu Göster | Sorgula, Tabloyu Göster | Tabloyu Göster iletişim kutusu görüntülenir. |
| Grup operasyonları (Toplamlar) | Görünüm, Grup işlemleri (Görünüm, Toplamlar) | Bir sorgudaki kayıtları gruplama ve toplamları hesaplama |
| En İyi Değerler | İsteğin yalnızca ilk kayıtlarını görüntüleyin. Görüntülenen kayıtların sayısı giriş alanında birim veya yüzde olarak gösterilir | |
| Özellikler | Özellikleri Görüntüle | Seçilen nesneler için özellikler pencereleri açılıyor: sorgu veya sorgu alanı |
| İnşaatçı | Bir ifade oluşturmak için oluşturucuyu arayın. Düğme yalnızca Ölçüt gibi ifade girişine izin veren bir sorgu veya sorgu alanı özelliği etkinleştirildiğinde kullanılabilir. | |
| Veritabanı Penceresi | Pencere, 1 (Pencere, 1) | Veritabanı Penceresini Görüntüleme |
| Yeni Nesne | Yeni bir veritabanı nesnesi oluşturma. Oluşturulacak nesnenin türünü seçmek için düğmenin sağındaki oku tıklayın. | |
| Microsoft Access Yardımı | Yardım, Microsoft Access Yardımı | Asistanı arayın ve Access 2002 için yardım alın |
Hem bu bölümde hem de sorgularla çalışmayı keşfederken araç çubuğu düğmelerini kullanmaya aşina olacaksınız. Ch'de. 8.
Şimdi Sorgu Oluşturucuyu kullanarak yeni bir sorgunun nasıl oluşturulacağına bakalım. Bunu yapmak için ihtiyacınız olan:
>Örnekler Farklı yollar Sorgu Oluşturucu modunda alanların sorgu sonucuna dahil edilmesi Şekil 1'de gösterilmektedir. 4.9-4.11.

Pirinç. 4.9.

Pirinç. 4.10.
Bir sorguya başka bir tablo veya başka bir sorgu eklemek için şunları yapmanız gerekir:

Yorum
Ayrıca tablonun veya sorgunun adını veritabanı penceresinden sürükleyerek Sorgu Oluşturucu penceresine bir tablo veya başka bir sorgu ekleyebilirsiniz.
Bir sorgudan temel tabloyu kaldırmak için, alanları listesinde herhangi bir yeri tıklatarak seçin ve tuşuna basın.
Bir alanı sorgudan kaldırmak için sorgu formunda istediğiniz sütunu vurgulayın ve ardından tuşuna basın.
Bir sorgunun sonucu olan tablodaki alanlar, sorgu formunda göründükleri sıraya göre görüntülenir. Sıralarını değiştirmeniz gerekiyorsa istek formundaki sütunları buna göre yeniden düzenleyin. Bu standart şekilde yapılır, yani önce istenen sütun veya birkaç sütun seçilir ve ardından fareyle yeni bir konuma sürüklenirler. Bu durumda, fare işaretçisi eklenen sütunun sağında olması gereken sütunun önündeyken fare düğmesini bırakmanız gerekir. Eklemeden sonra işaretçinin sağında bulunan tüm sütunlar sağa kaydırılır. Sütunları sorgunun sonuna taşıyorsanız, işaretçi ilk boş sütuna ulaştığında fare düğmesini bırakın.
Sorgu Oluşturucu modunda sorgu alanı adlarını değiştirebilirsiniz. Bir alanı yeniden adlandırmak için imleci sorgu formunda adının ilk harfinin önüne getirin ve yeni adı ve iki nokta üst üste karakterini girin. Alan adları değiştirilen bir isteğin örneği Şekil 1'de gösterilmektedir. 4.12. Sorgu formundaki alan adının değiştirilmesi, sorguyu Veri Sayfası görünümünde görüntülerken sütun başlığını değiştirir. Ayrıca, isteğe bağlı olarak form veya rapor gibi yeni bir nesne oluşturursanız, yeni nesne yeni alan adını kullanacaktır. Temel tablo alan adı değişmez. Alan adı değiştirilmeden önce sorgudan oluşturulan form ve raporlarda da bu ad değişmez. Sorgulardaki alan adları Microsoft Access adlandırma kurallarına uygun olmalıdır.

Pirinç. 4.12.
Yeni alan adını yalnızca Veri Sayfası görünümünde sütun başlıklarında veya formlarda ve raporlarda alan etiketi olarak kullanmak için alanın özelliğini ayarlamanız gerekir. İmza(Başlık) formdaki alanı yeniden adlandırmak yerine. ( Alan özelliklerini ayarlamak için bölüme bakın. “İstekteki alanların özelliklerinin ve isteğin kendisinin özelliklerinin ayarlanması” Böl. 8)
Talep formundaki sütunların genişlikleri de farklılık gösterebilmektedir. Bu, Excel tablosunda yapıldığı gibi, sütun kenarlığını fareyle sürükleyerek veya kenar çizgisine çift tıklayarak yapılır.
Yorum
Sorgu Tasarımcısı penceresinde veya Gelişmiş Filtre penceresinde sütun genişliklerinin değiştirilmesi, Tablo görünümü sorgusunun veya filtrenin uygulandığı nesnenin sütun genişliklerini etkilemez.
Çizgide Seçim koşulu(Kriter) ve veya (Veya) satırı, kayıtların seçilmesine ilişkin koşulları belirtir. Bu tür koşullar mantıksal ifadeler olabilir. Örneğin, (>30), (==İvanov"), (=10), vb. (Sorgu koşullarında ifadeler oluşturmak için bu bölümün ilerisindeki "Sorgularda İfadeleri Kullanma" konusuna bakın.)
Aynı satırda ancak formun farklı sütunlarında bulunan koşullar, mantıksal And operatörü kullanılarak birleştirilir. Seçim koşullarını Or (OR) mantıksal operatörünü kullanarak birleştirmeniz gerekiyorsa, bu koşulları istek formunun farklı satırlarına yerleştirin. Çeşitli seçim koşullarının kullanımına bir örnek Şekil 1'de gösterilmektedir. 4.13.

Pirinç. 4.13.
Seçim kriteri çok karmaşıksa ek koşul satırları ekleyebilirsiniz. Bunu yapmak için ihtiyacınız olan:
- Eklenen satırın altında görünmesi gereken satırı seçin. Bunu yapmak için, fare işaretçisini çizginin sol kenarına getirin (sağa dönük kalın bir oka dönüşmelidir) ve farenin sol düğmesini tıklayın.
- Komutu çalıştır Ekle, Satırlar(Ekle, Satırlar) veya tuşuna basın . Seçilen satırın üzerine yeni bir boş satır eklenir. Seçim koşullarını buna girebilirsiniz.
Bir seçim ölçütü satırını silmek için:
- Çizginin herhangi bir yerine sol tıklayın.
- Komutu çalıştır Satırları Düzenle, Sil(Satırları Düzenle, Sil).
Bir sorgudaki kayıtların sıralama düzenini ayarlamak için şu satırı kullanın: Sıralama(Düzenlemek). Kayıtların sıralanması gereken her alan için listeden uygun sıralama düzenini seçin: Artan(Artan) veya Azalan(Azalan). Varsayılan olarak tüm istek alanları şu şekilde ayarlanmıştır: (mevcut olmayan)(Sıralanmamış). Birleşik giriş kutusu kullanma örneği Sıralama(Sırala) Şekil 2'de gösterilmektedir. 4.14.
Bir sorgudaki kayıtları birkaç alana göre sıralamanız gerekiyorsa, bunları soldan sağa doğru sıralanacak şekilde sorgu formuna yerleştirin; sıralamanın gerçekleştirileceği sıra budur.
Onay kutusunun işaretini kaldırırsanız, ortaya çıkan sorgu tablosundan bir alanı kolayca kaldırabilirsiniz. Ekrandaki çıktı(Göster) seçeneğini talep formunun bu sütununda belirtin. Varsayılan olarak bu onay kutusu tüm istek alanları için seçilidir. Bir alanın sorgu sonucunda görünmemesi gereken bir durum, genellikle sorgu formuna yalnızca kayıtların seçilmesi veya sıralanmasıyla ilgili bir koşulu belirtmek için dahil edildiğinde ortaya çıkar. Böyle bir talebin bir örneği Şekil 2'de gösterilmektedir. 4.15. Sorgu, Ürünler tablosundaki tüm alanları içerir (bu, sorgu formunun ilk sütununda belirtilir) ve TürKodu ve Marka alanları yalnızca sıralama düzenini belirtmek için dahil edilir. Bu nedenle onay kutusu Ekrandaki çıktı Bu alanlar için (Göster) işaretinin işareti kaldırılmıştır. Aksi halde bu alanların çıktısı iki kez olur.

Pirinç. 4.14.

Pirinç. 4.15.
Yeni bir talep formu oluşturmak için talep formunu temizlemek istiyorsanız komutu çalıştırmanız gerekir. Düzenle, Formu temizle(Düzenle, Izgarayı Temizle).
Talep formunu oluşturduktan sonra butonuna tıklayarak kaydedebilirsiniz. Kaydetmek(Kaydet) araç çubuğuna veya menü komutunu çalıştırarak Dosya, Kaydet(Dosya, Kaydet). Kaydedilecek sorgunun adını girmeniz gereken bir iletişim kutusu görünür (Şekil 4.16). İsteği kapatarak kaydedebilirsiniz.
butonu kullanılarak Veri Sayfası Görünümüne geçilerek sorgu sonuçları görülebilir. Görüş(Görüntüle) veya düğmesine basarak Öğle yemeği Araç çubuğunda (Çalıştır) öğesini seçin.
Genişlik = "351" yükseklik = "182">
Pirinç. 4.16.İletişim penceresi Koruma
Tasarım modunda oluşturulan bir sorgunun yürütülmesinin sonucu Şekil 1'de gösterilmektedir. 4.17.