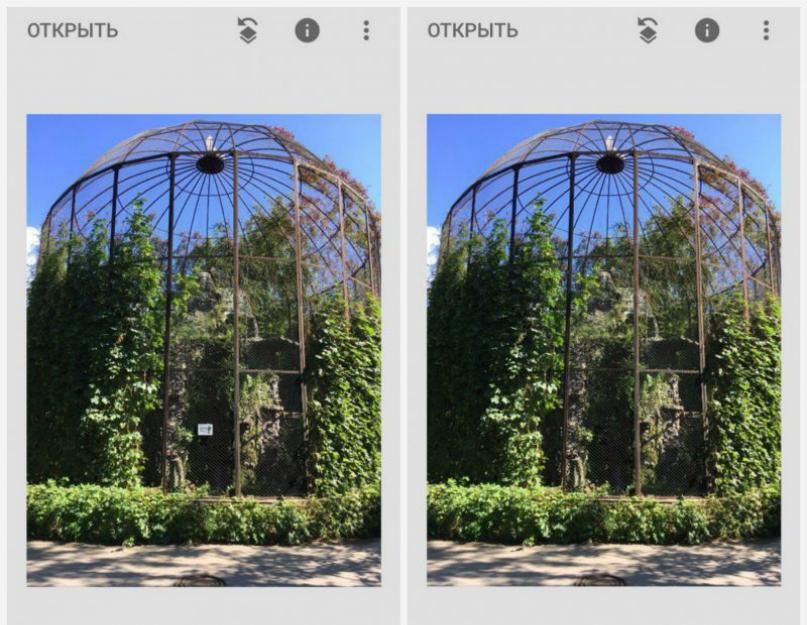Her geçen gün teknoloji hayata daha fazla entegre oluyor. modern insanlar ayrılmaz bir parçası haline geliyor. Bugün interneti nasıl kullanacağınızı bilmiyorsanız, dünyada hayatta kalmanız son derece zor olacaktır. Kelimenin tam anlamıyla her şeyi yapabilmelisiniz. Photoshop grafik düzenleyicide ustalaşmak son derece zordur, ancak bu durumdan çıkmanın bir yolu vardır ve birçok eylemi basit ve kullanışlı bir arayüzde gerçekleştirmenizi sağlayan Movavi Photo Editor programıdır. aşağıdaki metinde bulabilirsiniz.
Çoğu kullanıcı, Photoshop ve daha gelişmiş benzerleriyle birlikte gelen tüm özelliklere ve işlevlere ihtiyaç duymaz. Movavi Photo Editor söz konusu olduğunda, tüm işlevsellik sadece bir saat içinde öğrenilebilir. Örneğin, onun yardımıyla fotoğraftan kaldırabilirsiniz. ekstra öğeler veya gereksiz başka bir şeyi kaldırın. Bu istenmeyen kişiler veya arka planda bazı nesneler olabilir. Özel bir araç kullanarak fotoğraftan yalnızca bir parçayı değil, aynı zamanda tarih, saat, sayı, yazı ve logo gibi diğer öğeleri de kaldırabilirsiniz.
Ayrıca, bu programın işlevselliği, sadece birkaç tıklamayla kaldırmanıza izin verir. arkaplanörneğin bir kartpostal üzerinde çalışırken son derece yararlı olabilecek fotoğrafta. Bu, bu yazılımla bir arka planı diğeriyle değiştirebileceğiniz anlamına gelir. En önemlisi, Movavi Photo Editor uygulaması, bir akıllı telefon veya profesyonel bir kamera ile çekilenler de dahil olmak üzere herhangi bir görüntüyü işlemenize olanak tanır. Kullanıcı, özel bir araç seçerek, çıkarılması gereken parçayı kendisi seçer.
Bir Fotoğraftan İnsanlar, Nesneler veya Tarih Nasıl Kesilir
Çoğu zaman, bir fotoğraftan nesneleri çıkarmaya ihtiyaç vardır. Birinin filigranı veya başka bir şey olabilir. Örneğin, seyahat ederken bir fotoğraf çektikten sonra aniden arka planda istenmeyen bir kişi belirir ve tüm çerçeveyi bozar. Movavi Photo Editor programı, bir kişiyi sanki hiç orada bulunmamış gibi bir fotoğraftan nasıl keseceğinizi gösterecek ve söyleyecektir. Bu fotoğraf düzenleyici, en deneyimsiz kullanıcılara bile nasıl yapılacağını öğretecek kullanışlı ve net ipuçları içerir.
Bilgisayarlar için bu uygulama, yalnızca nesneleri silmenize izin veren bir işlevi değil, aynı zamanda diğerlerini de içerir. Ek özellikler. Kullanıcılar filtreler uygulayabilir, metin ekleyebilir, cilt kusurlarını düzeltebilir ve daha birçok şey yapabilir. Tüm bunlar için yalnızca orijinal görüntüye ihtiyaç vardır ve program uygun aracı sunarak gerisini kendi başına halledebilir.
Movavi Photo Editor programını resmi web sitesinden ücretsiz olarak indirebilirsiniz, ancak bu bir deneme sürümü olacaktır. Tamamı için 1290 ruble ödemeniz gerekecek. Çeşitli için mevcut sürümler işletim sistemleri, tüm Windows ve macOS hattı dahil (Mac bilgisayarlar için). Uygulamanın işlevselliğini ücretsiz olarak deneyebilir, beğenirseniz satın alabilirsiniz. tam versiyon sınırsız yaratmak.
Şansınızı kaçırmayın! 21 Nisan'a kadar, herkesin kişisel zamanlarının sadece 2 dakikasını harcayarak Xiaomi Mi Band 3 için benzersiz bir fırsatı var.
Bize katılın
Çerçevenin delicesine havalı olduğu, ancak bazı nesnelerin müdahale ettiği durumlar vardır: yoldan geçenler, arabalar, teller, kuşlar ve diğer rastgele nesneler. Bu yazımızda, telefonunuzdaki bir fotoğraftan bir nesneyi saniyeler içinde nasıl kaldıracağınızı göstereceğiz!
Snapseed
Bir fotoğraftan gereksiz öğeleri çevrimiçi ve ücretsiz olarak nasıl kaldıracağınızı bilmiyorsanız, uygulamayı kullanın Snapseed. Bu, sunulanların en kolay seçeneğidir. Resmi AppStore ve Google Play mağazalarından tamamen ücretsiz olarak indirebilirsiniz.
Bir fotoğraftan istenmeyen bir öğe nasıl kaldırılır:
- Snapseed uygulamasını açın.
- Tıklamak Araçlar-Nokta Düzeltme.
- Parmaklarınızla yakınlaştırın.
- Snapseed'deki bir fotoğraftan bir nesneyi veya nesneyi kaldırmak için ekrana hafifçe dokunun.
Facetune
Bir fotoğraftaki nesneleri kaldıran ikinci uygulamaya denir. Facetune. Program ücretlidir, ancak genellikle AppStore'daki indirimlerde olur (sadece 15 ruble için). Uygulamayı satın almak istemiyorsanız, ücretsiz analogu kullanabilirsiniz. Facetune 2. Tamamen aynı işleve sahiptir.
iPhone ve Android'de bir fotoğraftan bir öğe nasıl kaldırılır:
- Facetune programını açın.
- En altta şuraya gidin: "Yama".
- Kaldırılacak öğeye tıklayın. 2 daire görünecektir. Birincisi, nesnenin bölgesi ve ikincisi, ilk parçanın yerini alabilecek yüzeye sahip bir dairedir. Daireler, en iyi seçeneği seçerek herhangi bir yöne hareket ettirilebilir.
- Fotoğrafı noktalı hareketlerle düzenleyin ve Galeri'ye kaydedin.
Touch Retouch, bir fotoğraftaki nesneleri dakikalar içinde kaldıran bir programdır. Ancak ödenir, 149 rubleye mal olur (2018 fiyatı).

Photoshop Düzeltme
Uygulama, telefonunuzdaki bir fotoğraftan gereksiz bir nesneyi veya kişileri kaldırmanıza yardımcı olacaktır. Photoshop Düzeltme. Resmi mağazalarda indirmek tamamen ücretsizdir.
Uygulama aracılığıyla bir fotoğraftan bir nesne nasıl kaldırılır:
- Photoshop Fix uygulamasını açın.
- Facebook veya Google Play üzerinden kaydolun veya giriş yapın.
- İstediğiniz fotoğrafı açın.
- Alt menüde, yama simgesine tıklayın "Kurtarma".
- Bu program Nokta kurtarma, var Damga vurmak, Yama, kırmızı göz ve Silgi, bir şeyden hoşlanmazsanız geri yüklenir.
- İşleme için, parmaklarınıza dokunarak fotoğrafı yakınlaştırmak en iyisidir.
- Öğeyi seçtiyseniz "Damga vurmak", sonra önce gereksiz nesnenin yanındaki yüzeye tıklamanız ve bir işaret (daire) koymanız gerekir, ancak olmadığı yere. Bu alanı klonlayarak konuyu fotoğraftan kaldıracağız.
- Fotoğraftan çıkarmak istediğiniz öğeye parmağınızla dokunun ve adım adım yavaşça silin.
- Fotoğrafı Galeri'ye kaydedin!
Birlik
Ve bir fotoğraftan gereksiz öğeleri kaldıran son programa denir. Birlik. Uygulama ödenir ve 379 rubleye mal olur (2019 fiyatı).
Fotoğraf düzenleyicide bir fotoğraftan bir nesne nasıl kaldırılır:
- Uygulamayı aç Birlik.
- İçin arka fon değişiklik yapmak istediğiniz anlık görüntüyü yükleyin.
- İçin ön plan indirmek temiz fotoğraf yabancı cisimlerin olmadığı yerler: teller, arabalar, insanlar vb.
- Katmanların üst üste eşit şekilde uzanmasını sağlamak için biraz yoğunluğu kaldırabilir ve ardından geri döndürebilirsiniz.
- Tıklamak maske ve Silgi tüm katmanı yavaşça silin.
- Ardından, fırçaya dokunun ve gereksiz tüm alanları boyayın.
- Katman maskesini tekrarlamak istiyorsanız, üzerine tıklamanız gerekir. düzleştirir ve bir fotoğraf ekleyin ön plan.
- Resmi Galeri'ye kaydedin.
En şık siz olun! Süper efektler kullanın.
kaldırıyoruz gereksiz nesneler fotoğraflarda. Bugün bir fotoğraftaki istenmeyen bir nesneyi kullanarak nasıl kaldırılacağı hakkında konuşacağız. photoshop - çevrimiçi EDİTÖR. Örneğin bunun gibi. İlk fotoğrafta gereksiz bir boş sepet var. İkincisinde kaldırdım.
Devamını oku...
Uzun bir süre, bu tür nesnelerin üç tıklamayla kolayca ve hızlı bir şekilde kaldırıldığı harika Webinpaint sitesini kullandık. Bu sitede 2010 yılında bir ders setim vardı. Bu süre zarfında, ders çok yayıldı ve birçok kişi onu kullandı. Ancak şimdi SİTE ÜCRETLİ YAPILDI ve benzer bir şey bulmak için birçok soru ve istek alıyorum.
Ne yazık ki, dünyamızdaki her şey daha pahalı hale geliyor ve bu tür sitelerin tümü artık ücretli. Bu nedenle, Photoshop kullanmayı bilmeyen herkese, Photoshop kullanarak bir fotoğraftaki istenmeyen bir nesneyi nasıl kaldıracağınızı göstereceğim - çevrimiçi çevrimiçi Pixlr, kısaca EDİTÖR
Yalnızca renkli bir arka plan üzerindeki bir nesneyi kaldırmak istiyorsanız, bunu FIRÇA aracını kullanarak yapabilirsiniz. Örneğin, bu resmi çekelim. Ve bir ay ara vereceğiz. 
Burada nesne tek tip, mavi bir arka plan üzerinde olduğundan, FIRÇA aracını alıyoruz.

Ve gereksiz bir nesnenin üzerine boyamak için bir renk seçiyoruz.
1- Renk seçimini açın.
2.- Cismin üzerine hangi renge boyamamız gerektiğini fırça ile tıklıyoruz. PROGRAM KENDİ RENK SEÇECEKTİR.
3.- Renk seçimini onaylayın.

Şimdi fırçanın boyutunu seçin ve onunla nesnenin üzerini boyayın. Renk seçim penceresinde ihtiyacımız olan yanar.

Şimdi sadece gereksiz nesnenin üzerini boyayın. Bu kadar.

DİKKAT. Bu, yalnızca BİR renge ihtiyaç duyduğu için bir nesneyi kaldırmanın en kolay yoludur. Gereksiz nesne birkaç renkte bulunuyorsa, her seferinde RENK SEÇMENİZ gerekir. Bu zor olmasa da, otomatik olarak seçildiği için. Ama oldukça sıkıcı.
Ancak, ihtiyacımız olmayan bir nesne çimen, kum, bir ormanın arka planı vb. üzerindeyse, o zaman sadece bir renk seçmek burada hiçbir şey yapmaz. Ardından STAMP aracını kullanmaya başlıyoruz.
Resmi önceki dersten alıyoruz. Ayrıca ön plandaki Noel ağacını da kaldırıyoruz. 
siteye gidiyoruz Pixlr.com Editöründe. ve resmi yükleyin.

DİKKAT. İnternetten bir resim eklerseniz, adresini ekleyerek bir indirme plakası görünecektir. Görüntü yüklenene kadar bekleyin, ardından plaka kendiliğinden kaldırılacaktır.
STAMP aracını, boyutunu ve şeklini seçin.

Hadi çalışalım. Damga aracını alın ve Ctrl tuşunu basılı tutarak klon kaynağını basitçe üzerine tıklayarak seçin (kaldırılacak nesnenin yanında olmalıdır; esasen bu nesneyi boyayacağımız şey budur):

DİKKAT! Kopyalama noktasının damga aracıyla birlikte hareket ettiğini, yani belirli aralıklarla, desen eşleşmezse Ctrl tuşunu kullanarak yeni bir kopyalama noktası ayarlamanız gerektiğini lütfen unutmayın.
Örneğimizde, Noel ağacının tepesi kırmızı Noel ağaçlarının arka planına karşıdır. Kopyalama noktasını ayarladıktan sonra üst kısmı kırmızıya boyadım. Sarı çim daha da ileri gitti ve yine Ctrl tuşunu basılı tutarak kopyalama noktasını belirledim, klonlama kaynağını seçiyorum - GRASS.

Ve olduğu yere git yeşil çimen ve ayrıca Ctrl tuşunu basılı tutarak kopyalama noktasını ayarlayın, klon kaynağını seçin - GREEN GRASS

Ve Noel ağacının en alt kısmını kaldırıyorum. Bu kadar.

İnanın bana, bu anlattığımdan çok daha hızlı yapılıyor. Ctrl tuşunu basılı tutun, tıklayın, istediğiniz kısmı boyayın, Ctrl tuşuna tekrar tıklayın ve tekrar boyayın. Her şey oldukça hızlı.
Kayıp dokuyu geri yükleme. Fark etmiş olabileceğiniz gibi, aşağıdaki Noel ağacını çizerken çimlerim biraz bozuldu, bu yüzden Stamp aracını kullanarak da geri yüklemenizi öneririm. İyi bir dokuya sahip ve bir damga fırçası kullanarak bir klon kaynağı seçin büyük beden, tercihen kare, kırık dokulu bir yer çizin.

Her şey bize uyuyorsa, fotoğrafımızı kaydediyoruz. DOSYA - KAYDET'e tıklayın veya sağ köşedeki çarpı işaretine tıklayın. Resmimizin adını yazıyoruz, formatı seçiyoruz ve "Evet" e tıklıyoruz.
Elde ettiğimiz şey bu, doku zaten biraz düzeltildi.

Çok hızlı bir şekilde, tüm gereksiz nesneleri fotoğraflarınızdan kaldırabilirsiniz. Bir şeyi mahvetmekten korkmayın, her zaman eylemlerinizi geri alabilir veya tekrar boyayabilirsiniz. Daha cesur deneyin ve başaracaksınız!
Bu derste, yanlışlıkla çerçeveye düşen nesneler veya insanlar gibi gereksiz nesneleri bir fotoğraftan nasıl çıkaracağınızı öğreneceksiniz. Bir çeşit leke, bir yazı olabilir. rastgele insanlar hatta bir bütün olarak fotoğrafın tüm arka planı. Bu kadar basit işlemlerin minimum zaman gerektirdiğini hemen göreceksiniz.
Örnek olarak bir doğa fotoğrafı çektim. Yukarıdaki resimde çerçeveye düşen iki nesne net bir şekilde görülmektedir (Şekil 1).
Resim 1.
Gereksiz ayrıntıları ortadan kaldırmak için, aracı kullanarak görüntüyü %100'e yükseltiyorum: büyüteç veya hareketli Gezgin 100'e kadar%. Sonra bir araç seçiyorum: Kement araç çubuğunda, o, o değil doğrusal kement veya manyetik kement. Bu araçlarla gökyüzündeki iki cismin etrafındaki alanın izini sürüyorum (Şekil 2).

Şekil 2.
Benim durumumda, gökyüzünün daha fazlasını yakalamaktan korkmuyorum çünkü. neredeyse aynıdır. Şimdi bir tuşa basıyorum: Silmek. Bir iletişim kutusu belirdi (Şekil 3).

Figür 3
İçinde seçilen alanın doldurulacağı rengi seçiyorum. Bir öğe seçiyorum: İçeriğe Duyarlı. Bu durumda program mevcut arka planı sanal olarak devam ettirmeye çalışacaktır. ve basıyorum TAMAM. Ardından, panele gidin: Seçim - Seçimi Kaldır. Fotoğraf hazır. Ekstra ayrıntılar elenir (Şekil 4).

Şekil 4
Artık bir fotoğraftaki istenmeyen nesneleri nasıl kaldıracağınızı biliyorsunuz. Photoshop ve bu işlem biraz zaman alır.
Fotoğraftaki şahini ortadan kaldırıyoruz.
Ancak bazı durumlarda çok daha büyük nesneleri kaldırmanız gerekir. Bu örnek için dağlı bir fotoğraf kullandım. Bu fotoğrafta bir şahin gökyüzünde süzülüyor (Şekil 5).

Şekil 5
Fazladan bir nesneyi silin (içinde bu durumşahin) hiç zor olmayacak. İlk durumda olduğu gibi, görüntüyü mümkün olduğunca yakınlaştırıyorum. Araç çubuğunda şunu seçiyorum: doğrusal kement ve konturuna mümkün olduğunca yakın tutarak kuşu daire içine alıyorum (Şekil 6).

Şekil 6
Sonra tuşa basıyorum: Silmek, görünen pencerede şunu seçin: İçeriğe Duyarlı ve bas TAMAM. Üst panelde şunları seçin: Seç - Seçimi Kaldır(Şekil 7). bunun gibi basit bir şekilde, görüntülerdeki gereksiz (gereksiz) nesneleri kaldırabilirsiniz.

Şekil 7
Metin etiketini silin.
Şimdi görevi karmaşıklaştıralım. Reklam tabelasındaki fazla yazıyı kaldırmaya çalışalım (Şekil 8). kırmızı yazıyı kaldıracağım Dünya Sınıfına Göre.

Şekil 8
Bu yazıyı kaldırmak için aracı tekrar kullanacağım: doğrusal kement(Şekil 9).


Şekil 10.
Benim durumumda, yazıyı çıkardıktan sonra, küçük bir leke oluştu, onu çıkarmak için aracı kullanacağım: Damga vurmak araç çubuğunda. Ve tuşa basıyorum alt. Böylece yakındaki katmanlar kopyalanır. Ve bir tuşa basarak boyamaya başlıyorum alt mümkün olduğunca sık (Şekil 11).

Şekil 11.
Fotoğraftan arka plan resmini kaldırın.
Daha zor bir görev, bir fotoğraftan arka planı kaldırmaktır (Şekil 12). Kaldırmak için önce onu seçmeniz gerekir. Arka planın kendisini vurgulamanın bir anlamı yok, çok zaman alacak. Konuyu seçmek ve yakalamak daha kolay ters çevirme.

Şekil 12.
Arka planı kaldırmak için aracı kullanacağım: manyetik kement araç çubuğunda. İmleci bir kişinin konturu üzerinde gezdiririm. Ve böylece kadar son işaretleyici ilkiyle bağlantı kurmayacak, bundan sonra nesnenin konturu boyunca noktalı bir çizgi geçecektir (Şekil 13).

Şekil 13.
Ardından, düğmeye basıyorum: Kenar rafineçalışma penceresinin üst kısmında bulunur. Bir pencere açılacak (Şekil 13), kutuyu işaretliyorum: Akıllı yarıçap. Aşağıda, en doğru seçimi elde edebileceğiniz kaydırıcılar bulunmaktadır. Sonuçtan memnun kaldığınızda, düğmesine basın. TAMAM.

Şekil 14.
dönüyorum Seç-Ters Çevir. Bundan sonra paneli açıyorum: Katmanlar ve farenin sol tuşuyla kelimeye çift tıklayın: Arka fon(Şekil 15).

Şekil 15.
şimdi zorluyorum Silmek ve arka plan hemen kaybolacak, bunun yerine şeffaf bir alan görünecektir (Şekil 16). Şimdi arka plan olarak başka bir fotoğraf koyabilirsiniz.

Şekil 16.
Bu öğreticide, Photoshop'ta bir fotoğraftan gereksiz (gereksiz) ayrıntıların nasıl kaldırılacağını öğrendiniz. Artık bu tür işlemleri birkaç dakika içinde bağımsız olarak gerçekleştirebilirsiniz. Bu teknik, herhangi bir grafik görüntüyü düzenlemek için kullanılabilir: fotoğraflar, çizimler, eskizler, vb.
Herşey gönlünce olsun.
İşte olanlar
Yöntem numarası 1. Fotoğraftan fazladan bir nesneyi kaldırıyoruz.
Photoshop'a gidelim ve fotoğrafımızı yükleyelim, fotoğrafıma (başlığındaki resme bakın) “DJ MP3” yazısını kaldırmak istiyorum. "Nokta Düzeltme Fırçası" aracını alın ve fazladan nesneyi okşayın. Program eylemimize tepki verene kadar birkaç saniye bekleriz. Gördüğünüz gibi nesnemiz kayboldu!
2 adım
Ortaya çıkan sonuç
Yöntem numarası 2
Uzun bir nesneyi kaldırıyoruz.
Aynı fotoğrafta, sütundan gölgeyi çıkarmak istiyorum. Ancak sadece bir nokta fırçası çizersek, düzensiz olacaktır, bu yüzden daha uygun bir yol var. Başlangıç olarak, ] (artırma) ve [ (azaltma) satırını kullanarak fırçayı gölgenin (veya başka bir uzun nesnenin) boyutuna "ayarlayın".
3 adım
Damgasız sonuç
Yöntem numarası 3
Fotoğraftan karmaşık bir nesneyi kaldırıyoruz.
Hayvanat bahçesindeki hayvanların fotoğrafını çekmeyi sevmeyen ama kafes her zaman yoluna giriyor. Öyleyse Photoshop'ta ondan kurtulalım!
Başlangıç olarak Q tuşuna basarak hızlı maske moduna geçelim, Kurşun Kalem aracını alın, hücrenin boyutuna ayarlayın, rengi siyah yapın (gerekli!) Ve bir önceki adımdaki gibi yapın: tıklayın hücrenin başında, shift tuşunu basılı tutun, sonuna basın ve hücrenin tüm "boruları" ile tekrarlayın. Ardından, hızlı maske modunu kaldırın (yine Q tuşuna basarak) ve ardından içerikle doldurun (Düzenleme-Doldur-İçerik Farkında) ve sonucu alın. Tabii ki sonuç çok iyi değil, ama burada damga aracı kurtarmaya geliyor. Biraz çalışma ve sonuç “mükemmel”!