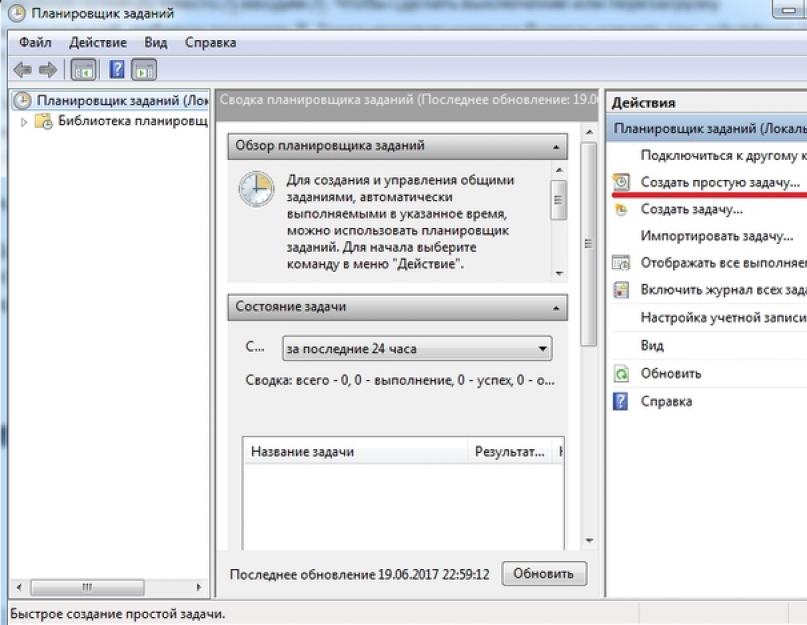Bir zamanlayıcı kullanarak bilgisayarı kapatmanın en basit ve en iddiasız yolu kullanmaktır. standart komutlar Komut satırına girilmesi gereken Windows. Çekirdek takımı – « kapat" Diğerleriyle birleşimi, bilgisayarı zamana göre kapatma ayarlarını esnek bir şekilde yapılandırmanıza olanak tanır. En gerekli ek komutlar:
- / S– bilgisayarı kapatmak için tasarlanmıştır.
- / R– bilgisayarı yeniden başlatmak için tasarlanmıştır.
- / H– PC'nin uyku moduna geçmesine neden olur.
- / F– kuvvet her şeyi kapatır açık kaynak yazılım Kullanıcıya haber vermeden.
- / T– kapatma süresini (saniye cinsinden) ayarlamak için tasarlanmıştır.
PC kapatma zamanlayıcısını komut satırında etkinleştirmek için ihtiyacınız olan şey girmek temel komut ve parametre ekleme / S Ve / T. Sonuna saniye cinsinden kapanma süresini eklemeyi unutmayın. Bilgisayarı kapatmak istiyorsak 2 dakika içinde, o zaman son satır şöyle olacaktır: " kapatma /s/t 120»
Bu komut, sistemi ve komut satırını birbirine bağlayan özel bir bağlı programa girilir. Şurada yer almaktadır: " Başlangıç» – « Standart» – « Uygulamak" Komutu gerekli parametrelerle girin ve “ TAMAM" Süre dolduğunda bilgisayar görevi tamamlayacaktır.
Bu komutu kullanarak yalnızca bilgisayarı kapatmakla kalmaz, aynı zamanda yeniden başlat onun. Daha sonra bunun yerine orijinal komuta /S girmek /R. Kapatmayı veya yeniden başlatmayı anında gerçekleştirmek için bir parametre ekleyin /F. Daha sonra son komut şu şekilde görünecektir: “shutdown /s /f /t 120”.
Bu yöntemin en büyük dezavantajı sadece aşağıdakiler için uygun olmasıdır: tek seferlik kapatma bilgisayar. Periyodik kapatma için (örneğin günlük), Windows'ta yerleşik başka bir işlevi etkinleştirelim - " Görev Zamanlayıcısı».
Görev zamanlayıcıyı kullanma
Öncelikle programın nerede olduğunu bulalım. Zamanlayıcı " Başlangıç» – « Standart» – « Hizmet» – « Görev Zamanlayıcısı" Programı ilk açtığımızda herhangi bir şey görmeyeceğiz. hazır görevler, böylece kendimizinkini yaratırız:

İşlem tamamlandıktan sonra görevin kaydedilip kaydedilmediğini kontrol edebiliriz. Bunu yapmak için şuraya gidiyoruz: kütüphane zamanlayıcıyı açın ve görevimizi bulun: 
Üçüncü taraf zamanlayıcı programlarını kullanma
Bir zamanlayıcı kullanarak bilgisayarınızı kapatmanın standart yöntemlerinden memnun değilseniz, yardıma başvurabilirsiniz. üçüncü taraf programları. Çoğunlukla ücretsizdirler ve sayıları sayısızdır, ancak rastgele seçilen üç tanesine bakacağız.
Rusça konuşan izleyicilerin dikkatini çeken ilk program Akıllı Otomatik Kapatma. Tam arayüz Ruslaştırılmış, tasarım hoş, kurulum özel beceriler gerektirmiyor. 
Zamanlayıcıyı açmak için ihtiyacınız olan:
- Programın zamanlayıcıya göre gerçekleştireceği eylemi seçin. Standart Windows araçlarında olduğu gibi şunları yapabiliriz: seçmek kapatma, yeniden başlatma, uyku modu. Diğerlerinin tümü, öyle ya da böyle, yukarıdakileri tekrarlar (oturumu kapatmak dışında - bizi tekrar oturum açması için bir kullanıcı seçmeye gönderir).
- Tarihi, saati ve sıklığı biz belirliyoruz. Bundan sonra “düğmesine tıklayın” Öğle yemeği».
Listemizdeki bir sonraki program Airytec Kapatma. Önceki durumda olduğu gibi, program Ruslaştırılmış ve ücretsizdir. Arayüz yüklü değil, yalnızca en gerekli parametreler var. 
Geri sayımı etkinleştirmek için ihtiyacınız olan:
- Seçmek takvim(periyodiklik).
- Seçmek aksiyon.
- Kutuyu kontrol et " Uygulamaları kapatmaya zorla».
- "Düğmesine tıklayın" Öğle yemeği».
Ve son, en güçlü ve özelleştirilebilir program - Kapat. İlk bakışta arayüzü anlamak imkansız gibi görünüyor, ancak yalnızca bu program onu herhangi bir gereksinime uyacak şekilde özelleştirmenize izin veriyor. Tüm ana eylemler "sekmesinde görüntülenir" Zamanlayıcılar». 
Basit zamanlanmış bir kapatma için ihtiyacınız olan:
- Seçmek görev.
- Düzenlemek Tepki Süresi.
- Kaydetmek ayarlar.
Tek olumsuzluk, programı sistem tepsisine küçültmek için ayarlarda kutuyu kendiniz işaretlemeniz gerektiğidir. Aksi takdirde program kapanacak ve bilgisayarı doğru zamanda kapatmayacaktır.
Bilgisayar bize dünyadaki tüm eğlenceyi ve bilgiyi veren ama karşılığında acımasızca zamanımızı tüketen büyülü bir nesnedir. Hangimiz gece yarısından sonra monitörün önünde oturmak zorunda kalmadık, kendini ekrandan ayıramadık? Ilginç yazı veya canavarlarla savaşmaktan. Sonuç; kronik uykusuzluk, işte/okulda sorunlar ve aile içi çatışmalardır. Bilgisayarınızı belirli bir saatte otomatik olarak kapanacak şekilde ayarlayarak bu sorunları çözebilirsiniz. Üstelik bunu yapmak hiç de zor değil.
Bilgisayarı her gün belirli bir saatte kapatmak için standart Windows araçlarını kullanacağız. Hadi açalım Görev Zamanlayıcısı (Denetim Masası\Tüm Denetim Masası Öğeleri\Yönetimsel Araçlar) ve sağ panelde bağlantıyı seçin Yaratmak Basit görev .

Bir ad, açıklama girmeniz ve ardından Tetikleyici sekmesinde sıklığı belirtmeniz gereken görev oluşturma sihirbazı penceresi görünecektir. Bir düğmeye basarak Daha öte sonraki sekmeye gidin ve görevin tamamlanma süresini girin. Tekrar Daha öte ve geriye kalan tek şey gerçekleştirilecek eylemin türünü seçmektir ( Programı çalıştır) ve alana girin kapat

Ayrıca uygun alana bağımsız değişkenler eklemelisiniz -s -t 60. Bu, bilgisayarın kapatılacağını, yeniden başlatılmayacağını veya uyku moduna alınacağını ve bundan önce 60 saniyelik bir duraklama olacağını gösterir. Genel olarak kapatma komutu diğer argümanları kabul eder, ancak bunun hakkında daha fazla bilgiyi Windows yardım sisteminde bulabilirsiniz.
Böylece, yalnızca birkaç dakika içinde bilgisayara belirli bir zamanda otomatik olarak kapanmayı öğrettik, böylece tehlikeli katil boş zamanımız. Bunun yerine boş zamanınızı sevdiklerinize, spora ve doğaya ayırın. Sonuçta yazdan geriye kesinlikle hiçbir şey kalmadı!
Bazı kullanıcıların bilgisayarı zamana göre, hatta planlanmış günlerde belirli saatlerde kapanacak şekilde yapılandırması gerekir. Sebepler farklı olabilir ve en banal olanı, zaten gece film izlemeye başlamanız ve aniden uykuya dalarsanız bilgisayarın sabaha kadar çalışmasını istememenizdir :) Aynı işlev bazıları tarafından televizyonlarda da kullanılıyor ve hala aynı kuralların nedenini takip eder.
Ve en ilginç şey, bir bilgisayardaki böyle bir işlevin yüzeyde olmaktan uzak olmasıdır. Görünüşe göre bilgisayar o kadar her şeye gücü yeten bir cihaz ki, ancak o kadar banal bir işlev bir yerde gizli ki, yeni başlayan birinin onu asla bulamayacağı bir yerde!
Dolayısıyla, bu makaleden, Windows konsolundaki basit bir komutu kullanarak bilgisayarı belirli bir süre sonra kapanacak şekilde nasıl yapılandırabileceğinizi ve ayrıca bilgisayarı belirli bir zamanda kapanacak şekilde nasıl yapılandıracağınızı öğreneceksiniz. belirli Günler!
Yeni başlayanlar "Konsol", "Komut Satırı" ve benzeri kelimelerden korkmamalı çünkü programlama ve diğer karmaşık görevlerden bahsetmiyoruz! Sana bir örnek göstereceğim ve her şeyi anlayacaksın...
Şimdi bilgisayarı zamanında kapatmanın 2 yoluna bakacağız:
Belirli bir saniyeden sonra bilgisayarın basit bir şekilde kapatılması;
Belirtilen gün ve saatte bilgisayarı kapatın.
Bilgisayarı kapatmak için bir zamanlayıcı nasıl ayarlanır?
Bu görevi uygulamak için yalnızca Windows komut satırına ihtiyacımız var.
Herhangi bir işletim sisteminde, bir arama yaparak komut satırını hızlı bir şekilde bulabilirsiniz. Örneğin Windows XP, Windows Vista veya Windows 7'de Başlat menüsünü açın ve alttaki arama kutusuna "cmd" yazın. Komut İstemi uygulaması listede görünür.
Windows 8'iniz varsa, "Başlat"ı da açın, ardından sağdaki arama simgesine tıklayın:
Görünen alana "cmd" yazın, Komut İstemi programı arama sonuçlarında hemen görünecektir:
Ve son olarak, Microsoft'un en son Windows 10 sürümüne sahipseniz, varsayılan arama simgesi Başlat düğmesinin hemen yanında yer alacaktır. Tıklayın, “cmd” girin ve “Komut Satırı” uygulamasını görün:
Görevimizi tamamlamak için yönetici haklarına ihtiyacınız olabilir ve bu nedenle daha sonra zamanlayıcıyla kapatmanın neden işe yaramadığının nedenini aramak zorunda kalmamak için komut satırını yönetici olarak çalıştıralım. Bunu yapmak için program simgesine sağ tıklayın ve “Yönetici olarak çalıştır” seçeneğini seçin:
Senin için siyah bir pencere açılmalı Komut satırı, şuna benziyor:
Lütfen bu pencerede yol yerine " C:\Windows\system32" Kullanıcının klasörünün yolu belirtildi (örneğin, " C:\Kullanıcılar\Ivan"), bu, komut satırını yönetici olarak değil normal kullanıcı olarak başlattığınız anlamına gelir! Bu durumda kapatıp yönetici olarak tekrar açmak daha iyidir.
Komut satırı başlatıldıktan sonra geriye kalan tek şey bir komutu doğru girmektir ve işlem tamamdır!
Bilgisayarınızı kapatmak ve yeniden başlatmak için Windows komut satırındaki “kapat” komutunu kullanın.
Komut satırına şunu yazın:
Burada 3600, bilgisayarınızın kapanacağı saniye sayısıdır. Şimdi klavyenizdeki “Enter” tuşuna basarsanız, bir saat tam olarak 3600 saniye olduğundan bilgisayarınız 1 saat sonra kapanacaktır. Hesaplaması çok kolay :) Bir dakikada 60 saniye olduğunu biliyoruz, saatte de 60 dakika olduğu için 60'ı 60 ile çarparız ve 3600 elde ederiz. Mesela 1 saat 20 dakika 4800 saniyedir.
Şimdi bu karakterlerle ilgili olarak “/s” ve “/t”.
Bunlar kapatma komutu için belirttiğim 2 parametredir. “/s” parametresi bilgisayarın kapatılması gerektiği, yeniden başlatılmaması veya oturumun kapatılması gerektiği anlamına gelir. Örneğin, yeniden başlatmak için “/s” yerine “/r” belirtmeniz gerekir. “/t” parametresi, komut yürütülmeden önceki süreyi ayarlamanıza olanak tanır. Örneğin komutu “/t” olmadan belirttiysek; bu “kapanma/s” gibi bir şey olursa bilgisayar anında kapanırdı.
Artık her şeyi anladığınızı düşünüyorum. Bilgisayarınızı kapatana kadar sürenizi girin ve “Enter” tuşuna basın!
Komut satırı penceresi kapanacak ve zamanlama hemen başlayacaktır. Örneğin bir uyarı mesajı alacaksınız:
Bu formatta bir uyarı, bilgisayarın kapanmasına yalnızca birkaç dakika kaldığında verilir.
Ancak uzun bir zamanlayıcıyı (örneğin bir saat veya daha uzun bir süre) ayarladıysanız, başladığında sistem alanında bir bildirim alırsınız:
Aniden zamanlayıcıyı iptal etmeye karar verirseniz, komut satırına tekrar girmeniz ve aşağıdaki komutu orada çalıştırmanız ve "Enter" tuşuna basmanız gerekir:
Aynı zamanda sistem alanında planlı kapatmanın iptal edildiğine dair bir bildirim alacaksınız:
Görünüşe göre bu basit devre bir zamanlayıcı kullanarak bilgisayarı kapatmak.
Şimdi daha ilginç bir seçeneğe bakalım - bilgisayarın belirli bir gün ve belirli bir süre için kapatılmasının nasıl geciktirileceği.
Bilgisayar istenilen gün ve saatte kapanacak şekilde nasıl yapılandırılır?
Bu özelliği uygulamak için “Görev Zamanlayıcı” ve “Not Defteri” sistem yardımcı programına ihtiyacımız var.
Windows Görev Zamanlayıcı aracılığıyla herhangi bir programı belirli bir gün ve saatte çalışacak şekilde zamanlayabilir ve hatta bunun için yinelenen bir görev ayarlayabilirsiniz. farklı dönemlerörneğin - günlük, haftalık.
Tek bir sorun var: daha önce yapıldığı gibi zamanlayıcı aracılığıyla komut satırını açamayacak ve oraya bir kapatma komutu giremeyeceksiniz. Bunun nedeni, çalıştırmak için zamanlayıcıda belirtilebilecek ve bilgisayarı kapatma komutunu içerecek bir tür dosyaya ihtiyacımız olmasıdır.
Bu sorun çok basit bir şekilde çözülebilir! Not defterini açmanız, buraya "shutdown /s /t 000" yazmanız, metin belgesini ".bat" uzantılı bir dosyaya (örneğin, "Shutdown.bat") yeniden kaydetmeniz ve ardından işaret etmeniz gerekir. bu dosya görev zamanlayıcıda.
Şimdi gelin nokta nokta detaylı olarak inceleyelim:
Windows Not Defteri'ni açın. Herhangi bir Windows sisteminde varsayılan olarak mevcuttur ve "Başlat" menüsünde, "Donatılar" kategorisinde veya Windows'ta arama yapıp "Not Defteri" yazarak bulunabilir.
Not defterine şunu yazıyoruz: kapatma /s /t 000.
Burada “shutdown” komutunu kullanarak bilgisayarı kapatma/yeniden başlatma veya sistemden çıkış yapma eylemini belirledik.
“/s” parametresiyle eylemi belirtiyoruz - bilgisayarı kapatın!
“/t” parametresi ile kapanmadan önceki zamanlayıcıyı - 0 saniye olarak belirtiyoruz ve bu, bilgisayarın gecikmeden anında kapanacağı anlamına geliyor.
Bu şekilde görünmesi gerekir:
Not defteri dosyasını “.bat” uzantılı bir dosyaya yeniden kaydedin. Bunu yapmak için Not Defteri'nde "Dosya" > "Farklı Kaydet"i tıklayın.
Kaydetme penceresinde, bilgisayarı kapatma komutunu içeren dosyanın depolanacağı konumu belirtin, ardından herhangi bir dosya adını belirtiriz, ancak sonunda ".txt" değil ".bat" olduğundan emin olun:
Örneğin benimki gibi - “Shutdown.bat”. “.bat”tan önceki isim herhangi bir şey olabilir!
Dosyayı doğru kaydettiyseniz sistemde şöyle görünecektir:
Normal bir metin belgesine benziyorsa büyük olasılıkla kaydederken ".bat" uzantısını belirtmeyi unutmuşsunuzdur; bu nedenle lütfen bu adımı tekrar uygulayın.
Bu ne tür bir BAT dosyası? “.bat” uzantılı bir dosya, çeşitli komut dosyalarının yanı sıra Windows komutlarını birbiri ardına çalıştırmanıza olanak tanır. Bizim durumumuzda yalnızca bir komut yazılmıştır - bilgisayarı hemen kapatın.
Görev zamanlayıcıyı açın ve oluşturulan Bat dosyasının başlatılmasını yapılandırın.
Görev zamanlayıcı ayrıca varsayılan olarak tüm Windows sistemlerinde yerleşiktir ve arama yaparak veya kontrol panelinde bulunabilir: “Denetim Masası” > “Sistem ve Güvenlik” > “Yönetimsel Araçlar”.
Görev zamanlayıcı şöyle görünür:
Sağdaki "Eylemler" penceresinde "Basit bir görev oluştur" öğesini açın:
Birkaç adımdan geçmeniz gereken zamanlanmış görevi ayarlama sihirbazı açılacaktır. Görünen ilk pencerede görevin adını girin, örneğin "Bilgisayarı kapat" ve "İleri"ye tıklayın:
Açık Sonraki adım Zamanlanan görevin ne zaman yürütüleceğini not etmeniz gerekiyor mu? Bu, bilgisayarınızı ne zaman kapatmak istediğinize bağlıdır. Örneğin, bir görevi günlük çalışacak şekilde yapılandırabilirsiniz ve ardından yürütme süresini belirtmeniz gerekir. Haftalık bir kapatma ayarlayabilir ve ardından görevi tamamlamak için belirli gün ve saatleri seçebilirsiniz.
Ve eğer bilgisayarı belirli bir gün ve saatte kapatmak için tek seferlik bir kurulum ayarlamak istiyorsanız, “Tek seferlik” seçeneğini seçin.
Şimdi, önceki adımda belirlediğiniz kapatma periyoduna bağlı olarak kapatma ayını/günlerini/saatini belirtmeniz gerekecektir. Görevin bir kerelik yürütülmesini ("Bir kerelik") belirttiyseniz, yalnızca kapatma gününü ve saatini seçmeniz gerekir.
Tarihi sayıları kullanarak manuel olarak girebilir veya bir takvim kullanarak seçebilirsiniz.
Kapatma tarihini ve saatini yapılandırdıktan sonra “İleri” düğmesine tıklayın:
Bir sonraki aşamada görev için bir eylem seçiyoruz. “Programı çalıştır” seçeneğini işaretleyin ve “İleri”ye tıklayın:
Bir sonraki pencerede, kapatma komutunu içeren “.bat” uzantılı oluşturduğumuz dosyamızı seçin. “Gözat” düğmesine tıklayın ve sabit sürücünüzdeki bu dosyayı seçin, ardından “İleri”ye tıklayın:
İÇİNDE son pencere Aşağıdaki resimde işaretlenen öğeyi kontrol edin ve "Son"a tıklayın:
Bu seçenek, "Son"a tıkladıktan sonra oluşturulan görev için ek özellikler penceresinin açılacağı anlamına gelir. Programın yönetici haklarıyla çalışmasını sağlamak için buna ihtiyacımız var.
İlk "Genel" sekmesinde alttaki "Birlikte Çalıştır" öğesinin işaretlendiği bir pencere açılacaktır. en yüksek haklar" ve "Tamam"a tıklayın:
Tüm! Zamanlanmış görev oluşturuldu. Artık belirttiğiniz tarih ve saat geldiğinde bilgisayar hemen kapanacaktır.
Zamanlanmış bir görevin herhangi bir parametresini aniden değiştirmek isterseniz, görev zamanlayıcıyı tekrar açın, pencerenin sol tarafındaki “Görev Zamanlayıcı Kitaplığı”nı seçin, ortadaki listede oluşturduğunuz göreve sağ tıklayın ve Açılan menüden “Özellikler”i seçin:
Birkaç sekmede yapılandırdığınız tüm parametreleri değiştirebileceğiniz bir pencere açılacaktır!
Bu şekilde, bilgisayarı zamana göre (zamanlayıcı) kapanacak şekilde yapılandırabileceğiniz gibi, kapanmayı istediğiniz gün ve saat için programlayabilir ve hatta görevi düzenli olarak gerçekleştirilecek şekilde ayarlayabilirsiniz. Bu fırsatın birilerine faydalı olabileceğinden eminim.
Sonraki yazılarda görüşmek üzere :)
Bilgisayarımızı uzun süre açık bırakmamız gereken durumlar vardır. Bunun nedeni bilgisayarın gece çalışması, büyük dosyaların indirilmesi veya güncellemelerin uzun süre yüklenmesi olabilir. işletim sistemi- gerçek şu ki, doğrudan kullanıcı katılımı olmadan bilgisayarı otomatik olarak kapatmak gerekli hale geliyor. Bu materyalde size bilgisayarınızı belirli bir süre sonra nasıl kapatacağınızı anlatacağım ve ayrıca okuyucuya, bir zamanlayıcı kullanarak bilgisayarımızın planlı kapatılmasında bize yardımcı olabilecek araçları tanıtacağım.
Belirli bir zamanda bilgisayarı otomatik olarak kapatma
Windows araçlarını kullanarak bilgisayarınızı belirli bir süre sonra nasıl kapatabilirsiniz?
Bilgisayarınızı bir zamanlayıcı kullanarak kapatmanız gerekiyorsa en basit ve en uygun çözüm, Windows işletim sistemindeki yerleşik araçları kullanmaktır. Özel kapatma komutunun yanı sıra sistemde yerleşik görev zamanlayıcı da bu tür araçlar olarak hizmet edecektir.
Kapatma komutu nasıl kullanılır?
Bu komutu kullanmak için Win+R tuş bileşimine basın ve beliren satıra şunu girin (komut satırını ve ile açma talimatları):
kapatma -s -t 3600 /f
- s – kapatma;
- t – bilgisayarımızın kapanacağı süreyi saniye cinsinden belirtir. Yani 3600 60 dakikadır (1 saat). Bu sayı yerine öncelikle ihtiyacınız olan sürenin saniye cinsinden ne kadar süreceğini hesapladıktan sonra kendi numaranızı girebilirsiniz;
- f - İngilizce'den. "zorla" - zorla. Sisteme tüm etkin uygulamaları zorla kapatmasını söyler; bu, hiçbir programın bilgisayarınızın kapanmasını engelleyemeyeceği anlamına gelir.

“Tamam”a tıkladıktan sonra, bilgisayarınızın belirli bir süre sonra kapanacağına dair bir sistem bildirimi alacaksınız. Aniden fikrinizi değiştirirseniz tekrar Win+R tuşlarına basın ve görüntülenen satıra şunu yazın:
kapatma -a
ve bu fonksiyon devre dışı bırakılacaktır.
Görev zamanlayıcı nasıl kullanılır?
Bu zamanlayıcıyı kullanarak artık bilgisayarı belirli bir süre sonra nasıl kapatacağınızı düşünmenize gerek yok, oluşturduğunuz zamanlama sayesinde program sizin için her şeyi yapacak. Lütfen bunu not al bu fırsat Windows işletim sistemi ailesinde sürüm 7'den itibaren mevcuttur.

Öyleyse şunu yapın:
- "Başlat" düğmesine tıklayın;
- Arama çubuğuna görevlerchd.msc yazın ve Tamam'a tıklayın. Görev zamanlayıcı penceresi önünüzde açılacaktır;
- Sol üstteki "Eylem"e tıklayın;
- “Temel Görev Oluştur” seçeneğini seçin;
- Görünen pencerede uygun adı girin, örneğin " Otomatik kapanma Windows"a gidin ve alttaki "İleri"ye tıklayın;
- Daha sonra kapatma sıklığını seçmeniz gerekecektir. Bunu her gün, örneğin sabah saat 3'te yapmak istiyorsanız, "Günlük" seçeneğini seçin, aksi takdirde başka bir seçeneği seçin ve "İleri" seçeneğine tıklayın;
- Bir sonraki pencerede kapatma süresini belirleyin ve “İleri” ye tıklayın;
- “Eylem” seçeneğinde “Programı çalıştır”ı seçin ve tekrar “İleri”ye tıklayın.
- “Program ve komut dosyası” yazısının altındaki satıra şunu yazıyoruz:
C:\Windows\System32\shutdown.exe
Argüman alanına şunu yazıyoruz:
Belirli bir zamanda bilgisayarınızı otomatik olarak kapatmak için yarasa dosyası nasıl kullanılır?
Belirli bir süre sonra bilgisayarın nasıl kapatılacağı sorusuna etkili bir cevap, yarasa dosyası kullanmaktır. Böyle bir dosyaya tıkladığınızda bilgisayarınız gereken süre sonunda kapanacaktır.
Not defterini açın ve şunu girin:
@Eko kapalı
if %time%==01:00:00.00 git:b
git:a
kapatma.exe /s /f /t 60 /c " İyi geceler, bilgisayarınız kapanıyor"
- Shutdown.bat adlı bu dosyayı masaüstünüze kaydedin (kapatma.bat olduğundan ve kapatma.bat.txt olmadığından emin olun).
- Gerekirse üzerine tıklayarak etkinleştirin.
- Boş bir Komut İstemi ekranı göreceksiniz, ardından simge durumuna küçültün ve işinize devam edin.
- Doğru zamanda (bu metinde saat sabahın biridir) bilgisayarın kapatılmasıyla ilgili bir mesaj göreceksiniz ve bilgisayarınız kapanacaktır.
- “01:00:00.00” yerine başka rakamlar belirterek kapatma süresini değiştirebilirsiniz.
Programları kullanarak belirlediğimiz bir zamanda bilgisayarı kapatıyoruz.
Sistemin 10 dakika sonra veya bir saat sonra nasıl kapatılacağı sorusunda bilgisayarınıza yüklenmesi gereken üçüncü taraf yazılım uygulamaları da yardımcı olabilir. Bunlar PC Otomatik Kapatma, Wise Otomatik Kapatma Yazılımı ve diğer bazı ürünlerdir.
PC Otomatik Kapatma - bilgisayarı bir zamanlayıcı kullanarak kapatın
Windows işletim sistemi için bu PC Otomatik Kapatma uygulaması, istediğiniz süre sonunda bilgisayarınızı kapatmanıza olanak tanır. İşlevselliğini kullanmak için aşağıdakileri yapın:

Wise Auto Shutdown - bilgisayarı belirli bir zamanda kapatın
“Bilgisayarınızı bir süre sonra nasıl kapatabilirsiniz” sorusunu yanıtlamanıza yardımcı olacak işlevselliğe sahip başka bir uygulama. Wise Auto Shutdown, kapatma, yeniden başlatma ve çıkış için bir program ayarlamanıza olanak tanır hesap ve bilgisayarı istediğiniz saat ve tarih için uyku moduna geçirin, ayrıca bu eylemlerin düzenli olarak yürütülmesini de yapılandırabilirsiniz. Sistem, planlanan kapatma işlemini eylemden 5 dakika önce size bildirecektir.
Çalışma penceresinde görevi ve sıklığını seçin (günlük - günlük, şu andan itibaren - başlayarak şu anda, boştayken – sistem kullanımda değilken) veya tam olarak belirli bir zamanda tek seferlik aktivasyon (belirli zaman).

Bilgisayarınızı belirli bir zamanda devre dışı bırakmak için diğer uygulamalar
Bilgisayarı doğru zamanda kapatma sorununu çözmede yukarıdaki uygulamalara ek olarak başkaları da yardımcı olabilir. Aquarius Soft, Winmend Otomatik Kapatma, Fastimizer, Ücretsiz Otomatik Kapatma, PCmate Ücretsiz Otomatik Kapatma, Zamanlı Kapatma ve daha birçok ürünü not edeceğim. Hepsinin benzer işlevleri vardır ve bilgisayarınızı kapatma zamanını ve sıklığını ayarlamanıza olanak tanır.
Çözüm
Belirli bir süre sonra bilgisayarın nasıl kapatılacağı görevinde kullanıcıya hem standart Windows işletim sistemi araçları hem de çeşitli araçlar yardımcı olabilir. yazılım ürünleri PC'nize indirip yüklemeniz gerekir. Çoğu durumda, Windows araç seti oldukça yeterlidir ve bu, kullanıcının ihtiyaç duyduğu anda bilgisayarı kolayca ve hızlı bir şekilde kapatmanıza olanak tanır.
1. Çalıştır menüsünü kullanma
Kapatma zamanlayıcısını etkinleştirmek için ihtiyacınız olan tek komut kapatma -s -t xxx'tir. Üç X yerine, kapanmanın gerçekleşeceği süreyi saniye cinsinden girmeniz gerekir. Örneğin kapatma -s -t 3600 girerseniz sistem bir saat sonra kapanacaktır.
Win + R tuşlarına basın (açık), alana komutu girin ve Enter veya Tamam'a tıklayın.
Kapatmayı iptal etmek istiyorsanız tekrar Win + R tuşlarına basın, kapatma -a yazın ve Tamam'a tıklayın.
2. “Görev Zamanlayıcıyı” Kullanma
Bu şekilde zamanlayıcıyı gerçek anlamda başlatmayacaksınız: bilgisayar belirli bir süre sonra değil, tam olarak belirtilen saatte kapanacaktır.
Öncelikle Görev Zamanlayıcı menüsünü açın. Bunu yapmak için Win + R tuşlarına basın, alana Taskchd.msc komutunu girin ve Enter tuşuna basın.
Şimdi kapatmayı planlayın. Sağ panelde "Basit bir görev oluştur" seçeneğini tıklayın ve ardından sihirbaz penceresinde parametrelerini belirtin: herhangi bir ad, tekrarlama modu, yürütme tarihi ve saati. Görev eylemi olarak "Programı çalıştır"ı seçin. Program veya Komut Dosyası alanına kapatma yazın ve ardından bitişik satıra -s bağımsız değişkenini girin. Bundan sonra “Bitti”ye tıklayın.

Kapatmayı iptal etmek istiyorsanız Görev Zamanlayıcı'yı tekrar açın. Daha sonra sol paneldeki “Görev Zamanlayıcı Kitaplığı”na tıklayın, açılan listeden oluşturulan görevi seçin ve sağ paneldeki “Devre Dışı Bırak”a tıklayın.

3. Üçüncü taraf yazılımların kullanılması
Komutları hatırlamak ve derinlemesine araştırma yapmak istemiyorsanız üçüncü taraf programları kullanın. Örneğin, PC Uyku yardımcı programı, bilgisayarı bir zamanlayıcı kullanarak veya tam olarak belirli bir zamanda kapatabilir. Ücretsizdir ve çok basittir.
PC Uyku modunda kapatma zamanlayıcısını etkinleştirmek için programı başlatın ve İşlev Seçimi menüsünden Kapatma seçeneğini seçin. Ardından Kapatma seçeneğini işaretleyin ve sistemin ne kadar süre sonra kapanması gerektiğini belirtin. Bundan sonra geri sayımı başlatmak için Başlat'a tıklayın.

Kapatmayı iptal etmek için program penceresini genişletip Durdur düğmesine tıklamanız yeterlidir.
PC Uyku, bilgisayarınızı belirli bir zamanda kapatacak şekilde de yapılandırılabilir. Bunu yapmak için Kapatma zamanı yerine Kapatma saati'ni seçin. Ayrıca, yalnızca kapatmayı değil aynı zamanda diğer eylemleri de planlayabilirsiniz: yeniden başlatma, hazırda bekletme, hazırda bekletme ve oturumu kapatma. Bu seçenekler aynı zamanda İşlev Seçimi listesinde de mevcuttur.
Eğer film bittikten sonra bilgisayarın uykuya dalmasını istiyorsanız program hakkında da bilgi edinebilirsiniz.
MacOS bilgisayarınızın kapanma zamanlayıcısını nasıl ayarlayabilirsiniz?
1. “Terminal”i Kullanmak
Sudo kapatma -h +xx komutu, belirli bir süre sonunda Mac'i kapatır. X yerine dakika sayısını girin. Örneğin, sudo kapatma -h +60 yazmak, kapatma zamanlayıcısının bir saat sonra sona ermesine neden olur.
Bir komut girmek için Terminal uygulamasını açın, yukarıdaki karakterleri manuel olarak yazın veya kopyalayın ve Enter tuşuna basın. İstenirse yönetici girin. Bundan sonra kapatma için geri sayım başlar. İptal etmek için Terminal'i tekrar açın, sudo killall kapatma yazın ve Enter'a basın.

2. "Enerji Tasarrufu" menüsünün kullanılması
Bu bölümde, bilgisayarın belirli bir saatte kapanmasını programlayabilirsiniz. Apple menüsünü aşağı çekin ve Sistem Tercihleri → Enerji Tasarrufu → Program'a tıklayın. Açılan pencerede “Kapat” seçeneğini seçin, haftanın gününü ve saatini belirtin.

Süre dolduğunda ekranda kapatma uyarısı görünecektir. İptal butonunu kullanmadığınız takdirde sistem 10 dakika sonra kapanacaktır.