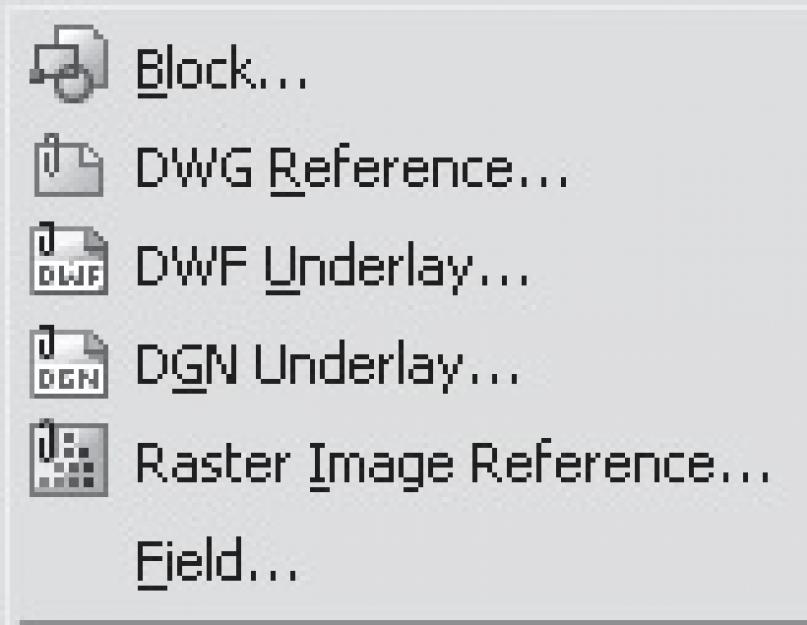Razmotrimo glavne elemente programskog interfejsa opisanog detaljnije.
2.3. Traka menija
Na vrhu prozora AutoCAD-a je traka menija. Treba napomenuti da su se u najnovijim verzijama programa odgovarajuće ikone pojavljivale u padajućim menijima nasuprot većine stavki (slika 2.10), što je vizuelno prijatnije i definitivno olakšava rad korisnicima sa nedovoljnim poznavanjem engleski jezik.

Rice. 2.10.
Fajl (fajl)
Razmotrite stavke menija dostupne u programu.
Komande menija fajl(Datoteka) vam omogućava da kreirate novi crtež, novo povezivač, otvorite prethodno kreirani crtež, povez, postavite postavke štampanja i odštampate crtež. Ovdje također možete pristupiti korisnim uslužnim programima kao što su vraćanje i čišćenje nacrta.
Uredi
Komande menija Uredi(Uređivanje) vam omogućavaju da izvršite standardne Windows operacije međuspremnika (isecite, kopirate, zalepite), izvršite specijalno lepljenje, kao i da tražite tekst na crtežu.
pogled
Komande menija pogled(Prikaz) kontroliše prikaz objekata na ekranu. Ovaj meni sadrži stavke kao što su Zoom(Skaliranje), Pan(Pan), Render(toniranje) itd.
Odvojeno, potrebno je napomenuti poentu čisti ekran(Prazan ekran), čija radnja duplira prečicu na tastaturi ctrl+0. Ova funkcija je korisna za one korisnike čiji monitor ima malu dijagonalu. Pomoću ove stavke korisnik može privremeno sakriti kontrolne ploče i naslov AutoCAD prozora, čime će se proširiti radna površina grafičkog ekrana.
U verziji 2008 u meniju pogled(Prikaz) dodane su nove komande kamere i vizuelni stilovi.
umetnuti (umetnuti)
Komande menija Insert(Insert) vam omogućavaju da u polje za crtanje ubacite unaprijed kreirane blokove i objekte kreirane u aplikacijama trećih strana, kao i da uvezete različite datoteke.
Format (Format)
Komande menija Format(Format) vam omogućava da formatirate i unapred podesite mnoge indikatore (slika 2.11).

Rice. 2.11.
Da, tačka sloj(Sloj) omogućava korisniku da kontroliše slojeve i njihova svojstva.
Nova karakteristika Layer State Manager(Upravitelj stanja slojeva) otvara dijalog u kojem možete sačuvati, uređivati (kontrolom parametara kao što su boja, debljina linije, itd.), preimenovati i izbrisati stanja slojeva.
Prilikom odabira artikla alati za slojeve(Layer Tools) otvara dodatni meni koji sadrži različite alate za upravljanje slojevima.
Paragraf boja(Boja) postavlja boje za nove objekte. Korišćenje tačke vrsta linije(Tip linije) možete preuzeti i instalirati tipove linija i stavku Lineweight(Težina linije) vam omogućava da postavite trenutnu težinu linije.
Korišćenje tačke Scale List(Scale List) možete uređivati skupove razmjera.
Prilikom odabira artikala Text Style(Stil teksta) i Dimension Style(Stil dimenzije) možete kreirati, postaviti i modificirati tekst i stilove dimenzija.
Pomoću stavke možete postaviti i promijeniti stilove tablice stolni stil(Stil stola).
Multileader stil(Multileader Style) vam omogućava da postavite i modifikujete stilove multileadera, novih objekata predstavljenih u AutoCAD-u 2008.
U istom meniju možete odabrati odgovarajuću stavku za postavljanje stilova štampanja - Stil parcele(Stil štampanja), načini prikaza tačaka - point style(Stil tačke), kontrole višelinijskog stila - Višelinijski stil(Stil više linija).
Ako želite promijeniti naziv objekta, možete koristiti stavku Preimenuj(Preimenuj).
Alati (Usluga)
Komande menija Alati(Usluga) vam omogućavaju da konfigurišete sam program, pozovete razne pomoćne prozore na ekranu, kao i da preuzmete i upravljate spoljnim aplikacijama (slika 2.12).
Rice. 2.12.
Ovaj meni se dosta promenio u ovoj verziji programa. Korišćenje tačke Radni prostori ( Radni prostori) možete otvoriti kontrolni meni radnim prostorima.
Programske palete se formiraju u poseban meni koji se otvara kada odaberete stavku Palettes(Palete). U novoj verziji, ovaj meni je znatno povećan. Stavke kao što su Eksterne reference(Spoljne veze) - kontrolna paleta vanjski odnosi i Markup Set Manager(Markup Manager) - paleta za upravljanje oznakama, kao i palete za rad sa 3D objektima i bazama podataka.
Razmotrite neke komande menija Palettes(Palete).
- Paleta komandna tabla ( Dashboard) sadrži kontrolne table sa dugmadima i kontrolama.
- Korišćenje tačke Svojstva(Svojstva) Korisnik može upravljati svojstvima objekata.
- Korištenje stavke Palete alata(Palete alata), možete prikazati i sakriti prozor Paleta alata.
- Prilikom odabira artikla QuickCalc(Quick Count) otvara paletu inženjerskog kalkulatora (može joj se pristupiti i pritiskom na prečicu na tastaturi ctrl+8).
- Paragraf Sheet Set Manager(Upravitelj povezivača) Prikazuje ili sakriva upravitelja povezivača.
- DesignCenter(Control Center) upravlja sadržajem slika.
Korištenje stavke komandna linija(Komandna linija), možete ukloniti komandnu liniju koja se nalazi na dnu prozora programa sa ekrana. Da biste brzo pozvali ovu komandu, možete koristiti prečicu na tastaturi ctrl+9.
Na meniju Alati(Usluga) postoje artikli kao npr Pravopis(Spelling), koji vam omogućava da provjerite pravopis u tekstu koji je odabrao korisnik; Brzi odabir(Brzi odabir) za brzo kreiranje grupa objekata; Redosled izvlačenja(Redoslijed redoslijeda), koji pruža mogućnost prijenosa objekata na dati plan.
Isti meni sadrži grupu komandi za rad sa makroima kreiranim u VBA programskom jeziku.
Korišćenje tačke Postavke nacrta(Postavke crtanja) možete postaviti željene postavke načina crtanja i stavku Opcije(Parametri) poziva istoimeni dijaloški okvir za postavljanje parametara programa.
Nakon instalacije, pre nego što krenemo sa kreiranjem prvog crteža, hajde da na brzinu pogledamo AutoCAD interfejs. Pokrenite program dvostrukim klikom na njegovu ikonu na radnoj površini. Najvjerovatnije će vam prije pokretanja samog programa biti otvoreno još nekoliko prozora. Jedan od njih je prozor dobrodošlice koji se sastoji od tri kolone: Posao, Obrazovanje, Ekstenzije. Možete ga zatvoriti, ako ne želite da se otvori sljedeći put, poništite izbor Prikaži pri pokretanju.Dobrodošli u AutoCAD
Otvoriće se glavni prozor sistema, koji će, u zavisnosti od izabranog režima interfejsa (ribbon, klasični, kombinovani), izgledati drugačije.
Ribbon Interface

AutoCAD Ribbon Interfejs
Trakasti interfejs je podrazumevano uključen u AutoCAD. Njegova karakteristična karakteristika je prisustvo trake sa alatkama na vrhu ekrana umesto traka sa alatkama za crtanje i uređivanje sa strane.
Traka za alat sadrži osnovne komande za crtanje, dimenzioniranje, oznake na crtežu. Mnogima liči na traku sa alatkama koja se nalazi u programima Microsoft Officea od prilično nedosljednih verzija iz 2007. Kartice koje se nalaze na traci s alatima su: Početna, Insert, Annotations, Sheet, Parameterization, View, Control, Output, Plugins, Autodesk 360, Aktivne aplikacije.Na kartici Dom Glavni alati koji se koriste za kreiranje i uređivanje crteža su locirani, grupirani u 9 kolona: Crtež, Uređivanje, Slojevi, Napomene, Blok, Svojstva, Grupe, Uslužni programi, Međuspremnik.
Početna kartica sa alatima
Pogled panel
oblast komandne linije- sastoji se od polja u kojem se prikazuju unesene komande (na sivoj pozadini) i linije za unos (na bijeloj pozadini).
Navigacijski panel- sadrži komande za manipulaciju slikama. Možete promijeniti razmjer, zumirati, izbrisati crtež.
Meni za brzi pristup- evo dugmadi za kontrolu kursora, njegovih koordinata. Ovdje također možete podesiti/onemogućiti hvatanje kursora, omogućiti/onemogućiti mrežu (kao u AutoCAD-u), ortogonalni način crtanja.
Klasični interfejs
Klasično sučelje se suštinski razlikuje od trakastog. Za mnoge korisnike AutoCAD-a (uključujući početnike) je praktičniji i poznatiji. Možete ga omogućiti na sljedeći način - na panelu (u meniju) brzog pristupa prebacite se iz režima Crtež i napomene promijeniti u Classic AutoCAD. Da bismo upotpunili sliku, možemo je ukratko razmotriti.Traka menija- sa menijem File, Edit, View, Insert, Format, Service, Crtež, Dimenzije, vrh
Traka sa alatkama Crtanje- lijevo
Traka sa alatkama Uređivanje- desno

Klasični AutoCAD interfejs
Po želji (a monitor ima veliki ekran), možete kreirati kombinovanu verziju.
Inače, ovdje i ispod možete vidjeti male crne trouglove pored ikona različitih timova. Oni znače da pored one prikazane na ekranu postoje i druge slične komande - da biste videli listu dostupnih komandi, kliknite na sliku.
Na ovome se kratko upoznavanje sa AutoCAD interfejsom može smatrati završenim.
Grafički uređivač (slika 1.1.) je program koji prikazuje grafičke informacije na ekranu i izvršava komande za kreiranje, modifikovanje, pregled crteža i njegovo ispisivanje na štampač.
Glavni prozor AutoCad-a sadrži sledeće elemente (vidi sliku 1.1.):
1 - Grafičko područje je veliko prazno područje na sredini ekrana. Predstavlja list papira, ali za razliku od pravog papira, ima proizvoljne dimenzije i omogućava rad sa objektima proizvoljne veličine. Grafičko područje prikazuje sve geometrijske konstrukcije i njihovo uređivanje.
2 - Ukrštanje: Prikazuje grafički kursor u području crtanja kao dvije linije koje se ukrštaju. Kretanje križa se može kontrolisati pomoću miša.
3 - znak PSK: U AutoCad-u, svi geometrijski objekti su vezani za globalni Kartezijanski apsolutni sistem
Rice. 1.1. Grafički interfejs programa
koordinate, koje se u ovom softverskom proizvodu nazivaju Svjetski koordinatni sistem USC (MSK). Općenito je prihvaćena orijentacija osa u odnosu na grafičku zonu prozora AutoCad-a: os X je horizontalna i usmjerena udesno, osa Y usmjerena je okomito prema gore. Uglovi se broje u smjeru suprotnom od kazaljke na satu iz smjera ose X. Po želji, korisnik može kreirati vlastiti korisnički koordinatni sistem (UCS). Za kreiranje vlastitog UCS-a potrebno je navesti ishodište UCS-a (tačka presjeka osi) i ugao rotacije osi. Nakon toga, tačka na crtežu u koju se pomera ishodište UCS-a imaće koordinate 0,0. Smjer znakovnih strelica poklapa se sa pozitivnim smjerom odgovarajućih osa trenutnog koordinatnog sistema.
4 - Prozor komandne linije (COP): Sve radnje u AutoCad-u se izvode pomoću komandi. Komanda se može postaviti unošenjem njenog imena sa tastature, odabirom iz menija ili pritiskom na odgovarajuće dugme na traci sa alatkama. Bez obzira na to kako je naredba specificirana, njeno ime se pojavljuje na komandnoj liniji. U njemu se odvija formiranje naredbi i u njemu se prikazuju sve poruke grafičkog editora.
5 - Traka glavnog menija: ovo je struktura koja vam omogućava da brzo pronađete željenu naredbu. Sistem je organizovan na način da se komande istog tipa nalaze u jednom podmeniju. Ovo grupisanje ubrzava pretragu komandi. U AutoCad-u komande se mogu birati i iz menija i pritiskom na dugmad na traci sa alatkama. Klikom na dugme na traci sa alatkama će se pozvati naredba koja odgovara tom dugmetu. Ako držite pokazivač miša na dugmetu, a da ga ne kliknete, tada će se pored kursora prikazati komentar na dugme, takozvani tooltip.
6 - Toolbar Standard (Standard) koji se nalazi ispod trake glavnog menija. Ovaj panel sadrži tipične komande i neke naredbe specifične za crtanje koje se često susreću.
7 - Trake s alatima Slojevi (Slojevi), Svojstva (Svojstva), Stilovi (Stilovi): Pomoću dugmadi ovih panela podešavaju se i uređuju svojstva objekta (tip linije, boja i debljina, grupisanje elemenata crteža po nameni) i obavljaju se druge operacije obrade crteža.
8 - Trake sa alatkama: gotovo sve komande se mogu izvršiti klikom na odgovarajuću dugmad na alatnim trakama. Alatne trake se mogu prikazati i sakriti, te premjestiti na bilo koju lokaciju u području za crtanje ili u zonama za spajanje. Da biste prikazali traku sa alatkama, potrebno je da kliknete desnim tasterom miša (PC) na bilo koji panel dostupan na ekranu i izaberete onaj koji vas zanima iz kontekstnog menija koji se otvori.
9 - Kocka vrste: alat za kontrolu orijentacije 3D prikaza.
Da biste ga uklonili sa ekrana, odaberite naredbu " Usluga → Postavke → 3D modeliranje → U poglavlju "prikaži kocku pogleda" → poništite oznaku linije "vertikalni 2D žičani stil → OK.
10 - Kartice Model (Model) i Layout (Sheet): lijevo od donje trake za pomicanje nalaze se kartice kartica modela i svi listovi crteža u datoteci. Crtež se uglavnom kreira i uređuje u prostoru modela, jer AutoCad ima mogućnost kreiranja crteža u prirodnoj veličini. To znači da korisnik može u prostoru Modeli uslovno podesite veličinu lista (ekrana) za crtanje, u zavisnosti od veličine kreiranog objekta (npr. ukupne dimenzije zgrade su 20 m x 50 m), i kreirajte crtež u prostoru modela. To uvelike olakšava rad, jer izvođač u procesu kreiranja crteža nije ograničen opsegom skaliranja. Raspored slika na crtežu, njegovo skaliranje, raspored i priprema za štampu vrši se u prostoru Lista.
U ovoj lekciji mi Pogledajmo radni prostor AutoCAD programa. Ovaj materijal je za nastavu.
Radni prostor se shvata kao skup i organizacija menija kartica (ribbons) i alatnih traka; stil i izgled modela prostora; položaj i tip komandne linije; podešavanje statusne trake itd. Uopšteno govoreći, sve što vidimo pri pokretanju programa je AutoCAD interfejs.
Da biste govorili istim jezikom, dat ću vam neke pojmove na temu "Radni prostor u AutoCAD-u":

7 - Statusna traka (omogućavanje/onemogućavanje režima crtanja u programu).
Kada prvi put pokrenete program (počevši sa verzijama AutoCAD-a 2009) podrazumevano Autocad radni prostor je "Crtaj i komentiraj"(na slici iznad). Meni je predstavljen u obliku trake sa tematskim karticama, koje sadrže alatne trake grupisane po funkcionalnosti. Ovaj AutoCAD radni prostor je orijentisan na rad sa 2D crtežima i projektnom dokumentacijom.
Program također nudi još nekoliko unaprijed instaliranih radnih prostora:
1. 3D osnovni.
2. 3D modeliranje.
3. Klasični AutoCAD.
Pa počnimo!
1. Podešavanje i promena radnih prostora u AutoCAD-u.
Dugme za promjenu radnog prostora nalazi se u statusnoj traci u donjem desnom uglu prozora programa. Da biste promenili AutoCAD radni prostor, kliknite levim tasterom miša (dalje farbanje ) i imamo listu predloženih operacija .
Prvo, mogućnost prelaska na drugi AutoCAD radni prostor klikom farbanje po svom imenu.
Drugo, koristeći opciju " postavke radnog prostora" zovemo istoimeni dijaloški okvir,

u kojoj možemo konfigurirati prikaz određenih radnih prostora u listi radnih prostora prostori(za ovo jednostavno označite ili uklonite oznaku iz polja pored naziva AutoCAD radnih prostora (Autocad)); koristeći dugmad gore dolje možemo promijeniti redoslijed razmaka na listi; dugme za razdvajanje kreira preseke sa imenima radnih prostora. Da bi postavke stupile na snagu, kliknite - ok.
Treće, razmotrite opciju " adaptacija". Ova opcija se koristi za globalne postavke korisničkog interfejsa, uključujući AutoCAD radne prostore. O adaptaciji možemo pričati jako dugo, pa ćemo razmotriti samo nekoliko postavki vezanih za današnju temu.
Dakle, nakon što kliknete na stavku adaptacije, ona se pojavljuje dijalog box "Prilagodba korisničkog interfejsa", u kojem vidimo listu radnih prostora.

AutoCAD meni "File".
Evo komandi AutoCAD-a za rad sa fajlovima (kreiranje, otvaranje, čuvanje, objavljivanje na Internetu, uvoz fajlova, izvoz u druge formate) i menadžeri postavki za listove, crtače, stilove crtanja.
Najčešće korišćene stavke u podmeniju "Datoteka" su:
![]() "Kreiraj" - odabirom ove stavke možete kreirati novi dokument crteža bez zatvaranja prethodnog. AutoCAD može raditi sa više dokumenata;
"Kreiraj" - odabirom ove stavke možete kreirati novi dokument crteža bez zatvaranja prethodnog. AutoCAD može raditi sa više dokumenata;
![]() "Otvori" - pomoću ove stavke otvaraju se prethodno sačuvani AutoCAD crteži u *.dwg formatu;
"Otvori" - pomoću ove stavke otvaraju se prethodno sačuvani AutoCAD crteži u *.dwg formatu;
![]() "Zatvori" - zatvara trenutni crtež;
"Zatvori" - zatvara trenutni crtež;
![]() "Sačuvaj" - čuva promene u trenutnom AutoCAD crtežu;
"Sačuvaj" - čuva promene u trenutnom AutoCAD crtežu;
![]() "Sačuvaj kao..." - čuva crtež sa mogućnošću postavljanja novog imena;
"Sačuvaj kao..." - čuva crtež sa mogućnošću postavljanja novog imena;
![]() "Upravljač opcijama lista" - koristi se za postavljanje crteža u prostor papira i postavljanje opcija štampanja;
"Upravljač opcijama lista" - koristi se za postavljanje crteža u prostor papira i postavljanje opcija štampanja;
![]() "Plotter Manager" - omogućava vam da odaberete da instalirate i konfigurišete plotere za štampanje crteža iz AutoCAD-a;
"Plotter Manager" - omogućava vam da odaberete da instalirate i konfigurišete plotere za štampanje crteža iz AutoCAD-a;
![]() "Pregled" - daje korisniku ideju o tome kako će crtež izgledati na papiru nakon štampanja;
"Pregled" - daje korisniku ideju o tome kako će crtež izgledati na papiru nakon štampanja;
![]() "Štampanje" - preko ove stavke se štampaju crteži, a konfigurišu se i postavke štampanja.
"Štampanje" - preko ove stavke se štampaju crteži, a konfigurišu se i postavke štampanja.
AutoCAD meni "Edit".
Evo alata za uređivanje delova grafičkog polja AutoCAD desktopa, koji rade sa međuspremnikom.
"Undo" - poništava posljednju radnju;
"Ponovi" - vraća poništenu akciju;
"Kopiraj" - kopira odabrane objekte u međuspremnik za naknadno umetanje u drugi dokument za crtanje AutoCAD-a;
"Kopiraj sa baznom tačkom" - omogućava vam da kopirate odabrane objekte za lepljenje u drugi crtež sa tačnom tačkom kopiranja i lepljenja;
"Zalijepi" - omogućava lijepljenje objekata iz međuspremnika u crtež;
"Izbriši" - briše objekte sa crteža;
"Select All" - odabire sve objekte na crtežu.
AutoCAD meni "Pregled".
Ovo su alati za kontrolu ekrana, zumiranje (tj. zumiranje i udaljavanje objekata), pomicanje (tj. pomicanje crteža u bilo kojem smjeru za gledanje), postavljanje 3D 3d prikaza, kreiranje okvira za prikaz i imenovanih prikaza,
U podmeniju "Prikaz" najčešće se koriste sljedeće stavke:
"Regen all" - vraća ispravan prikaz objekata na crtežu. (Ova AutoCAD naredba se često koristi jer preveliko zumiranje uzrokuje da se neki objekti prikazuju nepravilno, kao što su krugovi koji se pojavljuju kao poligoni radi očuvanja memorije računara.)
"Zumiranje" - kada se izabere ova stavka, otkriva se lista AutoCAD alata za zumiranje pomoću kojih možete uvećavati i umanjiti objekte. Ali u praksi, u većini slučajeva, mnogo je zgodnije zumirati okretanjem točkića miša unapred - da biste uvećali, ili nazad - da biste se udaljili.
"Pomicanje" - ako odaberete ovu stavku, otvorit će se lista alata za pomicanje pomoću kojih se možete kretati po crtežu. (Ali u praksi je zgodno pomicati pomicanjem miša uz pritiskanje i držanje kotačića, koji se u ovom slučaju ni u kom slučaju ne smije okretati, inače će se izvršiti zumiranje.)
"Orbita" - odabirom ove stavke otvara se lista od tri AutoCAD alata koji se koriste za pregled trodimenzionalnih objekata sa bilo koje strane, pod bilo kojim uglom.
"Viewports" - alati za "presijecanje" prozora od prostora papira do prostora modela, za odabir i skaliranje objekata iz modela koje korisnik želi da vidi na listu prilikom štampanja.
"3d pogledi" - alati za prikazivanje trodimenzionalnih objekata u određenim projekcijama pogleda.
"Vizuelni stilovi" - ovdje možete odabrati stil za prikaz objekata u AutoCAD-u. Ova karakteristika se često koristi u 3D modeliranju.
AutoCAD "Insert" meni.
Ovdje su naredbe za umetanje blokova, vanjskih objekata, objekata drugih aplikacija.
U podmeniju "Insert" najčešće se koriste sljedeće stavke:
"Blok" - koristi se za umetanje elemenata crteža pretvorenih i sačuvanih kao poseban objekat - blok.
"Bitmap Entry" - ova stavka se koristi za umetanje bitmap slike u crtež.
"Sheet" - preko ove stavke možete dodati nove listove u AutoCAD crtež.
AutoCAD meni "Format".
Evo komandi za rad sa slojevima; boja, vrste linija; stilovi teksta i dimenzija; višelinije, tabele, AutoCAD crtanje granica i jedinica.
Najčešće korištene stavke u podmeniju Uredi su:
"Layer..." ("Layer...") - ova stavka otvara prozor za upravljanje svojstvima slojeva kroz koji možete kreirati i brisati slojeve, isključiti ih, zamrznuti i zaključati, prilagoditi boju, debljinu i vrstu linije za svaki sloj, onemogućite izlaz za ispis objekata bilo kojeg sloja.
"Stil teksta ..." (Text Style ...) - otvara prozor za podešavanje stilova teksta AutoCAD programa. U ovom prozoru možete odabrati vrstu fonta, postaviti visinu znakova u milimetrima, stepen njihovog rastezanja i ugao nagiba. Najbolje je koristiti font "simplex.shx" sa rastezanjem od 0,7 i nagibom slova (brojeva) od 15 stepeni. Font s takvim postavkama je vrlo sličan Ghost.
"Stil dimenzije..." - otvara prozor postavki stila dimenzije. Ovaj prozor sadrži nekoliko kartica sa mnogo različitih postavki za veličinu crteža.
"Stilovi stola..." ("Stil stola...") - kada se izabere ova stavka, otvara se prozor za postavljanje stolova, koji se često moraju dodati crtežu, na primjer, da bi se sastavili eksplikacije prostorija u građevinskim crtežima u AutoCAD-u.
AutoCAD meni "Alati".
Ovaj podmeni sadrži kontrole za radne prostore, palete; postavljanje redosleda crtanja objekata i dobijanje informacija o njima; rad sa blokovima i njihovim atributima; rad sa AutoLISP jezikom; rad sa prilagođenim koordinatnim sistemom; postavke standarda dizajna; upravljanje raznim vrstama magistara; postavljanje parametara crtanja i snimanja objekata pomoću dijaloških okvira.
Najčešće korišćene stavke u podmeniju "Usluga" su:
"Radni prostori" - kroz ovu stavku možete odabrati prethodno sačuvane postavke za interfejs programa AutoCAD. Podrazumevani radni prostor je AutoCAD Classic. Možete postaviti vlastiti radni prostor: uključite, na primjer, dodatne alatne trake i spremite radni prostor pod drugim imenom odabirom odgovarajuće podstavke sa liste koja se otvara kada odaberete stavku "Radni prostori".
"Palete" (Palete) - ovdje možete prikazati na radnoj površini palete alata potrebnih za rad.
"Command Line" - uključuje i isključuje komandnu liniju. Ako zbog sporosti zatvorite komandnu liniju, uvijek je možete vratiti na svoje mjesto preko ove stavke.
"Pravopis" - otvara dijaloški okvir za provjeru pravopisa. Ovu AutoCAD funkciju treba koristiti ako na crtežu ima puno teksta (specifikacija, eksplikacija, itd.).
"Upit" - koristim ovu stavku da dobijem informacije o geometrijskim parametrima objekata, kao što su udaljenost i površina. Ove informacije se prikazuju korisniku u prozoru komandne linije prilikom odabira odgovarajućih podstavki i navođenja željenih tačaka na crtežu.
"Makro" - ova stavka je za napredne korisnike. Preko njega možete kreirati makroe - sekvence komandi za automatizaciju rutinskih radnih procesa u AutoCAD-u.
"Novi UCS" ("Novi UCS") - evo komandi za rad sa korisničkim koordinatnim sistemom. Možete pomjeriti ishodište i promijeniti položaj koordinatnih osa (x, y, z) u prostoru.
"Postavke nacrta..." - otvara prozor režima crtanja, isti prozor koji se pojavljuje kada desnom tipkom miša kliknete bilo koje dugme na statusnoj traci i odaberete "Postavke..." sa liste koja se pojavi.
"Prilagodba" - koristim ovu stavku za prilagođavanje, prilagođavanje interfejsa AutoCAD programa i njegovih elemenata.
"Postavke..." - otvara dijaloški okvir sa mnogo kartica za podešavanje parametara AutoCAD-a.
AutoCAD "Draw" meni.
Evo naredbi za kreiranje dvodimenzionalnih i trodimenzionalnih objekata.
Osnovne naredbe za 2D modeliranje:
"Linija" - stvara ravnu liniju zadate dužine. Od korisnika se traži da na bilo koji način navede koordinate početne i krajnje tačke segmenta.
"Ray" - stvara pravu liniju koja ima početnu tačku, ali nema kraj (kraj ide u beskonačnost). Kraj se može obrezati (za to postoji posebna komanda u AutoCAD-u), na primjer, na mjestu ukrštanja sa drugim objektom. Nakon rezanja, greda će postati segment, a beskonačni "panj" će biti uklonjen.
"Direct" ("Construction Line") - stvara beskonačnu ravnu liniju.
"Polyline" - ("Polyline") - kreira jedan objekat koji se može sastojati od bilo kojeg broja uzastopno povezanih segmenata i lukova (fragmenata kruga).
"Poligon" - kreira pravilne poligone u AutoCAD-u sa zadatim brojem strana. Pravilni poligoni su oni kod kojih su sve stranice i uglovi jednaki.
"Pravougaonik" - kreira pravougaonik na osnovu koordinata tačaka dva suprotna ugla. Pravougaonik u AutoCAD-u je izgrađen na način da su njegove stranice paralelne sa x i y osovinama. Ali nakon izgradnje, ako vam je zaista potreban, pravougaonik se može rotirati pomoću odgovarajuće naredbe za uređivanje.
"Krug" - kreira krug koji je nacrtan, određujući centar i poluprečnik, ili centar i prečnik, ili tri tačke na krugu.
"Luk" ("Luk") - stvara luk (fragment kruga).
"Spline" - stvara glatku zakrivljenu liniju.
"Elipsa" - stvara elipsu ispravnog oblika.
"Blok" - pretvara odabrane objekte na crtežu u poseban AutoCAD objekat - blok.
"Tačka" - kreira tačku na crtežu.
"Šrafura" - otvara dijalog za kreiranje šrafure. U ovom prozoru možete odabrati vrstu i podesiti parametre šrafiranja.
"Gradijent" - otvara dijaloški okvir koji vam omogućava da prilagodite i kreirate objekat koji predstavlja nešto poput ispune boje u kojoj se boje glatko stapaju jedna u drugu. Koristio sam gradijent da preklopim senke prozorskog stakla na prednjoj strani zgrade u arhitektonskom crtežu.
"Region" - pretvara zatvorene linije u jedan ravni AutoCAD objekat koji izgleda kao linija, ali je zapravo veći od linije, i dalje uključuje sve mnoge tačke koje se nalaze unutar zatvorene konture.
"Tekst" - omogućava kreiranje teksta na crtežu (višelinijski i jednolinijski).
AutoCAD meni "Dimenzija".
Evo naredbi za postavljanje dimenzija i upravljanje parametrima stilova dimenzija.
Sljedeće stavke se najčešće koriste u podmeniju "Dimenzije".
"Linear" - omogućava vam da izgradite horizontalne i vertikalne linearne dimenzije u AutoCAD-u.
"Paralelno" ("Aligned") - kreira konstrukciju dimenzije paralelne sa bilo kojim segmentom.
"Radijus" - postavlja veličinu poluprečnika kruga.
"Prečnik" - postavlja veličinu prečnika kruga.
"Angular" - postavlja ugaonu veličinu.
"Basic" ("Baseline") - omogućava vam da u AutoCAD-u napravite postavljanje dimenzija iz uobičajene osnovne veličine.
"Lanac" ("Nastavi") - vrši primjenu lanca uzastopnih veličina.
"Stil dimenzionisanja..." - Otvara dijalog Menadžer stilova dimenzija za postavljanje opcija za dimenzionisanje.
AutoCAD meni "Edit" ("Modify").
Ovaj podmeni sadrži komande pomoću kojih možete uređivati objekte na crtežu.
Sljedeće stavke se najčešće koriste u podmeniju "Uredi".
"Svojstva" - otvara panel svojstava za uređivanje parametara odabranog objekta.
"Erase" - uklanja objekat iz AutoCAD crteža.
"Kopiraj" - pokreće komandu za kopiranje. Korisnik treba da navede baznu tačku (odakle je uzimamo) i tačku umetanja (gde stavljamo kopiju).
"Mirror" - pokreće komandu za kopiranje ogledala. Korisnik treba da odabere objekat, navede dve tačke ose refleksije, pritisne "enter" i objekat će se "ogledati".
"Sličnost" ("Offset") - pokreće naredbu za konstruisanje koncentričnih krugova, paralelnih segmenata i krivih. Korisnik postavlja udaljenost kopije i stranu na kojoj će takva kopija biti postavljena u odnosu na original.
"Niz" - omogućava vam da kreirate više kopija objekata. Kopije se mogu postaviti duž prave linije, u nekoliko redova, duž kruga.
"Premjesti" - poziva naredbu za pomicanje objekta s jednog mjesta na crtežu na drugo. Korisnik bira objekat, specificira baznu tačku (odakle ga uzimamo) i drugu tačku (gde ga stavljamo).
"Rotate" - poziva naredbu za rotaciju objekta. Korisnik bira objekat, određuje tačku okretanja i postavlja ugao u stepenima za koji objekat treba da se rotira.
"Scale" - pokreće AutoCAD naredbu koja povećava ili smanjuje objekt za određeni broj puta.
"Trim" - pokreće naredbu za obrezivanje objekta do navedenih granica.
"Proširi" - pozovite naredbu za proširenje objekta do navedenih granica.
"Break" - odvaja se od objekta i uklanja komad linije između dvije određene tačke koje leže na originalnom objektu.
"Join" - pretvara dva nepovezana linearna objekta koji konvergiraju na zajedničkom vrhu u jedan objekat - poliliniju.
"Chamfer" - zakoše ugao kada postoje dva segmenta sa zajedničkim vrhom.
"Uparivanje" ("Filet") - uklanja uparivanje iz ugla kada postoje dva segmenta sa zajedničkim vrhom.
"Explode" - razbija pojedinačne složene objekte na sastavne dijelove, koji postaju potpuno neovisni. U stvari, riječ "Expload" znači "Explode", a ne "Razlomiti", ovdje postoji greška u prijevodu.
AutoCAD meni "Prozor".
Koristim samo dvije podstavke iz ovog podmenija:
"Zatvori" - zatvara prozor trenutnog AutoCAD crteža;
"Zatvori sve" - zatvara prozore svih crteža otvorenih u AutoCAD-u.
AutoCAD meni "Pomoć".
Podizbornik pomoći omogućava korisniku da koristi uslugu pomoći za uspješno rješavanje problema koji su nastali prilikom korištenja AutoCAD programa.