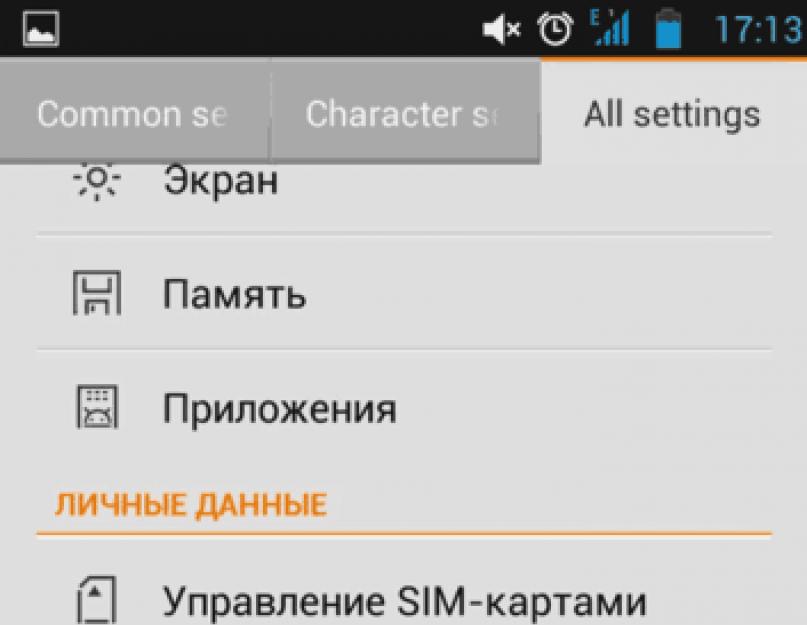Glasovno kucanje na Androidu je zgodno čak i uz uobičajeno kucanje SMS-a, a ako trebate kucati velike količine teksta dnevno ili se baviti poslovnim problemima paralelno s drugim radnim obavezama, onda će ova funkcija postati jednostavno nezamjenjiva.
Android OS ima standardnu funkciju glasovnog diktiranja koja se može omogućiti u postavkama bez preuzimanja dodatnih aplikacija. Sistem će automatski dodati ikonu mikrofona na elektronsku tastaturu, tako da je možete koristiti kad god vam zatreba.

Ako vam više nije potreban omogućen ulaz, a želite ga onemogućiti, u istom meniju odaberite dugme "Onemogući" ili poništite odgovarajuću stavku.

Kako koristiti glasovni unos
Već smo shvatili kako da omogućimo ovu funkciju, sada moramo razumjeti kako je koristiti. Biće dostupan u gotovo svim menijima i aplikacijama u kojima možete koristiti elektronsku tastaturu.
- Da biste započeli diktiranje teksta, kucnite na tekstualni ekran ili na dio teksta koji je već unesen. Prikazaće se standardna elektronska tastatura.
- Kliknite na ikonu mikrofona na glavnom ekranu ili idite na izgled simbola ako ste tamo pomerili taster mikrofona tokom podešavanja.
- Na ekranu će se prikazati meni za snimanje vašeg glasa i natpis: „Speak“. Diktirajte željeni tekst u mikrofon pametnog telefona i on će automatski pretvoriti glas u tekst.

Znakove interpunkcije treba izgovarati riječima: „Upitnik“, „Zarez“, „Tačka“. Pokušajte da govorite jasno, jer u suprotnom program može pogrešno shvatiti vaše riječi, te ih shodno tome pretvoriti u slične.
Koje postavke su dostupne uz Android prepoznavanje glasa
Standardni glasovni unos na Androidu možete podesiti u meniju "Jezik i unos", kojem se može pristupiti kroz "Postavke", ili klikom na postavke "zupčanika" direktno u meniju koji se pojavio nakon pritiska na mikrofon (obično su postavke dugme se nalazi levo od reči „Govori“).

Postavljanje prepoznavanja govora. Ovdje možete učiniti sljedeće:
- Odaberite jezik. Prepoznavanje je takođe dostupno van mreže, ali podrazumevano ćete imati instaliran samo ruski (ili ruski + engleski). Za druge jezike, funkcija će raditi samo kada ili kada preuzmete željene jezike. Potrebne jezičke pakete možete preuzeti u meniju postavki jezika i unosa klikom na "Offline prepoznavanje govora".
- Postavite prepoznavanje “OK Google”. Nakon postavljanja ove stavke, moći ćete koristiti upravitelja tražilice s otvorenim Google samo tako što ćete reći "OK Google". A onda treba da kažete šta treba da pronađete u pretraživaču.
- Omogućite mogućnost kontrole glasa sa žičanih slušalica ili Bluetooth uređaja.
- Postavite prepoznavanje opscenih riječi. Program automatski uključuje stavku "Sakrij prepoznate opscene riječi".
- Uključite ili isključite zvuk rezultata u standardnom režimu ili u režimu povezanih slušalica.
Jedan od najvećih pretraživača - Yandex - predstavio je korisnicima novi razvoj - Yandex glasovno pretraživanje. Pomoću ove funkcije, koja je, inače, već odavno implementirana u Google-u, možete unositi komande za pretraživanje glasom. Vrijedi pobliže pogledati kako postaviti Yandex glasovnu pretragu na računaru, laptopu, tabletu ili telefonu.

Dodatne postavke za glasovnog asistenta Alice
Ljepota "Alice" je u tome što nema veliki broj dodatnih postavki.
Među dostupnima su:
- Onemogućite glasovnu aktivaciju. Da biste to učinili, na traci zadataka morate kliknuti na traku za pretraživanje "Alice" ili ikonu mikrofona, a zatim kliknuti na simbol zupčanika. Nakon toga, ostaje da onemogućite opciju "Glasovna aktivacija". Sada možete razgovarati sa "Alice" samo klikom na ikonu mikrofona na traci zadataka.



- Onemogućite glasovne odgovore. Procedura je slična. Samo trebate isključiti Alice's Voice Answers. Nakon toga, program će prestati da reaguje naglas, ali će i dalje prihvatati glasovne komande.

- Promijeni mikrofon. Da biste to učinili, u postavkama u odjeljku "Mikrofon" morate odabrati željenu opremu.

- Podesite način prikaza. U postavkama u bloku "Izgled" možete odabrati željeni način prikaza na ekranu. Ima ih tri: u obliku ikone mikrofona, u obliku male trake za pretraživanje, kompaktne.

- Omogućite prijedloge za pretraživanje. U postavkama morate aktivirati odgovarajuću funkciju.

- Zakačite svoje omiljene web lokacije. Da biste to učinili, kliknite na ikonu mikrofona, a zatim kliknite na kvadratnu ikonu. Zatim morate kliknuti desnim tasterom miša na željeni widget i odabrati odgovarajuću stranicu.


- Radite sa pronađenim fajlovima. U postavkama u odjeljku "Rad s datotekama" odaberite najprikladniju opciju.

- Podesite prečice. U postavkama u bloku "Hot keys" odaberite njihov željeni niz. "Alice" se može pozvati kombinacijom tipki "Ctrl + ~".

Bitan! Međutim, proizvod je spreman za upotrebu odmah nakon instalacije. Možete konfigurirati dodatne opcije za veću jednostavnost korištenja.
Instaliranje "Alice" na telefon ili tablet

Video - Instaliranje glasovnog asistenta Alice iz Yandexa
Kako instalirati rusku tastaturu?
Da biste postavili rusku tastaturu, otvorite Market i pronađite program GO Keyboard. Nakon što ga instalirate, idite na postavke. Prvo odaberite Jezik i unos. U meniju označite polje pored GO Keyboard i izaberite GO Keyboard Settings. U novom meniju pogledajte sljedeće:
- Omogućite GO tastaturu uključite ovu tastaturu u dva koraka (prvi smo završili, u drugom samo izaberite sa liste)
- Zvuk i vibracija podesite efekat povratne informacije zvuka i vibracije kada se pritisne i jačinu / jačinu zvuka.
- postavke ulaza zadržimo se ovdje detaljnije.
U ovom meniju izaberite rad rečnika i autodovršavanje
- Auto Capitalizationće automatski staviti veliko slovo iza tačke
- Prikaži sugestije predložit će opcije pretraživanja (uzimajući u obzir T9 rječnik)
- Auto Spaceće automatski staviti razmak nakon odabira riječi
- Key Correction automatski će pogoditi ako propustite dugme
Kako instalirati podršku za T9 rječnik
U sekciju jezik unosa Vi birate podešavanja jezika za XT9 rečnik. Ako odaberete jezik čiji rječnik nije instaliran, automatski ćete biti preusmjereni na Market da instalirate rječnik tastature. Za ruski jezik potrebna je instalacija rječnika. Lexicon Management Ulovi će biti automatski prepoznati iz adresara ili SMS-a.
Rječnik T9 Pogodit će i pogoditi riječi koje kucate tako što će ih prikazati na dnu unosa kako bi se ubrzalo kucanje na dodirnoj tastaturi. Podržani su svi jezici koje podržava GO tastatura
Tastatura ima jednu osobinu koja je razlikuje od ostalih. Ima glasovnu pretragu.
Kako instalirati rusku hardversku tastaturu?
Ova tastatura će biti praktičnija i prilagodljivija, možete je preuzeti sa linka Preuzmite rusku tastaturu za Android
Ima različite postavke za različite tipove tvrdih tastatura i može biti vrlo korisna.
Za instalaciju idite na Postavke - Aplikacije
Vratimo se na GO tastaturu. Ima taj misteriozni taster mikrofona koji tvrdoglavo ne radi. Da biste ga omogućili, morat ćete instalirati glasovnu pretragu. Samo slijedite link iz vašeg mobilnog pretraživača u ovoj temi:
- Preuzmite glasovno pretraživanje Google Search
Zašto ga nema na Marketu? Samo što ga je iz nekog razloga Google isključio iz naše regije Ukrajine, a ovdje nije dostupan za preuzimanje. Stoga preuzmite ovdje i prije instaliranja idite kod mene Postavke - Aplikacije i označite polje pored Dozvole za instalaciju treće strane
Nakon instalacije, imat ćete takvu aplikaciju, pretraživač i traka za pretraživanje će se promijeniti.
Kako radi?
Program za rad koristi internet vezu. Ovo nije program za glasovno biranje, ovo je prilično drugačija vrsta usluge. Kada se pritisne, poziva vas da govorite (ilustracija "Speak"). Izgovarate frazu, na primjer "motorola", nivo bijele boje određuje jačinu vašeg glasa i nivo buke.
Bolje je govoriti glasno i jasno u tišini.
Nakon izgovora fraze, kratki fragment se šalje preko internet konekcije na server, gdje se obrađuje i vraća kao tekst. I tekst se automatski unosi u pretragu, a ako ste pisali preko GO tastature, nudi se na dnu tastature kao poruka. Kliknite na njega prstom - i automatski će biti dodan tamo kao upisani tekst.
Članci i Lifehacks
Nije svaki korisnik svjestan da postoji glasovno biranje na androidu kako omogućiti ne zamišljaju svi ni ovu funkciju. Ali ako pogledate listu objavljenih modela, postaje jasno da je gotovo svaki moderni uređaj opremljen njime. Reći ćemo vam kako da počnete koristiti glasovno biranje koristeći standardne opcije koje nudi sistem ili aplikacije trećih strana.
Osnovni glasovni unos uključuje diktiranje teksta na vaš mobilni uređaj bez korištenja tipki. Da biste mogli koristiti ovu funkciju, trebate napraviti nekoliko jednostavnih i dosljednih koraka. Počnimo tako što ćemo postaviti kursor u bilo koje polje za unos teksta. Od nas će biti zatraženo da koristimo Android tastaturu. Pronađite sliku mikrofona i kliknite na nju. Videćemo panel za glasovni unos, gde će se nalaziti nekoliko važnih elemenata, uključujući listu jezika, glasovni indikator i taster „Gotovo“, na engleskom „Gotovo“ (prebacuje se u režim običnog teksta).
Podrazumevano, na jednom od desktopa našeg pametnog telefona, instaliran je widget za Google pretragu, gde se nalazi i ikona sa mikrofonom. Klikom na nju možemo aktivirati funkciju glasovnog biranja.
Kako kontrolisati ovu funkciju? Morate biti svjesni da crveni okvir oko uzorka mikrofona mijenja svoju debljinu u zavisnosti od toga koliko je glasan naš glas. Kako se komande obrađuju, one će se pojaviti kao riječi u polju.
Dodajmo da funkcija radi samo uz aktivnu internet vezu. Jezik unosa se bira u posebnom polju (“Odaberi jezik diktata”> “Dodaj jezike”, odnosno “Dodaj jezike”). Sada možete bez problema koristiti glasovno biranje.
Sada imamo ideju o tome šta je glasovno biranje za android, kako ga omogućiti i kako ga koristiti. Međutim, morate biti svjesni da ovu funkciju možete aktivirati na isti način: to jest, ne samo pomoću ugrađenih sistemskih alata, već i uz pomoć programa trećih strana.
Dobar program je Voice Button. Može se pronaći i preuzeti sa Play Marketa. Ovo je dobra aplikacija za glasovno upravljanje svim kućnim aparatima. Izgrađen je oko osnovnog modula Android mobilnog uređaja, kao i Arduino modula.
Nakon prvog pokretanja aplikacije, idite na "Postavke" ("Postavke"), a zatim odaberite "Klikni i reci" ("Klikni i reci"). Otvoriće se prozor sa slikom mikrofona. Glasovne komande koje izgovorimo pojavit će se u gornjem polju. Da biste sačuvali bilo koju komandu i povezali je sa određenim dugmetom, potrebno je da kliknete na ovo dugme sa natpisom „Promeni broj glasovne komande.“ („Change Voice command No.“). Tekst naredbe će biti prikazan u zagradama.
Još jedan dobar program je Cyberon Voice Commander. Ima visok stepen tačnosti. Aplikacija vam omogućava upućivanje odlaznih poziva, pokretanje drugih programa itd. Funkcija glasovnog biranja je uparena sa Bluetooth bežičnim slušalicama.
Nedostatak ove aplikacije je što se nudi na plaćenoj osnovi. Cijena mu je 5,99 dolara.
Svi smo navikli da tražimo potrebne informacije u pretraživaču unosom upita sa tastature, ali postoji i praktičniji način. Gotovo svaki pretraživač, bez obzira na web pretraživač koji se koristi, ima tako korisnu funkciju kao što je glasovna pretraga. Reći ćemo vam kako da ga aktivirate i koristite u Yandex.Browseru.
Nije tajna da su najpopularniji pretraživači, ako govorimo o domaćem segmentu interneta, i. Oba pružaju mogućnost glasovnog pretraživanja, a ruski IT gigant vam omogućava da to učinite na tri različita načina. Ali prvo stvari.
Bilješka: Pre nego što nastavite sa dole navedenim koracima, uverite se da je mikrofon koji radi povezan sa vašim računarom ili laptopom i da li je ispravno konfigurisan.
Metoda 1: Yandex Alice
Alice je glasovni asistent iz Yandexa, koji je nedavno objavljen. Ovaj pomoćnik je baziran na umjetnoj inteligenciji, koju stalno obučavaju i razvijaju ne samo programeri, već i sami korisnici. Sa Alisom možete komunicirati i putem teksta i glasa. Upravo posljednju priliku možemo iskoristiti, između ostalog, za ono što nas zanima u kontekstu teme koja se razmatra - glasovno pretraživanje u Yandex.Browseru.

Ranije smo već pisali kako instalirati ovog pomoćnika u Yandex.Browser i na Windows računar, a također smo ukratko govorili o tome kako ga koristiti.

Metoda 2: Yandex string
Ova aplikacija je svojevrsni prethodnik Alice, iako ne toliko pametna i bogata funkcijama. Linija se instalira direktno u sistem, nakon čega se može koristiti samo iz trake zadataka, ali ne postoji takva mogućnost direktno u pretraživaču. Program vam omogućava glasovno traženje informacija na Internetu, otvaranje raznih Yandex stranica i usluga, kao i pronalaženje i otvaranje datoteka, mapa i aplikacija koje se nalaze na vašem računalu. U članku predstavljenom na linku ispod možete naučiti kako raditi s ovom uslugom.

Metoda 3: Yandex glasovna pretraga
Ako niste zainteresovani za komunikaciju sa Alisom, koja vam pred očima postaje sve pametnija, a funkcionalnost Linije nije dovoljna ili ako je sve što vam treba je da glasom tražite informacije u Yandex pretraživaču, bilo bi pametno otići jednostavniji način. Domaća tražilica također pruža mogućnost glasovnog pretraživanja, međutim, ona se prvo mora aktivirati.
- Idite na glavni Yandex i kliknite na ikonu mikrofona koja se nalazi na kraju trake za pretraživanje.
- U iskačućem prozoru, ako se pojavi, odobrite pretraživaču da koristi mikrofon pomeranjem odgovarajućeg prekidača u aktivni položaj.
- Kliknite na istu ikonu mikrofona, pričekajte sekundu (slična slika uređaja će se pojaviti u gornjoj traci za pretraživanje),

i nakon pojave riječi "govori" počnite izražavati svoj zahtjev.
- Rezultati pretrage vas neće tjerati da čekate, već će biti predstavljeni u istom obliku kao da ste upit unijeli tekstom s tastature.




Bilješka: Ako ste slučajno ili greškom zabranili Yandexu pristup mikrofonu, jednostavno kliknite na ikonu s precrtanom slikom u traci za pretraživanje i uključite prekidač ispod stavke "Koristi mikrofon".

Ako je na računar priključeno više mikrofona, podrazumevani uređaj se može izabrati na sledeći način:

Metoda 4: Google glasovna pretraga

Zaključak
U ovom kratkom članku razgovarali smo o tome kako omogućiti glasovno pretraživanje u Yandex.Browseru, razmatrajući sve moguće opcije. Koje da odaberete, na vama je. Za jednostavnu i brzu pretragu informacija prikladni su i Google i Yandex, sve ovisi na koji ste od njih više navikli. Zauzvrat, sa Alisom možete razgovarati o apstraktnim temama, zamoliti je da učini nešto, a ne samo da otvara stranice ili mape, što Linija radi prilično dobro, samo što se njena funkcionalnost ne odnosi na Yandex.Browser.