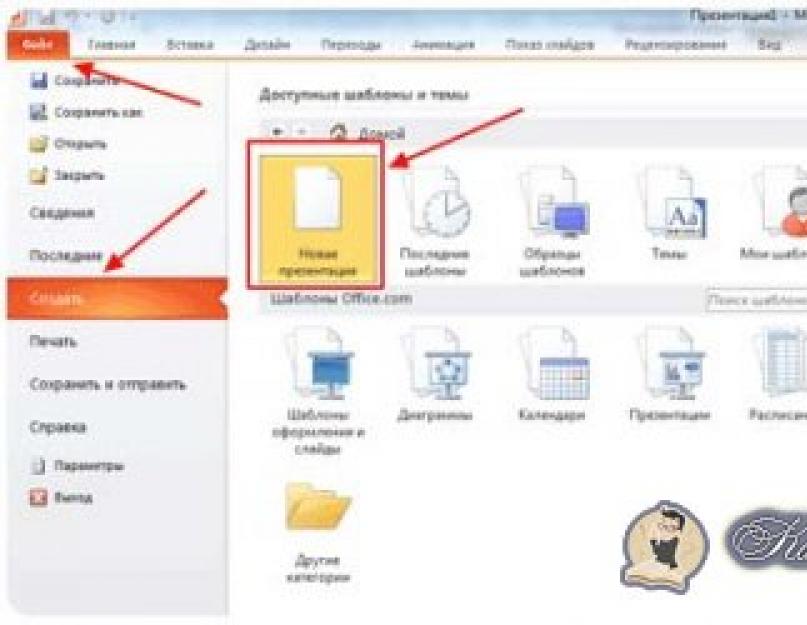Naše doba je doba kompjuterske tehnologije, vrijeme kada se sve digitalizira i stvara na kompjuteru. Danas na raznim događajima više nije dovoljno samo pričati o svojoj ideji, već je treba što bolje prezentirati. Prezentacije napravljene na računaru počele su otvarati nove mogućnosti, zbog čega su stekle ogromnu popularnost. Danas ćemo vas naučiti kako da kreirate zanimljiva prezentacija u Powerpointu (dio Microsoft Office paketa).
1. Da ne biste izgubili pažnju publike, pokušajte da vaša prezentacija bude mala.
2. Odaberite pravu veličinu, boju i font koji će svima biti vidljiv i razumljiv.
3. Ne koristite više od 25 riječi na slajdu.
4. Pozadina slajdova ne treba da se stapa sa bojom teksta.
5. Provjerite pravopis.
Instrukcije. Kako napraviti prezentaciju u powerpointu?
Korak 1. Ispravno pripremite informacije koje želite prezentirati kroz prezentaciju. Zapamtite da je ovo dodatak vašem izvještaju, a ne zamjena za njega.
Korak #2. Pokrenimo program.
Korak #3. Da biste kreirali prezentaciju, kliknite: „Datoteka→Kreiraj→Nova prezentacija”.

Korak #4. Svoju prezentaciju možete ukrasiti pomoću funkcije “Dizajn→Teme”. Među predloženim temama možete odabrati onu koja najviše odgovara temi vašeg izlaganja.

Korak #5. Sve unesene informacije mogu se uređivati promjenom fonta, boje i veličine teksta.

Korak #6. Također možete postaviti informacije koje su vam potrebne u obliku grafikona, dijagrama, tabela, slika i drugih stvari.
Korištenje kartice "Insert".

Korak #7. Kako napraviti prezentaciju uz muziku? Baš kao i grafičke datoteke, možete dodati muziku postavljanjem svih postavki reprodukcije. Na kartici Umetanje kliknite na Media Clips, a zatim na Zvuk. Nakon toga će se pojaviti dijaloški okvir kroz koji biramo audio datoteku koja vam je potrebna.

Korak #8. Svaki natpis ili slika može se malo uljepšati dodavanjem efekta animacije. Kartica "Animacija", nakon odabira bilo kojeg elementa.

Korak #9. Prebacivanje slajdova činimo ljepšim korištenjem funkcije “Premjesti na sljedeći slajd” na kartici “Animacija”. Program nudi više od desetak prelazaka, izbor je na vama!
Vrlo često tokom govora ili izvještaja, prezentacije novi program ili proizvoda, postoji potreba za vizualizacijom neke informacije pred javnosti. Većina popularan program U tu svrhu, Microsoft PowerPoint 2007 je okruženje za kreiranje prezentacija sa različitim efektima. Sada gotovo nijedan događaj, kao što je seminar, konferencija ili odbrana teze, nije potpun bez grafičke podrške kreirane u Power Pointu. Razvoj tehnologije omogućio je reprodukciju prezentacija ne samo na kompjuterskom ili TV ekranu, već i na interaktivnim pločama i pomoću projektora.
Power Point pregled
Pravljenje prezentacije na računaru nije jedina funkcija Microsoft Power Point-a. Sa ovim programom moguće je:
- impresionirati publiku informativnom prezentacijom;
- kreirati grafičku podršku za ciljni protok ljudi;
- skalirajte slajdove, povećavajući ili smanjujući željena područja;
- brzo prebacivanje slajdova, automatski i ručno;
- dizajn jedinstvene grafičke podrške za izvještaj;
- koristite i vlastite teme i dizajne koje je razvio proizvođač programa;
- brzo i jednostavno kreirati željene grafikone, grafikone itd.;
- dodati razne vizualne i zvučni efekti.
Video: poslovna prezentacija
Prezentacijske komponente
Prezentacija se sastoji od slajdova čiji je broj praktično neograničen. One se uzastopno skupljaju u jednu datoteku sa ekstenzijom “.ppt”, koja se otvara na svakom računaru na kojem je instaliran Microsoft Power Point.
Slajdovi se mogu prikazati sa elektronskih medija ili odštampati na papiru.
Sve što vam je potrebno za demonstraciju možete postaviti na slajdove:
- tekstualne informacije;
- fotografije, slike, crteži itd.;
- tabele, grafikoni, dijagrami;
- Video zapisi, filmovi, isječci;
- audio datoteke;
- drugi grafički objekti.
Power Point slajdovi se mogu prilagoditi i modificirati:
- veličina;
- označavanje (lokacija objekata na njemu);
- šablon (dizajn i dizajn);
- vizuelni i zvučni efekti prelaza.
Početni prozor uređivača u programu izgleda ovako:

Traka menija sadrži sve važne programske komande, a traka sa alatkama sadrži osnovne i često korišćene opcije. Ovaj panel se može uređivati dodavanjem ili uklanjanjem određenih elemenata. Klikom na dugme „Kreiraj slajd“, na ekranu će se pojaviti prazan šablon na kojem ćete morati da radite.
Lijevi panel prikazuje sve slajdove koji čine prezentaciju. Mogu biti u obliku minijaturnih kopija samih sebe ili se mogu prikazati u strukturiranom tekstu, prikazujući naslove ili sadržaj slajda. Također možete pomicati i preuređivati slajdove na ovoj ploči. Okno zadataka (sa desne strane) će prikazati radnje koje možete koristiti dok kreirate svoj utisak. Na dnu ekrana nalazi se područje za napomene u koje možete unijeti sve komentare na slajdu koji se kreira, a koji su vidljivi samo dok radite na prezentaciji.
Sva područja na radnom ekranu mogu se povećati ili smanjiti postavljanjem kursora na njihovu krajnju liniju.
Kako napraviti svoju prezentaciju korak po korak
Kreirajte prezentaciju za interaktivna tabla moguće na nekoliko načina:
- razviti potpuno novu prezentaciju;
- iz standardnog ili prethodno napravljenog šablona;
- iz gotovog fajla;
- iz čarobnjaka za automatski sadržaj.
Ako bolje pogledamo, u novom demo-u morate sami napraviti sve oznake, stilove dizajna, fontove itd. Preraditi završena prezentacija neće na kraju dati jedinstven proizvod. Odabir predloška sličan je prethodnoj metodi i omogućava vam korištenje gotovih grafičkih i dizajnerskih razvoja kreatora programa. Ako koristite čarobnjak za automatski sadržaj, program će vam postavljati pitanja i na osnovu odgovora kreirati željeni šablon za prezentaciju.
Početak stvaranja
Da biste započeli kreiranje projekcije slajdova, morate je otvoriti željeni program.
Ovo se može uraditi putem:
- Start;
- Programi;
- Microsoft office;
- Microsoft Office PowerPoint 2007.
IN otvoreni program Pojavit će se radni prozor u kojem morate odabrati jednu od prethodno navedenih metoda za kreiranje projekcije slajdova.
Video: Power Point 2007 Prezentacija
Radimo po šablonu
Možete kreirati prelepa prezentacija korišćenjem velike količine Power Point predlošci. Oni uključuju gotove slajdove u smislu dizajna, gdje trebate unijeti podatke. Dizajn predložaka uzima u obzir:
- Boja pozadine;
- Šeme boja slajdova;
- Fontovi itd.
Možete kreirati projekciju slajdova iz šablona kroz meni:
- File;
- Stvoriti;
- Kreirajte prezentaciju;
- Predlošci.

Odaberite željeni predložak i kliknite na "Kreiraj". Slajd odabranog stila će se pojaviti u radnom području i može se uređivati.

Učitavanje slajdova
Da biste kreirali novi slajd, kliknite na odgovarajuće dugme na traci sa alatkama. To možete učiniti i tako da kliknete desnim tasterom miša na sličicu slajda u prozoru sa leve strane i izaberete istu komandu.

U oblasti obrisa prezentacije možete kopirati ili brisati slajdove tako što ćete ih odabrati i pritisnuti odgovarajuću dugmad na tastaturi. Ili kroz meni koji se otvara desnom tipkom miša kada kliknete na slajd.
Slajdovi se također mogu zamijeniti:

Možete promijeniti izgled gotovog slajda putem:
- Dom;
- Layout.

Tekst se unosi u posebna polja na slajdu. Kada označavate slajd, prostor za tekst se već automatski dodjeljuje, ali ga možete dodati i na druga mjesta putem stavke kontrolne table „Insert-Title“. Unesite tekst u polje koje se pojavi.

Veličina polja za unos će se proširiti kako dodate tekst. Možete završiti kucanje klikom na bilo koje slobodno područje slajda.
Možete umetnuti crtež ili svoju sliku koristeći naredbu:
- Insert;
- Crtanje.

Ili klikom na sliku u samom izgledu slajda:

U prozoru koji se otvori odaberite željenu lokaciju datoteke i samu sliku, a zatim kliknite gumb "Umetni". Ako odaberete “Clip”, od vas će se tražiti da pronađete sliku među standardnim slikama programa.

Bilo koje polje na slajdu može se pomjeriti i njegova veličina promijeniti.
Da biste to učinili trebate:
- Kliknite jednom na željeni objekat:
- zatim pomerite kursor preko njegovih granica - opcija promene će biti dostupna.
Na slajd je moguće dodati zvuk, video, tabele, grafikone, grafikone i automatske oblike. Njihova dugmad su dostupna u radnoj oblasti slajdova iu meniju Insert. Postoji nekoliko opcija za svaki objekat, a pristupačan dizajn Microsoft Power Point-a omogućava njihovo brzo razumijevanje.
Novi dizajn
Dizajn stranice možete promijeniti kroz meni:
- Dizajn;
- Teme.

Ima pododjeljke:
- Boje;
- Fontovi;
- Efekti.
Odabranu temu možete primijeniti na cijelu emisiju ili na pojedinačni slajd. Šema boja unutar određene teme također se može promijeniti. Da biste to učinili, kliknite na odgovarajuću kolonu u području dizajna. Odaberite obris i kliknite desnim klikom na njega, primjenjujući ga na cijelu prezentaciju ili na odabrani slajd: Možete napraviti vlastitu sliku ili ispuniti kao pozadinu:
- Dizajn;
- Stilovi pozadine;
- Format pozadine.

U ovom prozoru možete odabrati vrstu punjenja:
- Solid;
- Gradijent (glatki prijelaz iz jedne boje u drugu);
- Uzorak ili tekstura.

Oblikovanje teksta - važna faza u kreiranju slajd šoua. Mnogo toga zavisi od čitljivosti testa.
Za uređivanje trebate:
- odaberite željeni dio teksta;
- zatim koristite alate na glavnoj traci zadataka.
Prema zadanim postavkama, svaki novi red u tekstu se tretira kao bulleted list. Ovo se mijenja preko alatne trake. Power Point takođe sadrži dugmad za podešavanje specijalnih efekata, pravca teksta, promenu proreda itd. Kada odaberete grafičku sliku u radnom području slajda, na traci s alatima će se pojaviti kartica "Rad sa slikama".
Tamo možete promijeniti:
- Brightness;
- Kontrast;
- Stil prikaza;
- boja;
- Veličina.
Video: Prezentacija za 10 minuta
Animacija
Preporučljivo je dati lijepu vizualizaciju slajdovima ispunjenim informacijama. Ovo se radi pomoću Efekta animacije u oknu zadataka Dizajn slajda. Sa velike liste efekata, možete odabrati bilo koji za svaki objekat na slajdu. Tada će se tokom demonstracije lijepo pojaviti na ekranu. Jedan efekat se primenjuje na jedan slajd, ali možete kliknuti na dugme "Primeni na sve slajdove" i on će se pojaviti na svim slajdovima u prezentaciji.

Dodavanje prelaza
Prijelaz se koristi pri prelasku s jedne lokacije na drugu. Novi slajd se može pojaviti odmah ili postepeno. Fade in čini prezentaciju ljepšom i zanimljivijom.
Da biste postavili prijelaz, trebate odabrati slajd i otići na:
- Animacija;
- Zatim trebate odabrati željeni efekat prijelaza, zvuk za njega i brzinu procesa. Automatski prijelaz također se može konfigurirati (tada mu se podesi vrijeme) i klikom miša. Prijelaz se može napraviti za svaki slajd posebno, ili se može konfigurirati za cijelu prezentaciju odjednom.
Završetak
Na kraju prezentacije, trebali biste prilagoditi postavke za samu prezentaciju kako biste izbjegli neugodne trenutke tokom prezentacije. To se radi u stavci "Slide show" - "Postavke demonstracije":

Ovdje su postavljeni svi osnovni parametri prikaza:
- Upravljanje slajdovima;
- Promjena slajdova;
- Brojevi slajdova.
Takođe u meniju „Slide Show“ možete sakriti slajdove koji privremeno nisu potrebni za prikaz, ali koji se ne mogu izbrisati.
Pogled završen posao možete klikom na dugme "Od početka":
- Sačuvaj kao…;
- Odaberite lokaciju za spremanje;
- Napišite naslov djela;
- Sačuvaj.
Microsoft Power Point– pristupačan i jednostavan program da kreirate prezentacije na svom računaru. Različiti vizualni efekti i teme dizajna omogućit će vam brzo stvaranje originalnog i jedinstvena prezentacija za vaš javni nastup ili školski zadatak.
Želite li napraviti lijepu reklamu za svoju kompaniju ili održati predmetnu lekciju, ali ne znate koji program koristiti za prezentaciju? Onda bi trebalo da čitaš Ovaj članak. S obzirom na to da je danas jedna od najčešćih vrsta reklamiranja proizvoda, usluge ili prezentacije materijala prezentacija, možemo pretpostaviti da će i programi za njeno kreiranje postati veoma popularni.

Mnogi se pitaju koji je program praktičniji i lakši za izradu prezentacije. Pošto danas ima dosta različitih softver, sa kojim možete kreirati brojne grafičke datoteke, iste prezentacije, izabrati nešto najkvalitetnije, razumljivo i jednostavno neće biti teško. Među mnogim takvim programima, softverski razvoji iz Microsofta smatraju se najčešćim i traženim. Najpoznatiji proizvodi ove kompanije za kreiranje prezentacija su: Power Point i, naravno, Movie Maker.
Kroz koji program je lakše napraviti prezentaciju - Power Point ili Movie Maker? Ove vrste softvera dizajnirane su za kreiranje živopisnih prezentacija i video zapisa kako obrazovne tako i reklamne prirode. Svaki od ovih softverskih proizvoda zgodan je na svoj način i ima jedinstvene karakteristike koje možda nisu dostupne u drugom programu. Na primjer, Power Point pruža mogućnost rada s proširenom listom različitih efekata animacije, koji mogu prilično dobro ukrasiti prezentaciju koja se kreira, dok Movie Maker može zadovoljiti korisnika proširenom listom alata koji mogu pojednostaviti proces aranžiranja muzičkih pratnja.
Kao što je svima poznato, prilikom kreiranja prezentacije, jedna od najvažnijih tačaka koje utječu na kvalitetu i šarenost je ispravan dizajn animiranih prijelaza i dekorativni dizajn slajdova. Mnoge ljude zanima u kojem će programu napraviti prezentaciju ne samo lakše, već i praktičnije. Većina korisnika preferira Power Point, neki više vole Movie Maker, ali s obzirom na raznolikost alata u ovim programima, oba su odlična za obavljanje najsloženijih zadataka.

Isti odgovor može se dati i na pitanje u kojem programu se najbrže izvodi prezentacija. Sve ovisi o složenosti i ciljevima zadatka. Ako je, na primjer, na prvom mjestu šareni dizajn slajdova koristeći lijepe tekstualne natpise, kao i lijepe specijalne efekte, onda bi bilo najbolje koristiti Power Point. Ako samo trebate napraviti prezentaciju koja će se reprodukovati kao video uz muziku ili glasovne komentare, onda je najbolje koristiti Movie Maker.
Ipak, koji je program bolji za izradu prezentacije? Odgovor na ovo pitanje možete dobiti tek nakon što se u potpunosti upoznate sa svim mogućnostima dva gore opisana programa. Sretno ti!
Osnovna svrha kompjuterske prezentacije je da prati govor govornika. Ispravno izvedeno, skreće pažnju na govornika i pomaže da njegov govor bude svjetliji i uvjerljiviji. Glavne tačke, fotografije, grafikoni, tabele i video zapisi nalaze se na slajdovima. Za kreiranje prezentacije potreban vam je samo program PowerPoint (PP), koji je dio paketa Microsoft Office, koji je instaliran na većini računara.
Da li će prezentacija biti jednostavna ili složena sa raznim specijalnim efektima - sve zavisi od želje autora. Najvažnije je izvesti ga na način da se publici sviđa. Pripremite potreban materijal za slajdove. Preporučljivo je da tekst napišete sami, na osnovu sopstvenog iskustva. Ovo će vašu prezentaciju učiniti jedinstvenom. Fotografije i slike iz vaše lične arhive ili pronađene na internetu moraju biti odličnog kvaliteta i odgovarati temi izvještaja. Crtajte grafikone u MS Excel-u ili ručno. Koliko god da je prezentacija lijepa, ona ne zamjenjuje govornika i ne treba da odvlači pažnju od njegovog govora. Fokusirajte se na publiku, napravite plan, izračunajte vrijeme. Pokrenite PP program. Zatim koristite jednu od mogućih opcija: kreirajte prazan slajd ili odaberite gotov predložak za prezentaciju. Na internetu postoji mnogo gotovih šablona, oni će ukrasiti vaš rad; Mnogi ljudi radije počnu s praznim slajdom i dizajniraju ga po svom ukusu. Dodajte stranice slajdova dok radite: "Početna - Kreiraj slajd." Mogu se obrisati („Delete”) ili preurediti prevlačenjem mišem. Prvi slajd je naslovni slajd, sadrži naslov i podnaslov. Za sledeće stranice, primenite željeni izgled (izgled) koristeći meni Layout. Ovo će vam omogućiti da postavite tekst u dvije kolone, dodate sliku, dijagram. Iako su slajdovi bijeli, ne izgledaju baš zanimljivo. Učinite ih svjetlijim. Da biste to učinili, postoji odjeljak u meniju „Dizajn - Teme“. Kliknite na odabranu temu izgled slajd će se promijeniti. Odabranu temu možete primijeniti na cijelu prezentaciju ili samo na pojedinačne odabrane slajdove. Na lijevoj kartici "Slajdovi" odaberite ih, kliknite desnom tipkom miša na odabranu temu i odaberite "Primijeni na odabrane slajdove". Pomoću dugmeta „Boje“ u gornjem meniju izaberite šemu boja ako niste zadovoljni standardnom. Eksperimentišite sa menijima „Efekti“, „Stilovi pozadine“ i transformišite gotovu temu po svom ukusu. Ako vam se ne sviđaju gotove teme, kreirajte vlastite. U okviru Stilovi pozadine otvorite Format pozadine. Umetnite pozadinu iz datoteke na disku. Ne koristite više od 3-4 boje kada dizajnirate slajd. Boje pozadine i fonta trebaju biti kontrastne i ne treba se spajati. PP program sadrži mnogo različitih alata za rad sa fontovima: veličina, boja, stil - slično MS Wordu. U grupi „Font“ izaberite željene parametre. Prilikom odabira slijedite pravilo: tekst koji nosi glavno semantičko opterećenje istaknut je velikom veličinom - 22-28, boja, stil, specijalni efekti. Za podnaslove koji naglašavaju glavna ideja, preporučuje se manji font – 20-24. Glavni tekst, natpisi za dijagrame, slike – 18-22. Kada dizajnirate slajdove, držite se istog stila: veličina i boja naslova su iste, a shema boja teksta ima do 3-4 boje. Broj redova nije veći od 6, otprilike 6-7 riječi po redu za bolju vizualnu percepciju. Ako sumnjate u kombinaciju boja pozadine i teksta, držite se crnog fonta i bijele pozadine. Tekst bi trebao biti lak za čitanje čak i iz daljine. Prezentacija će impresionirati publiku ako na slajdove postavite slike, kolaže, fotografije, dijagrame. Idite na meni „Insert“, izaberite objekat za umetanje: sliku sa diska ili sliku iz biblioteke, dijagram, oblike. Izbjegavajte premotavanje teksta oko slike. Prezentacija uz muzičku pratnju izgleda još povoljnije. Iz menija Umetanje odaberite Zvuk iz datoteke sa liste.
Najbolje je koristiti Microsoft Office PowerPoint verziju 2003 ili 2007. Kada instalirate kancelarijske aplikacije na bilo koji računar, PowerPoint se automatski dodaje na listu standardnih Microsoft Office programa. Koristeći Microsoft Office PowerPoint, možete kreirati bilo koju prezentaciju: jednostavnu i shematsku, sa grafikonima i dijagramima, svijetlu i dinamičnu, prepunu fotografija, flash elemenata i dizajnerskih užitaka. Sve ovisi o upornosti, mašti i profesionalnosti kreatora prezentacije.
Da biste započeli proces kreiranja prezentacije, trebate pokrenuti program i odabrati izgled slajda. Da biste to učinili, na radnoj površini kliknite desnim tasterom miša na slobodan prostor, gdje nema datoteka, a zatim iz menija koji se pojavi odaberite "kreiraj" i željeni program - "Microsoft PowerPoint prezentacija".
Možete dodavati, brisati i premještati slajdove prezentacije u lijevoj koloni. Da biste kreirali, kliknite bilo gdje desnom tipkom miša i odaberite "kreiraj slajd". Da biste izbrisali, morate kliknuti na dodatni slajd i odabrati "izbriši" iz menija koji se pojavi. Da biste premjestili, trebate držati pritisnut željeni slajd lijevom tipkom miša, a zatim ga premjestiti na novu lokaciju.
Za novi slajd, prvo što treba da uradite je da izaberete izgled, tj. naznačiti gdje će se nalaziti naslov, tekstualni materijal, slike, grafikoni i drugi elementi. IN Microsoft program PowerPoint već ima predloške s opcijama, tako da ih možete koristiti. Kliknite desnim tasterom miša na kreirani slajd i izaberite „izgled slajda“ iz menija. Razmotrite sve predložene opcije u lijevoj koloni i odaberite onu koja najbolje odgovara vašoj prezentaciji. Izgled se može odabrati za cijelu prezentaciju u cjelini ili za svaki slajd posebno.
Koristeći funkciju Dizajner, možete odabrati predložak dizajna prezentacije, shemu boja ili postaviti specifične efekte animacije. Da biste radili sa ovom funkcijom, pronađite dugme sa ovim imenom na traci sa alatkama, koje se obično nalazi na desnoj strani. Programska baza podataka sadrži najpopularnije predloške dizajna općih tematskih prezentacija.
Ako želite da primenite predložak dizajna samo na određeni slajd ili na nekoliko, onda morate da pređete preko njega potreban dizajn, kliknite lijevom tipkom miša na polje sa strelicom koja se pojavljuje sa strane i odaberite opciju “primijeni na odabrane slajdove”.
Ako imate vještine u radu s grafičkim programima, možete kreirati jedinstvene predloške od vlastitih crteža, fotografija i isječaka. Da biste dodali svoju sliku kao pozadinu, potrebno je da u gornjem meniju izaberete „umetni“, na ovoj kartici pronađete „sliku“ i izaberete opciju „iz datoteke“. Otpremite željenu sliku. Kako biste spriječili da blokira druge informacije, potrebno je da kliknete desnim tasterom miša na nju, odaberete "naruči" i postavite je na "pozadinu".
Radi jasnoće, preporučljivo je dati pojedinačne slajdove sa fotografijama, video zapisima, grafikonima i dijagramima. Gotovo svaki grafički materijal može se skladno uklopiti u cjelokupni stil prezentacije, pogotovo zato što vam funkcionalnost omogućava da izrazite prezentaciju, pa čak i da slajdovima pružite zasebne zvučne efekte.
Za svaki slajd sa tekstualnim informacijama možete odabrati font, veličinu i boju. Ako pripremate projekat za prikazivanje u velikoj publici, a ne, povećajte font. Iz zadnjih redova bit će teško razaznati font od 12-15 tačaka. Na neki način, rad s tekstualnim dijelom prezentacije sličan je funkcionalnosti programa Microsoft Office Word. Radi jasnoće i bolja percepcija informacije, trebali biste dodati prazan red između pasusa. Češće koristite liste i grafikone kako biste tekstualni materijal učinili zanimljivijim.
Video i audio materijali će vam pomoći da oživite svoju prezentaciju, ali je važno koristiti umjerenost. Ako ćete nešto pričati paralelno sa prezentacijom, nema potrebe da ubacujete pozadinu. Na nekim mjestima bolje dodati zvučne efekte kada se pojavi važna informacija ili prebacivanje slajdova. Da biste dodali ovaj efekat, potrebno je da izaberete karticu „umetanje“ u gornjem meniju i „filmovi i zvuk“ u njoj. Pronađite datoteku koja vam je potrebna, dodajte je i odredite u kom trenutku da je reprodukujete - na klik ili prilikom učitavanja slajda. Videozapisi se dodaju po istom principu.
Bit će potpuno spreman, provjerite da li su slajdovi ispravno prikazani i da li se animacija reproducira. Da biste to učinili, odaberite karticu "pregled" u gornjem izborniku i "reproduciraj slajdove" u njoj. Ili jednostavno pritisnite dugme F5 na tastaturi. Svi slajdovi će se reproducirati u datom nizu, zamijenjeni nakon određenog vremenskog perioda ili klikom miša. Ako je potrebno, možete se slobodno kretati između slajdova - desnom tipkom miša kliknite bilo gdje, odaberite "sljedeće", "nazad", "idi na slajd" i odaberite željeni. Na taj način možete brzo doći na pravo mjesto, što je važno u dugoj prezentaciji.