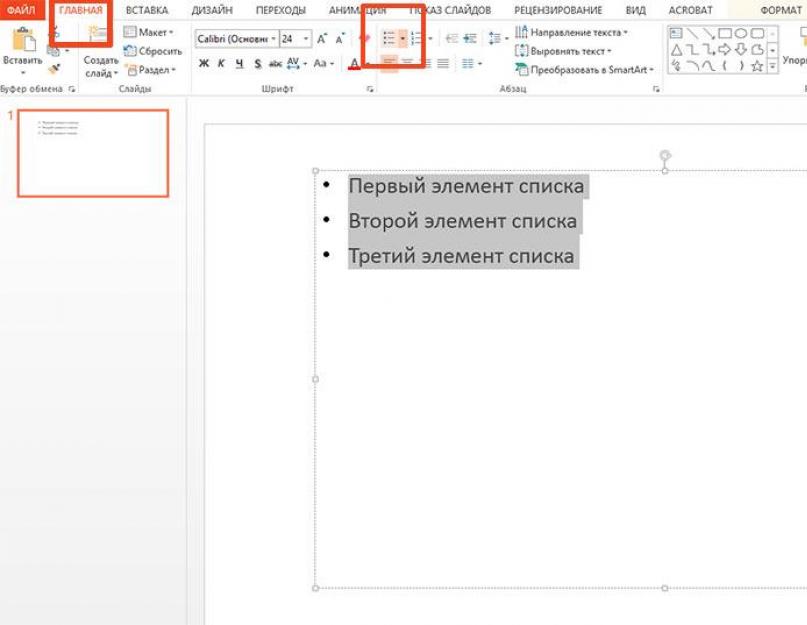Upozorenje
: iako je članak pisan o MS PowerPointu, s obzirom na isti tip interfejsa, sve što je ovde rečeno se odnosi upravo na druge aplikacije softverskog paketa MS Office.
liste - označeno i numerisano, odličan način organiziranja informacija u dokumentu, bilo da se radi o izvještaju na više stranica ili elektronskoj prezentaciji. Dodavanje jednostavne sekvencijalne liste sa nabrajanjem je vrlo lako, čak i početnik može to da uradi. Međutim, nisu nam uvijek potrebne samo najjednostavnije liste, zar ne? Stoga ću u ovom članku pokušati govoriti ne samo o samim osnovama, već i reći sve što znam o listama.
Da biste kreirali jednostavnu listu sa nabrajanjem u PowerPointu, samo unesite nekoliko redova teksta, a zatim na panelu "Home", u grupi "Paragraph", koristite alat "Bullets"..

Jednostavnim klikom na "bullets" stvorit ćete jednostavnu listu - ako ste već unijeli neki tekst u list i odabrali ga, klikom na "bullets" će se svaki pojedinačni red pretvoriti u zasebnu stavku na vašoj listi. Ponovnim pritiskom na dugme uklanjaju se markeri koji su već postavljeni za trenutnu liniju.
Da biste dodali nove stavke na svoju listu, ne morate kliknuti na ovo dugme svaki put - samo pritisnite enter da započnete novi pasus i stavka liste će se pojaviti automatski.
Klikom na trokut desno od dugmeta "markeri" otvorit će se lista dostupnih stilova markera. Možda za vašu prezentaciju nisu prikladnije “zvanične” crne okrugle tačke, već zvjezdice ili kvadratni markeri? Nema problema!

Kako umetnuti numerisanu listu u PowerPoint prezentaciju?
Princip delovanja je potpuno isti - idemo ponovo na panel “Početna”, na grupu “Paragraph”., ali ne biramo "markere", već alat "numerisanje". Kao iu prethodnom primjeru, klikom na trokut desno od njega otvorit će se puna lista dostupni stilovi. Ovdje ima još više izbora - i to onih na koje smo navikli arapski brojevi, te rimski brojevi, pa čak i slova.

Je li jednostavno? Ne baš. Šta ako želimo da započnemo naše numerisanje ne od “1”, već, na primjer, od “5”? Koliko god kliknuli na "numeraciju", rezultat se neće promijeniti - program nas ne razumije i tvrdoglavo ponovo počinje brojati. Međutim, ovaj problem samo na prvi pogled izgleda kao problem. Ponovo proširite opcije stila numerirane liste i odaberite donju opciju: "Lista".

U prozoru koji se otvori obratite pažnju na donji desni ugao. Vidite li tekst “Počni s:”? Koristeći miš i kontrolne tipke, „kliknite“ na brojač do pet i primijetite da će se brojevi primjera u prozoru također početi mijenjati. Pa, da počnemo sa "5"? Spreman je!


Postavljanje lista sa nabrajanjem i brojevima u prezentaciji
Pa, sada kada smo upoznati s osnovama, dodajmo malo osobnosti - postavit ćemo vlastiti stil za prikazivanje naših lista, jer dobra prezentacija, ovo je prvenstveno pažnja na detalje.

Pozovimo ponovo dodatni prozor "Lista" iz prethodnog pasusa i pogledajmo ga izbliza. Ukupno imamo pristup 4 postavke liste:
- Boja: omogućava vam da odredite u kojoj boji će se prikazivati markeri liste (podrazumevana je crna).
- Veličina: koja će veličina ovih markera biti u odnosu na tekst (100% po defaultu - tj. visina markera odgovara visini teksta).
- Crtanje: Potencijalno zanimljiva stavka koja vam omogućava da koristite bilo koju sliku umjesto standardnih markera.
- Postavke: najzanimljivija stavka, koja vam omogućava da, umjesto standardnih markera, koristite jedan od desetina znakova uključenih u setove fontova instalirane na vašem računalu.
Ja biram ( Postavke) za svoju nestandardnu listu, jedan od znakova uključenih u font Calibri (standardni za MS Office 2013), i promijenio boju u crvenu ( Boja), kako se ne bi spojili s tekstom. Takođe, učinilo mi se da strelica koju sam odabrao, kada je njena visina 100% teksta, zauzima previše prostora, pa sam njenu visinu smanjio na 80% standardne ( Veličina).

Kao što vidite, moja lista je potpuno drugačija od zadane.
Ako smatrate da je „nestandardni“ marker liste predaleko (ili blizu) tekstu, to možete lako popraviti uključivanjem ravnala ( Panel "Prikaži", grupa "Prikaži", označite polje "Lenjir".), a zatim povlačenjem miša duž ivice odabranog elementa do željene udaljenosti.

Sada možete biti sigurni da znate sve o listama u MS PowerPointu (i u cijelom MS Office-u).
Možete koristiti liste sa nabrajanjem ili numerisane liste da organizujete tekst ili prikažete sekvencijalni proces u PowerPoint prezentaciji.

Promjena boje i stila markera i razumijevanje ograničenja
Možete promijeniti boju, stil ili veličinu oznaka ili brojeva u PowerPoint prezentaciji, a možete promijeniti i broj s kojim želite započeti.

Primijenite prilagođene stilove na više slajdova
Najbolji način Primijenite prilagođene stilove liste na sve slajdove u prezentaciji - promijenite master slajdova. Sve postavke liste koje postavite na master slajdova biće sačuvane i primenjene na sve slajdove. Također možete urediti ili kreirati jedan ili više rasporeda slajdova koji uključuju prilagođene stilove liste i dodati ih na mjesta u prezentaciji na kojima želite da koristite svoje stilove liste.
Navedite ograničenja u PowerPointu
Ne možete raditi stvari sa listama u PowerPointu koje možete koristiti u drugim Office programima, kao što je Word. Na primjer, PowerPoint ne podržava sljedeće funkcije:
Pitanja i odgovori
Kliknite na naslov odjeljka ispod za detaljna uputstva.
Zašto vidim samo jedan marker bez obzira koliko redova dodam?
Uvjerite se da koristite tekst polje su markeri ili brojevi, a ne polje naslovi. IN tekst polje svaki put kada pritisnete taster, pojavljuje se broj ili marker ENTER. Kada pritisnete CTRL+ENTER, dobićete dodatne linije bez znakova za nabrajanje (za detalje ili napomene na liniji sa nabrajanjem ili brojevima).

Na terenu naslovi očekuje se da tekst bude naslov ili naslov u jednom redu. Možete koristiti brojeve ili znakove za nabrajanje, ali će sve redove teksta računati kao jedan red, što rezultira jednim znakom ili brojem.
Kako otkazati kreiranje markera svaki put kada se doda linija?
Da biste prestali kreirati oznake i brojeve i vratili se na tekst, kliknite markeri ili numerisanje ponovo da ga onemogućite.
Takođe možete pritisnuti ENTER i pritisnuti taster BACKSPACE da izbrišete marker ili broj. Zatim možete dodati tekst ili pritisnuti Enter da dodate dodatne prazne redove.
Kako koristiti više nivoa markera?
Da kreirate podlistu unutar liste, postavite kursor na početak reda koji želite da uvučete, a zatim na karticu Dom u grupi stav kliknite na dugme povećati nivo liste .

1 . Smanji nivo liste (uvlačenje)
2 . Povećaj nivo liste (uvlačenje)
Da biste vratili tekst na niži nivo na listi, postavite kursor na početak reda, a zatim na karticu Dom u grupi stav kliknite na dugme smanjiti nivo liste.
Kako mogu povećati ili smanjiti razmak između nabrajanja ili broja i teksta na liniji?
Da biste povećali ili smanjili razmak između nabrajanja ili broja i teksta na liniji, postavite kursor na početak reda teksta. Za pregled ravnala, na kartici pogled u grupi Pokaži označite polje vladar. Na ravnalu kliknite karticu (kao što je prikazano na donjoj slici) i povucite pokazivač da biste promijenili udaljenost između nabrajanja ili broja i odgovarajućeg teksta.
Lenjir prikazuje tri različita markera koji označavaju uvlačenje definisano za tekstualno polje.

1 . Uvlaka prvog reda - označava lokaciju stvarnog znaka ili broja. Ako paragraf nije označen, to označava poziciju prvog reda teksta.
2 . Lijevo uvlačenje - prilagođava vrijednosti i prvog reda i markera uvlačenja i održava njihov relativni razmak.
3 . izbočina - označava lokaciju stvarnih redova teksta. Ako paragraf nije označen, on označava lokaciju drugog reda (i narednih redova) teksta.
Kako mogu promijeniti zadane metke u drugi znak?
Da biste promijenili zadane oznake za nabrajanje u PowerPointu na Windows računaru, slijedite ove korake:

Kada umetnete slajd ili okvir za tekst za nabrajanje, pojavit će se nove zadane opcije za nabrajanje.
Za više informacija o radu sa masterima, pogledajte Promjena matrice slajda.
Koristite znakove za nabrajanje ili numerisanje da biste prikazali mnogo teksta ili sekvencijalnog procesa u Microsoft PowerPoint 2010 prezentaciji.

- Greška 1. Pozadina slajda ne odgovara temi prezentacije. I vidimo, na primjer, prezentaciju o revolucijama u Rusiji na pozadini sa brezama i gljivama.
- Greška 2. Korištena je pozadina uključena u program PowerPoint. Tokom mnogo godina postojanja programa PowerPoint, hiljade ljudi je koristilo standardne šablone, objavljivalo svoje prezentacije na internetu i prikazivalo ih na govorima. Slušaoci su jednostavno umorni od ovih šablona.
Rješenje: Bolje je napustiti standardne šablone. Možete ga pronaći na internetu veliki broj nove zanimljive šablone i pozadine (na primjer, skoro hiljadu pozadina je na našoj web stranici -).
Pozadinska slika ne bi trebala sadržavati elemente koji nisu u skladu sa sadržajem prezentacije. Za pozadinu je bolje koristiti pastelne ili hladne boje (ljubičasta, plava, cijan, plavo-zelena, zelena), izbjegavajte crvene i bijele boje.
- Greška 3. Pozadina prezentacije je previše svijetla i aktivna. Takva pozadina, prvo, ometa percepciju informacija sa slajda, a drugo, umara slušaoce.


Rješenje: Ako bi pozadina trebala biti svetao crtež, onda je bolje smanjiti njegovu svjetlinu. Da biste to učinili, odaberite pravougaonik ( Insert — Figure — Pravougaonik), prekrijte njime cijeli slajd i odaberite bijelu ispunu za njega sa prozirnošću od 50% (moguć je drugačiji postotak) i uklonite granice ( Format — Fill figure — Ostalo boje puni — Bijela boja I transparentnost 50% — uredu, Circuit figure- Bez obrisa).

Pozadinska slika će postati manje aktivna.

Ili, kada umetnete sliku na slajd, odmah postavite transparentnost.
- Greška 4. Korištenje nedosljednih boja i nedostatak dosljednog stila dizajna slajdova.


U ovom primjeru, u jednoj prezentaciji, jedan slajd koristi veliki font i lijevo poravnanje, dok drugi slajd koristi mali font i poravnanje širine.
Rješenje: Kada dizajnirate dio ili cijelu prezentaciju, morate se držati jednog stila. Šema boja ne smije sadržavati više od tri osnovne boje (naravno, mogući su izuzeci): pozadini — naslov — osnovni tekst. Možete promijeniti boje teme na sljedeći način: Dizajn — Boje— možete odabrati šemu iz predloženog skupa ili možete postaviti svoje boje: Stvoriti novo boje shema.

- http://colorscheme.ru/ - odabir boja pomoću kotača boja i generiranje shema boja.

- http://color.romanuke.com/ - set palete boja, sastavljen na osnovu fotografija (postoji izbor nijansi: topla, hladna, pastelna i kontrastna).

Greške vezane za tekstualni sadržaj
- Greška 5. Višak teksta na slajdu, postavljanje nestrukturiranog teksta na slajd, tekst preuzet sa izvora kakav jeste, bez autorske obrade.
Rješenje: Tekst na slajdu treba biti kratak i sažet, ne smije duplirati prezentaciju govornika. Sažetak treba staviti na slajd.

Ako je vaša prezentacija namijenjena da je koriste drugi ljudi, možete uključiti potrebne informacije u bilješke slajdova kako biste pomogli korisnicima prezentacije da rade s njom.
- Greška 6. Pokušaj postavljanja velike količine informacija na slajd, koristi se više od 90% prostora na slajdu.
Rješenje: ostavite padding od ivica slajda do sadržaja (tekst i slike). Pokušajte se pridržavati pravila da 20% slajda treba biti prazno.

Da biste slajdu dali gotov izgled, možete koristiti pozadinski okvir kao pozadinu.

Ovdje se tekst proteže izvan granica okvira - bilo je potrebno smanjiti područje za unos teksta pomicanjem markera za promjenu veličine udesno.

Tekst je veoma velik, skoro prelazi preko okvira. Treba smanjiti.
- Greška 7. Sav tekst je napisan VELIKIM slovima. Ovaj tekst je težak za čitanje.
Rješenje: koristite tradicionalne opcije pisanja teksta, kao na vašem maternjem jeziku: prvo slovo rečenice je veliko, ostalo malo. Na kraju rečenice nalazi se tačka.
- Greška 8. Korištenje teško čitljivih fontova, posebno kao fontovi za osnovni tekst. Postoji takav koncept u izgledu - čitljivost fontova. Font treba da bude takav da čitalac može da pročita tekst brzo, bez poteškoća ili nelagode. Ovo su fontovi koji se koriste u knjigama, novinama, časopisima – navikli smo na njih i lako ih čitamo. Međutim, postoje hiljade fontova sa slabom čitljivošću - zanimljivi su, lijepi, ali namijenjeni za naslove i, najvjerovatnije, za upotrebu u oglašavanju, u dizajnu.

Rješenje: Ako je cilj prezentacija se kreira- nemojte proizvoditi “wow” efekat, već dajte informacije, a zatim koristite samo tradicionalne fontove koji su nam svima poznati. Za tekst je bolje koristiti sans-serif fontove (Arial, Tahoma, Verdana, itd.) Imajte na umu da je serif fontove (Times familija i drugi) teško čitati sa velike udaljenosti.

Sans serif font i serif font. Serif font se teško čita u prezentacijama, ali dobro radi za dokumente
Kurziv je preporučljivo koristiti za mali fragment teksta koji treba istaknuti, ali je bolje istaknuti pojedinačne riječi i fraze podebljanim slovima. Bolje je ne koristiti podvlačenje, jer podvučeni tekst u prezentacijama korisnik percipira kao , odnosno otežava upravljanje prezentacijom.
Možete koristiti ukrasne fontove za naslove, sve dok je tekst čitljiv.
Font osnovnog teksta trebao bi biti manji od veličine fonta naslova.
- Greška 9. Dodatne i nedostajuće tačke, razmaci, zagrade itd. greške u pisanju teksta.
- Na kraju naslova nema tačke.
- Na kraju rečenice nalazi se tačka, zatim jedan razmak, pa sledeća rečenica.
- Navodnici u tekstu prezentacije moraju biti isti - ako ste odabrali navodnike za božićno drvce, onda koristite samo njih u prezentaciji (Vrste navodnika: “ ”, “ ”, “ “, „ “).
- Nakon početne zagrade ili navodnika nema razmaka, tekst ide odmah. Ne postoji razmak ispred završnog navodnika ili zagrade; navodnik ili zagrada se stavlja odmah iza teksta. Nakon završnog navodnika ili zagrade nalazi se tačka (ako je kraj rečenice), zarez ili razmak, a zatim tekst.
- Između svih riječi mora postojati jedan razmak.
- Nakon svih znakova interpunkcije, mora postojati razmak prije početka sljedećeg teksta.
- U cijeloj prezentaciji riječi sa e trebaju biti e ili e.
- Različiti markeri liste na različitim stranicama.


U prvom slučaju markeri su kvačice, u drugom su kvadrati.
- Tokom prezentacije, liste treba da prate svaka stavka liste. identični znaci interpunkcije ili uopšte ne. Na primjer, stavite tačku i zarez nakon svake stavke liste, a tačku na kraju liste.



U prvom slučaju, postoji tačka iza svake stavke liste, u drugom slučaju nema.
- Na nekim slajdovima postoji crvena linija, na drugima ne. Bolje je uopće ne koristiti crvenu liniju u prezentaciji.


Ista prezentacija: različite veličine fonta.
Jedan slajd ga ima, drugi nema.
Greške vezane za korištenje slika u prezentaciji
- Greška 10. Nema poravnanja oblika, teksta prema ivicama slajda ili jedan prema drugom. Nepažljiv dizajn.
Objekti na slajdu moraju biti poravnati. Postoji greška na sljedećem slajdu: identični pravokutnici imaju različite udaljenosti od rubova slajda i jedan od drugog.


Rješenje: Da biste popravili ovu grešku, trebate koristiti funkciju poravnanja. Odaberite željene pravougaonike (pritisnite i držite CTRL ) Format — Poravnajte — Poravnajte sa slajdom(u ovom slučaju oblici će biti poravnati sa ivicama i središtem slajda) ili Poravnajte odabrane objekte(u ovom slučaju objekti će biti međusobno poravnati). Nakon odabira vrste poravnanja, potrebno je postaviti njegove parametre (lijevo, desno, gore ili dolje, središte, distribucija vodoravno ili okomito).

- Greška 11. Isti elementi na slajdu se pomiču sa slajda na slajd.
Sljedeći primjer prikazuje dva slajda koja imaju iste elemente: dugme za završetak rada sa prezentacijom, tekst „Odgovori“ i naslov slajda. Možda ćete primijetiti da su identični elementi pomaknuti i smješteni na različitim udaljenostima od rubova slajda. Ovo ne bi trebalo da se desi.

Rješenje: Da biste izbjegli ovu grešku, morate kreirati prvi slajd, mjesto neophodni elementi. Nakon ovoga možete:
- kopirajte slajd (ako oba slajda nose isto opterećenje, kao u razmatranom primjeru), a zatim promijenite svaki novi slajd, ostavljajući iste elemente na njihovim mjestima;
- ili kreirajte drugi slajd, a zatim odaberite željeni objekt na prvom slajdu, kopirajte ga, a zatim ga zalijepite na drugi slajd. Predmet će biti umetnut na istoj udaljenosti od ivica slajda, tj. neće biti raseljavanja. Isto morate učiniti i sa drugim objektima.
- Greška 12. Distorzija proporcija slike. Korišćenje slika različitim stilovima na jednom slajdu (fotografije i crteži, slika sa i bez okvira, sa i bez pozadine).

Slika je “spljoštena”.

Slike različitih visina. Na slici desno bijeli okvir nije uklonjen (mogli ste odabrati bijelu kao pozadinu prezentacije, tada bijeli okvir na slici ne bi bio vidljiv).
Rješenje: Morate promijeniti veličinu slike povlačenjem markera koji se nalaze u uglovima slike; Ne možete promijeniti veličinu pomoću markera sa strane slike.

- Greška 13. Okviri slika ne odgovaraju temi ili stilu prezentacije.

Rješenje: Mali okvir oko slike stvara uredan efekat; slika sa okvirom ima gotov izgled. Ali ne biste trebali koristiti okvire „žalosti“, kao na prvoj slici na sljedećem primjeru slajda. Također ne biste trebali koristiti efekte refleksije slike, koji ometaju percepciju informacija na slajdu.
- Greška 14. Slika je "gurnuta u ugao".
Rješenje: Izbjegavajte postavljanje slike na ivicu slajda ili u ugao. Uvucite od ivica slajda do slike (kao što biste učinili kada stavljate tekst). Ako trebate umetnuti sliku u kut slajda, onda je bolje povući se na iste udaljenosti od vertikalnih i horizontalnih rubova. Takođe pokušajte da ne stavljate sliku u sredinu slajda ako na slajdu ima teksta.
Ako je slika portret osobe, onda je bolje postaviti je tako da je oko usmjereno na tekst, ali ne na rub slajda. Ovo će slajdu dati gotov izgled.


- Greška 15. Postavljanje više slika na slajd na način da ih je teško vidjeti. Postavljanje dvije ili čak 10 slika na slajd je prihvatljivo ako nije u suprotnosti sa logikom prezentacije: na primjer, ako se slike povećavaju kada se klikne ili ako su slike dugmadi. Međutim, ako je slika glavni sadržaj slajda, to je slika s kojom se radi i slika je ta koja nosi informacijsko opterećenje, ona bi trebala biti velika.
Rješenje: Ako je slika glavni sadržaj slajda, umetnite jednu sliku po slajdu. Ako trebate koristiti više slika, kreirajte više slajdova. Ili ubacite nekoliko slika na jedan slajd, ali na način da kada kliknete na sliku, slika se otvori preko cijelog ekrana.
Ostale greške u prezentacijama
- Greška 16. Dugmad i dugmad za hipervezu ne rade. Ponekad se može pojaviti situacija kada u režimu gledanja prezentacije ne možete koristiti dugme za hipervezu - ono je neaktivno. To se može dogoditi jednostavno zbog nepažnje autora prezentacije - zaboravili su postaviti link. Ali takođe je moguće da se dugme sa vezom (donji sloj) preklapa sa gornjim slojem - drugom slikom ili tekstom, pa stoga ne radi. Ovo se može vidjeti kada kursor miša ne postane ruka s prstom (poput hiperveze) u sredini gumba, već se mijenja duž ivica dugmeta.
Rješenje: U prvom slučaju jednostavno provjerite sve veze i sva dugmad u prezentaciji. U posebno kritičnim slučajevima, testirajte prezentaciju na drugim računarima.
Da biste riješili problem s gumbom koji je blokiran od strane drugih objekata, samo premjestite ometajući objekt u pozadinu. Da biste to učinili, kliknite desnim tasterom miša na sliku i kontekstni meni izaberite Pokret nazad. Sada će dugme raditi.
- Greška 17. Izvori slika i tekstova nisu navedeni. Korištenje tuđeg rada i nenavođenje autora je loša forma.
Rješenje: pripremili smo se na temu. Više od 80% autora materijala na stranici netačno navodi izvore informacija i toga nisu svjesni.
- Greška 18. Pretjerana animacija, kada animacija ometa rad s prezentacijom. Prilikom dodavanja animacije u svoju prezentaciju, morate se pridržavati principa minimalizma. Animacija ne smije ometati čitanje teksta ili biti šarena.
Rješenje: Izbjegavajte treperavu animaciju i brzu rotaciju. Sve to zamara, iritira i jako opterećuje vid i nervni sistem. Nema potrebe za nepotrebnom animacijom. Bolje je ne pratiti promjenu slajdova zvučni efekti i aktivna animacija. Morate razmisliti o tome koji će se efekti pojaviti automatski, a koji će se pojaviti na klik. Ako se sva animacija dogodi na klik, na nju će se potrošiti mnogo vremena, takva prezentacija će biti neugodna.
- Greška 19. Prijelaz slajdova nije ispravno konfiguriran, prijelaz klikom miša ili tipkovnicom nije onemogućen. Na primjer, u prezentacijskoj igri, korisnik je propustio dugme da prikaže tačan odgovor i prešao je na sljedeće pitanje, zaobilazeći meni igre. Korisniku nije jasno kuda dalje, a ponekad jednostavno ne razumije šta se dogodilo.
Rješenje: Prilikom kreiranja interaktivna prezentacija sadrži, morate onemogućiti prijelaz između slajdova klikom miša i korištenjem tipkovnice. Mnogi jednostavno biraju Prijelazi - promjene slajda i poništite izbor u polju Na klik. Ova metoda vam omogućava da izbjegnete promjenu slajdova klikom, ali i dalje imate mogućnost pomicanja kroz slajdove pomoću strelica, razmaknice na tastaturi i kotačića miša.
Postoji pouzdaniji način - Automatsko predstavljanje prezentacije. . Ali kada ga koristite, morate imati na umu da svaki slajd mora imati dugme za hipervezu za prelazak na drugi slajd. U suprotnom, možete isključiti prikaz slajdova samo tako što ćete završiti prezentaciju.
Pokušali smo opisati glavne greške u kreiranju prezentacija i nadamo se da će nam to pomoći da ih izbjegnemo u budućnosti.
Koje greške znate? Možete nam reći u komentarima na članak.
Upozorenje: iako je članak pisan o MS PowerPointu, s obzirom na isti tip interfejsa, sve što je ovde rečeno važi i za druge aplikacije softverskog paketa MS Office.
liste - označeno i numerisano, odličan način organiziranja informacija u dokumentu, bilo da se radi o izvještaju na više stranica ili elektronskoj prezentaciji. Dodavanje jednostavne sekvencijalne liste sa nabrajanjem je vrlo lako, čak i početnik može to da uradi. Međutim, nisu nam uvijek potrebne samo najjednostavnije liste, zar ne? Stoga ću u ovom članku pokušati govoriti ne samo o samim osnovama, već i reći sve što znam o listama.
Kako umetnuti jednostavnu listu u PowerPoint prezentaciju?
Da biste kreirali jednostavnu listu sa nabrajanjem u PowerPointu, samo unesite nekoliko redova teksta, a zatim na panelu "Home", u grupi "Paragraph", koristite alat "Bullets"..
Napravite jednostavnu listu sa nabrajanjem
Jednostavnim klikom na "bullets" stvorit ćete jednostavnu listu - ako ste već unijeli neki tekst u list i odabrali ga, klikom na "bullets" će se svaki pojedinačni red pretvoriti u posebnu stavku na vašoj listi. Ponovnim pritiskom na dugme uklanjaju se markeri koji su već postavljeni za trenutnu liniju.
Da biste dodali nove stavke na svoju listu, ne morate kliknuti na ovo dugme svaki put - samo pritisnite enter da započnete novi pasus i stavka liste će se pojaviti automatski.
Klikom na trokut desno od dugmeta "markeri" otvorit će se lista dostupnih stilova markera. Možda za vašu prezentaciju nisu prikladnije “zvanične” crne okrugle tačke, već zvjezdice ili kvadratni markeri? Nema problema!

Ili odaberite jedan od gotovih šablona
Kako umetnuti numerisanu listu u PowerPoint prezentaciju?
Princip delovanja je potpuno isti - idemo ponovo na panel “Početna”, na grupu “Paragraph”., ali ne biramo "markere", već alat "numerisanje". Kao iu prethodnom primjeru, klikom na trokut desno od njega će se otkriti potpuna lista dostupnih stilova. Ovdje je još više izbora - uobičajeni arapski brojevi, rimski brojevi, pa čak i slova.

Napravite numerisanu listu
Je li jednostavno? Ne baš. Šta ako želimo da započnemo naše numerisanje ne od “1”, već, na primjer, od “5”? Koliko god kliknuli na "numeraciju", rezultat se neće promijeniti - program nas ne razumije i tvrdoglavo ponovo počinje brojati. Međutim, ovaj problem samo na prvi pogled izgleda kao problem. Ponovo proširite opcije stila numerirane liste i odaberite donju opciju: "Lista".

U prozoru koji se otvori obratite pažnju na donji desni ugao. Vidite li tekst “Počni s:”? Koristeći miš i kontrolne tipke, „kliknite“ brojač do pet i primijetite da će se i primjeri brojeva u prozoru početi mijenjati. Pa, da počnemo sa "5"? Spreman je!


Numerisanje liste od proizvoljnog broja
Postavljanje lista sa nabrajanjem i brojevima u prezentaciji
Pa, sada kada smo upoznati s osnovama, dodajmo malo osobnosti – postavimo vlastiti stil za prikazivanje naših lista, jer dobra prezentacija je prije svega pažnja na detalje.

Prilagođena lista metaka
Pozovimo ponovo dodatni prozor "Lista" iz prethodnog pasusa i pogledajmo ga izbliza. Ukupno imamo pristup 4 postavke liste:
- Boja: omogućava vam da odredite u kojoj boji će se prikazivati markeri liste (podrazumevana je crna).
- Veličina: koja će veličina ovih markera biti u odnosu na tekst (100% po defaultu - tj. visina markera odgovara visini teksta).
- Crtanje: Potencijalno zanimljiva stavka koja vam omogućava da koristite bilo koju sliku umjesto standardnih markera.
- Postavke: najzanimljivija stavka, koja vam omogućava da, umjesto standardnih markera, koristite jedan od desetina znakova uključenih u setove fontova instalirane na vašem računalu.
Ja biram ( Postavke) za svoju nestandardnu listu, jedan od znakova uključenih u font Calibri (standardni za MS Office 2013), i promijenio boju u crvenu ( Boja), kako se ne bi spojili s tekstom. Takođe, učinilo mi se da strelica koju sam odabrao, kada je njena visina 100% teksta, zauzima previše prostora, pa sam njenu visinu smanjio na 80% standardne ( Veličina).

Kao što vidite, moja lista je potpuno drugačija od zadane.
Ako smatrate da je „nestandardni“ marker liste predaleko (ili blizu) tekstu, to možete lako popraviti uključivanjem ravnala ( Panel "Prikaži", grupa "Prikaži", označite polje "Lenjir".), a zatim povlačenjem miša duž ivice odabranog elementa do željene udaljenosti.

Sada ćemo malo urediti listu pomoću ravnala
Sada možete biti sigurni da znate sve o listama u MS PowerPointu (i u cijelom MS Office-u).
Paragrafi i font slajda PowerPoint prezentacije formatiran potpuno isto kao Word tekst. Jedna od neospornih prednosti softverskog paketa Office XP je sličnost operacija u svim aplikacijama. Možete istaknuti bilo koji dio teksta, podesiti uvlake, razmake i načine poravnanja pasusa koristeći tehnike opisane u lekciji 6. Ove postavke se najpogodnije podešavaju pomoću horizontalnih i vertikalnih ravnala, koji su slični Wordovim ravnalima. Koristeći tabulatore možete kreirati male tabele. Nakon odabira fraze, koristeći naredbu Format > Font možete promijeniti veličinu i stil njegovog fonta.
Glavni tekstualni elementi prezentacija su liste. Za razliku od Worda, PowerPoint liste su prvobitno zamišljene da budu na više nivoa, što uvodi neke specifičnosti u njihove tehnike oblikovanja. Da biste poboljšali liste prezentacija koje ste kreirali u prethodnoj lekciji, slijedite ove korake.
1. Otvorite prezentaciju Plan.ppt
2. Iz normalnog režima, kliknite na odgovarajuće dugme i prebacite se na prikaz slajdova da biste proširili slajd na ceo PowerPoint prozor.
3. Pritisnite taster Page Down nekoliko puta da biste prešli na poslednji, osmi prikazani slajd. pirinač. 14.1. Ovaj slajd ima listu na dva nivoa.
4. Za prikaz ravnala (ako ih nema), odaberite naredbu View > Ruler.
5. Kliknite unutar liste. Okvir dimenzionalnog kontejnera sa šest markera će se pojaviti oko liste, a granice dimenzionalnog kontejnera i klizači za uvlačenje za stavke liste prvog i drugog nivoa će se pojaviti na lenjirima. PowerPoint liste podržavaju šest nivoa ugniježđenja stavki, što odgovara šest nivoa u prikazu Outline. Zadane stavke različitim nivoima razlikuju se u markerima i količini udubljenja od lijevog ruba. Podesite ove parametre koristeći listu osmog slajda kao primjer.
Rice. 14.1. PowerPoint slajd prezentacije sa listom na dva nivoa
6. Povucite klizač drugog nivoa lijevog uvlaka udesno za 4 cm. Ovaj klizač pomiče i oznake i stavke liste.
7. Povucite klizač za uvlačenje markera ulijevo 1 cm. Markeri drugog nivoa će se pomeriti ulevo, ali tekst stavki će ostati na svom mestu.
8. Kliknite lijevo od stavke 30 sekundi video da to istakne.
9. Pritisnite tipku Shift i kliknite lijevo od sljedeće stavke. Sada će biti istaknute dvije tačke drugog nivoa.
10. Desnom tipkom miša kliknite na odabrano područje teksta i odaberite naredbu iz kontekstnog izbornika Lista(Sl. 14.2).
11. U prozoru za dijalog koji se otvori, kliknite na karticu Označena lista.
12. Koristeći ovaj prozor, možete odabrati jednu od predloženih opcija markera klikom na nju, ili možete sami razviti opciju markera. Kliknite na dugme Postavke. Na listi Font dijaloški okviri Simbol odaberite stavku Wingdings(Sl. 14.3).
13. Klikom na ćelije sa simbolima možete vidjeti ikone u uvećanom prikazu. Odaberite odgovarajući marker.
14. Kliknite na dugme uredu.

Rice. 14.2. Formatiranje liste
Možete koristiti bilo koji simbol bilo kojeg fonta, pa čak i sliku kao marker. Da biste dodelili sliku, kliknite u prozoru kartice Bullet List na dugmetu Crtanje i izaberite jedan od predloženih grafičkih markera ili uvezite datoteku crteža u biblioteku markera.

Rice. 14.3. Odabir markera
15. Kliknite na Lokalne radio stanice.
16. Pritisnite tipku Shift i kliknite desno od stavke Posebne ponude da biste istakli poslednje tri tačke na slajdu.
17. Kliknite na dugme Povećajte veličinu fonta alatne trake Formatiranje povećajte font odabranog fragmenta.
18. Da bi posljednje tri stavke bile u kurzivu, kliknite na dugme Kurziv ista traka sa alatkama,

Rice. 14.4. formatiranje liste
19. Kliknite na dugme Numeracija. Sada će ulogu markera posljednje liste slajda igrati uzastopni brojevi, kao što je prikazano na sl. 14.4.