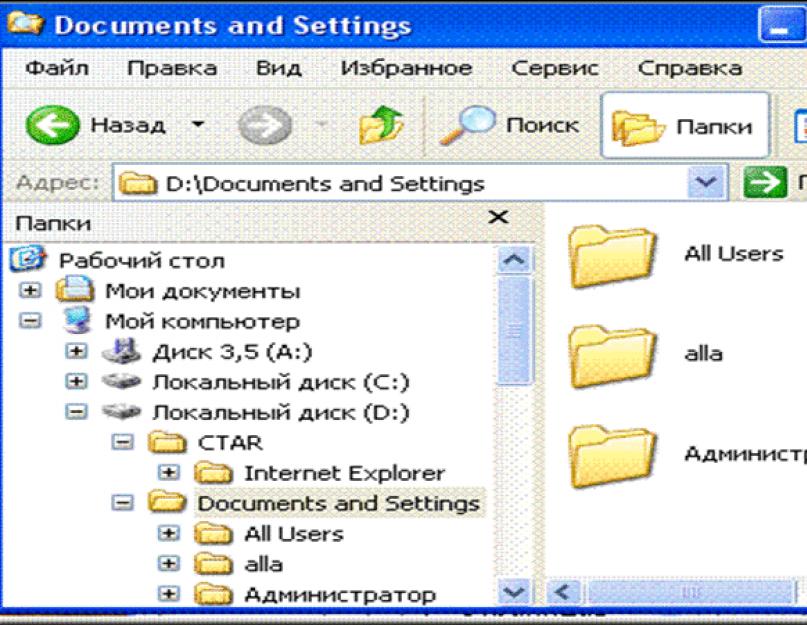"Odnos objekata" - Naziv odnosa ukazuje na prirodu odnosa između objekata. Najvažniji. Ispod… Odnosi objekata. Kako možete vizualizirati odnos objekata? Odnosi. Koloseum se nalazi u Rimu. Most preko tjesnaca duži je od mosta preko klisure. Most preko klisure je kraći od mosta preko tjesnaca. Gepard je grabežljivac.
"Elementarni sastav objekta" - Uporedi. Elementarni sastav -. Elementarni sastav objekta. Input Devices. Unutrašnje pamćenje. Bicikl Orange Spruce božićno drvce. Objekt stvoren ljudskim rukama za primanje i prijenos informacija. CPU. Elementarni sastav objekata. Predmet stvoren ljudskim rukama za rad s informacijama.
"Informacije o računaru" - Štampači. Sastav kompjutera. Savremeni kompjuter. Uključujte ili isključujte računar samo uz dozvolu nastavnika. Čuvajte informacije. Monitor. Flash disk. Laptop Džepni računar. Igrati igre. Šta računar može? Scanner. Vrijeme praktičnog rada za računarom - ne više od 15 minuta. laserski diskovi.
"Sastav i radnje objekata" - Ptice. Udžbenici. Šta može? Slušaj. Fan. Volan Točkovi Pedale Okvir Spokes Bell. Vožnja Nosi robu Vožnja. Pisati. Rep. Vage. Fins. Kuhajte. Krila. Silicheva U OSSH br. 1. Akcije. Tu je lančić, ne ratnik, Nosik. Dnevnik. Princeze. Compound. (Sastav i radnje objekta) Ocjena 3. Ratnička pošta.
"Sastav i djelovanje objekta" - Sastoji se od: tijela, cijevi, diska. Shell. Učenje kreiranja zagonetki. twirl. Kompozicija - Akcija. Možete: podići telefon, birati broj. Riješite zagonetke. Dva kraja, dva prstena, karanfili u sredini. Sastav i djelovanje objekta. Paint. Možete: Izoštriti. Držati u ruci. Olovo.
"Objektni model" - Reprezentacije materijalnih objekata. Objašnjenja poznatih činjenica. Primjeri modela. Menadžment. Koji modeli su prikazani na slikama? Objekat je ogroman. Proxy objekat je model. Šta je model? Navedite 2-3 primjera modela u punoj mjeri. Objekat je premali. Model odražava samo dio svojstava, odnosa i ponašanja originala.
Ukupno ima 7 prezentacija u ovoj temi
Generacije kompjutera
Na putu razvoja računara može se izdvojiti pet generacija računara sa programskim upravljanjem, koji se razlikuju po elementarnoj bazi, konstruktivnom i tehnološkom dizajnu, logičkoj organizaciji i softveru.
Svaku generaciju karakteriše elementarna baza, konstruktivni i tehnološki dizajn, logička organizacija i softver.
Prva generacija. Prva generacija kompjutera nastala je na bazi elektronskih cijevi. Industrijska proizvodnja je ovladana početkom 50-ih godina dvadesetog vijeka. Računari su bili veliki, skupi i nepouzdani. Za unos – izlaz informacija korištene su bušene trake i bušene kartice. Softver je nedostajao.
Druga generacija. Računari druge generacije stvoreni su na bazi tranzistora. Njihove ukupne težine su značajno poboljšane, a potrošnja energije je smanjena. Činilo se da kompjuteri rješavaju ekonomske probleme. Algoritamski jezici su uveliko razvijeni. Za pohranjivanje informacija korištene su magnetne trake i magnetni bubnjevi.
treća generacija. Kompjutere karakteriše široka upotreba integrisanih kola, koja su zamenila tranzistore i većinu diskretnih delova. Zahvaljujući integrisanim kolima bilo je moguće značajno poboljšati tehničke i operativne karakteristike računara. Pojavili su se operativni sistemi koji su omogućavali kontrolu rada u batch obradi, podjelu vremena, zahtjev-odgovor i drugo.
četvrta generacija. Za računare ove generacije tipična je upotreba velikih nerazdvojivih integrisanih kola (LSI). Visok stepen integracije doprineo je povećanju gustine rasporeda elektronske opreme, povećanju njene pouzdanosti i brzine, kao i smanjenju troškova. Karakteristike uređaja su značajno poboljšane. Kapacitet OP-a je povećan na 64 MB, što je omogućilo rad u lokalnim i globalnim mrežama, obradu fotografskih slika ili video zapisa.
Aktivni element prve generacije kompjutera bila je vakuumska cijev. Godine 1948. pojavili su se tranzistori koji su u potpunosti zamijenili elektronske cijevi kao kompjuterske elemente, a od 1953. godine počinje period druge generacije računara. Treću generaciju računara (od 1962. godine) karakteriše široka upotreba integrisanih kola. Integrisano kolo je kompletna logička funkcionalna jedinica koja je zamenila veliki broj tranzistora i drugih računarskih komponenti. Ove komponente i veze između njih formiraju se u jednom kristalu. Četvrta generacija počela je da se razvija 1970. godine. Ovu generaciju mašina karakteriše upotreba velikih integrisanih kola (LSI). Jedan LSI sadrži nekoliko hiljada kola ekvivalentnih zasebnom integrisanom kolu.
U tabeli su prikazane generalizovane karakteristike četiri generacije računara.
Kapacitet RAM-a - broj riječi koje se istovremeno pohranjuju u memoriju.
Riječ je obično 4 bajta. Bajt - 8 bita. Bit - 1 binarna znamenka, koja pohranjuje ili cifru 0 ili cifru 1.
Istorija pojave prvog računara
Godine 1970. dizajnirano je integrirano kolo po svojoj funkcionalnosti slično kompjuterskom procesoru. Ovo kolo se naziva mikroprocesor.
Godine 1974. na bazi mikroprocesora stvoren je prvi personalni računar (PC) koji je obavljao iste funkcije kao i EMW, ali je bio namijenjen jednom korisniku.
3.4 Dizajn računara
U zavisnosti od dizajna, postoje tri vrste računara: desktop, notepad (laptop) i džepni.
Razmotrite glavne blokove desktop računara.
Sistemska jedinica. Unutar sistemske jedinice nalaze se:
Sistemska (matična) ploča na kojoj se nalaze procesor, RAM, keš memorija, ROM i neki kontroleri uređaja;
Pogoni za flopi i tvrde magnetne diskove;
Power Supply;
Dodatni uređaji za unos i izlaz informacija koji se mogu nalaziti unutar ili izvan računara.
Tastatura.
Windows operativni sistem
Osnovne informacije
Operativni sistem Windows pruža veliki broj funkcija i pogodnosti za korisnike i programere zahvaljujući izuzetno jednostavnom grafičkom korisničkom interfejsu sa prozorima (Graphics User Interface, GUI).
U GUI, svakom pokrenutom programu je dodeljen prozor, koji može zauzeti deo ekrana ili ceo ekran. Sve GUI komponente su u velikoj mjeri standardizirane. Gotovo svaki prozor sadrži naslovnu traku prozora, elemente za promjenu veličine i kretanje po ekranu pomoću miša. Kada radite u Windows okruženju, postoje tri vrste prozora. Neki prozori se mogu ""skupiti"" u ikone (ikone). Na ekranu može biti nekoliko prozora istovremeno, ali u svakom trenutku je aktivan samo jedan od njih (obično je naslov istaknut jarko plavom bojom), a svi ostali prozori su neaktivni (naslov je blijedoplav).
1992. godine pojavio se Windows 3.1 sistem i od tog trenutka Windows se zvanično naziva operativni sistem. Trenutno se koriste različite verzije Windows-a: Windows 95, Windows XP, Windows 98, Windows 2007 i druge. Verzije se razlikuju po svojoj funkcionalnosti.
Pokretanje Windowsa
Nakon učitavanja i inicijalizacije operativnog sistema Windows, na ekranu monitora se pojavljuje početni Windows prozor, koji je prikazan na slici. Na dnu prozora nalazi se traka zadataka sa dugmetom Start. Ostatak područja prozora rezervisan je za radnu površinu.
Na radnoj površini postoje ikone (ikone) objekata. Svaka ikona odgovara aplikacijskom programu, datoteci podataka ili direktoriju. Svaki objekat ima svoj kontekstni meni, koji se može pozvati desnim klikom na objekat.
Radna površina je najstariji objekat u Windows-u. Radna površina sadrži prozore za Windows programe, prozore za dokumente koji se obrađuju, prozore za upite i tako dalje.
Traka zadataka
Traka zadataka ima poseban status, ne poštuje hijerarhiju Windows objekata
Traka zadataka je najvažniji objekat Windows grafičkog interfejsa. Prilikom učitavanja bilo kojeg Windows programa, na traci zadataka se pojavljuje ikona (ikona) koja odgovara ovom programu, koja nestaje kada se program završi. Ikona programa ostaje na traci zadataka ako je prozor programa privremeno "minimiziran". Možete ponovo pokrenuti "skraćeni" program klikom na ikonu. Osim toga, traka zadataka može sadržavati sat, raspored tastature i indikatore za različite načine rada.
Traka zadataka se prema zadanim postavkama nalazi na dnu ekrana i prozori Windows programa je ne preklapaju, ali korisnik može prilagoditi traku zadataka po svom ukusu: postaviti je na bilo koju ivicu ekrana, učiniti da se pojavi, ukloniti sat, i tako dalje.
Kontekstni meniji Windows objekata
Kontekstni meni različitih objekata sadrži različite komande, ali postoje komande koje se ponavljaju u kontekstualnom meniju bilo kog objekta.
Slika 4 prikazuje kontekstne menije za sledeće Windows objekte.
Prvi red s lijeva na desno:
Task bar;
Desktop.
Drugi red s lijeva na desno:
Windows program;
Katalog;
Dokument.
Komandni prozor Svojstva različitih objekata može sadržavati različite informacije i pružati različite opcije. Obično prozor sa svojstvima direktorija ili datoteke prikazuje informacije o imenu, veličini i datumu kreiranja, osim toga, moguće je promijeniti atribute objekta.
Kontekstni meni objekta Desktop vam omogućava da promenite pozadinsku sliku, zvuk, ikone i druge elemente radne površine. Sve ove promjene mogu se izvršiti odabirom naredbe Svojstva iz kontekstnog izbornika radne površine. Na primjer, da biste promijenili pozadinu radne površine, otvorite naredbu Svojstva, odaberite karticu Radna površina, a zatim odaberite pozadinu.
Kontekstni meni objekta Taskbar vam omogućava da promenite lokaciju trake zadataka na ekranu. U kontekstualnom meniju trake zadataka, označen je kvadratić u redu Zaključaj traku zadataka, koji treba poništiti, a zatim pomeriti mišem na bilo koju stranu ekrana.
Glavni meni
Na liniji Taskbar nalazi se dugme Start, pritiskom na koje se otvara glavni meni ljuske Explorer. Glavni meni sadrži komande za pristup programima, dokumentima, Windows sistemu pomoći i tako dalje. Među stavkama glavnog menija nalazi se stavka Programi, koja, kada je aktivirana, otvara hijerarhijski meni dostupnih aplikativnih i pomoćnih programa.Meni Programi sadrži stavke Standard, Explorer itd (vidi sliku).
Standardni programi uključuju programe koje ste odabrali kada ste instalirali Windows:
Prozor stavke Explorer prikazuje hijerarhijsku strukturu datoteka, direktorija i disk jedinica na PC-u.
Dirigent
Bilo koji direktorij se može otvoriti u prozoru Explorera. Prozor Explorera možete otvoriti komandom kontekstnog menija (Otvori) ili klikom miša, postavljajući ga u direktorij Explorer.
Explorer istovremeno prikazuje sadržaj trenutnog (tj. odabranog) direktorija i strukturu cijelog stabla direktorija, pa je pogodnije kopirati i premještati datoteke i direktorije povlačenjem i ispuštanjem pomoću miša. Slika 5 prikazuje prozor Explorer. Prozor se sastoji od dva panela. Lijevi panel prikazuje objekte (Desktop, Moji dokumenti, Moj računar, diskovi, direktorije), a desni panel prikazuje sadržaj trenutnog (odabranog) direktorija (foldera). Simbol ""-"" (minus) lijevo od ikone objekta znači da se na lijevom panelu prikazuju svi registrirani poddirektoriji u njemu. Simbol ""+" (plus) lijevo od ikone objekta znači da objekt ima poddirektorije, ali oni nisu prikazani u lijevom oknu. Ako nema znaka lijevo od ikone objekta, onda on nema poddirektorije.

Vrste prozora
Kada radite u Windows okruženju, može se prikazati ekran tri vrste prozora:
Windows programski prozor (Windows aplikacije);
Sekundarni prozor, odnosno prozor koji kreira Windows program;
Prozor upita, poznat i kao pomoćnik ili okvir za dijalog.
Neke komponente prozorskog interfejsa su standardizovane za sve tipove prozora, ali postoje komponente koje su specifične za određeni tip prozora.
Svaki prozor je pravougaonik određene veličine.
Promjena veličine je moguća samo za prozore programa i sekundarne prozore, za to trebate postaviti pokazivač miša na jednu od ivica prozora (pokazivač miša se pretvara u dvostranu strelicu), pritisnuti lijevu tipku miša i, držeći je, pomaknuti granica.
Prozor možete proširiti na cijeli ekran (ili ga vratiti na originalnu veličinu) dvostrukim klikom na naslovnu traku.
Komponente prozora Windows programa
Razmotrite komponente prozorskog interfejsa na primeru programa Microsoft Word (vidi sliku).
Gornji red prozora sadrži naslov sa nazivom programa i nazivom dokumenta koji se trenutno uređuje u prozoru. Dok se dokument ne pohrani u datoteku, naziva se Document1. Naslovna traka se koristi za pomeranje prozora, postavljanjem pokazivača miša na njega i držanjem levog dugmeta miša, možete prevući prozor.
Na desnoj strani zaglavlja nalaze se tri dugmeta: minimiziraj do ikone, minimiziraj ili uvećaj prozor i zatvori.
Na lijevoj strani zaglavlja nalazi se dugme sa ikonom programa - dugme sistemskog (ili prozorskog) menija, čije komande praktično dupliraju radnje dugmadi koja se nalaze na desnoj strani zaglavlja.
Ispod naslova je traka menija. Za rad sa stavkama menija, postavite pokazivač miša na željenu stavku i kliknite lijevi gumb, nakon čega će se otvoriti lista naredbi za odabranu stavku.
Konvencije koje se susreću pri radu sa menijem:
Pogledajmo elemente prozora Windows programa koji se mogu dodati, ukloniti i pomjeriti u prozoru. Takvi elementi su brojne alatne trake, vertikalne i horizontalne linije za pomicanje, te statusna traka.
Trake sa alatkama se mogu dodati na različite načine, na primjer, klikom na stavku menija Pogled, zatim odabirom naredbe Toolbars i štikliranjem u polju za potvrdu koja vam je potrebna. Na slici ispod trake menija dodane su trake sa alatkama Standard i Formatting, dok su paneli Crtanje i WordArt „okačeni“ na proizvoljno mesto u prozoru.
Statusnu traku možete postaviti na dno prozora Windows programa.
Statusna traka obično prikazuje informacije o trenutnom stanju programa i dokumenta, kao i različite indikatore.
Trake za pomicanje teksta mogu se postaviti na desnu i donju stranu prozora Windows programa, što vam omogućava da se mišem krećete kroz tekst dokumenta na ekranu.
Da biste prozoru dodali statusnu traku i trake za pomicanje, odaberite stavku menija Alati, zatim naredbu Opcije, otvorite karticu Prikaz i označite polja u statusnoj traci, horizontalnim i vertikalnim trakama za pomicanje.
Interfejs prozora programa iz grupe Standard
Na slici su prikazane prve dvije linije prozorskog interfejsa tri Winlows programa: Paint, WordPad i Notepad.
Na vrhu svakog prozora nalazi se naslovna traka s nazivom programa i nazivom dokumenta koji se trenutno uređuje u prozoru. Dokumenti koji se uređuju još nisu sačuvani na disk fajlu.
Ispod naslova se obično nalazi traka menija programa. Klasični meni Windows programa je padajući meni.
Predstavljeni programi su dizajnirani za uređivanje nekih podataka, tako da traka menija mora imati stavke File i Edit.
Svaki program vam omogućava pristup Windows sistemu pomoći (stavka pomoći).
sekundarni prozori
Prozori koje kreiraju Windows programi nazivaju se sekundarnim prozorima. Na primjer, u prozoru Microsoft Excela otvaraju se sekundarni prozori Book1, Book2 i tako dalje; u prozoru Microsoft Accessa otvaraju se sekundarni prozori db1: baza podataka, db2: baza podataka i tako dalje. Sekundarne komponente prozora se razlikuju od komponenti prozora programa.
U prozoru programa, red naslova prikazuje naziv programa (Microsoft Excel, Microsoft Access), a red naslova sekundarnih prozora prikazuje naziv dokumenta (knjiga1, db1: baza podataka).
Ne postoji traka menija u sekundarnim prozorima. U sekundarnim prozorima, kao iu programskim prozorima, postoje tri dugmeta u naslovnoj traci (minimiziraj na ikonu, minimiziraj/uvećaj na prozor, zatvori prozor), ali dugme ""umanjivanje na ikonu"" postavlja ikonu sekundarnog prozora na dno prozora programa, a ne u liniji sa zadacima.
Microsoft Word, WordPad, Paint i Notepad ne kreiraju naslovnu liniju u otvorenom prozoru dokumenta, a naslov dokumenta se pojavljuje u redu naslova programa, na primjer: Document1-Microsoft Word, Document-WordPad, Unnamed-Paint, Unnamed-Notepad.
Dakle, nema dugmadi za minimiziranje na ikonu, minimiziranje/maksimiziranje prozora, zatvaranje sekundarnih prozora ovih programa. Izuzetak je sekundarni prozor programa Microsoft Word, koji ima svoje dugme za zatvaranje (crni krst) i nalazi se ispod dugmeta za zatvaranje programa Microsoft Word.
Prozori upita
Dok je program pokrenut, mogu se prikazati informativne poruke ili poruke upozorenja ili će možda biti potrebno unijeti vrijednosti nekih parametara. Kada dođe do takvih situacija, Windows prikazuje odgovarajući prozor sa promptom (dijaloški okviri, prozori pomoći). Upit može biti jednostavan (na primjer, informativni) ili složen sa dugmadima, potvrdnim okvirima, radio dugmadima i poljima. Prozori upita se uvijek pojavljuju iznad drugih prozora. Dalji rad nije moguć dok se na zahtjev ne odgovori i dok se prozor zahtjeva ne zatvori.
Prozori upita se značajno razlikuju u svojim komponentama od drugih tipova prozora. Po pravilu, u naslovnoj traci (ako postoji naslov) postoji samo jedno dugme - Zatvori. Neki upiti imaju dugme sistemskog (prozorskog) menija. Prozor za upit se može pomicati po ekranu pomoću miša, ali se prozoru upita ne može promijeniti veličina.
Simple Queries
Jednostavni upiti obično prikazuju jedno ili više dugmadi (pogledajte sliku 6).

Prvi zahtev - dva dugmeta, drugi zahtev - tri dugmeta.
Radnje korisnika - odaberite jedno od dugmadi i tek nakon što se prozor za upit zatvori, možete nastaviti s radom.
Neki jednostavni upiti mogu prikazati dugme za pristup direktorijumu.
Složeni upiti
U složenim upitima, osim dugmadi, mogu postojati i drugi elementi (vidi tabelu).

Slika 7 prikazuje složene upite kako bi se demonstrirali tipovi polja koja se mogu naći u upitima. Razmotrite upite (od vrha prema dolje i slijeva nadesno):
 Fig.7
Fig.7
Polje za potvrdu, u zahtjevu pored natpisa nalazi se kućica (prazna ili sa kvačicom), kvačica označava da je režim uključen;
Polje za prebacivanje, u zahtevu, pored natpisa, krug (prazan ili sa tačkom), tačka odgovara uključivanju izabranog režima;
Tekstualno polje za unos karaktera sa tastature;
Lista mogućih vrijednosti, samo jedan red se može odabrati na listi;
Padajuća lista, polje prikazuje samo jednu vrednost, a desno od vrednosti nalazi se dugme sa strelicom nadole, na koje je potrebno da kliknete mišem da otvorite celu listu.
Iako Word Office procesor vrlo dobro radi poravnavanje teksta, bilo po rubovima, u sredini ili po širini, neki korisnici su ipak nezadovoljni činjenicom da desna ivica teksta izgleda nazubljeno ili neujednačeno u gustini slova upada u oči. u redovima. Da bi tekstualni dokument izgledao estetski ugodnije, možete koristiti funkciju prelamanja riječi.
Nekome se čini da glavna stvar nije "ljepota", već sadržaj napravljenog dokumenta. Međutim, u stvarnosti se ispostavlja da inspektori prije svega obraćaju pažnju - ovo je dizajn rada. S tim u vezi, potrebno je obratiti pažnju na to kako tekst izgleda spolja.
Ako u običnom tekstu, koji se nalazi po cijeloj širini stranice, neravnomjeran razmak između znakova i riječi u različitim redovima nije jako uočljiv, onda u uskim kolonama tabela takav tekst ne izgleda baš prezentativno. Stoga se često može primijetiti kako se crtice ubacuju u tabele kako bi se označilo prelamanje riječi.

Organiziranje transfera na ovaj način je zamorno. Osim toga, ove riječi će biti istaknute kao riječi s greškom - crvenom valovitom linijom, a čak i uz jednostavnu promjenu veličine fonta, ove "crtice" će se pomjeriti s kraja redaka, a dodatne crtice će ostati u riječima . Stoga je bolje koristiti poseban alat za prepisivanje crtica. Mogućnost automatskog prelamanja riječi dostupna je u svim verzijama Word Officea.
Za stavljanje crtice u automatskom režimu potrebno je da uđete u karticu "Izgled stranice", gde u grupi "Podešavanje stranice" pronađite dugme "prekidanje crtica". Kada kliknete mišem na njega, pojavljuje se lista u kojoj trebate odabrati stavku "auto". Nakon toga, crtice će se automatski stavljati u tekst dokumenta. Ako kasnije unesete promjene u sadržaj teksta ili promijenite font, retka će se također automatski promijeniti.

Hifenacije koje su umetnute u automatskom režimu jednostavnim klikom na dugme "Ne" u alatu za hifenisanje se uklanjaju.
Hifenacija u dijelovima teksta
U ručnom načinu rada, program od vas traži da odaberete najispravniji raspored crtica u riječima odabranog fragmenta teksta. Ručno stavljanje crtica najbolje je koristiti za dio dokumenta. To jest, da biste umetnuli crtice u dio dokumenta, prvo morate odabrati ovaj fragment, a zatim ručno kliknuti na crticu. Nakon završetka ovog procesa, program će zatražiti verifikaciju ostatka dokumenta, a ako je retka potrebna samo u odabranom dijelu, onda treba odustati od daljnje provjere.  možete birati: gdje staviti transfer
možete birati: gdje staviti transfer
Brisanje ručnih crtica se radi malo drugačije od automatskih crtica. Da biste to učinili, na glavnoj kartici trake izbornika pronađite i kliknite na dugme "Zamijeni". Proširite prozor za zamjenu klikom na dugme "Više" i tamo pronađite padajuću listu "Posebno".


Na ovoj listi morate kliknuti na stavku mekog prijenosa i, ostavljajući polje „Zamijeni sa“ praznim, započeti proces zamjene.
Opcije transfera
Funkcija hifena ima opcije koje se mogu konfigurisati. Gdje možete odrediti hoće li se u riječi umetnuti crtice iz velikih slova. Velika slova (velika slova) se obično koriste za isticanje naslova gdje upotreba hifena kvari izgled dokumenta.

Takođe, poboljšanju prezentabilnosti teksta doprinosi se postavljanje širine zone retka. Ako povećate ovu zonu, broj crtica u tekstu će biti manji, ali ako smanjite veličinu ove zone, desni rub teksta će izgledati ravnomjernije.
Dakle, upotreba posebnog alata za crticu u riječima pomaže da se tekst dokumenta učini kompaktnijim i privlačnijim zbog ravnomjerne raspodjele slova i simbola u redovima.
Prelamanje riječi je potrebno set knjige, časopisi, knjižice i dokumenti posebnih veličina. Ali nemojte ručno umetati crticu na potrebno mjesto, jer prilikom formatiranja teksta možete uništiti cijeli dokument. Word editor ima posebnu alat.
Kada kucate tekst, uradite prateći:
- Otvaramo gotov dokument.
- Na gornjoj ploči odaberite karticu " Izgled stranice».
- Kliknite na meni " Hifenacija» i odaberite jedan od dva načina rada.
AT automatski modu, sam program razbija riječi, vođen pravilima ruskog jezika. Možete ga uključiti prije nego počnete raditi na dokumentu, a zatim će ga urednik automatski formatirati.
Ručni način rada traži od korisnika da sam odredi lokaciju kvara. Ovo može biti potrebno ako tekst sadrži posebne termine, žargon i druge riječi koje program možda neće ispravno prenijeti.
Ako je odabrano priručnik postavljanja, dijaloški okvir će se pojaviti na ekranu koji nudi opcije. 
Podešavanje i optimizacija
Po "default" riječi će biti biti prebačen na kraju svakog reda. Ako ova funkcija nije poželjna, možete podesite frekvenciju koristiti. Da biste to učinili, nalazimo u meniju " Hifenacija"paragraf" Opcije” i u prozoru koji se pojavi navedite traženi broj, koji određuje koliko se crtica može postaviti u nizu u nekoliko redova. 
u polju" Zamotajte širinu zone» možete odrediti udaljenost između posljednje riječi na liniji i desne ivice stranice. Povećanjem ovog parametra možete smanjiti broj crtica, ali s užim završecima reda u tekstu će postati glatkiji.
Ako je prisutan nekoliko pasusa, u kojem riječi ne treba stavljati crticu, možete onemogućiti ovu funkciju za dio teksta. Algoritam je ovaj:

Ako u dokumentu postoji riječ sa crticom (na primjer, "sci-fi") koja se ne može prekinuti, treba je umetnuti umjesto obične crtice nerazdvojni držanjem Ctrl+Shift+crtica (-).
Uklanjanje crtica
To otkaži automatsko postavljanje, samo trebate kliknuti " Ne” u meniju za odabir načina rada. 
Sa ručnim unosom je teže, jer ćete ga morati i ručno ukloniti. To se radi u sljedećem redoslijedu:
- Na traci menija odaberite " Dom».
- Na desnoj strani nalazimo stavku " Zamijenite».
- U prozoru koji se otvori nemojte popunjavati nijedno polje. Samo kliknite na dugme Više>>».
- Odaberite ploču na dnu Poseban».
- Nalazimo na listi Soft transfer».
- Kliknite na " Zamijeni sve».
Uputstvo
Pozovite glavni sistemski meni klikom na dugme "Start" i idite na stavku "Svi programi". Proširite vezu Microsoft Office i pokrenite aplikaciju Word. Otvorite dokument koji želite urediti ili kreirajte novi.
U verziji Word 2003, moraćete da otvorite meni "Alati" na gornjoj traci sa alatkama prozora programa i izaberete stavku "Sloj reči". Zatim primijenite potvrdni okvir u redu "Automatsko spajanje crtica" u dijaloškom okviru koji se otvori i sačuvajte napravljene promjene (za Word 2003).
Proširite meni "Podešavanje stranice" na gornjoj traci sa alatkama prozora programa Word 2007 i izaberite podstavku "Izgled stranice". Odaberite podstavku "Slobočenje" i upotrijebite opciju "Automatski" da biste primijenili automatsko prevođenje na cijeli dokument (za Word 2007).
Da biste automatski prepisali određeni dio dokumenta, odaberite traženi tekst i koristite gornji algoritam radnji. Kada odabere opciju "Ručno" na listi "Hyphenation", korisnik će moći vidjeti predložene opcije hifeniranja u trenutnoj riječi u posebnom dijaloškom okviru. Iskoristite i priliku da promijenite postavke za spajanje crtica, koje pruža podstavka "Opcije crtica".
Obratite pažnju na opciju meke hifene. Ova zgodna funkcija se koristi za određivanje gdje treba prekinuti riječ ili kombinaciju riječi na kraju reda. Kada se odabrana riječ nađe bilo gdje drugdje, meka crtica postaje vidljiva samo ako je omogućena opcija Prikaz. Da biste omogućili ovu funkciju, proširite grupu "Paragraf" na gornjoj alatnoj traci prozora Word aplikacije i idite na karticu "Početna stranica". Upotrijebite komandu Sakrij/Prikaži i odredite gdje ćete umetnuti meku crticu u odabranu riječ. Potvrdite potrebnu radnju istovremenim pritiskom na tipke Ctrl i crtica.
Povezani video zapisi
Izvori:
- Transfer pasta
- kako onemogućiti crticu u wordu
Uređivači teksta omogućavaju korisnicima da uštede vrijeme tako što upisuju riječi u cijelosti i ne odvajaju ih pri prelasku na sljedeći red. Naravno, zgodnije je pročitati cijelu riječ, ali ponekad je preporučljivo koristiti prijenos nekoliko slogova.
Uputstvo
Ako se držite određenog formata prilikom kucanja, na primjer, lijevo poravnanje, neminovno ćete naići na problem premotavanja riječi, jer vam je važno da ne ostavljate prazan prostor koji ne dopire. Ako je ovo izoliran slučaj, možete instalirati ručno. Samo pritisnite tipku “ ” prije kraja reda, poštujući slogovni princip podjele riječi. Zapamtite da ne možete prenijeti samo jedno slovo riječi u drugi red, ili kombinaciju suglasnika i mekog znaka. Idealna za podjelu slogova je kombinacija suglasnika i samoglasnika, koji tvore zajednički slog. Možete prenijeti nekoliko slogova odjednom, dijeleći riječ na pola.
Ako vam je pri kucanju važna samo brzina, a radije date verifikaciju računaru, koristite uslugu "Automatski prijenos" tekstualnog dokumenta MC Word. Takvu funkciju možete postaviti u MC Word 2003 pomoću menija "Alati" koji se nalazi na glavnoj alatnoj traci. Klikom na dugme "Servis" levim tasterom miša zadržite pokazivač iznad odeljka "Jezik". U kontekstnom izborniku koji se otvori odaberite funkciju Aranžman. Označite polje "Automatski" i potvrdite svoje radnje klikom na dugme "OK". Možete prilagoditi postavke automatske crtice odabirom širine zone spajanja crtica i maksimalnog broja uzastopnih hifena. Unesite potrebne numeričke vrijednosti u odgovarajuća polja i kliknite na OK. Sačuvane promjene će se primijeniti na sve naredne MC Word dokumente.
Da biste postavili automatski u MC Word 2007 i novijim, kliknite na dugme "Izgled stranice", koje se nalazi na glavnoj traci sa alatkama otvorenog MC Word dokumenta. Zadržite pokazivač miša iznad okvira "Podešavanje stranice" i potvrdite okvir pored "Slobodavanje crtica". Odaberite opciju "Auto". Sačuvajte promjene klikom na OK.
Također možete podesiti automatsko prelamanje riječi u tekstualnom dokumentu Notepad. Da biste to učinili, u otvorenom prozoru programa kliknite na dugme "Format" na glavnoj alatnoj traci. Označite okvir pored Word Wrap.
Microsoft Word je jedan od programa u Microsoft Office paketu. Koristi se za izradu dokumenata, disertacija, sažetaka. Dizajn stranice postavlja korisnik koristeći prečice ili kontekstni meni.

Uputstvo
Većina istraživačkih radova zahtijeva numeriranje stranica. Da biste umetnuli brojeve, izaberite "Insert" u gornjem meniju, a zatim kliknite na "Brojevi stranica".
Odredite poziciju broja na stranici. Može se postaviti na vrhu i na dno. Poravnanje se može izvršiti na pet načina: lijevo, desno, centar, unutra, spolja. Izbor gde stranice broj mesta zavisi od specifičnog formata vašeg rada i zahteva za njega.
Naslovna strana obično nije numerisana. Ako vaš rad zahtijeva naslovnu stranicu, poništite izbor u polju pored "Broj na prvoj stranici". Općenito, u formatu broja stranica možete odabrati s kojeg lista želite započeti numeriranje.
Također možete promijeniti vrstu sobe po vlastitom nahođenju. Kliknite na dugme "Format". broj stranice možete koristiti obične arapske brojeve 1, 2, 3, brojeve sa - 1 - , - 2 - , - 3 - , rimske brojeve I, II, III, latinična slova a, b, c i druge opcije. Format broja stranice može uključivati broj poglavlja. Na primjer, 1-A je prvi naslov, stranica A.
Da biste započeli novu stranicu, idite na meni "Umetanje", odaberite "Prekini". Stavite pticu ispred stavke "Započni novu stranicu", potvrdite svoj izbor pritiskom na dugme "OK". Ako imate omogućeno umetanje brojeva stranica, numerisanje svake nove stranice desiće se automatski. Pošto je „omogućavanje“ numerisanja jednokratna procedura, za to ne postoje prečice.
Prilikom sastavljanja sadržaja, korisno je naznačiti u kojem rasponu stranica se nalazi određeni odjeljak. Ovo će pomoći vama i vašem čitaocu da se snađete u radu. Odaberite "Insert" - "Link" - "Tables and Indexes". Idite na karticu "Sadržaj". Nasuprot stavke "Prikaži brojeve stranica" treba označiti.
Pogrešne riječi u dokumentima proizlaze iz činjenice da su slogovi odvojeni rukom. U takvim slučajevima, uz najmanju izmjenu teksta, učinjene promjene se mogu „pomaknuti“. Stoga je preporučljivo postaviti automatsko transfer riječi.

Trebaće ti
- - Instaliran Word iz Microsoft Office-a.
Uputstvo
Obično je zadana vrijednost u Wordu transfer se ne stavljaju. To je zbog činjenice da u mnogim dokumentima - poslovnim pismima, pravnim i službenim papirima - riječi nisu transfer yatsya. Postavljaju se u dokument prema odabranom stilu oblikovanja - centrirano, lijevo poravnato, desno i poravnato. Za to program ima posebne opcije. Međutim, u brojnim industrijama, kao što su nauka, medicina, tehnologija, često postoje veoma dugi termini i koncepti. Prilikom kucanja, oni se pomjeraju u sljedeći red, ali ponekad pod određenim okolnostima transfer riječi su bitne. Ali zapamtite: morate biti u mogućnosti pristupiti uređivanju teksta i stavljanju crtica u riječi. U suprotnom, pri prvim promjenama tekst će se pretvoriti u nešto nerazumljivo.
Napomena: prije organiziranja transfer ne morate ništa da ističete. Ako postavite određene opcije, one će se primijeniti na cijeli dokument, a ne na odabir. Za izvršenje transfer ov, na alatnoj traci pronađite stavku "Usluga" i u padajućem prozoru pronađite odjeljak "Jezik". Kliknite na ovo dugme i odaberite opciju "Uredi transfer ov".
Označite polje pored stavke koja vam je potrebna u prozoru koji se otvori. Ovdje postoji nekoliko opcija prilagođavanja. Odaberite jednu od metoda - "Automatsko postavljanje transfer ov "ili" Hifenacija u riječima iz velikih slova. U tom slučaju možete postaviti širinu zone transfer i riječi i maksimalan broj uzastopnih transfer ov.
Program također ima opciju prisilnog smještaja. Da biste frazu razbili, kliknite na željenu riječ i odaberite "Prisilno". U prozoru koji se otvori, u liniji označite mjesta na koja želite da postavite transfer s, stavite crticu i pritisnite Shift+Enter. I uradite ovo onoliko puta koliko vam je potrebno slogova. Ali nemojte zloupotrebljavati ručnu razgradnju. U suprotnom, prilikom unosa izmjena, tekst bi vas mogao jednostavno "napustiti".
Ako na "automatski" tekst nije transfer Ispostavilo se da odaberite fragment koji želite urediti, odaberite izbornik "Alati" i odjeljak "Jezik". Zatim idite na opciju "Odaberi jezik". U prozoru "Označi odabrani tekst kao" navedite ruski. Također ovdje morate označiti polje pored reda "Automatski detektiraj jezik".
Ako još uvijek ne možete premotati tekst, odaberite naredbu "Format" i odjeljak "Pasus". Zatim na kartici "Pozicija na stranici" onemogućite auto transfer riječi.
Da biste odvojili riječi sa crticom, koristite meku transfer, za to će vam trebati tipke Ctrl i znak "-".
Dokumenti mogu imati različite zahtjeve za formatiranje. Posebna stavka može biti zahtjev za postavljanje teksta na stranicu na određeni način. Ako trebate prilagoditi transfer riječi, koristite alate Microsoft Office Word editora.

Uputstvo
U Wordu postoji nekoliko načina transfer a. Režim je podrazumevano omogućen. transfer ali cele reči. Ako navedeni broj ispisanih znakova ne stane između prethodne riječi i desne margine dokumenta, nova riječ se pomjera na sljedeće y, program je ne razbija znakom. transfer a.
Ako vam ovaj način rada ne odgovara, možete koristiti jednu od mogućnosti uređivača: automatsko ili ručno umetanje transfer s u dokumentu. Otvorite Word dokument, idite na karticu Izgled stranice i pronađite okvir sa alatkama za podešavanje stranice.
Kliknite na dugme u obliku strelice nasuprot stavke "Aranžman transfer ov". U kontekstnom izborniku odaberite opciju koja vam odgovara klikom na nju lijevom tipkom miša. U režimu "Auto", riječi će se provjeravati u dokumentu ili u odabranom fragmentu teksta i znakovi transfer i automatski se postavlja na mesta gde je to potrebno. Ako ubuduće uredite tekst i promijeni se dužina redova, znakovi transfer ali će ih urednik preurediti u skladu sa pravilima jezika koji ste odabrali.
Microsoft Word privlači tako veliki broj korisnika jer može ponuditi razne načine automatizacije pri radu s tekstom. Jedan od njih je automatsko prepisivanje crtica.
Da biste podesili automatsko prepisivanje crtica, morate otići na " Layout"U poglavlju" Postavke stranice» odaberi stavku « Hifenacija” i na listi koja se otvori kliknite na “ Auto».
U tom slučaju transferi će biti postavljeni na svim potrebnim i mogućim mjestima. Da biste to učinili, mora biti instaliran rečnik jezika za koji će biti omogućena i hifena. Međutim, sve službene distribucije Microsoft Worda sadrže ih za sve podržane jezike.

Važna karakteristika automatske hifenacije je da ako iznenada povećate veličinu, promijenite font ili dodate bilo kakve ukrasne elemente za tekst, crtica će se sama prilagoditi.
Ako odaberete izvlačenje "Po širini", stranica će općenito poprimiti izgled dobro dizajnirane knjige.
Također se ne preporučuje samostalno postavljanje crtica u dokumentu koristeći "-" i prijelome redova. Da bi to uradio, Word koristi funkciju Soft Transfer. Odaberite željenu riječ, postavite kursor i pritisnite "CTRL" + "-". Sada, ako je potrebno, riječ će se premotati prema pravilima koja ste naveli. Meke crtice nisu vidljive u dokumentu, pa da ih prikažete idite na karticu " Dom"U poglavlju" Paragraf"Pritisnite" Prikaži sve znakove».

Vraćajući se na poentu" Hifenacija» i klikom na « Manual”, program će tražiti sve riječi koje se mogu staviti preko crtice i pokazati vam opcije kako to učiniti. Postavite kursor gdje želite i pritisnite " Da».

Posljednja stavka su minimalne postavke. " Hifenacija u riječima..." je odgovoran za posebno uključivanje crtice u one riječi koje su napisane velikim slovima. Bez zastave, za njih će biti napravljen izuzetak.
U " Zamotajte širinu zone» postavlja udaljenost od ruba memorije omotanih riječi do okvira stranice.
« Max. broj…» će ograničiti broj ponovljenih slučajeva prelamanja riječi za odabrani fragment ili cijeli dokument.
Da biste uklonili crtice, potrebno je u paragrafu " Hifenacija» odaberi opciju « Ne».
Ili sa aktiviranim načinom prikaza svih simbola, uklonite one ručno unesene. Ako ih je bilo previše, onda možete koristiti funkciju "Zamijeni", koja se poziva tipkom F5.

Na kartici za zamjenu kliknite na " Više>>» -> « Poseban”, odaberite “ Soft transfer' i zamijenite ga praznim nizom, bez razmaka.
Word 2003 takođe ima funkciju automatskog stavljanja hifena. Instalira se na Servis» -> « Jezik» -> « Hifenacija».
Ako vas zanima kako napraviti transfere u Wordu, hajde da to zajedno shvatimo. U stvari, u tome nema ništa teško. Glavna stvar je jasno slijediti algoritam akcija, samo u ovom slučaju ćete uspjeti, a proces rada neće uzrokovati probleme. Dakle, prvo prvo.
Prijenos u Wordu se može izvršiti na dva načina. Prvo, automatski, drugo, ručno. O svakom od njih ćemo govoriti u našem članku. Međutim, kada stavljate crtice, ne biste trebali zaboraviti da se ručno prevođenje može primijeniti samo na tekst koji je već otkucan. Ali prilikom podešavanja automatskog prelamanja reči u Word uređivaču teksta, retka će se primenjivati već u toku kucanja teksta.
Kako mogu promijeniti opciju hifene u Wordu? Da bi to uradio, korisnik treba da ode na karticu "Izgled stranice" na traci sa alatkama, zatim u odeljku "Podešavanje stranice" klikne na stavku pod nazivom "Sloj reči", a zatim odabere željenu opciju.
Kako staviti crticu u Wordu: ručni način
Za početak, predlažemo da razmislite o tome kako možete urediti hifenu u Word dokumentu koristeći ručnu metodu. Da biste to učinili, otvorite dokument i slijedite algoritam radnji:
- Idite na odjeljak "Izgled stranice" na traci sa alatkama.
- Zatim kliknite na "Hyphenation".
- Odaberite opciju "Ručno".
Ako je sve urađeno ispravno, pred korisnikom će se otvoriti prozor u kojem će se riječ koja zahtijeva prijenos podijeliti na slogove. Korisnik treba da postavi kursor tačno tamo gde je potreban prenos. Nakon svih koraka, kliknite na dugme "Da".

Kako staviti crticu u Wordu: automatsko postavljanje
Postavljanje automatskog stavljanja hifena u Word dokument je još lakše. Čak se i početnik može nositi s takvim zadatkom. Prilikom postavljanja automatskih crtica, urednik sam odlučuje kako i gdje će ih postaviti u tekstu.
Za omogućavanje automatskog postavljanja, korisnik mora otići u meni, otići na stavku "Slobočenje" i odabrati stavku "Auto". Ako korisnik treba da ukloni prelamanje riječi u Wordu, tada mora biti odabrana opcija “Ne”.

Ako pretpostavimo da u mnogim redovima teksta postoje riječi sa crticama, a to izgleda ružno, tada u ovom slučaju, u odjeljku "Hyphenation", korisnik mora odabrati odjeljak "Opcije crtica". Nakon toga bi se na ekranu trebao pojaviti prozor u kojem se u polju „Maks. broj uzastopnih transfera" morate navesti potrebnu vrijednost. Završavamo posao pritiskom na dugme OK.

Ako u vašem tekstu riječ napisana crticom padne na kraj reda, onda će Word editor automatski prenijeti dio riječi nakon crtice u sljedeći red. Kako se to može izbjeći? Dovoljno je da korisnik u dokument stavi crticu koja se ne prekida, istovremeno pritiskajući kombinaciju tri tipke: "Ctrl", "Shift" i "Hyphen".
Prevođenje riječi u Word za Mac
Kako izvršiti transfere u Wordu koji se koristi na Mac računarima? Da biste započeli, u stavci na "Alati" na alatnoj traci, odaberite odjeljak "Sloj riječi". Zatim potvrdite izbor u polju pored stavke koja kaže automatsko prevođenje. Zatim, u stavci "Širina zone prelamanja riječi" odredite koliko prostora trebate ostaviti između posljednje riječi i desne ivice lista. Ali u redu gdje je naznačeno max. broj uzastopnih crtica, potrebno je da navedete tačan broj redova u koje se mogu postaviti crtice.
Ručno postavljanje crtica u Wordu za Mac
Za postavljanje ručne hifene u Word dokumentu Prvo morate biti sigurni da riječ, pasus ili drugi dio nisu istaknuti u tekstu. Zatim idemo na stavku menija pod nazivom "Usluga", izaberemo stavku u kojoj piše o hifeni. Posljednji korak je klik na "Manual".
Ako korisniku treba ručna hifena u nekom dijelu dokumenta, algoritam radnji će biti malo drugačiji. Za početak, korisnik mora odabrati dio teksta gdje je potrebna hifena. Dalje, u odjeljku "Usluga" biramo u korist stavke pod nazivom "Sloj crtica". Kliknite na "Manual". Nakon toga, u stavci "Opcija" naznačite željenu lokaciju prijenosa.
Sve gore opisane opcije o tome kako napraviti crticu u Wordu prilično su jednostavne i prikladne su čak i za početnike u tekstualnom programu Word. Sve opisane metode su efikasne i, što je najvažnije, omogućavaju korisniku opsežniji rad sa Word dokumentima. Samo tako nastavite i sigurno ćete uspjeti!
Uobičajena tastatura može se uslovno podijeliti na nekoliko područja.
Najgornja oblast tastature sadrži tastere koji se ne koriste za unos podataka u računar. Ovi tasteri obavljaju pomoćne radnje, koje su prikazane u tabeli ispod.
Esc taster - ovaj taster se koristi za otkazivanje radnje, izlazak iz programa, igara, izlazak iz aplikacija itd.
Esc Key Funkcije .
Njegova glavna funkcija je da poništi tim koji je bio ispred. Ako kliknete desnim tasterom miša da otvorite meni na radnoj površini ili na traci zadataka, a zatim pritisnete taster Esc, meni će se odmah zatvoriti. Ako počnete igrati igru i slučajno pritisnete tipku Esc, gotovo uvijek ćete izaći iz te igre. Ali ponovnim pritiskom na ovu tipku vratit ćete se ponovo u igru.
Kada ste na Internetu, unesete sledeću adresu sajta, a zatim slučajno pritisnete taster Esc, odmah ćete se vratiti na prethodnu adresu sajta koju ste već razmotrili.
U gornjem redu tastature nalaze se funkcijski tasteri (ograničeni crvenim pravougaonikom na slici).
Funkcijski tasteri FI - F12 dizajnirane za obavljanje određenih radnji koje su im dodijeljene. Radnje zavise od programa koji su trenutno pokrenuti na računaru, ali obično taster F1 se koriste za pozivanje sistema pomoći trenutno pokrenutog programa.Ako je program pokrenut, pojavljuje se pomoć o tom programu.
F2 Pokretanje računara dok pritisnete ovaj taster, ili taster „Del“, omogućava konfigurisanje Biosa vašeg računara.
"F3" Poziva okvir za pretragu.
"F5" Ponovno učitava otvorenu stranicu pretraživača.
F8 Pokretanje računara dok se pritisne ovo dugme omogućava rad u bezbednom režimu operativnog sistema.
Radnje preostalih funkcijskih tipki sa simbolom F uglavnom su moguće u kombinaciji s modifikatorskim tipkama i mogu se razlikovati ovisno o marki i modelu računala. Ako se radnje bilo koje tipke na tastaturi vašeg računala razlikuju od onih koje su ovdje opisane, o njegovoj namjeni možete saznati u korisničkom priručniku.
Pauza . Kada se računar pokreće, omogućava vam da stavite računar "na pauzu" - da obustavite proces pokretanja.
Funkcije tastera Pauza/Prekid. Kada pokrenete Windows, prvo vidite informacije koje se pojavljuju na monitoru o vašem računaru, o čvrstom disku, o stanju RAM-a, o svim komponentama. Informacije prikazane na monitoru se pojavljuju i nestaju prilično brzo i izuzetno ih je teško shvatiti. Ovdje, da biste dobili priliku da se pozabavite time, potrebno je samo pritisnuti dugme "PAUZA". A da biste dovršili proces učitavanja operativnog sistema, morate pritisnuti bilo koje dugme na tastaturi. Ponekad ga koriste neki programi.
Print Screen/SysRq taster.
Pritiskom na ovu tipku možete napraviti snimak ekrana vašeg monitora. Kada se pritisne ovaj taster, a nalazi se na slici u crvenom okviru, u trenutku kada se pritisne, slika koja se trenutno nalazi na monitoru se čuva u memoriji računara. Zatim uzimamo sačuvanu sliku iz memorije računala pomoću konvencionalnog grafičkog uređivača, možete koristiti grafički uređivač Paint, koji je već ugrađen u operativni sistem Windows. Ako koristite skup tipki "Alt+PrintScreen", fotografirate samo aktivni prozor, ali i cijeli ekran. Na slici su Alt tasteri uokvireni plavom bojom.
Ključ prebacuje način prikaza informacija na ekranu, pri čemu se pritiskom na tipke sa kursorom pomiče sam ekran, a ne kursor. Kada pritisnete ovo dugme, indikatorska lampica će se odmah upaliti. Koristeći ovaj taster za kontrolu kursora, možete pomerati sliku na ekranu. Ova funkcija se koristi u programu Microsoft Excel, LotusNotes. Ovo je posebno vidljivo u Excelu. Može se koristiti za skrolovanje kroz tekst, iako je zgodnije to učiniti pomoću točkića miša. Drugi programi koriste ScrollLock za posebne funkcije, na primjer, u pretraživaču Opera tipka se koristi u kombinaciji sa brojevima za prebacivanje glasovnih signala.Trenutno se ovaj taster praktično ne koristi, tako da ima tastatura na kojima nije.
![]() Taster Shift.
Istovremeno pritiskanje ovog tastera i tastera sa karakterom omogućava vam da privremeno pređete na režim unosa velikih (velikih) slova ili da unesete drugi znak koji se nalazi na istom tasteru. Na tastaturi postoje dvije takve tipke - lijevo i desno, au nekim programima njihovo djelovanje je drugačije. Na primjer, da biste unijeli veliko slovo "I" potrebno je da pritisnete tipku Shift i ne puštajući je, pritisnite tipku AND.
Taster Shift.
Istovremeno pritiskanje ovog tastera i tastera sa karakterom omogućava vam da privremeno pređete na režim unosa velikih (velikih) slova ili da unesete drugi znak koji se nalazi na istom tasteru. Na tastaturi postoje dvije takve tipke - lijevo i desno, au nekim programima njihovo djelovanje je drugačije. Na primjer, da biste unijeli veliko slovo "I" potrebno je da pritisnete tipku Shift i ne puštajući je, pritisnite tipku AND.
Tab taster Označava se ikonom u obliku dvije suprotne strelice i pritiskom na nju uvučena je od početka reda - pasusa. Omogućava tabelarni prikaz - horizontalno poravnanje znakova. Tab znak je jednak osam regularnih znakova. Kartice se koriste prilikom kreiranja tekstualnih dokumenata. Dizajniran za pomicanje kursora:
- prilikom uređivanja tekstova koristi se za prelazak na sljedeću tabulatorsku tačku, tj. pomerite kursor nekoliko pozicija unapred;
- u dijaloškim okvirima, skače na sljedeće polje upita;
- u tabeli, pomera kursor na sledeću ćeliju.
U drugim programima, njegova svrha je prebacivanje između prozora na ekranu.
Ispod je CapsLock taster. Pritiskom na ovu tipku popravlja se pravopis velikih slova. Kada se ponovo pritisne, ponovo se pišu velika slova. Ovaj režim je označen svetlosnim indikatorom u gornjem desnom uglu tastature. Ponovnim pritiskom poništava se način rada. Kada je CapsLock omogućen, pritiskom na tipku unose se mala slova.
Num lock ključ
uključuje i isključuje brojeve koji se nalaze na desnoj strani tastature. Ako je tastatura omogućena, možete je koristiti za unos brojeva i aritmetike. 
Kada je omogućen, ovaj režim se takođe prikazuje indikatorom u gornjem desnom uglu tastature, signalizirajući da je dodatna tastatura u funkciji. Sada, osim unosa brojeva iz glavnog polja tastature, oni se mogu unositi i iz dodatnog. Istina, oni znakovi koji su ispisani na tipkama dodatne tastature istovremeno s brojevima neće raditi.
U većini slučajeva, opisana polja tastature su dovoljna za rad, ali za one koji vole da rade sa kompaktnom numeričkom i kontrolnom tastaturom „a la kalkulator“, postoji još jedno dodatno polje za tastere - krajnje desno. Ovo polje se tako zove - dodatna tastatura, za razliku od polja glavne tastature.
Kada pritisnete ovaj blok tastera sa oznakom brojeva, brojevi se štampaju, ali uz jedan uslov - kada je taster "NumLock" uključen. Numeričke tipke s isključenom tipkom "NumLock" obavljaju funkcije drugačijeg plana. Taster “End” se duplira pritiskom na taster “1” na glavnoj tastaturi, a taster “Home” se duplira tasterom “7” takođe na glavnoj tastaturi.
Isti tasteri pomeraju kursor na kraj i početak reda. Kada pritisnete tastere "3" i "9", na glavnoj tastaturi dolazi do dupliranja sa tasterima "PageUp" i "PageDown", respektivno. Isti tasteri pomeraju kursor za jedan ekran gore i dole. Kada pritisnete tastere "2", "4", "8", "6", kursor se kontroliše, što znači da se sinhronizuje rad tastera sa strelicama.

Razmaknica – ovaj taster stvara interval između slova.
Taster za razmak je najveći taster, koji se nalazi ispod bloka alfanumeričkih tastera, koji se koristi za unos praznog znaka, bez obzira na prekidač za velika i mala slova.
Funkcija tastera za razmak.
Kada koristite ključ, riječi ili znakovi su odvojeni jedni od drugih. Ali ovaj taster ima dodatni način rada. U režimu zamjene, koji možete uključiti tipkom "Insert", pritiskom na tipku "Space" uključujete istu funkciju kao kada pritisnete tipku "Delete" (ova tipka briše znakove s desne strane).

Taster za povratak – pritiskom na ovu tipku brišete znak lijevo od kursora.
Funkcije tipke "BackSpace" ili "Strelica lijevo".
Kada pritisnete ovu tipku, brišemo odabrani jedan znak s lijeve strane ili cijeli tekst. Kada koristite ovaj ključ u upravitelju datoteka, krećemo se za jedan nivo gore. A prilikom pregleda fotografija, pritiskom na ovu tipku vraćamo se za jednu fotografiju unazad.
Korišćenjem Alt+BackSpacr tastera zajedno, poništavamo prethodnu radnju.
![]() Ključ
vrši unos podataka ili potvrdu radnje ovisno o kontekstu:
Ključ
vrši unos podataka ili potvrdu radnje ovisno o kontekstu:

Kada koristite numeričku tastaturu koja se nalazi na desnoj strani, kada radite na računaru, mnogo je bolje koristiti taster “Enter” koji se nalazi na istom bloku.
Brisanje ključa dizajniran je za brisanje bilo kojeg objekta, kao što je mapa, datoteka, itd.:
- u tekstu, znak se briše desno od trenutne pozicije kursora (sa pomakom linije ulijevo);
- u prozorima foldera, odabrani objekti sistema datoteka se brišu u korpu za otpatke.
Takođe možete izbrisati nepotreban fajl tako što ćete pritisnuti tastere zajedno Shift+Delete. Tasteri Shift su označeni zelenim okvirom. Samo imajte na umu da se datoteka u ovom slučaju neće izbrisati kroz koš za otpatke, a u ovom slučaju više se ne može vratiti.
Taster "Delete", označen plavim okvirom, koji se nalazi na numeričkoj tastaturi, zajedno sa "." obavlja iste radnje kada je taster NumLock isključen.
Moguće je otvoriti "Task Manager" pritiskom na kombinaciju tipki "Ctrl + Alt + Del". Ovi tasteri Ctrl i Alt su označeni bež okvirima.

Ključ , označen crvenim pravokutnikom, povezan je s načinom umetanja:
- u tekstu dolazi do prebacivanja između načina umetanja i zamjene znakova ili umetanja fragmenta iz međuspremnika (u zavisnosti od postavki programa Microsoft Word). Ako je režim „umetanje“ omogućen, onda kada kucate, između dve reči desna reč će se pomeriti udesno, a tekst koji unesete će razdvojiti reči i ispisati se između njih. U ovom modu, čini se da je tekst umetnut i pomiče cijeli kraj fraze udesno.
Ali u režimu „zamjene“, ako umetnete riječ između dvije riječi, tada se riječ koja se nalazi na desnoj strani zamjenjuje riječju koju ste umetnuli .;
- u programima kao što je Total Commander, objekti se biraju.
Ako pritisnete tipku Inset, tekst će biti odštampan iznad onoga što je odštampano, dok će se ovo posljednje izbrisati. Ako ponovo pritisnete ovu tipku, ova radnja će biti prekinuta.
Taster "Insert" sa plavim okvirom, koji se nalazi na numeričkoj tastaturi, zajedno sa brojem "0" radi samo kada je taster "NumLock" isključen.
Možemo napraviti kopiju teksta nakon što je odabran ako primijenimo kombinaciju tipki "Ctrl + Insert". A kada zajedno koristimo tipke Shift + Insert, postaje moguće umetanje teksta.

Tasteri PgUp, PgDn, End, Home dizajniran za kontrolu kursora.
Kućni ključ
pomiče kursor na početak reda, i Kraj ključ
do kraja reda"), kao i na početak liste ili na kraj liste. 
Prečica na tastaturi + pomera kursor na kraj celog dokumenta.
Prečica na tastaturi + pomiče kursor na početak cijelog dokumenta.
PgUp ključ pomiče kursor na vrh stranice, i PgDn ključ - do kraja.
Funkcije tipki "PageUp" i "PageDown".
Upotreba ova dva tastera se koristi kada radite sa uređivačima teksta, ili kada radite sa dokumentima gde je visina informacija mnogo veća od visine vašeg ekrana i postaje potrebno skrolovati po visini. Ovi ključevi su označeni crvenim pravougaonikom.
A tasteri “PageUp” i “PageDown”, koji su označeni plavim pravougaonikom i nalaze se na numeričkoj tastaturi, samo kada je taster “NumLock” isključen, skroluju ekran dole ili gore zajedno sa brojevima “3” i “9”. Stanje tastera NumLock kontroliše indikatorska lampica (indikatorska lampica je upaljena kada je ključ u uključenom stanju).

 Ključ
koristi se za proširenje mogućnosti tastature. Često se koristi u kombinaciji s drugim tipkama za aktiviranje radnje u programu.
Ključ
koristi se za proširenje mogućnosti tastature. Često se koristi u kombinaciji s drugim tipkama za aktiviranje radnje u programu.
Ključevi također, kao i Ctrl, koristi se u kombinaciji s drugim tipkama.
Funkcionira pomoću tipki "Ctrl" i "Alt".
Kada koristite ove tipke, proširujete mogućnosti drugih tipki. Koristeći ove tipke u različitim varijacijama, izvodite različite radnje.
Tasteri Ctrl+Alt+Del ove prečice na tastaturi otvaraju upravitelj zadataka.
Kombinacija Tasteri Ctrl+A odabire sve objekte odjednom, kao što su mape, datoteke, tekst itd.
Kombinacija Ctrl+X tipke isječe odabrani objekt u međuspremnik, kao što su test, datoteke, mape itd.
Prečica na tastaturi ctrl+c kopira bilo koji objekat u međuspremnik, kao što su fajlovi, fascikle itd.
Prečica na tastaturi ctrl+v lijepi kopiranu datoteku ili mapu iz međuspremnika.
Prečica na tastaturi Ctrl+N omogućava vam da kreirate novi dokument u raznim programima.
Prečica na tastaturi ctrl+z poništava poslednju radnju.
Korištenje ključeva ctrl+s trenutni dokument je sačuvan.
Korištenje ključeva ctrl+p dokument je odštampan.
Ctrl + Esc - Otvorite start meni. Ovo se takođe može uraditi pritiskom na taster Windows.
Korištenje ključeva Alt+Enter dolazi do prelaska na režim preko celog ekrana i obrnuto, na primer, ako pritisnete ove tastere u KMPlayer, WindowsMediaPlayer, MediaPlayerClassic, oni će se proširiti na ceo ekran.
Alt tasteri i tasteri od 0 do 9 koji se nalaze na desnoj strani tastature omogućavaju unos proizvoljnih znakova kojih nema na tastaturi. Da biste unijeli proizvoljne znakove, morate pritisnuti tipku Alt i, ne puštajući je, pritisnuti željeni broj koji se nalazi na desnoj strani tastature.
Prečica na tastaturi Alt+F4 zatvara aktivnu aplikaciju.
Ključevi Alt + Tab omogućavaju vam prebacivanje između otvorenih prozora. U sredini ekrana se pojavljuje tabla sa svim otvorenim aplikacijama, a kada izaberete aktivni prozor, potrebno je da držite taster Alt i pritisnete taster Tab nekoliko puta.
Kombinacija Alt + razmak (razmak) otvara sistemski meni prozora, koji vam omogućava da vratite, premestite, uvećate, minimizirate i zatvorite prozor bez upotrebe miša.
Alt + Shift ili Ctrl + Shift - promenite raspored tastature.
Windows ključ obično se nalazi između tipki Ctrl i Alt. Kada se pritisne, pojavljuje se Start meni.
A korištenjem tipke za različite opcije zajedno s drugim tipkama, ubrzavate pokretanje programa.
Prilikom pritiska na tipke Win+E Otvoriće se istraživač My Computer.
Prilikom pritiska na tipke Win+D svi aktivni prozori će biti minimizirani.
Prečica na tastaturi Win+L omogućava vam prebacivanje između korisnika ili zaključavanje radne stanice. Kombinacija tipki Win+F1 otvara centar za pomoć i podršku.
Prilikom pritiska na tipke Win+F otvoriće se prozor za pretragu.
Prilikom pritiska na tipke Win+Ctrl+F Otvoriće se prozor za pretragu računara.
Uz pomoć Win+D možete minimizirati sve prozore i prikazati radnu površinu i tipke Win+M Minimizirajte sve prozore osim dijaloških okvira.
Win+E otvara fasciklu Moj računar.
Win+F – Otvara prozor za traženje datoteke ili fascikle.
Prilikom pritiska na tipke Win+PauseBreak Otvara se okvir za dijalog System Properties.
Ključ poziva kontekstni meni objekta na kojem se trenutno nalazi pokazivač miša.
Kada koristimo tipku, meni pozivamo na isti način kao kada kliknemo na desnu tipku miša. Ovaj meni odgovara programu koji je omogućen za vaš rad. Ako se nalazite na "Desktopu", pritiskom na ovu tipku otvarate meni koji odgovara aktivnom elementu radne površine.
 Kursorske tipke (navigacija)
.
Izvršite različite radnje vezane za pomicanje kursora:
Kursorske tipke (navigacija)
.
Izvršite različite radnje vezane za pomicanje kursora:
- u tekstu, pomeriti kursor za jednu poziciju u navedenom pravcu;
- na radnoj površini u prozoru foldera, prenesite odabir na drugi objekat;
- u meniju pomerite izbor na sledeću komandu;
- u tabelama pomerajte kursor između ćelija.
Ovi tasteri se takođe koriste u mnogim igrama za kontrolu objekata.
Takođe, ovi tasteri se koriste u mnogim programima, na primer, za kretanje po stranicama dokumenta ili prilikom pregleda fotografija za prelazak na sledeću sliku.
Prečice u pretraživaču
Da biste uvećali ili umanjili stranicu, samo držite pritisnuto Ctrl taster i okreći točak miša. Gore - ljestvica će se povećati, dolje - u skladu s tim, smanjit će se. Isto se može učiniti jednostavnim pritiskom na + ili - dok pritisnete Ctrl. Da biste vratili veličinu fonta, koristite prečicu na tastaturi ctrl + 0 .
I koristite Tasteri Shift a točkić miša vam omogućava da se krećete kroz istoriju kartica: Shift - pomeranje točkića nagore - kretanje unapred kroz istoriju, Shift - pomeranje točkića nadole - kretanje unazad kroz istoriju.
Ako trebate da otvorite novu stranicu u posebnoj kartici u pretraživaču, možete držati pritisnuto Ctrl taster i kliknite na željeni link. Nova stranica će se otvoriti u posebnoj kartici.
Alt + Home tipke povratak na početnu stranicu, i Ctrl+R (ili F5) osvježite stranicu. Za prisilno ažuriranje bez korištenja keširanih podataka, koristite tipke Ctrl+F5 ili Ctrl+Shift+R .
Pritiskom na tipke ctrl+s , možete sačuvati stranicu na svom računaru i ključeve ctrl+p omogućavaju vam da odštampate željenu stranicu. Hotkeys Ctrl+G, Ctrl+F, Shift+F3, Ctrl+K namijenjeni su pretraživanju na trenutnoj stranici ili na Internetu.
Karakteristike tastature laptopa.
 Budući da tastatura laptopa, po definiciji, treba da zauzima malo prostora, mnoge funkcije su „skrivene“ na njoj. A da biste ih pronašli, postoji magični ključ. Ne nalazi se na svim tipovima tastatura, iako je gotovo uvijek prisutan na laptopima. Obično se nalazi u donjem levom uglu tastature, ali možda postoje i druge opcije, ovde nema standarda. Natpis na ključu je istaknut bojom (najčešće plavom) ili okružen okvirom. Oni tasteri koji rade u kombinaciji sa imaju oznake ili simbole koji imaju istu boju kao oznaka na ključu, ili su takođe okruženi okvirom.
Budući da tastatura laptopa, po definiciji, treba da zauzima malo prostora, mnoge funkcije su „skrivene“ na njoj. A da biste ih pronašli, postoji magični ključ. Ne nalazi se na svim tipovima tastatura, iako je gotovo uvijek prisutan na laptopima. Obično se nalazi u donjem levom uglu tastature, ali možda postoje i druge opcije, ovde nema standarda. Natpis na ključu je istaknut bojom (najčešće plavom) ili okružen okvirom. Oni tasteri koji rade u kombinaciji sa imaju oznake ili simbole koji imaju istu boju kao oznaka na ključu, ili su takođe okruženi okvirom.
Natpisi ili simboli koji imaju istu boju kao i oni aktiviraju se kombinacijom + (tipka), tj. dok pritisnete i držite tipku, pritisnite tipku na kojoj je u stiliziranom obliku prikazana funkcija koja nam je potrebna. Kombinovanjem ovog tastera sa funkcijskim tasterima (tasteri u gornjem redu tastature) menjaju se osnovne radnje ovih tastera. Dakle, kombinovanje sa tasterom F1 stavlja računar (laptop) u režim spavanja;
- sa F2 - uključuje i isključuje bežični adapter (Wi-Fi);
- sa F3 - otvara program za poštu;
- sa F5 - smanjuje svjetlinu monitora;
- sa F6 - povećava ga;
- sa F7 - uključuje i isključuje monitor;
- sa F10 - uključuje i onemogućuje ugrađene zvučnike;
- sa F11 - smanjuje glasnoću zvučnika;
- sa F12 - povećava ga;
- osvetljenost ekrana se povećava pomoću tastera gde se nalazi „veliko sunce“ (možda postoji ikona „sunce“ u kombinaciji sa ikonom „povećanje“);
- smanjenje - naprotiv, onaj gdje je "malo sunce" (ili možda ikona "sunce" u kombinaciji sa ikonom "smanji");
- tasteri sa ikonama „zvučnika” u kombinaciji sa ikonama „više” ili „manje” - povećavaju / smanjuju jačinu zvuka;
- precrtani miš - isključite / uključite TouchPad;
- precrtan zvučnik - isključite/uključite zvuk itd.
Radnje pri kombiniranju funkcijskih tipki s tipkom Fn mogu se razlikovati za različite tipove tastature, tako da ih možete pojasniti u korisničkom priručniku uređaja ili se voditi ikonama (obično druge boje) koje se nalaze na tipkama pored ili ispod svoje glavne vrednosti.
Pažljivo, polako, pogledajte tastaturu svog laptopa, stavite uputstva priložena uz nju u blizini, provedite neko vrijeme savladavajući sva ova čuda i ona će vam postati poznata.
9.
10.
11.
12. Rješavanje problema s tipkovnicom
13.
14.
15.
16.
17.
18.
19. Tastatura na ekranu na vašem računaru
20.
Šta znače kompjuterski tasteri, namena tastera na tastaturi
Prema namjeni ključeva
na tastaturi su podijeljeni u šest grupa:
Na koje je grupe tastera tastatura podeljena? funkcionalan;
alfanumerički;
kontrola kursora;
digitalni panel;
specijalizovana;
modifikatori.
 funkcijski tasteri F1 - F12 na tastaturi računara
funkcijski tasteri F1 - F12 na tastaturi računara Funkcijski tasteri F1 - F12
na tastaturi računara
Funkcionalne tipke za redove F1 - F12.
Smješteno je dvanaest funkcijskih tipki
na gornjem redu tastature.

Svrha tastera f1 - f12 na tastaturi računara
Funkcijski tasteri takođe imaju svoje funkcije na računaru, to možete videti u "Uputstvu za upotrebu" koje dolazi uz svaki računar.
Ali osim toga - ovi tasteri su uključeni ili se još zovu - to je kada se pritiskom na jedan, dva ili tri tastera izvršavaju određene komande za računar.
Na primjer:
pritiskom na tipku F1 - pozivamo pomoć za to
program koji trenutno imate otvoren.
O "vrućim tasterima" u nastavku.
Tasteri alfanumeričkog bloka na tastaturi
Alfanumerički tasteri
Uključiti
tasteri za unos slova, brojeva, znakova interpunkcije
i aritmetičke operacije, specijalni znakovi.
Tastatura je u početku napisana velikim slovima. Za štampanje velikog slova
prvo morate pritisnuti tipku Shift i dok je držite pritisnuti željeno slovo.
Tipku Shift možete pritisnuti i udesno i ulijevo, kako želite.
zgodnije (iako je za metodu kucanja deset prstiju ovo
važno je koju stranu Shifta pritisnuti).
Ako želite da ispišete sav tekst velikim slovima, pritisnite taster
Caps Lock, nema potrebe da ga čuvate, sav tekst će biti velikim slovima. Povratak
Za normalno kucanje, ponovo pritisnite taster Caps Lock.
Prebacite se sa ćirilice na latinicu i obrnuto - pritisnite tipku Alt i držite
nju, Shift. Ili možete jednostavno - klikom na dugme sa oznakom jezika na dnu ekrana -
RU, EN i izaberite.
Tasteri numeričke tastature
Tasteri numeričke tastature
Osnovna namjena ključeva je
dupliciranje alfanumeričkih funkcija tipki
blok u smislu unosa brojeva i aritmetičkih operatora.
Korištenje tipki ovog panela pogodnije je za unos brojeva i aritmetičkih operatora nego unos ovih znakova pomoću tipki alfanumeričkog bloka.
Na nekim računarima tastatura se nalazi u posebnom bloku,
desno, (gornja slika). Ponekad, najčešće na laptopima, numerička tabla se nalazi na tasterima alfanumeričkog bloka, (donja slika).
Po mom mišljenju - nije previše zgodno, ali vjerovatno se treba naviknuti,
ako se ukaže potreba.
Modifikatorski tasteri tastature
Modifikatorski tasteri
Tasteri Shift, Ctrl, Caps Lock, Alt i AltGr (desni Alt)
pripadaju broju.
Dizajnirani su da mijenjaju (modificiraju) radnje drugih tipki.
Modifikatorski tasteri su najčešće korišćeni, pa jesu
uvećana veličina. Osim toga, tipke Shift i Ctrl su duplirane
sa obe strane alfanumeričke tastature.
dodeljivanje svakog od tastera na tastaturi računara
Namjena svakog od ključeva
na tastaturi računara
A sada - više o svrsi svakog od tastera na tastaturi
kompjuter. Moguće je da vam neće svi biti korisni, ali da znate
za koje je svako od njih odgovoran, vjerovatno neophodno!
Razmaknica - pored svoje glavne funkcije, uradite
razmak između riječi također uklanja "odabrani" objekt.
Esc - poništi posljednju radnju (zatvara nepotrebne prozore).
Print Screen - štampa sadržaj ekrana -
snima sliku ekrana. Zatim možemo zalijepiti ovaj snimak ekrana
u Wordu ili Paintu. Takva fotografija ekrana naziva se "screenshot".
Scroll Lock - u teoriji bi trebao služiti da bi
skrolujte informacije gore i dole, odnosno duplirajte točak
skrolovanje na kompjuterskom mišu, ali ne na svim računarima ovo
dugme radi.
Pauza/prekid - dizajnirano za pauziranje struje
kompjuterski proces, ali isto tako – ne radi na svim računarima.
Insert - dugme Umetni da biste već upisali tekst
štampano. Ako pritisnete ovu tipku, novi tekst će biti
biti odštampan brisanjem starog. Da poništite ovo, pritisnite ponovo.
na tasteru Insert.
Izbrisati - izbrisati. Briše znakove na desnoj strani
trepćući kursor. Briše "odabrane" objekte (redove teksta,
fascikle, fajlovi).
Početna - skoči na početak popunjene linije.
Kraj - skočite na kraj popunjene linije.
Page Up - okreće stranicu naprijed.
Page Down - okreće stranicu nazad.
Tasteri Home, End, Page Up, Page Down su uglavnom potrebni onima koji kucaju profesionalno i puno. Ali i kretati se uz pomoć ovih
ključeve na web stranici na Internetu - možete i vi.
Backspase - uklanja znakove lijevo od trepćućih znakova
kursor dok kucate tekst. I vraća se na prethodno
stranicu u pretraživačima i prozorima Explorera, zamjenjujući strelicu
"nazad", u gornjem levom uglu.
Tab - tab zaustavlja kursor na određenoj lokaciji u liniji.
Potreban za rad u Word, Excel, Access. I to u uobičajenom
kucanje - brzo skače na kraj praznog reda.
Caps Lock - popravi velika i mala slova. Ako ti treba sve
Unesite tekst velikim slovima - pritisnite taster Caps Lock.
Vratite se u normalan položaj - pritisnite ponovo.
Shift - kratak pritisak na ovu tipku - daje veliko
pismo. Da biste upisali veliko slovo, prvo morate pritisnuti
Taster Shift i dok ga držite, pritisnite željeno slovo. Taster Shift
Možete pritisnuti i desno i lijevo, kako želite.
Alt - za prebacivanje na suprotni jezik (sa engleskog na
ruski i obrnuto) - trebate pritisnuti tipku Alt i ne puštati je
Taster Shift. Pritiskom i držanjem tipke AltGr (desni Alt)
koristi se za prelazak na drugi nivo tastature.
Ctrl - desno i lijevo. Otvara dodatne opcije
programe.
Nut Look - kada je indikator Nut Look uključen, radi
numerička (numerička) tastatura, koja se nalazi na tastaturi
bilo kao poseban blok, desno, ili u sredini, na tipkama -
alfanumerički.
Enter - taster za unos informacija, potvrđuje komandu "da".
Na primjer: unesete adresu u adresnu traku vašeg pretraživača,
ali tamo nema dugmeta „pronađi“, pa pritisnemo taster
Unesite instrukciju pretraživaču da pronađe. Traži
linije, takođe ne možete pritisnuti "pronađi", već pritisnuti Enter.
I kada pređete na sljedeći red prilikom kucanja - također,
pritisnite Enter.
Kursorski tasteri - (gore), (dole), (desno),
(lijevo). Krećite se samo po popunjenim linijama. Korišćenjem
ovim strelicama se možete kretati ne samo kroz tekst koji kucate,
ali i na otvorenim stranicama sajtova i programa. Osim tih sajtova
gdje je string za pretragu. Tu se može kretati samo uzduž
linija za pretragu.
Šta su prečice ili prečice na tastaturi
Šta su "vrući tasteri"
(ili "prečice")
(ili "prečice")
"Prečice" ili "prečice" su način da se
kada se pritiskom na jedan, dva ili tri tastera izvesno
komande za računar ili za trenutno otvoreni program.
Za početak, trebali biste znati da kombinacija "ključ" + "ključ" znači
da prvo treba da pritisnete prvi taster, a zatim, držeći ga, drugi. Tastatura
dok pritiskate "vruće tipke" - latinicom (na ćirilici neke komande pozivaju druge programe).
Interventni tasteri ponekad koriste tastere Win i Menu, i od tada
na tastaturi se nalaze samo ikone na njima, tada je tipka Win između
Tasteri Ctrl i Alt sa leve strane (na njoj je nacrtan Windows logo).
Taster Menu je lijevo od desnog Ctrl.
Pošto je moja stranica spremna pomoći neiskusnom korisniku,
onda vas neću "tovariti" sa puno postojećih "vrućih tastera",
Predložiću samo nekoliko sa kojima je lakše raditi i sa kojima
Ja radim sam.
Opšte prečice
"prečice"
opće namjene
Win - Otvorite Start meni.
Ctrl + Shift + Esc - Pozovite "Task Manager".
Win + E - Pokrenite program "Explorer" (kratak pritisak,
jer dugi pritisak otvara više prozora).
Win + D - Minimizira sve prozore.
Win + F1 - Otvorite Windows pomoć.
Win + F - Otvara prozor za pretragu datoteka.
Win + Pause - Pozovite prozor "Svojstva sistema".
F4 - Idite na adresnu traku istraživača.
F1 - Pozivanje pomoći trenutno otvorene aplikacije.
Backspace - Idite jedan nivo gore u prozoru istraživača.
Ctrl + F - Pokreće uslužni program za pretraživanje.
Alt + Printscreen - Napravite snimak ekrana trenutno aktivnog prozora.
Ctrl + A - Odaberite sve (objekte, tekst).
Ctrl + Insert t - Kopiraj u međuspremnik (objekti, tekst) -
ali prvo "odaberite" objekat, tekst.
Ctrl + P - Odštampajte trenutni dokument.
Ctrl + Z - Poništi posljednju radnju.
Prečice za rad sa tekstom
"prečice"
rad sa tekstom
Ctrl + A - Odaberite sve.
Ctrl + Insert - Kopiraj.
Shift + Delete - Izreži.
Shift + Insert - Zalijepi.
Ctrl + → - Skočite kroz riječi u tekstu. Radi ne samo
u uređivačima teksta.
Ctrl + Shift + → - Odaberite tekst prema riječima.
Ctrl + End - Prelazak na početak/kraj reda teksta, dokumenta.
Naravno, nisu svi od ovih "vrućih tastera" pogodni za upotrebu.
Meni je zgodnije "kopirati", "nalijepiti", "izrezati" - desnom tipkom miša.
Prečice za rad sa fajlovima
"prečice"
rad sa fajlovima
Shift + F10 - Prikaz kontekstnog menija trenutnog objekta
(slično desnom tipku miša).
Meni - isto kao Shift + F10.
Enter - Isto kao i dvostruki klik na odabrani objekt.
Izbriši - Obriši objekt.
Shift + Delete - Trajno brisanje objekta,
a da ga ne bacite u smeće.
Šta je virtuelna tastatura
Šta je "virtuelna tastatura"
"Virtuelna tastatura" je program koji je instaliran ili na računaru,
ili postoje online usluge. Pomoću ovog programa možete kucati
slova, brojevi, znakovi interpunkcije i još mnogo toga - bez pomoći vaše tastature na vašoj
računar koristeći samo miš.
Odnosno, ne kucate tekst prstima, već kliknite na slova mišem
na "virtuelnoj tastaturi" i tekst se štampa kao na vašoj matičnoj tastaturi.
Besplatna virtualna tastatura na mreži na Yandexu
Vjerovatno se svaki korisnik na putu do vrhova kompjuterskog majstorstva postavlja pitanje: Kako možete ubrzati sistem? Kako učiniti rad ugodnijim? I tu na scenu stupaju brojna „prebiranja u registru“, podešavanja, pojačivači i optimizatori. Neki korisnici koji su uhvaćeni u ovaj proces čak steknu dragocjeno iskustvo ponovnog instaliranja previše optimiziranog sistema do smrti.
Ali za sada, ostavimo na neko vrijeme takvu zabavu i pokušajmo sagledati problem s druge strane. Potpuno drugačije. Evo, na primjer, dvoje ljudi imaju automobile (ne, ne Pentiums ili Athlone, već one automobile koje voze). Ovo dvoje ljudi sjedaju za volane i idu na trku. I ispostavilo se da jedan od njih ide brže. Može se, naravno, reći da je njegov auto moćniji. Ali stavimo ih u ista kola. U svakom slučaju, neko će ići brže. Zato što MOŽE da vozi brzo. Slično, sa onim mašinama koje su kompjuteri. Neko jedva pritišće dugmad, izvodeći jednu korisnu radnju za pet minuta. A nečiji prsti samo lepršaju preko tastature, prozori na ekranu se menjaju takvom brzinom da manje sofisticirani korisnici nemaju vremena ni da shvate šta se dešava.
Dakle, zaključujemo: da biste povećali produktivnost vaše komunikacije sa računarom, morate ovladati sredstvima same te komunikacije. A koji su naši resursi? Miš i tastatura. Na mišu nema toliko dugmadi, a njihova svrha je odmah jasna. Ali tastatura... Hrpa tipki, obično 105 ili 106, i ako je sve jasno sa slovima i brojevima, onda s ostatkom tipki nije tako jednostavno. Ali postoje i prečice na tastaturi! Ovdje čak ni napredni korisnik možda neće znati neke tajne.
Recimo odmah da bi svaki informatičar koji poštuje sebe trebao ovladati metodom slijepog kucanja s deset prstiju. Zašto tako kategorično? Jednostavna aritmetika: koliko puta dnevno morate pritisnuti tipke na tastaturi? Može se pretpostaviti da dosta, čak i ako ne kucate nekoliko listova teksta, već se ograničite na upisivanje internet adresa u omiljeni pretraživač ili unos mrežne lozinke. Izračunajte koliko vremena provedete gledajući dole u tastaturu, pronalaženje pravog tastera, privlačenje prsta do njega i pritiskanje. Sada zamislite koliko bi ovaj postupak bio kraći da ne morate gledati u tastaturu i tražiti pravu tipku. Za učenje slijepog desetoprsta potrebna je sedmica ili dvije dnevne nastave po nekoliko sati. I do kraja života dobijate mogućnost da radite sa tastaturom mnogo brže i, naravno, udobnije nego ranije. Izvucite svoje zaključke.
Hajde sada da shvatimo ŠTA treba da pritisnete, ili, jednostavno rečeno, koje su kombinacije tastera i šta možete da uradite sa njima. Pomoć za Windows kaže: "Kada radite sa Windowsom, koristite prečice na tastaturi umesto miša. Koristeći prečice na tastaturi, možete otvarati, zatvarati, kretati se menijem Start, radnom površinom, raznim menijima i dijaloškim okvirima i web stranicama. Koristeći prečice na tastaturi prečice će olakšati interakciju sa računarom. I to je nesumnjivo tačno.
Hajdemo sada konačno na posao i početi proučavati upravo ove kombinacije. Prva tabela navodi one koje se najčešće koriste. Ako ih i dalje ne koristite, odmah ih odnesite u servis.
Napomena za korisnike početnike: znak "+" između oznaka tipki znači da ove tipke treba pritisnuti zajedno, i to redoslijedom kojim su naznačene. Tako, na primjer, ako vidite natpis "pritisnite CTRL + C", to znači da prvo morate pritisnuti tipku CTRL, a zatim, bez otpuštanja, pritisnuti tipku C, a zatim ih otpustiti obrnutim redoslijedom. Ako prvo pritisnete tipku C, a zatim tipku CTRL, ono što će se dogoditi uopće nije ono što ste namjeravali...
Kombinacije tastera. Tabela 1
| Kombinacija | Akcija |
|---|---|
| CTRL+C, CTRL+INS | kopiranje |
| CTRL+V, SHIFT+INS | Insert |
| CTRL+X | Izrezivanje |
| SHIFT+DEL | Kada radite sa tekstom - rezanje, kada radite sa fajlovima - brisanje bez odlaganja u smeće |
| CTRL+Z | Poništi posljednju radnju |
| Držite pritisnut taster CTRL dok prevlačite element | Kopiranje elementa koji se može prevući |
| Držite CTRL+SHIFT dok prevlačite element | Kreirajte prečicu za element koji se može prevući |
| F2 | Preimenujte odabrani objekt |
| CTRL + STRELICA DESNO | Pomaknite kursor na početak sljedeće riječi |
| CTRL + STRELICA LIJEVO | Pomerite kursor na početak prethodne reči |
| CTRL + STRELICA DOLJE | Pomerite kursor na početak sledećeg pasusa |
| CTRL + STRELICA GORE | Pomerite kursor na početak prethodnog pasusa |
| CTRL + SHIFT sa bilo kojom strelicom | Odaberite paragraf |
| SHIFT bilo kojom strelicom | Odaberite više stavki u prozoru ili radnoj površini ili odaberite tekst u dokumentu |
| CTRL+A | Označi sve |
| F3 | Otvorite okvir za pretragu |
| ALT+ENTER, ALT+dupli klik | Pokretanje prozora sa svojstvima odabranog objekta |
| ALT+F4 | Zatvorite aktivni prozor |
| ALT + SPACE | Otvorite sistemski meni aktivnog prozora |
| ALT+minus | Otvorite sistemski meni podređenog prozora u programu koji vam omogućava da radite sa više prozora u isto vreme |
| CTRL+F4 | Zatvorite aktivni dokument u programu koji vam omogućava da radite na više dokumenata u isto vrijeme |
| ALT+TAB | Prijeđite na sljedeći prozor |
| ALT+SHIFT+TAB | Pomaknite se na sljedeći prozor unazad |
| ALT+F6 | Prijeđite na sljedeći dokument u programu za više dokumenata |
| ALT+ESC | Prebacivanje između stavki onim redoslijedom kojim su otvorene |
| F6 | Prebacivanje između elemenata ekrana u prozoru ili na radnoj površini |
| F4 | Prikaži listu adresne trake u prozoru Moj računar ili Windows Explorer" |
| SHIFT+F10 | Otvaranje kontekstnog menija za odabranu stavku |
| CTRL+ESC | Otvaranje menija Start |
| ALT + podvučeno slovo u nazivu menija | Prikaz odgovarajućeg menija |
| Podvučeno slovo u nazivu komande otvorenog menija | Izvršavanje odgovarajuće komande |
| F10 | Aktivirajte traku menija trenutnog programa |
| F5 | Ažuriraj aktivni prozor |
| BACKSPACE | Pregledajte fasciklu jedan nivo gore u prozoru Moj računar ili u prozoru Windows Explorer. Kada radite s tekstom, izbrišite znak lijevo od kursora." |
| IZBRIŠI | Prilikom rada s datotekama - brisanje datoteke u kantu za otpatke. Kada radite sa tekstom - izbrišite znak desno od kursora |
| ITD | Otkažite trenutnu radnju |
| SHIFT prilikom umetanja CD-a u drajv | Isključivanje automatskog pokretanja |
Sada da vidimo šta možete da uradite sa tastaturom u dijaloškim okvirima.
Kombinacije tastera. tabela 2
Za one koji više vole da rade sa Windows Explorerom (Windows Explorer) biće korisna sledeća tabela koja pokazuje kako se radi sa stablom direktorijuma.
Kombinacije tastera. Tabela 3
| Kombinacija | Akcija |
|---|---|
| Strelice gore i dolje | Kretanje po stablu istraživača |
| KRAJ i DOM | Skakanje na donju i gornju poziciju stabla, respektivno |
| "*" (zvjezdica) na numeričkoj tastaturi. Num lock je omogućen | Prikaži sve fascikle u izabranom direktorijumu |
| Znak plus na numeričkoj tastaturi. Num lock je omogućen | Proširuje odabranu granu |
| Znak minus na numeričkoj tastaturi. Num lock je omogućen | Sažima odabranu granu |
| Strelica lijevo | Sažima odabranu granu ili se kreće do nadređene grane |
| Strelica desno | Proširuje odabranu granu ili prelazi na prvu podmapu |
Između ostalog, vaša tastatura najvjerovatnije ima posebne tipke koje otvaraju dodatne funkcije. To su tipka Windows, tipka kontekstnog menija i tipka Turbo ili Fn. Turbo taster (aka Fn) u kombinaciji sa tasterom F11 zaključava tastaturu. I, shodno tome, otključava se ponovnim pritiskom na istu kombinaciju. Svrha dugmeta kontekstnog menija je jasna iz njegovog naziva. Kao alternativu, možete koristiti kombinaciju SHIFT + F10. Za one koji još nisu shvatili: ovo dugme poziva kontekstni meni, odnosno meni koji se obično poziva desnim klikom na objekat.
Sada se pozabavimo Windows ključem.
Kombinacije tastera. Tabela 4
| Kombinacija | Akcija |
|---|---|
| Pobjedi | Otvara start meni" |
| Win+D | Minimizira prozore, ponovni pritisak - proširuje |
| Win+M | Minimizira prozore osim dijaloga |
| win+shift+m | Maksimizira prozore |
| Win+E | Pokretanje Explorera |
| Win+R | Pokretanje dijaloškog okvira "Run". |
| Win+F | Traži |
| Win+CTRL+F | Pretraga kompjutera |
| Win+F1 | Pokretanje pomoći za Windows |
| Win+U | Otvaranje Utility Managera |
| Win+BREAK | Otvaranje prozora sa svojstvima sistema |
| Win+L | Za Windows XP - blokiranje računara, ili, ako računar nije uključen u domenu, promena korisnika |
| Win+TAB | Prebacivanje između dugmadi na traci zadataka. Klikom na bilo koje dugme, pritiskom na Enter, možete proširiti odabrani prozor |
Sada razgovarajmo o brzom pokretanju programa. Prvo, možete koristiti prozor Run, koji se, kao što već znate, otvara kombinacijom tipki Win + R. Ispod je kratka lista najčešće korišćenih naredbi koje se unose u prozor Run.
Kombinacije tastera. Tabela 5
| Tim | Šta radi |
|---|---|
| cmd komanda | Komandna linija |
| notepad | Notebook |
| wordpad | Wordpad uređivač teksta |
| calc | Kalkulator |
| mspaint | Grafički urednik Paint |
| regedit | Urednik registra |
| winmine | Igra "Sapper" |
| kontrolu | Kontrolna tabla |
| x: | Prozor Explorera sa sadržajem direktorija diska (x je slovo pogona) |
| excel | Excel tabele |
| osvojiti riječ | Obradu teksta |
Ako ste previše lijeni za unos komandi, možete učiniti sljedeće. Kreirajte prečicu do programa ili dokumenta koji namjeravate često pokretati. Otvorite svojstva prečice i u redu "Prečica" navedite kombinaciju tipki pomoću koje će se ova prečica pokrenuti.
Budući da koristite Windows operativni sistem, najvjerovatnije imate instaliran i Microsoft Office paket. I, vjerovatno, ponekad (a možda i često) morate kreirati tekstualne dokumente koristeći Word. Ali tekst ne samo da se mora kreirati, već se mora i formatirati. A za ovo se morate odvojiti od tastature i mišem gurati dugmad i menije: poravnavanje, podvlačenje, veličina fonta... A ako brzo kucate (niste zaboravili da apsolutno morate savladati slijepo kucanje metoda?), ne želite miša, jer se u ovom slučaju gubi mnogo vremena. Dakle, za vašu vlastitu optimizaciju, ne bi vam škodilo da naučite kako koristiti tastaturu za formatiranje teksta.
Podrazumevano, najčešće korišćene komande su već konfigurisane prečicama na tastaturi. Ako želite vidjeti koja se kombinacija koristi za koju naredbu, ili čak rekonfigurirati na vlastite kombinacije, ovdje ste: Alati - Postavke - kartica Komande - Tastatura.
Pa, ispod su neke zadane kombinacije. Naučite i koristite.
Formatiranje znakova
Kombinacije tastera. Tabela 6
| Kombinacija | Akcija |
|---|---|
| CTRL+SHIFT+F | Odabir fonta |
| CTRL+SHIFT+P | Odabir veličine fonta |
| CTRL+D | Prozor formata fonta |
| SHIFT+F3 | Promjena velikih i malih slova |
| CTRL+SHIFT+A | Pretvorite sva slova u velika i nazad |
| CTRL+B | Dodavanje podebljanog stila |
| CTRL+U | Podvlačenje teksta |
| CTRL+SHIFT+W | Podvuci riječi, ali ne i razmake |
| CTRL+SHIFT+D | Dvostruko podvučeni tekst |
| CTRL+SHIFT+H | Pretvori u skriveni tekst |
| CTRL+I | Dodavanje kurziva |
| CTRL+SHIFT+K | Pretvorite sva slova u mala slova |
| CTRL+"=" (znak jednakosti) | Pretvori u indeks |
| CTRL+ALT+SHIFT+X | Pretvori u superscript |
| CTRL+RAZMAK | Uklanjanje dodatnog oblikovanja iz odabranih znakova |
| CTRL+SHIFT+Q | Ukrašavanje odabranih znakova fontom Symbol |
| CTRL+SHIFT+8 | Prikaz znakova koji se ne štampaju |
| SHIFT+F1 (zatim kliknite na tekst koji vas zanima) | Prikaz informacija o formatiranju znakova |
| CTRL+SHIFT+C | Kopiraj formatiranje |
| CTRL+SHIFT+V | Paste Formatting |
Formatiranje pasusa
Kombinacije tastera. Tabela 7
| Kombinacija | Akcija |
|---|---|
| CTRL+0 (nula) | Povećajte ili smanjite razmak ispred trenutnog pasusa za jedan red |
| CTRL+E | Centralno poravnanje pasusa |
| CTRL+J | Pravdajte pasus |
| CTRL+L | Poravnavanje pasusa ulijevo |
| CTRL+R | Poravnavanje pasusa udesno |
| CTRL+M | Dodavanje dopuna lijevo |
| CTRL+SHIFT+M | Uklanjanje podloge na lijevoj strani |
| CTRL+T | Napravite izbočinu |
| CTRL+SHIFT+T | Protrusion Reduction |
| CTRL+Q | Uklonite dodatno oblikovanje iz odabranih pasusa |
| CTRL+SHIFT+S | Primjena stila |
| CTRL+SHIFT+N | Primjena stila |
| CTRL+SHIFT+L | Primjena stila |
Uređivanje i pomicanje teksta i grafike
Kombinacije tastera. Tabela 8
| Kombinacija | Akcija |
|---|---|
| BACKSPACE | Izbrišite jedan znak lijevo od kursora |
| CTRL+BACKSPACE | Izbrišite jednu riječ lijevo od kursora |
| DEL | Izbrišite jedan znak desno od kursora |
| CTRL+DEL | Izbrišite jednu riječ desno od kursora |
| CTRL+X, SHIFT+DEL | Brisanje odabira u međuspremnik |
| CTRL+Z | Otkažite radnju |
| CTRL+Y | Ponovite akciju |
| F2, zatim pomerite kursor i pritisnite taster ENTER | |
| SHIFT+STRIJELA NADOLJE | Jedan red dole |
| SHIFT + STRELICA GORE | Jedna linija |
| CTRL+SHIFT+STRIJELA NA DOLJE | Do kraja pasusa |
| CTRL+SHIFT+СТРELICA GORE | Prije početka pasusa |
| SHIFT+PAGE DOWN | Dole jedan ekran |
| SHIFT+PAGE UP | Gore jedan ekran |
| ALT+CTRL+PAGE DOWN | Do kraja dokumenta |
| CTRL+SHIFT+HOME | Prije početka dokumenta |
| CTRL+A | Odaberite cijeli dokument |
| CTRL+SHIFT+F8, zatim - tasteri sa kursorom (za izlazak iz režima - taster ESC) | Odaberite vertikalni blok teksta |
| F8, zatim - tasteri sa kursorom (za izlazak iz režima - ESC taster) | Odaberite određeni dio dokumenta |
Rad sa dokumentima
Kombinacije tastera. Tabela 10
A za šta je potrebno? Već znate. Sada moramo razgovarati o namjeni tipki na tastaturi. Uostalom, tastatura je, slikovito rečeno, posrednik između vas i računara, alat za interakciju sa pametnim asistentom. Pritiskom na tipke šaljete komande računaru koje treba izvršiti.
Otuda zaključak: kada znate svrhu i kombinacije tipki, rad na računaru postaje lakši i ugodniji.
Ključni zadatak:
Servisni ključ zaustavlja ili poništava posljednju radnju. Na primjer, ako se web stranica učitava dugo, možete pritisnuti ESC da zaustavite preuzimanje.
![]() F1-F12. rezervirano za specijalizirane funkcije u programima. Stoga se izvršavanje funkcije u različitim programima može razlikovati. Na primjer, tipka F5 u uređivaču teksta Microsoft Word obavlja funkciju Pronađi i zamijeni, a u upravitelju datoteka Total Commander, ista tipka vrši funkciju Kopiraj. Ali sa sigurnošću možemo reći da je ključ F1 otvara fajl u svim programima Referenca.
F1-F12. rezervirano za specijalizirane funkcije u programima. Stoga se izvršavanje funkcije u različitim programima može razlikovati. Na primjer, tipka F5 u uređivaču teksta Microsoft Word obavlja funkciju Pronađi i zamijeni, a u upravitelju datoteka Total Commander, ista tipka vrši funkciju Kopiraj. Ali sa sigurnošću možemo reći da je ključ F1 otvara fajl u svim programima Referenca.
Tab koristi se za kreiranje uvlaka ( crvena linija) u programima za obradu teksta. Takođe, ako popunjavate tabele ili obrasce, možete koristiti taster Tab da biste prešli na sledeće polje.
Izvodi funkciju promjene velikih i malih slova (VELIKA SLOVA). Kada pritisnete ovaj taster, svetli indikator iznad numeričke tastature, dalje kucanje će se vršiti velikim slovima. Ponovnim pritiskom na ovu tipku će se onemogućiti način rada. Velika slova“, indikator iznad numeričke tastature se gasi.
Shift- funkcijski tasteri se koriste zajedno sa drugim tasterima. Kao što vidite, tastatura ima dvije tipke shift, lijevo i desno. Namjena ovih tipki je potpuno ista, a njihova lokacija na tastaturi je zbog praktičnosti kucanja. metod slijepe štampe.
Sada ću vam objasniti, recimo, kada kucate tekst i treba da stavite uzvičnik, najpogodnije je držati tipku shift malim prstom desne ruke, a pritisnuti tipku 1 malim prstom svoje Taster shift je takođe uključen u mnoge kombinacije tastera, na primer, unošenje velikog slova, znaka interpunkcije, izvršavanje specijalizovanih funkcija programa, itd.
![]() Kontrola (Ctrl), Alternativno (Alt)- Kontrolni tasteri su dizajnirani da rade u kombinaciji sa drugim tasterima. Obično držite pritisnutu tipku Ctrl, tipku Alt, a zatim pritisnete drugu tipku da izvršite određeni zadatak. Na primjer, u mnogim programima kombinacija ctrl+s- sačuvajte datoteku.
Kontrola (Ctrl), Alternativno (Alt)- Kontrolni tasteri su dizajnirani da rade u kombinaciji sa drugim tasterima. Obično držite pritisnutu tipku Ctrl, tipku Alt, a zatim pritisnete drugu tipku da izvršite određeni zadatak. Na primjer, u mnogim programima kombinacija ctrl+s- sačuvajte datoteku.
Glavni dio tastature uključuje alfanumerički set ključeva (slova i brojevi) i prostor.
Enter- potvrda akcije. Na primjer, dok ste na internetu, možete unijeti adresu web stranice, a zatim pritisnuti tipku Enter da biste otišli na web stranicu. Također se koristi za pokretanje novog reda u uređivačima teksta. Enter na numeričkoj tastaturi ima istu svrhu i često se koristi prilikom izvođenja matematičkih proračuna, recimo u aplikaciji kalkulatora da biste dobili rezultat.
- u uređivaču teksta, briše znakove lijevo od kursora. A u pretraživaču vam omogućava da se vratite na prethodnu stranicu.
Izbriši (Del) u uređivaču teksta, briše znakove desno od kursora. Izvodi funkciju brisanja u upraviteljima datoteka.

Omogućite/onemogućite "insert-override" način rada. Ključ se praktično ne koristi, ali može odigrati okrutnu šalu. Ako slučajno pritisnete ovu tipku dok radite u uređivaču teksta, prebacit ćete je iz "insert" moda u "override" mod. Nakon toga, ako pogrešite u nekoj reči, poželećete da je ispravite. Nakon ispravljanja greške, vidjet ćete da je znak desno od kursora nestao! Pokušat ćete ga ponovo unijeti, ali sljedeći znak desno od kursora će nestati. Tako će biti sve dok ponovo ne pritisnete taster za umetanje. Ne znajući za ovaj ključ, neki ljudi su zbog jedne greške u kucanju prekucali cijeli preostali tekst.
Kursorski tasteri
Dom - pomiče kursor na početak tekućeg reda.
kraj- pomiče kursor na kraj trenutnog reda.
Page Up/Page Down- Prikaz stranice dokumenta gore ili dolje.
 Tipke sa strelicama se koriste u mnoge različite svrhe, uključujući kretanje kursora, listanje dokumenata, ili kontrolu u igri.
Tipke sa strelicama se koriste u mnoge različite svrhe, uključujući kretanje kursora, listanje dokumenata, ili kontrolu u igri.
Pomoćni tasteri
![]() Print Screen pravi snimak ekrana - takozvani "screenshot", koji se može uređivati ili sačuvati pomoću programa za obradu grafike (grafički uređivač).
Print Screen pravi snimak ekrana - takozvani "screenshot", koji se može uređivati ili sačuvati pomoću programa za obradu grafike (grafički uređivač).
scroll lock vertikalno pomicanje, danas rijetko korišteno.
Pauza obavlja funkciju pauze, koja se često koristi u kombinaciji s tipkom Win.
Pobjedi- služi za pozivanje Start menija, a takođe se koristi u kombinaciji sa drugim tasterima za pozivanje funkcija Windows operativnog sistema.
Taster poziva kontekstni meni (ekvivalentno pritiskanju desne tipke miša).
Omogućava/onemogućava numeričku tastaturu. Nakon uključivanja, indikator svijetli. Kada je numerička tastatura onemogućena, tasteri obavljaju funkcije tastera označenih na njima.
Prečice na tastaturi
Kombinacija tastera je kada držite jedan ili dva tastera i kratko pritisnite treći. Na primjer, Ctrl+S, gdje plus označava kombinaciju tipki. Odnosno, pritisnete i držite tipku Ctrl, a zatim kratko pritisnete tipku S. Znak plus u ovom unosu se koristi za označavanje kombinacije tipki i ne pritiska se u njenom izvršavanju.
Kada radite sa fajlovima i dokumentima:
Ctrl+N– kreirati novu datoteku;
Ctrl+O- otvorite dokument;
Ctrl+A- označi sve;
Shift+Home– odaberite liniju lijevo od kursora;
ctrl+end– odaberite liniju desno od kursora;
ctrl+c– kopirajte odabrani tekst ili datoteku u međuspremnik;
Ctrl+X - izrezati odabrani tekst ili datoteku;
ctrl+v– zalijepite sadržaj međuspremnika;
Ctrl+Del– izbrisati riječ iza kursora;
Ctrl+Backspace– izbrisati riječ ispred kursora;
ctrl+home– pomerite kursor na početak dokumenta;
ctrl+end– pomerite kursor na kraj dokumenta;
ctrl+z– poništiti zadnju radnju;
ctrl+p- pečat;
Kada koristite pretraživač:
ctrl+D- dodati marker u pretraživač;
Ctrl+Shift+T- otvorite zatvorenu karticu u pretraživaču;
ctrl+t- otvorite novu karticu;
Ctrl+L- odaberite sadržaj adresne trake;
Kada radite na Windows-u:
Ctrl + Shift + Esc– prekinuti obješene procese;
Shift+Ctrl+Alt- pozvati menadžera zadataka;
Alt+Tab– brzi prelaz između prozora programa;
Alt+F4- brzo zatvorite prozor;
Alt + PrintScreen- napravite snimak ekrana aktivnog prozora;
Win+Pauza/Prekid je svojstvo sistema;
Win+E- otvorite explorer;
win+D- minimizirati sve prozore;
Win+F- traženje datoteka na računaru;
win+L– promjena korisnika;
Win+F1- referenca;
Win+Tab– menja prozore u krug.
A takvih kombinacija tipki ima mnogo, a u različitim programima te kombinacije se često razlikuju jedna od druge, ali ćete ih lako zapamtiti ako često radite sa softverskim proizvodom.
Objekti operativnog sistema
kompjuterski objekti
Ključne riječi
fajl
Ime dokumenta
folder
veličina fajla
bit, bajt, kilobajt, megabajt, gigabajt
Objekti operativnog sistema
Dobro ste upoznati sa takvim objektima operativnog sistema kao što su radna površina, traka zadataka, prozori dokumenata, fascikle, aplikacije itd.
Svi objekti sa kojima računar radi (programi, dokumenti, fascikle, diskovi itd.) se prikazuju na ekranu kao male slike - ikone.
Opisima ovih objekata se lako pristupa pomoću kontekstnog menija koji se otvara desnim klikom. Kontekstni meni navodi sve radnje koje se mogu izvršiti na objektu. Na primjer, dokument se može otvoriti, provjeriti na viruse, preimenovati, kopirati, poslati poštom, izbrisati. Posljednja stavka u kontekstualnom izborniku bilo kojeg objekta naziva se Svojstva. Pomoću njega ne samo da možete saznati svojstva objekta, već i promijeniti neke od njih.
Pogledajmo jedan od alata koji vam omogućavaju da vidite koje su datoteke pohranjene na vašem računalu.
Prozor Računar (Moj računar) sadrži ikone za sve računarske uređaje na kojima možete pohraniti datoteke (slika 3).
Da biste saznali šta je pohranjeno na C: pogonu, dvaput kliknite na njegovu ikonu - sadržaj pogona će se prikazati u prozoru. Ovaj prozor sadrži nekoliko vrsta ikona:

Pitanja i zadaci
1. Šta je datoteka?
2. Od kojih dijelova se sastoji ime datoteke?
3. Koja pravila za pisanje naziva datoteke treba poštovati?
4. Opišite sistem za pohranjivanje datoteka na disk.
5. Koje radnje se mogu izvršiti s datotekama?
6. Koje radnje treba izbjegavati kada radite sa fajlovima?
7. Imenujte svojstva objekta operativnog sistema "Desktop".
8. Jedna od radnji u kontekstualnom meniju objekta operativnog sistema je uvek podebljana. Šta je ovo? Zašto je izabran? Kako mogu izvesti ovu radnju bez kontekstnog menija?
9. Kao što znate, radnje na glavnim objektima operativnog sistema mogu se izvršiti na nekoliko načina:
- korištenje naredbi menija;
- korišćenje dugmadi na traci sa alatkama koji dupliraju komande menija;
- korištenjem komandi kontekstnog menija; koristeći drag & drop tehnologiju.
Zašto mislite da postoji toliko mnogo načina? Zašto programeri nisu dali prednost nijednom od njih?
10. Šta je bajt, kilobajt, megabajt i gigabajt? Kako su oni povezani?
11. Koliko bajtova je 1/2 kilobajta?
12. Koliko bitova ima 1/2 kilobajta?
Računarski i informativni poster

Poster "Kako se informacije pohranjuju u računar"

Računarska radionica
Rad 1 "Radimo sa glavnim objektima operativnog sistema"
Animation Program Explorer (N 196653)
Praktikum uz § 2.
"Objekti operativnog sistema"
Praktični rad br.1
Radimo sa glavnim objektima operativnog sistema
1. Otvorite kontekstni meni radne površine. Da biste to učinili, desnom tipkom miša kliknite na prazno područje radne površine.
2. Izaberite stavku u kontekstualnom menijuPersonalizacija (Svojstva).
3. Promijenite pozadinsku sliku radne površine prema vlastitom nahođenju: sliku na radnoj površini, pozadinu na kojoj se nalaze otvoreni prozori.
4. Prilagodite screen saver kako želite, sliku ili animaciju koja se pojavljuje na ekranu kada korisnik ne izvršava nikakve radnje mišem ili tastaturom u određenom vremenskom periodu.
5. Promenite temu radne površine kako želite, uključujući pozadinu radne površine, početni ekran, boju ivice prozora i zvučnu šemu.
6. Instalirajte kako želite, nekoliko desktop gadgeta - prilagodljivih mini programa koji vam omogućavaju da prikažete podatke bez otvaranja novog prozora(Vrijeme, sat, kalendar, itd.).
7. Vratite izmijenjene parametre na njihov prvobitni položaj.
1. Koristite opise alata da saznate svrhu svih ikona i dugmadi na traci zadataka.
2. Otvorite kontekstni meni na traci zadataka. Da biste to učinili, desnom tipkom miša kliknite prazan dio trake zadataka.
3. Promijenite poziciju trake zadataka.
4. Sakrijte traku zadataka.
5. Vratite izmijenjene parametre na njihov prvobitni položaj.
1. Upoznajte se sa svojstvima objekata predstavljenih ikonama na radnoj površini. Da biste to učinili, koristite naredbu Svojstva kontekstnog izbornika odgovarajućeg objekta.
2. Otvorite prozore Dokumenti i korpa za smeće.
3. Otvorite prozore nekoliko aplikacija - vama poznatih uređivača teksta i slika.
4. Kaskadni prozori. Da biste to učinili, odaberite naredbuprozori kaskadniu kontekstualnom meniju trake zadataka.
5. Eksperimentirajte s različitim izgledom prozora.
6. Podesite kako možete brzo ukloniti sve otvorene prozore sa radne površine.
7. Zatvorite sve otvorene prozore.
8. Rasporedite ikone na radnoj površini po tipu. Eksperimentirajte s drugim opcijama za raspored ikona na radnoj površini.
1. Upoznajte se sa svojstvima vašeg računara. Za ovo:
1) pozvati kontekstni meni objektaKompjuter;
2) u kontekstualnom meniju izaberite stavkuSvojstva;
3) saznati vrstu procesora i količinu RAM-a;
4) zatvorite prozor Sistem.
2. Upoznajte se sa svojstvima čvrstog diska vašeg računara. Za ovo:
1) otvorite prozor Kompjuter;
2) otvorite kontekstni meni diskaOD: ;
3) u kontekstualnom meniju izaberite stavkuSvojstva;
4) pronaći podatke o veličini hard diska, količini zauzete i slobodne memorije diska;
5) zatvorite prozore Svojstva: Lokalni disk (C:) i računar
Zadatak 4. Svojstva računara |
1. Sa dugmetomSistemotvorite prozor uređaja za pohranu.
2. Otvorite kontekstni meni tvrdog diska (particije diska).
3. U kontekstualnom meniju izaberite stavkuSvojstva.
4. Pronađite informacije o veličini tvrdog diska, količini zauzetog i slobodnog prostora na disku.
5. Pronađite slične informacije o drugim uređajima za skladištenje na vašem računaru.
6. Zatvorite prozor Svojstva.
Kroz praktičan rad ste naučili
- promijeniti svojstva radne površine - temu, pozadinu, početni ekran;
- promijeniti svojstva trake zadataka;
- naučite svojstva objekata čije se ikone nalaze na radnoj površini;
- organizirati objekte na radnoj površini.