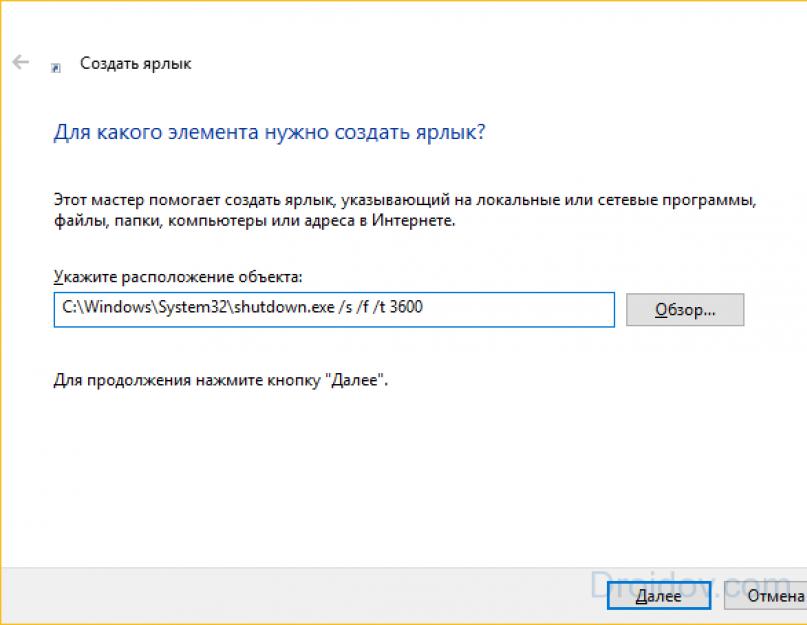Učenje računara da se sam isključi je korisno za mnoge korisnike. Ako posljednju sezonu serije ostavite da preuzmete preko noći, želite djetetu ograničiti vrijeme igranja kompjuterskih igrica ili samo uštedjeti na struji što je više moguće, potreban vam je tajmer za isključivanje računara za Windows 7, 8 i 10. Razmislite alati i programi trećih strana ugrađeni u Windows.
Automatsko gašenje računara u Windows 7 ili 10 može se konfigurisati pomoću samog OS, bez instaliranja drugih aplikacija. Ali ne postoji lijepa ljuska za ovu akciju, morat ćete napisati niz parametara u komandnoj liniji ili u planeru.
Komandna linija
Da biste pokrenuli komandnu liniju, u meniju "Start" pronađite odjeljak "Sistemski alati" i kliknite na stavku istog imena. Pojavit će se prozor s crnom pozadinom i trepćućim kursorom. Također možete otvoriti "Run" ili držati Win + R, vidjet ćete malu liniju. Unesite naredbu shutdown / s / t N. Ovdje je "shutdown" naziv funkcije, "/ s" je parametar za potpuno gašenje računara, "/ t N" označava da će se isključivanje izvršiti u N sekundi.
Ako treba da isključite računar preko komandne linije nakon 1 sata, otkucajte shutdown /s /t 3600 i kliknite na OK. Pojaviće se sistemska poruka u kojoj se navodi da će se računar isključiti nakon određenog vremenskog perioda. Prije isključivanja, od vas će biti zatraženo da ručno zatvorite pokrenute aplikacije.
Da biste prisilno zatvorili sve programe, bez vašeg učešća, dodajte parametar /f u formulu. Ako odlučite da uklonite tajmer, unesite naredbu shutdown /a, tada će automatsko gašenje računara biti poništeno. Da biste završili sesiju, koristite opciju /l umjesto /s, da biste računar prebacili u stanje mirovanja - opciju /h.
Ako redovno morate da isključite računar preko komandne linije, pripremite prečicu za operaciju. Da biste to učinili, kliknite desnim tasterom miša na radnu površinu, u meniju "Kreiraj" idite na "Prečicu". U prozoru unesite putanju do programa "C:\Windows\System32\shutdown.exe" sa potrebnim parametrima. Automatsko gašenje nakon 1 sata sa zatvaranjem svih aplikacija odgovaraće naredbi "C:\Windows\System32\shutdown.exe /s /f /t 3600".

Zatim dajte ikoni ime i kliknite na Završi. Da biste promijenili sliku, u svojstvima prečice odaberite "Promijeni ikonu". Zatim, da biste aktivirali tajmer, trebate samo dvaput kliknuti na karticu i računar će se isključiti nakon određenog broja sekundi.
Možete koristiti alatku Task Scheduler da biste isključili računar u operativnom sistemu Windows 10 ili bilo kojoj drugoj verziji. Skriven je u odeljku "Administrativni alati" menija Start, a aplikacija se može pozvati i linijom taskschd.msc pritiskom na Win + R.
Kako postaviti tajmer za isključivanje Windows 7 ili 10 računara: u podmeniju "Akcija" kliknite na "Kreiraj jednostavan zadatak". Unesite proizvoljan naziv, odaberite učestalost izvršavanja - dnevno ili jednom. U sljedećem koraku postavite tajmer za isključivanje računara: ovdje ne morate brojati sekunde, postavite datum i tačno vrijeme. Kao akciju, postavite "Pokreni program", u postavkama napišite isključivanje s argumentom / s.

Zadatak će biti kreiran i pokrenut u zadato vrijeme. Ako se vaši planovi promijene, uvijek možete urediti postavke zadatka pomicanjem automatskog isključivanja na drugi sat.
Programi trećih strana
Za razliku od Windows sistemskih alata, drugi programi za automatsko gašenje računara imaju opsežnije postavke. Ne morate brojati vrijeme u sekundama i ručno unositi parametre da biste pokrenuli tajmer.
Sažeti uslužni program Smart Turn Off dizajniran za automatsko gašenje računara koji koristi Windows 10, 8, XP ili Vista. Dostupne su samo osnovne postavke: prekinuti sesiju ili potpuno isključiti PC, nakon određenog intervala ili u određeno vrijeme.

Program za isključivanje zna kako da isključi računar nakon određenog vremena. Uslužni program ima fleksibilne postavke: raspored za dane u sedmici i određeno vrijeme, izbor radnje - gašenje, ponovno pokretanje, mirovanje, prekid VPN veza. Isključivanje može zatvoriti aplikacije i prikazati upozorenje prije pokretanja funkcije. Također, automatsko gašenje može započeti ne po satu, već u nedostatku radnji procesora ili korisnika u određenom periodu.

Uslužni program možete preuzeti u punoj verziji ili prenosivi - ne zahtijeva instalaciju, može se pokrenuti s bilo kojeg medija. Aplikacija dodaje svoju ikonu u Windows područje poslova, da biste pokrenuli zadatak, samo kliknite na nju i odaberite željenu funkciju. Switch Off ima i web interfejs za - može se koristiti za isključivanje računara na mreži u pretraživaču sa bilo kog uređaja.
Kako podesiti tajmer za isključivanje Windows 10 računara, program zna. Uslužni program nudi izbor između nekoliko opcija za radnju, vrijeme je postavljeno - tačno, nakon perioda, dnevno ili u stanju mirovanja.

Prije automatskog isključivanja, prikazat će se podsjetnik iz kojeg možete odgoditi određenu radnju.
Multifunkcionalna aplikacija PowerOff za Windows 7 ili 10 ima ogroman broj postavki tajmera za isključivanje računara. Odaberite akciju i postavite vrijeme odgovora za pokretanje standardnog načina rada. Funkcija se može povezati sa nivoom opterećenja procesora ili reprodukcijom muzike od strane Winamp plejera. Uslužni program može upravljati internet vezom brojeći količinu prometa.

Imajte na umu da kada zatvorite PowerOff, tajmeri će se resetovati. Stoga ga postavite u postavkama tako da uslužni program bude minimiziran umjesto potpunog izlaska, a zatim će se PC isključiti nakon određenog vremena.
Zaključak
Nije teško podesiti automatsko gašenje računara pomoću tajmera. Koristite Windows komande - ovo je najbrže - ili druge aplikacije ako su vam potrebne fleksibilnije postavke.
Tajmer za isključivanje računara je koristan za sve korisnike. Gledanje filma prije spavanja, odlazak na neko vrijeme, ostavljanje računara za preuzimanje datoteka ili spremanje projekta - ovo nije potpuna lista zadataka nakon kojih možete automatski isključiti računalo pomoću tajmera. Takvi tajmeri su uobičajeni i kreirani od strane programera treće strane posebno za Windows 7.
Takođe pogledajte: preuzmite tajmer za isključivanje računara
Korišćenje redovnog tajmera za isključivanje računara
Da biste automatski podesili vrijeme za isključivanje računara, trebate učiniti sljedeće:
- Pritisnite "Win + R" i unesite naredbu "shutdown -s -t N", gdje umjesto "N" unesite vrijeme za isključivanje uređaja u sekundama.

- Nakon što kliknete na "OK", na traci zadataka će se pojaviti obavijest da će sesija završiti nakon navedenog vremena.

- Ako želite da poništite naredbu, unesite "shutdown -a" u red Run.

Takođe možete podesiti automatsko gašenje računara pomoću .bat datoteke. Da biste ga kreirali, izvršite sljedeće korake:
- Otvorite notepad i unesite sljedeću naredbu:
echo off cls set /p timer_off="Vvedite vrijeme u sekundi:"
isključenje -s -t %timer_off%

- Zatim morate sačuvati datoteku i dati joj ekstenziju .bat. Datoteci se može dati bilo koje ime. Međutim, u polju "Vrsta" odaberite "Sve datoteke".

- Nakon pokretanja .bat datoteke, pokrenut će se naredbena linija u kojoj trebate odrediti vrijeme u sekundama da se uređaj automatski isključi.

- Na primjer, možete unijeti 1800 (30 minuta) ili 3600 (1 sat).
Također možete automatski isključiti svoj PC ili laptop putem Windows Planera zadataka. Da biste ga pokrenuli i konfigurirali, izvršite sljedeće korake:
- Pritisnite "Win + R" i unesite "msc".

- Ovdje u desnom meniju trebate kliknuti na "Kreiraj jednostavan zadatak".

- Dajte zadatku ime po svom izboru i kliknite na Next.

- Pošto kreiramo „tajmer“, sledeći korak je da proverite „Jednom“.

- Zatim odredite vrijeme kada računar treba isključiti.

- U sljedećem prozoru kliknite na "Pokreni program".

- U prozoru "Program ili skripta" upišite "shutdown", a u argument - "-s".

- Nakon što sačuvate zadatak, računar će se isključiti u određeno vrijeme.
Tajmer programi za automatsko isključivanje računara
Na Internetu postoji mnogo programa koji vam omogućavaju da automatski isključite računar. Razmotrite najpopularnije i jednostavne za korištenje.
OFF timer je vrlo jednostavan i jasan program koji radi besplatno i omogućava vam daljinsko isključivanje računara. Princip njegove upotrebe je sljedeći.
Pokrenite exe.file i unesite vrijeme nakon kojeg trebate završiti rad u windows 7. Kliknite na "Omogući tajmer".
Program ne zahtijeva instalaciju, pa stoga ne zauzima slobodan prostor.
Tajmer za isključivanje računara je takođe jednostavan i razumljiv program na ruskom jeziku. Da biste koristili ovaj program, morate izdvojiti datoteku Setup.exe iz arhive i pokrenuti instalaciju.

Odaberite mjesto za instaliranje programa i slijedite upute.



Nakon instalacije otvorit će se mali prozor. Unesite vrijeme isključivanja u Windows 7 i kliknite na "Start".

Računar će se isključiti u određeno vrijeme.
PowerOff je zgodan softver ne samo za automatsko isključivanje laptopa i stacionarnog računara, već i za ponovno pokretanje sistema, ulazak u stanje mirovanja. Princip njegovog rada je sljedeći:
- Pokrenite exe.file iz arhive. Instalacija nije potrebna.
- Pojavit će se veliki prozor s mnogo odjeljaka. Ne treba nam sve. Stavljamo oznaku "Vrijeme odgovora" i označavamo vrijeme. Zatim odaberite radnju: isključivanje, ponovno pokretanje, hibernacija, itd. U polju za radnju odaberite "Po tajmeru".

- Također je vrijedno zapisati datum i podesiti odbrojavanje vremena.

- Računar će se isključiti nakon određenog vremena.
SoftikBox.com
Automatsko gašenje računara.

U različitim slučajevima postaje moguće isključiti računar u određeno vrijeme. Na primjer, uveče prije spavanja, kada gledate film, automatsko isključivanje računara pomoći će vam da ne brinete o tome ako zaspite.
Podešavanje automatskog gašenja računara je vrlo jednostavno, osim toga, sve se može uraditi pomoću standardnih Windows alata, pomoću Task Scheduler-a ili na neki drugi način, o čemu ćemo govoriti u nastavku.
"Task Scheduler" se nalazi u odeljku "Administracija" na kontrolnoj tabli. Pokrenite ga i kreirajte jednostavan zadatak. Slijedeći upute čarobnjaka za kreiranje zadataka, navedite naziv zadatka, odaberite učestalost pokretanja zadatka, na primjer, dnevno. Zatim treba navesti vrijeme i dan od kojeg će se izvršiti naš zadatak isključivanja računara. U odjeljku "Radnja" odaberite radnju za zadatak "Pokreni program". U sljedećem koraku morat ćete odrediti program koji će se pokrenuti, odnosno skriptu (naredbu) za isključivanje računara. Upišite SHUTDOWN u red "Program ili skripta" i -s -f u red "Dodaj argumente (opcionalno)". U posljednjoj fazi, čarobnjak će ponuditi da provjeri sve parametre kreiranog zadatka, a ako je sve ispravno, završite kreiranje klikom na dugme "Završi". Slike ispod prikazuju korake po redu.










Takođe možete konfigurisati automatsko gašenje računara pomoću komandne linije. Ova metoda je naravno mnogo jednostavnija, mada ako ste ikada radili sa komandnom linijom. Da biste to učinili, idite na meni (Start - Svi programi - Pribor - Komandna linija) i napišite naredbu "shutdown /?" i pritisnite tipku Enter.
Nakon toga, parametri našeg uslužnog programa će se pojaviti u prozoru komandne linije. U ovom prozoru nas zanimaju glavna tri parametra koja su prikazana na slici.

Šta imamo i kako možemo koristiti ove komande?
Na primjer, da isključimo računar nakon 2 sata, trebamo napisati naredbu ovako (shutdown -s -t 7200), a zatim pritisnuti tipku Enter. Da bismo postavili pravo vrijeme, moramo sate i minute pretvoriti u sekunde. 7200 sekundi je 2 sata.
Da poništimo navedeno gašenje računara, potrebno je da unesemo naredbu "isključivanje sa opcijom -a". To jest, unosimo "shutdown -a" ovako.
Takođe, ova radnja se može izvršiti putem naredbe "Run". Slika pokazuje gdje se ovaj predmet nalazi.


Da biste otkazali zadatak, pišemo na isti način kao u komandnoj liniji "shutdown -a"
Sada znate kako da kreirate automatsko gašenje računara. U zaključku, želio bih reći da neki programi imaju mogućnost automatskog isključivanja računara po završetku neke radnje. To su antivirusni skeneri, torrent klijenti, programi za defragmentaciju i drugi.
Više srodnih postova
tomcomp.com.ua
Računar je jednostavan - Automatski isključite računar u određeno vrijeme
Ponekad, kada je računar zauzet obavljanjem nekog zadatka, a vi morate da odete, potrebno je da se računar automatski isključi. Neki programi imaju ovu opciju u svojim postavkama, a neki ne. Možda volite da zaspite dok gledate filmove, uopšte nije važno za šta vam može zatrebati.
Govorićemo o posebnim programima za automatsko isključivanje računara u drugim materijalima, a sada ćemo se dotaknuti programa za automatsko isključivanje računara ugrađenog u Windows (da, postoji jedan), ovim programom se upravlja iz komandne linije windows . Program je prisutan i u Windows XP iu Windows 7, tako da je ova lekcija relevantna za oba operativna sistema.
Kliknite na dugme "Start" i idite na "Programi > Accessories" i odaberite "Command Prompt"

Komandna linija će se pojaviti

Otkucajte shutdown /? pritisnite Enter. Sada možete vidjeti sve parametre uslužnog programa za isključivanje

Za naš zadatak koristit ćemo samo tri parametra
s - gašenje računara;
t je vrijeme nakon kojeg će posao biti završen, u sekundama;
a - Otkažite gašenje sistema.
Dakle, da biste isključili računar, na primjer, nakon jednog sata, morate u komandnoj liniji upisati shutdown -s -t 3600
U Windows 7, poruka da će se naredba izvršiti bit će u traci, izgledat će ovako:
U Windows XP, rezultat akcije programa da automatski isključi gašenje računara bit će takav prozor s obrnutim brojanjem vremena

Takođe je zgodno koristiti ovu komandu sa željenim parametrima u meniju Start > Run
Ako nakon pokretanja programa za automatsko isključivanje bude potrebno da ga otkažete, morate napisati shutdown -a
Za Windows XP - Program za automatsko isključivanje računara "Shutdown Timer"
Za Windows 7, u ove svrhe, možete koristiti planer zadataka ili program za automatsko isključivanje za automatsko isključivanje Windows 7 računara
prostocomp.com
Kako automatski isključiti računar u Windows 7?
Zdravo, prijatelji! Nakon što pročitate ovaj članak do kraja, naučićete kako da podesite automatsko gašenje računara nakon određenog vremena. Mislim da se svima dešavalo da je potrebno napustiti radno mjesto, ali se neki zadatak obavljao na kompjuteru. U ovom slučaju, računar je morao biti isključen nakon što je završen. Pa, ako vam sam program dozvoljava da isključite računar. Ali što ako, na primjer, preuzimate datoteku i znate koliko će vam trebati da se završi preuzimanje, ali hitno morate ići negdje? Šta se može učiniti u takvom slučaju? Odgovor je jednostavan, morate koristiti uslužni program za isključivanje. 1) Prvo, pokrenimo ga u načinu komandne linije da vidimo sve funkcije ovog uslužnog programa. Pokazat ću na primjeru Windowsa 7, ali nemojte se uznemiravati, u XP-u je proces gotovo isti. Idemo u meni "Start" --> "Svi programi" 2) Zatim izaberite "Dodatna oprema" --> "Command Prompt" 3) Pred nama se pojavljuje komandna linija. Unesite komandu shutdown /? i pritisnite Enter. 4) Sada vidimo sve parametre ovog uslužnog programa. Ali ne trebaju nam svi, već samo 3, istaknuo sam ih na snimku ekrana:
- /s - isključivanje računara;
- /t - vrijeme nakon kojeg će posao biti završen, u sekundama;
- /a - Otkaži gašenje sistema.
Zaključak
Pa, to je u suštini sve što sam vam htio reći u ovom članku. Sada znate kako da podesite automatsko gašenje računara koji radi pod operativnim sistemom Windows 7. Kao što vidite, to nije tako teško. Kako ne biste zaboravili potrebne naredbe, savjetujem vam da ovu stranicu dodate u markere pretraživača (zvjezdica u liniji za unos url-a) S poštovanjem, Alexander Sidorenko!webexpertu.ru
Kako podesiti automatsko gašenje računara?
Rad za računarom ne znači uvek stalno sedenje ispred monitora, prisustvo prstiju na tastaturi ili povremene klikove mišem. Postoje slučajevi kada se zadatak može obavljati dugo vremena i ne zahtijeva vaše stalno sudjelovanje. I vrijeme je da idete da radite druge stvari ili da odete u krevet, ali pomisao na uključen kompjuter vjerovatno vam neće dodati mir. Takve situacije najčešće nastaju kada se izvrši potpuna provjera sistema antivirusnim programom (posebno ako na računaru ima puno teških igračaka...), prilikom instaliranja ozbiljnog masovnog softvera ili preuzimanja velike količine informacija sa Internet (na primjer, nekoliko sezona popularne TV serije u HD kvaliteti) . U ovim uslovima su prikladni i slučajevi sa transkodiranjem video datoteka, stvaranjem rezervnih kopija particija tvrdog diska.
Neću se raspravljati, mnogi programi uključeni u tako duge procese imaju opciju koja vam omogućava da kontrolirate isključivanje računala na kraju njih. Ali što učiniti i što učiniti kada takva funkcija nije predviđena u programu ili postoji niz procesa u pozadini koji sprječavaju da se računalo isključi? U ovom slučaju nema drugih opcija osim da se koristi automatsko gašenje računara. Postoje dva načina da se ovo implementira: putem specijalizovanog softvera (ovo je metod koji preferiram, usput, sledeći materijal će biti o tome) i standardnim Windows alatima. Pogledajmo kako pomoću standardnih alata operativnog sistema možete konfigurirati automatsko isključivanje računara.
U prozorima "Control Panel" (koji se pozivaju preko menija "Start") nalazi se alat pod nazivom "Task Scheduler". Postavljanje je apsolutno jednostavno, posebno nakon čitanja ovog članka. Da biste znali u kom trenutku da postavite isključivanje, morate odlučiti kada će dug proces koji ste započeli biti završen. Ovdje se možete kretati pomoću ugrađenih tajmera takvih programa, koji obično izvješćuju o približnom vremenu do kraja procesa (možete mu sigurno dodati do 30% vremena) ili se voditi iskustvom ili intuicijom. Najlakši način da otvorite "Task Scheduler" je unošenjem upita za pretragu "scheduler" u meni "Start", možete ga pronaći i u stavci "Administrativni alati" na "Control Panel".
 Status aktivnih zadataka uvijek se može pogledati u "Biblioteci rasporeda", a za naš cilj potrebno je "Kreiraj jednostavan zadatak".
Status aktivnih zadataka uvijek se može pogledati u "Biblioteci rasporeda", a za naš cilj potrebno je "Kreiraj jednostavan zadatak".

 Prvo morate zadatku dati ime, recimo, “Isključi”, nakon čega postavljamo učestalost pokretanja (ako je zadatak jednokratan, možete odabrati opciju “Jednom”) i traženi tačan trenutak u vremenu da bi zadatak završio.
Prvo morate zadatku dati ime, recimo, “Isključi”, nakon čega postavljamo učestalost pokretanja (ako je zadatak jednokratan, možete odabrati opciju “Jednom”) i traženi tačan trenutak u vremenu da bi zadatak završio.

 Zatim postavite parametar “Pokreni program” i napišite njegovo ime shutdown, postavite argumente -s -f. Prekidač za pokretanje -f je neophodan za prinudno zatvaranje aplikacija koje sprečavaju da se računar isključi.
Zatim postavite parametar “Pokreni program” i napišite njegovo ime shutdown, postavite argumente -s -f. Prekidač za pokretanje -f je neophodan za prinudno zatvaranje aplikacija koje sprečavaju da se računar isključi.


 Klikom na "Završi" završavamo kreiranje zadatka, nakon čega, u skladu sa slikom, vršimo izmjene na kartici "Triggers".
Klikom na "Završi" završavamo kreiranje zadatka, nakon čega, u skladu sa slikom, vršimo izmjene na kartici "Triggers".


 Ako trebate promijeniti vrijeme isključivanja računara, uvijek možete pronaći ovaj zadatak u "Biblioteci planera".
Ako trebate promijeniti vrijeme isključivanja računara, uvijek možete pronaći ovaj zadatak u "Biblioteci planera".
Lakše je konfigurirati sistem da se isključi nakon određenog vremenskog perioda bez pribjegavanja korištenju Task Scheduler-a. Da biste to učinili, u komandnoj liniji (Win + R ili "Run" u Start meniju), morate unijeti sljedeću naredbu: shutdown -s -t 600 (600 je vrijeme u sekundama do isključivanja). Zatim pritisnite Enter.
 Nakon vremena navedenog u naredbi, sistem će prikazati prozor sa porukom o gašenju i za minut će se računar isključiti. Da poništite ovaj mjerač vremena, koristite naredbu shutdown -a. I ne zaboravite da u jednom satu nema 1024, već 3600 sekundi!
Nakon vremena navedenog u naredbi, sistem će prikazati prozor sa porukom o gašenju i za minut će se računar isključiti. Da poništite ovaj mjerač vremena, koristite naredbu shutdown -a. I ne zaboravite da u jednom satu nema 1024, već 3600 sekundi!
U različitim slučajevima postaje moguće isključiti računar u određeno vrijeme. Na primjer, uveče prije spavanja, kada gledate film, automatsko isključivanje računara pomoći će vam da ne brinete o tome ako zaspite.
Podešavanje automatskog gašenja računara je vrlo jednostavno, osim toga, sve se može uraditi pomoću standardnih Windows alata, pomoću Task Scheduler-a ili na neki drugi način, o čemu ćemo govoriti u nastavku.
"Task Scheduler" se nalazi u odeljku "Administracija" na kontrolnoj tabli. Pokrenite ga i kreirajte jednostavan zadatak. Slijedeći upute čarobnjaka za kreiranje zadataka, navedite naziv zadatka, odaberite učestalost pokretanja zadatka, na primjer, dnevno. Zatim treba navesti vrijeme i dan od kojeg će se izvršiti naš zadatak isključivanja računara. U odjeljku "Radnja" odaberite radnju za zadatak "Pokreni program". U sljedećem koraku morat ćete odrediti program koji će se pokrenuti, odnosno skriptu (naredbu) za isključivanje računara. Upišite SHUTDOWN u red "Program ili skripta" i -s -f u red "Dodaj argumente (opcionalno)". U posljednjoj fazi, čarobnjak će ponuditi da provjeri sve parametre kreiranog zadatka, a ako je sve ispravno, završite kreiranje klikom na dugme "Završi". Slike ispod prikazuju korake po redu.










Takođe možete konfigurisati automatsko gašenje računara pomoću komandne linije. Ova metoda je naravno mnogo jednostavnija, mada ako ste ikada radili sa komandnom linijom. Da biste to učinili, idite na meni (Start - Svi programi - Pribor - Komandna linija) i napišite naredbu "shutdown /?" i pritisnite tipku Enter.

Nakon toga, parametri našeg uslužnog programa će se pojaviti u prozoru komandne linije. U ovom prozoru nas zanimaju glavna tri parametra koja su prikazana na slici.

Šta imamo i kako možemo koristiti ove komande?
Na primjer, da isključimo računar nakon 2 sata, trebamo napisati naredbu ovako (shutdown -s -t 7200), a zatim pritisnuti tipku Enter. Da bismo postavili pravo vrijeme, moramo sate i minute pretvoriti u sekunde. 7200 sekundi je 2 sata.

Da poništimo navedeno gašenje računara, potrebno je da unesemo naredbu "isključivanje sa opcijom -a". To jest, unosimo "shutdown -a" ovako.
Takođe, ova radnja se može izvršiti putem naredbe "Run". Slika pokazuje gdje se ovaj predmet nalazi.


Da biste otkazali zadatak, pišemo na isti način kao u komandnoj liniji "shutdown -a"
Sada znate kako da kreirate automatsko gašenje računara. U zaključku, želio bih reći da neki programi imaju mogućnost automatskog isključivanja računara po završetku neke radnje. To su antivirusni skeneri, torrent klijenti, programi za defragmentaciju i drugi.
Možda su se mnogi korisnici stacionarnih personalnih računara pitali kako da se organizuju automatsko uključivanje i isključivanje računara u određeno vrijeme ili raspored. U ovom članku ćemo razmotriti jednu od pristupačnijih metoda.
Za implementaciju ove funkcije personalnog računara koristićemo isključivo ugrađene mogućnosti BIOS ulazno-izlaznog sistema i operativnog sistema Microsoft Windows 7. Korišćenje softvera treće strane je samo po sebi isključeno.
Hajde da definišemo raspored koji se sastoji od neophodnih uslova, tj. potrebno nam je da se personalni računar uključuje svakog radnog dana u 07:00 sati i gasi u 17:00 sati. Što se tiče vikenda, zbog ograničenja u BIOS ulazno/izlaznom sistemu, računar će se pokrenuti u 07:00 ujutro i isključiti se nakon 10 minuta kao nepotrebno, jer. niko nije na poslu.
Dakle, počnimo. Kada uključite računar, potrebno je da uđete u BIOS ulazno/izlazni sistem. Da biste to uradili, pritisnite taster "IZBRIŠI", ovaj taster se uglavnom koristi na mnogim matičnim pločama, ali još uvek postoje i druge upotrebe tastera, kao što su:
Esc F1 F2 F3 F10 F11 F12
Nakon pritiska na tipku "DEL", bit će prikazan meni BIOS sistema i izgledat će otprilike kao na slici ispod:

Postavite vrijednost parametra "Nastavi po alarmu" na , aktivirajući računar da se uključi prema rasporedu. U parametru “x datum (u mjesecu) alarm” možete odabrati dnevno izvršenje ili odrediti željeni dan u mjesecu, u našem slučaju ćemo koristiti prvi - Svakodnevno. Vrijeme uključivanja računara "x Vrijeme (hh:mm:ss) Alarm" je definirano kao 07:00 ujutro.
Na ovaj način, automatsko uključivanje lični kompjuter organizovano po rasporedu: dnevno uključivanje u 07:00 ujutro, radnim danima i vikendom.
Postavke isključivanja računara
Sada treba da kreiramo raspored za automatsko isključivanje lični kompjuter. U tome će nam pomoći ugrađeni fajl konzole. taskschd.msc, takozvani "Task Scheduler", koji će se savršeno nositi sa zadatkom. Task Scheduler se može pokrenuti pomoću linije "Traži programe i datoteke" i Windows "Explorera".
Metoda 1 - "Pronađi programe i datoteke"

2 način - "Explorer"

Nakon gore navedenih naredbi otvorit će se "Planer zadataka" u kojem trebate otići na stavku "Biblioteka planera zadataka" i poduzeti radnju za kreiranje zadatka - "Kreiraj zadatak" ili "Kreiraj jednostavan zadatak", kao sviđa ti se. Nećemo opisivati detaljan opis kreiranja zadatka, sve je dostupno i napisano na ruskom.

Kao što vidite, na donjoj slici kreirana su dva zadatka koji proizvode automatsko isključivanje lični kompjuter. Prvi zadatak pod nazivom “OFF PC” organizuje gašenje računara radnim danima u 17:00, a drugi zadatak pod nazivom “OFF PC Weekend” obavlja gašenje računara vikendom 10 minuta nakon uključivanja računara.

Nedostaje detaljan opis kreiranja zadatka, ali morate znati sljedeće za šta automatsko gašenje računara potrebno je da omogućite pokretanje programa shutdown.exe -s u svakom zadatku.

Takođe u kartici "Općenito" za oba zadatka postoje pravila za izvršavanje zadatka samo za registrovanog korisnika, pogledajte ispod.

Kreirani zadaci neće funkcionirati ako ne kreirate automatsku autorizaciju korisnika u sistemu, tj. kada se računar pokrene i pokrene, prijava neće uspjeti jer se mora unijeti lozinka za prijavu, a to je predviđeno u našim kreiranim zadacima.
Stoga, da biste ušli u "Korisnički računi" i postavili lozinku za automatsku prijavu bez vidljivog upita za lozinku, morate otvoriti explorer i odrediti "kontrolne korisničke lozinke2" ili netplwiz, za amatera.



Ovdje smo završili sa postavkom. automatski start i zamračenja lični kompjuter, dok koristite ugrađene funkcije BIOS-a i Windows 7. Probajte SAMI!
programer operativnog sistema Windows dostupno je zakazivanje. Kao takav, ne postoji dugme za isključivanje sa parametrima. Da biste to učinili, trebate koristiti komandnu liniju i druge standardne (ugrađene) alate Windows. Ova metoda je posebno dobra jer radi uvijek i svuda, jer ju je razvio i obezbijedio direktno programer operativnog sistema. Testirano na Windows XP, Windows 7, Windows 8.1
Oni koje ne zanima teorija mogu odmah otići u sekcije:
-
-
Planirano isključivanje ili ponovno pokretanje računara
(u datom trenutku) standardnim (ugrađenim) Windows alatima
Zakazano
(u datom trenutku) iz komandne linije (MS DOS)
Od pamtivijeka, svi operativni sistemi MS Windows porodice su snabdjeveni disk operativnim sistemom (skraćeno MS DOS), koji nema uobičajeno korisničko sučelje za "badanje" po njemu mišem. MS DOS se kontroliše metodom unosa sa tastature skupa tekstualnih naredbi u poseban prozor, u tzv. komandna linija . Komandna linija radi na bilo kom računaru koji koristi bilo koju modifikaciju operativnog sistema MS Windows.
U operativnom sistemu MS Windows, iz komandne linije možete učiniti apsolutno sve što ovaj sistem može.
To komandna linija može se pozvati na jedan od sljedećih načina:
- pritisnite kombinaciju tastera Win+R, unesite cmd.exe, pritisnite OK
- Ukucajte "Start Menu > Run". cmd.exe, pritisnite OK
- "Start Menu > All Programs > Accessories > Command Prompt"
U svakom slučaju, otvoriće se prozor. MS DOS
(komandna linija za unos tekstualne naredbe)
U njemu (na komandnoj liniji) ćemo:
- omogućite i onemogućite odbrojavanje do
isključite ili ponovo pokrenite računar
(tj. naznačite koliko dugo treba poduzeti radnju) - dodijeliti i poništiti točno ZA
isključite ili ponovo pokrenite računar
(tj. naznačiti tačno kada treba izvršiti radnju)
Sve manipulacije se svode na pristup fajlu shutdown.exe
i navođenje potrebnih parametara
Opcije i sintaksa za naredbu za isključivanje
(za upućivanje na datoteku shutdown.exe)
File shutdown.exe odgovoran za gašenje operativnog sistema Windows, njegovo ponovno pokretanje itd. Da biste dobili listu opcija za pokretanje datoteke shutdown.exe iz komandne linije - pritisnite prečicu na tastaturi Win+R, u prozoru koji se otvori unesite cmd.exe(idite na MS DOS) i već u DOS prozoru (ručno) unesite " ugasiti /?“ (bez navodnika). Kliknite "OK" (tipka "Enter"). Kao odgovor, sistem će izdati kompletnu listu parametara komande ugasiti:

Što se tiče sintakse parametara za naredbu ugasiti, onda MS DOS razumije obje opcije snimanja - i kroz crticu (znak minus " - » na numeričkoj tastaturi) i kroz kosu crtu (kosa crta na numeričkoj tastaturi):
- isključenje /s /f /t 2000 je jednako isključenje -s -f -t 2000
- u 23:15 isključenje /r /f je jednako u 23:15 isključenje -r -f
U našem slučaju ne postoji suštinska razlika između kose crte i crtice. Mnogo je važnije zapamtiti raspored prostora (prostora). Jer, u shvatanju operativnog sistema, Kosa crta je jednaka crtici sa razmakom , onda bez razmaka - možda neće raditi.
Na primjer, na slici iznad, naizmjence sam unosio komande " ugasiti-?" i " ugasiti-?", kao i " ugasiti/?" i " ugasiti /?". Odgovor sistema je očigledan.
Pojednostavljen unos komande za isključivanje
(Pokreni prozor)
Da biste omogućili ili onemogućili tajmer odbrojavanja - otvorite prozor "Pokreni" ( Win+R uredu.
Vrijeme do isključivanja (ponovnog pokretanja) računara se mora unijeti u sekundama.
Tačan unos komande potvrđuje se odgovarajućim iskačućim prozorima u traci. Iskačući prozori bi se trebali pojaviti nakon svakog ispravnog unosa komande. Izgledaju otprilike ovako:
 |
Reakcija sistema na komandu za isključivanje ili ponovno pokretanje računara nakon 33 minuta = 2000 sekundi |
 |
Odgovor sistema na naredbu za otkazivanje naredbe za gašenje ili ponovno pokretanje računara |
 |
10 minuta prije nego što je zadatak završen, sistem počinje da vas podsjeća na skori kraj odbrojavanja. Obrazac podsjetnika može imati nekoliko opcija. Vjerovatno ovisi o verziji Windowsa i stilu dizajna. |
 |
Nekoliko minuta prije nego što je zadatak završen, sistem vas obavještava o skorom završetku odbrojavanja |
Instalacija komandne linije
tačno vreme trenutnog datuma
da isključite i ponovo pokrenete računar
Postavljanje tačnog vremena trenutnog datuma od vam omogućava da postavite tačno vreme trenutnog datuma za gašenje ili ponovno pokretanje računara. Takav zadatak će se izvršiti samo JEDAN put, nakon čega će se postupak dodjeljivanja zadataka morati ponoviti. Ako vam je potrebno da se računar sistematski isključuje prema rasporedu (istovremeno), onda trebate koristiti ili
Da biste postavili tačno vrijeme trenutnog datuma za isključivanje ili ponovno pokretanje računara - otvorite prozor "Pokreni" ( Win+R), unesite željenu naredbu i kliknite uredu.
Vrijeme za gašenje (ponovno pokretanje) računara mora biti uneseno u navedenom formatu.
Vrijednosti vremena, naravno - kod svakog svoje.
Za razliku od instalacije, ispravan unos komande prilikom zakazivanja gašenja ili ponovnog pokretanja računara nije potvrđen odgovarajućim iskačućim prozorima u traci
Iz komandne linije zgodno je kreirati JEDNOKRATNA zadatak da isključite ili ponovo pokrenete računar. Ako želite sistematski isključiti računar po rasporedu (na primjer, u određeno vrijeme, na kraju radnog dana), tada morate postaviti vrijeme isključivanja nakon ili poslije
Isključivanje i ponovno pokretanje računara
koristeći izvršnu (batch) datoteku
Izvršni (batch) fajlovi sa ekstenzijom .bat() znatno olakšava rad sa komandnom linijom. Nakon što kreirate takav bat-fajl sa tekstom željene komande, možete ga izvršiti jednostavnim klikom na batch fajl, bez zamornog pozivanja prozora komandne linije i unosa teksta komande u njega.
Prisjetimo se liste naših naredbi i kreirajmo odgovarajuće batch datoteke:
- isključenje /s /f /t 2000 ili isključenje -s -f -t 2000
(isključiti računar nakon 33min = 2000 sekundi) - isključenje /r /f /t 2000 ili isključenje -r -f -t 2000
(restartujte računar nakon 33 min = 2000 sekundi) - u 23:15 isključenje /s /f ili u 23:15 isključenje -s -f
(ugasite kompjuter danas, u 23:15) - u 23:15 isključenje /r /f ili u 23:15 isključenje -r -f
(restartuj računar danas u 23:15) - shutdown /a ili isključenje -a
(otkažite naredbu za gašenje/ponovno pokretanje računara)
Za kreiranje izvršne (batch) batch datoteke - otvorite notepad, kopirajte (upišite) željenu komandnu liniju u nju i sačuvajte datoteku sa ekstenzijom .bat. Na primjer, napravimo dvije datoteke - datoteku Shutdown.bat i datoteku Cancel.bat. U prvom fajlu upišite red " isključenje /s /f /t 2000" (bez navodnika), u drugom - niz " shutdown /a“ (bez navodnika). Klikom na prvu datoteku daće se naredba da se računar isključi nakon 33 minuta = 2000 sekundi. Klikom na drugu datoteku poništit će se naredba za isključivanje računala nakon 33 min = 2000 sekundi. Tako ćemo dobiti dva fajla, klikom na koje će imati isti efekat kao u slučaju poziva sa unosom željene komande u njega.
Sve je vrlo jednostavno, i - mnogo je zgodnije od komandne linije. Osim toga, ova metoda daje prostor za let mašte i kreativne misli. Na primjer, možete postaviti vremensko ograničenje na 28800 sekundi. (28800 sec = 8 sati = dužina radnog dana), stavite datoteku "Shutdown.bat" u folder za pokretanje računara i više ne brinite da ćete ga isključiti na kraju radnog dana. Jer, svaki put kada se sistem pokrene, dobiće komandu da se isključi nakon 8 sati = 28800 sekundi. Isti efekat će dati fajl executive.bat u automatskom učitavanju, sa sadržajem " u 17:00 isključenje /s /f“ (bez navodnika). Štaviše, ova komanda je još poželjnija, jer postavlja tačno vreme za isključivanje računara i ne zavisi od broja restartovanja tokom radnog dana.
Smiješno. Ako postavite vremensko ograničenje od 180 sekundi u bat-datoteci, u folderu za pokretanje, računar će se isključiti 3 minuta nakon pokretanja.
Isključivanje i ponovno pokretanje računara
u datom trenutku kroz planer zadataka
Task Scheduler je posebna karakteristika Windows. Task Scheduler vam omogućava da kreirate i izvršite različite planirane zadatke. U našem slučaju, to je sistematsko isključivanje ili ponovno pokretanje računara u određeno vrijeme. Za razliku od i , planer zadataka vam omogućava da fleksibilnije postavite tačno vrijeme i učestalost isključivanja računara.
Da konfigurišete računar da se isključi ili ponovo pokrene u određeno vreme preko planera zadataka, otvorite planer zadataka. Nalazi se u "Start Menu > All Programs > Accessories > System Tools > Task Scheduler"


Zatim u prozoru koji se otvori upišite naziv zadatka i njegov opis. Ovdje možete pisati šta god želite. Naziv zadatka i njegov opis će se tada prikazati u srednjoj koloni planera nakon što je zadatak kreiran. Napisao sam naziv - "Isključivanje", opis - "Isključi računar" i kliknuo na dugme "Dalje"...
U sljedećem prozoru koji se otvori potrebno je odabrati učestalost zadatka. Izabrao sam - "Dnevno". "Dalje"...
U sljedećem prozoru koji se otvori potrebno je navesti datum od kojeg će započeti zadatak i vrijeme njegovog izvršenja. Prema zadanim postavkama, trenutne vrijednosti datuma i vremena su istaknute. Možete ostaviti datum nepromijenjen (počinje danas), ali morate postaviti svoje vrijeme. Ovo će biti potrebno vrijeme za isključivanje računara. Postavio sam 17:00:00, što odgovara kraju mog radnog dana. Red "Ponavljajte svaki dan." - ostavljen nepromijenjen. "Dalje"...
U sljedećem prozoru koji se otvori potrebno je postaviti prekidač (kvačicu) na riječi "Pokreni program". "Dalje"...
U sljedećem prozoru koji se otvori, u redak "program ili skripta" unesite naredbu " ugasiti" (bez navodnika) iu polju "dodaj argumente" -s -f» (bez navodnika) - za isključivanje. Ako trebate ponovo pokrenuti računar, onda u polje "dodaj argumente" unesite " -r -f“ (bez navodnika). "Dalje"...

Pritisnemo dugme "Završi". Task on svakodnevno gašenje računara u 17:00- kreiran i pokrenut. Zadatak možete provjeriti ili izbrisati na sljedeći način. Pokrećemo planer, kliknemo na “Task Scheduler Library” i u srednjoj koloni nalazimo željeni zadatak (po imenu). Kliknite desnim tasterom miša na njega i sa padajućeg menija izaberite onu koju želite.

Za testiranje, kliknuo sam na Run. Kompjuter je odmah reagovao. Radi, živjeli!

Isključivanje računara
Isključivanje računara iz komandne linije