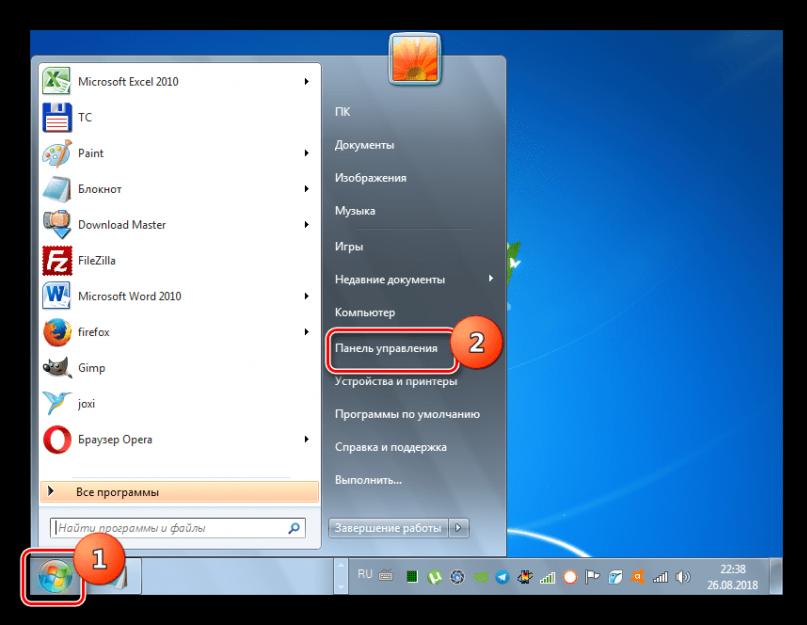Sve više korisnika računara na Internetu komunicira ne samo putem prepiske i glasovne komunikacije, već i putem video poziva. Ali da biste mogli komunicirati, prvo morate spojiti kamkorder na računar. Takođe, ova oprema se može koristiti za organizovanje tokova, časova obuke, praćenje teritorije i u druge svrhe. Hajde da shvatimo kako da uključimo kameru na desktop računaru ili laptopu sa Windows 7.
Prije nego što uključite kameru na Windows 7 PC, naravno, morate na nju spojiti ovu opremu ako nije ugrađena u kućište. Imamo poseban članak posvećen fizičkoj vezi, tako da se ovdje nećemo fokusirati na ovu proceduru. Detaljno ćemo razmotriti proceduru za aktiviranje video kamere unutar operativnog sistema.
Metoda 1: "Upravitelj uređaja"
U većini slučajeva, kada je povezana sa računarom, web kamera bi se trebala automatski uključiti, ali ponekad je potrebno da je koristite kako biste "Menadžer uređaja".
- Kliknite "počni" i preseliti se na "Kontrolna tabla".
- Otvori "Sistem i sigurnost".
- Dalje u odjeljku "Sistem" pronađite predmet "Menadžer uređaja" i kliknite na njega.
- Idi na odjeljak "Uređaji za obradu slike" ili "Uređaji za zvuk, video i igre"(u zavisnosti od tipa kamere).
- Na listi uređaja koja se otvori pronađite naziv video kamere koju želite da povežete i kliknite desnim tasterom miša na njen naziv. Prisutnost predmeta "angažirati" u prikazanom meniju znači da je kamera onemogućena. U tom slučaju morate kliknuti na njega.
- U dijaloškom okviru koji se pojavi kliknite da biste primijenili promjene. "da" da ponovo pokrenete računar. Ali prije toga vodite računa da zatvorite sve aktivne prozore i programe kako ne biste izgubili nespremljene podatke.
- Nakon ponovnog pokretanja računara, kamkorder će biti uključen u sistemu i spreman za namjeravanu upotrebu.






Ako ne pronađete u "Menadžer uređaja" naziv kamkordera, a to se ponekad dešava, morat ćete dodatno ažurirati konfiguraciju uređaja.


Osim toga, treba napomenuti da za ispravan rad kamere i njen ispravan prikaz u "Menadžer uređaja" zahtijeva ažurirane drajvere. Stoga, obavezno instalirajte one drajvere koji su isporučeni s video opremom, kao i povremeno ih ažurirajte.
Metod 2: Uključite kameru na laptopu
Moderna prijenosna računala u pravilu imaju ugrađenu kameru, pa se postupak uključivanja razlikuje od sličnog postupka na stacionarnom računaru. Često se ova radnja izvodi pritiskom određene kombinacije tipki ili gumba na kućištu, ovisno o modelu laptopa.
Sada su gotovo svi modeli laptopa, bilo kojeg proizvođača, opremljeni ugrađenom web kamerom. Ali postoje i takvi stari modeli u kojima nije bilo kamera ili je možda došlo do kvarova u operativnom sistemu, a web kamera ne radi. Šta učiniti u takvim slučajevima? Kako pokrenuti kameru, gdje kliknuti?
Danas postoji nekoliko načina za pokretanje kamkordera. Štaviše, korisnik mora odmah sam utvrditi zašto mu je potrebna kamera na laptopu:
- za komunikaciju;
- za snimanje video zapisa ili fotografija.
Postoje male nijanse u odabiru programa za određenu vrstu aplikacije kamere. Odmah bih to istakao svaka kamera na laptopu bi trebala raditi po defaultu. Nisu potrebne nikakve dodatne radnje. Svaka aplikacija za video komunikaciju treba da aktivira kameru bez dodatnih pokreta.
Kako uključiti kameru putem Skypea
Da biste pokrenuli ovu aplikaciju, prije svega, morate je preuzeti i instalirati na svoj laptop. Bolje je to učiniti na službenoj web stranici programera na linku - skype.
Sve što korisnik treba da uradi je da klikne dugme za preuzimanje. A ispod se nalaze dugmad koja vam omogućavaju da preuzmete aplikaciju za druge operativne sisteme.
Nakon toga, sama stranica će korak po korak reći korisniku šta da radi kako bi se povezao s programom i počeo ćaskati sa prijateljima.
Dakle, aplikacija se učitava na laptop. Kako uključiti kameru kada radite sa Skypeom? Ovdje je važno napomenuti da je ova aplikacija prvenstveno namijenjena besplatnim video i audio pozivima. Odnosno, korisnik ne može samo fotografirati i snimati video čestitke.
Nakon dvostrukog klika na ikonu Skype, korisnik upisuje lozinku i login na svoj nalog. Ako se nije odjavio sa svog naloga prije zatvaranja Skypea, učitat će se bez dodatnih pitanja.
Da biste provjerili rad web kamere, dovoljno je izvršiti sljedeći slijed radnji - pritisnite pozivi, odaberite video i kliknite desnim tasterom miša i odaberite konfiguriši video.
Nakon toga će se kamera automatski povezati i u prozoru koji se otvori korisnik će automatski vidjeti sebe ili ono što će se u tom trenutku nalaziti ispred kamere. Postoji i opcija za promjenu avatara, što će vam pomoći da snimite nekoliko fotografija direktno sa kamere, a video postavke će vam pomoći da prilagodite video signal. Za povezivanje kamere nije bilo potrebno ništa posebno.
Povezivanje kamere putem drugih izvora
Softver nema ugrađeni uslužni program za povezivanje web kamere najmanje 7, najmanje 8 verzija Windows-a. Potrebno je samo da preuzmete aplikaciju. Osim Skypea, možete koristiti još jednu aplikaciju treće strane, na primjer Live web cam.
Za preuzimanje, samo kliknite na datoteku za preuzimanje, a zatim je raspakujte. Nakon toga, program pita korisnika da li želi da dozvoli preuzetom programu da promijeni postavke na računaru. Trebao bi odgovoriti da.
Nakon toga korisnik treba da klikne na dugme sa prihvatanjem licencnih ugovora.
Nakon toga, korisnik bira šta će raditi sa programom i gde će ga sačuvati, a zatim klikne dalje.
Nakon toga, program će od vas zatražiti da odaberete mjesto na kojem će biti pohranjene slike i video zapisi. Za korisnika će biti dovoljno da odredi putanju do foldera. Nakon toga otvorit će se jednostavan interfejs u kojem možete promijeniti postavke, snimiti sliku i pokrenuti automatsko snimanje.
Uključite kameru - ponovo instalirajte drajvere
Drugi najčešći razlog ne uključuje web kameru na laptopu, nedostaju drajveri. Problem je u tome što nakon što se sistem srušio zbog kvara ili napada virusa, a neko koga sam poznavao vratio je operativni sistem korisniku, polovina drajvera jednostavno nije instalirana. Operativni sistem može instalirati stari ili nedovršeni.
Da biste provjerili kompletnost i ispravan rad upravljačkih programa, morate pokrenuti upravitelj uređaja. Da biste to učinili, samo istovremeno pritisnite tipke Win i R. I u prozoru koji se pojavi ukucajte devmgmt.msc. Kao što je prikazano na slici.
Nakon toga će se otvoriti dijaloški okvir za sve uređaje za operativne sisteme 7 i 8. Nakon toga korisnik treba da pregleda sve uređaje u prozoru koji se otvori. Ne bi trebalo biti uređaja sa žutim uskličnikom.
Ako nema takvih ikona, tada su svi drajveri na laptopu prisutni i ništa ne treba ažurirati. Ali ako postoji, onda morate odabrati ovaj element, pritisnuti desnu tipku miša i odabrati naredbu - ažuriranje upravljačkih programa.
Ako upravljački programi nisu ažurirani, morate otići na web-mjesto proizvođača prijenosnog računala i u odjeljku podrške preuzeti potrebne upravljačke programe.
Za najpopularnije laptopove, drajveri se mogu preuzeti sa linkova:
- Asus - link (morate održavati model);
Nakon preuzimanja drajvera biće dovoljno da ponovo pokrenete laptop, kamera bi trebala da radi.
Druga verzija problema je da web kamera nije uključena, tj. onemogućeno. Ako se u upravitelju uređaja nalazi strelica sa pokazivačem prema dolje pored modela web kamere, onda kamera nije povezana na ovaj uređaj.
Dakle, potrebno je odabrati web kameru i desnim klikom otvoriti dijaloški okvir i u njemu korisnik bira naredbu - omogući. Nakon toga, web kamera bi trebala raditi.
Možete pokrenuti web kameru na Windows 10 operativnom sistemu pomoću aplikacije Camera. O tome kako to učiniti, gdje, na šta kliknuti, kao i postaviti svoje pitanje, korisnik može pratiti ove linkove do ureda. web stranica proizvođača softvera - Camera.
Komande za pokretanje web kamere na tastaturi
Postoji određeni skup ključeva koji vam pomažu da brzo pokrenete web kameru na različitim prijenosnim računalima. Ovo je jedna od najjednostavnijih opcija za aktiviranje i testiranje web kamere bez usluga trećih strana.
Svaki proizvođač ima svoje kombinacije, ali ponekad mogu biti iste:
- FN i V, ili preko start menija - Acer Crystal Eye (softver mora biti licenciran i instaliran na laptop od strane proizvođača);
- FN i V ili 3 jednostavna programa koja dolaze sa Asus softverom za laptop - ECap Camera, itd.;
- FN + dugme kamere - za HP laptope ili standardnu kombinaciju dugmadi, ili preko podrazumevanog programa - HP kamera;
- Fn i Ecs za Lenovo laptopove.
Ako nijedna od gore navedenih metoda za pokretanje kamere ne uspije, onda bi laptop trebao provjeriti stručnjak. Možda nešto nije u redu sa samom opremom i potrebna je popravka. Ili trebate provjeriti ima li virusnih napada.
Gotovo svi laptopi imaju ugrađenu web kameru za konferencije i pregovore. Ali često postoje poteškoće i vlasnici laptopa sa Windows 7 ne mogu da ga uključe, jer ovaj operativni sistem, za razliku od prethodne verzije Viste, više nije opremljen odgovarajućom aplikacijom Windows Movie Maker.
Korisnici Windowsa 7 moraju ga preuzeti sa Microsoft stranice. Program na službenom resursu može se naći pod nazivom "Filmski studio".
 Ovaj uslužni program vam omogućava da snimate video sa web kamere. Video uređaj možete uključiti i pomoću posebnih aplikacija i usluga za video konferencije.
Ovaj uslužni program vam omogućava da snimate video sa web kamere. Video uređaj možete uključiti i pomoću posebnih aplikacija i usluga za video konferencije.
Kako provjeriti i uključiti kameru?
Postoji mnogo stranica za video razgovore, na primjer, http://vchatting.ru/ , http://chatroulette.com/ , http://davaipogovorim.ru/ , http://videochatru.com/ , http:/ /chatroulette.ru/ , http://chatrandom.com/ . Posjetom bilo koje od ovih stranica na Internetu možete provjeriti i konfigurirati video uređaj na laptopu sa Windows 7. U slučaju web kamere koja normalno radi, pored nje će zasvijetliti indikator koji upozorava korisnika na funkcionisanje video uređaj, a slika snimljena web kamerom biće prikazana u pretraživaču.
Problemi nastaju kada se uređaj ne može pokrenuti
Prije nego što krenete na posao, morate vidjeti da li uređaj prekriva: predmet, naljepnicu, električnu traku ili boju. Morate vidjeti da li je uređaj omogućen u BIOS-u. Takođe, postoje modeli laptopa na kojima možete pokrenuti web kameru pritiskom na tipke “Fn” i “Camera” (samo trebate pronaći dugme na tastaturi sa njegovom slikom).
Ako kamera ne radi čak i ako je dostupan najnoviji softver, preporučuje se da uklonite uređaj.
Da biste to učinili, u Windows 7 morate učiniti sljedeće:

Kako postaviti web kameru koristeći Skype?
Ova metoda je jedna od najjednostavnijih i najpouzdanijih. Potrebno je samo da uključite Skype na laptopu i kliknete na "Alati". Zatim unesite "Postavke", gdje da uđete "Postavke videa".
 Trebalo bi da se pojavi video slika sa kamere. Zatim pritisnite dugme ispod slike "Postavke web kamere". Ovo će otvoriti meni sa opcijama za konfigurisanje uređaja.
Trebalo bi da se pojavi video slika sa kamere. Zatim pritisnite dugme ispod slike "Postavke web kamere". Ovo će otvoriti meni sa opcijama za konfigurisanje uređaja.
Kako daljinski uključiti web kameru u Windows 7?
Windows 7 ima "Daljinski asistent", koji vam omogućava da daljinski omogućite i konfigurirate web kameru. Takođe u Windows 7 možete koristiti aplikacije "TeamViewer" ili "Radmin".
 Prijetnje ili kako napadači mogu uključiti i nadzirati korisnika pomoću kamere laptopa
Prijetnje ili kako napadači mogu uključiti i nadzirati korisnika pomoću kamere laptopa
Hakeri imaju posebnu riječ "ratting", koja na engleskom zvuči nešto kao "rat" jer je nastala od skraćenice RAT "Alati za udaljene administratore". Napadači ga koriste za daljinsko upravljanje računarima i svim uređajima koji su na njega povezani.
Najčešće zlonamjerni softver završi u laptopu nakon posjete određenoj web lokaciji na internetu. Koristeći ovaj softver, haker može lako da uključi video opremu laptopa i mirno snimi šta se dešava ispred njega.
Da biste to izbjegli potrebno je sljedeće:
- ne posjećujte sumnjive stranice na globalnoj mreži;
- pratite Windows 7 i ažuriranja softvera;
- ne otvarajte sajtove koji su došli putem e-pošte u slučaju nepoznatog pošiljaoca;
- koristite antivirusne uslužne programe.
Onemogućavanje web kamere
Ako je obična web kamera s USB priključkom povezana na laptop, možete jednostavno izvući kabel. U slučaju ugrađenih uređaja u poklopac laptopa, morate pronaći video kameru "Menadžer uređaja", zatim pozovite kontekstni meni, kliknite na red "Onemogući". A ponekad postoji i mehanički prekidač na kućištu laptopa. Status web kamere signalizira svjetlosni indikator koji se nalazi u neposrednoj blizini oka video uređaja. 
Gotovo svi moderni modeli laptopa imaju ugrađenu kameru (web kameru). Ako ne, korisnici kupuju sami. Ali nisu uvijek ispravno konfigurirani ili povezani.
A u ovom članku ćete naučiti kako uključiti video kameru na laptopu, postaviti je i pripremiti za daljnji rad.
Kako provjeriti da li kamera radi
1. Da biste provjerili rad video kamere, idite na servis " Test web kamere i mikrofona' i odaberite ' Provjerite web kameru».


2. Ili pokrenite bilo koji uslužni program, na primjer, Skype i pogledajte da li se slika prenosi. Ako se video ne pokrene, a indikator u blizini kamere je uključen, onda radi normalno, a problem je u programu, u ovom slučaju Skypeu.
Ako je indikator isključen, web kamera ne radi. Windows prema zadanim postavkama nema vlastiti uslužni program za upravljanje web kamerom, pa ćete ga morati ručno omogućiti.
Instalacija drajvera
Algoritam radnji će biti isti za sve modele, bilo da imate Asus, MSI, Lenovo, Toshiba, Dell. Ovo rješenje nije prikladno samo za macbookove.
Prije nego što pređete na proceduru uključivanja, morate vidjeti da li su instalirani potrebni upravljački programi.

Ako softver nije ažuriran, preuzmite ih i instalirajte ručno. Možete pronaći i preuzeti upravljački program na web stranici proizvođača. Odnosno, ako imate Lenovo računar, idite na Sajt kompanije a u odjeljku podrške naznačite svoj model (možete ga pronaći na dnu laptopa na naljepnici) - otvorit će se lista svih dostupnih drajvera.
Ako nema ikone uzvika, uređaj može jednostavno biti onemogućen.
Ugrađenu video kameru možete uključiti na sljedeći način:

Originalni program od proizvođača
Takođe, proizvođači računara mogu da ugrade svoje programe za rad sa kamerom. Gdje ga pronaći?

Sony Vaio na Windows 7 dolazi sa uslužnim programom "ArcSoft WebCam Companion".
HP na Windows 8 kontroliše aplikacija "HP MediaSmart".
Na Windows 10, Asus predlaže korištenje "Life Frame".
Takođe je moguće da imate drugačiji program, ali to zavisi od proizvođača i modela laptopa. Što se tiče funkcionalnosti, svi su slični i laki za upravljanje, čak ni početniku neće biti teško da to shvati sam.
Pritiskom na posebne tipke
Gotovo svi modeli ne samo laptopa, već i netbooka imaju posebne tzv. Hotkeys» pomoću koje možete povezati kamkorder u nekoliko klikova.


Držite pritisnuto dugme FN na tastaturi i istovremeno pritisnite taster sa ikonom kamere. Najčešće se nalazi na donjoj ili gornjoj tastaturi.
U mom slučaju to je "FN + V".
Ako se nakon ovih manipulacija nije uključio, možda imate onaj rijetki slučaj kada je problem u njegovom fizičkom kvaru.
Uključivanje eksterne USB kamere

 Najčešći razlog zašto USB video kamera na laptopu ne radi je problem sa kablom. Može se otkačiti, istrošiti ili konektor možda neće raditi. Pokušajte priključiti kabel u drugi ulaz.
Najčešći razlog zašto USB video kamera na laptopu ne radi je problem sa kablom. Može se otkačiti, istrošiti ili konektor možda neće raditi. Pokušajte priključiti kabel u drugi ulaz.
Ako je sve povezano, ali se video i dalje ne uključuje, idite na Upravitelj uređaja i provjerite jesu li upravljački programi instalirani na računaru. USB kamera se može pojaviti kao u odjeljku obrada slike, tako u " USB kontroleri».
Najčešće, drajveri dolaze s web kamerom na disku - bilo na prenosivom mediju ili već ušivenim u web kameru, a kada su povezani, softver se automatski instalira. Također se može preuzeti sa web stranice proizvođača. Neki programeri mogu obezbijediti poseban uslužni program za njegovu konfiguraciju.
Problem sa programima
Možda web kamera funkcionira normalno, ali postoji zabrana njezine upotrebe u određenom programu. Najčešće se ovaj problem javlja sa Skypeom. Na primjer, ako ste ranije koristili ugrađenu web kameru, a zatim počeli povezivati prijenosnu, tada će Skype prema zadanim postavkama koristiti prvu opciju.
Za promjenu zadanih postavki:
- idite na "Alati";
- dalje u "Postavke";
- kliknite na "Postavke videa";
- i sa padajuće liste "Odaberi kameru" odaberite željeni uređaj.


Ako želite, tu možete podesiti i video kameru: svjetlinu, razmjer, balans bijele i slično.
Ako se nakon odabira slika i dalje ne pojavi, onda je problem u samoj web kameri - nema upravljačkih programa ili fizičkog oštećenja.
Online usluge
Da biste omogućili ugrađenu web kameru na laptopu sa ne samo slikanjem, već i mogućnošću snimanja video klipova, možete koristiti besplatne usluge, a jedan od ovih " video rekorder».


Kada koristite video u pretraživaču, pretraživač uvijek pita da li je moguće koristiti ga na ovoj stranici. Ako kliknete na ne, kamera neće raditi. Također, za reprodukciju videa, pretraživaču je potreban Flash Player, ako ga nema, tada će se pojaviti odgovarajuće obavještenje koje će vas tražiti da ga preuzmete i instalirate.
Glavna prednost online usluga je da ne morate preuzimati i instalirati dodatni softver, čime zagađujete svoj računar. A takvi servisi rade sa svim modelima laptopova uključujući Samsung, Toshibu i MSI.
Odjednom prestao da radi
Često se dešava da jednog dana kamera prestane da radi. A to se događa zbog fizičkog oštećenja, habanja, ponovne instalacije Windowsa ili kvarova softvera.
U posljednja dva slučaja problem se rješava instalacijom/ponovnom instalacijom drajvera.
Kako onemogućiti web kameru na laptopu

 Ako ne želite da video pozivi ne rade, jednostavno ih isključite u programu u kojem razgovarate.
Ako ne želite da video pozivi ne rade, jednostavno ih isključite u programu u kojem razgovarate.
Ako želite potpuno onemogućiti kamkorder - idite na upravitelj uređaja, kliknite desnim tasterom miša na kameru i kliknite " Onemogući».
Ako računar ima USB kameru, onda izvucite kabl iz konektora računara ili pritisnite dugme za isključivanje.
Sada je tržište prenosivih računara prepuno raznih modela. Proizvođači rezervnih dijelova za prijenosna računala redovno objavljuju nove uzorke. I teško je zamisliti da bi bilo koja kompanija danas izbacila laptop bez web kamere. Ako su ranije njime bili opremljeni samo skupi modeli, danas nikoga nećete iznenaditi prisustvom ove komponente. Međutim, prilikom kupovine novog računara, neki korisnici ne mogu da shvate kako da uključe kameru na laptopu. Pokušajmo zajedno riješiti ovaj problem.
TreningPrvo morate vidjeti da li je kamera na laptopu uopće uključena. Morate pokrenuti program koji je odgovoran za njegov rad. Također možete pokušati pokrenuti test web kamere iz sučelja klijentskog programa. Ako se na displeju ne pojavi slika kada ga pokrenete, kamera uopšte nije povezana.
Kako u ovom slučaju uključiti kameru na laptopu?
Na bloku tastature morate pronaći tipku "Fn". U pravilu postoje dva takva ključa. Nalaze se na dnu tastature u različitim uglovima. Kada korisnik pritisne tipku "Fn", može pristupiti drugim funkcijskim tipkama. Obično su ovi tasteri označeni plavom bojom i nalaze se na vrhu bloka tastature (na tasterima F1, F2, F3, F4, itd.). Međutim, morate pažljivo razmotriti tastaturu kako ne biste greškom aktivirali druge funkcije. Dok držite tipku "Fn", samo pritisnite drugu tipku s oznakom web kamere. Nakon toga, ikona kamere sa natpisom "Uključeno" treba da se prikaže na radnoj površini laptopa.
Kako uključiti kameru na laptopu ako ova metoda ne pomaže?

Ako metoda sa tipkom "Fn" nije pomogla, možete isprobati opciju sa standardnim Windows alatima. U meniju "Start" izaberite stavku "Kontrolna tabla", gde idemo na karticu "Administrativni alati". Tražimo prečicu "Upravljanje računarom" u prozoru koji se otvori, gdje nam je potreban "Upravitelj hardverom". Vidjet ćete cijelu listu računarskih uređaja. Trebalo bi da postoji ikona web kamere na kartici Imaging Device. Ovdje ga možete omogućiti desnim klikom na ikonu i odabirom "Omogući".
Kako uključiti kameru na laptopu ako je samostalna?
Ako ipak vaš prijenosni računar nema ugrađenu kameru, a vi koristite samostalnu, onda morate vidjeti da li na njemu postoji dugme za uključivanje. Ponekad korisnici jednostavno zaborave da ga uključe. Nakon uključivanja ovog dugmeta, kamera će se automatski pokrenuti i proširiti interfejs aplikacije na ekranu.
Kako uključiti kameru na laptopu ako nijedan od metoda nije pomogao?
Dakle, ako se kamera i dalje nije uspjela povezati, morate provjeriti jesu li za nju instalirani drajveri. Kako uraditi? Ako se kamera ne pojavi u upravitelju uređaja, tada, naravno, nema instaliranih upravljačkih programa.
Šta učiniti u ovom slučaju?
Algoritam za traženje upravljačkog programa za web kameru je prilično jednostavan: određujemo model, tražimo odgovarajući upravljački program na webu, preuzimamo ga i instaliramo. Model kamere možete pronaći na pakovanju ili direktno na samom uređaju (ako je kamera samostalna).

Drugi način
Takođe možete provjeriti rad kamere u sučelju programa Skype. Kada pokrenete Skype, trebao bi se sam uključiti i prikazati sliku na ekranu.