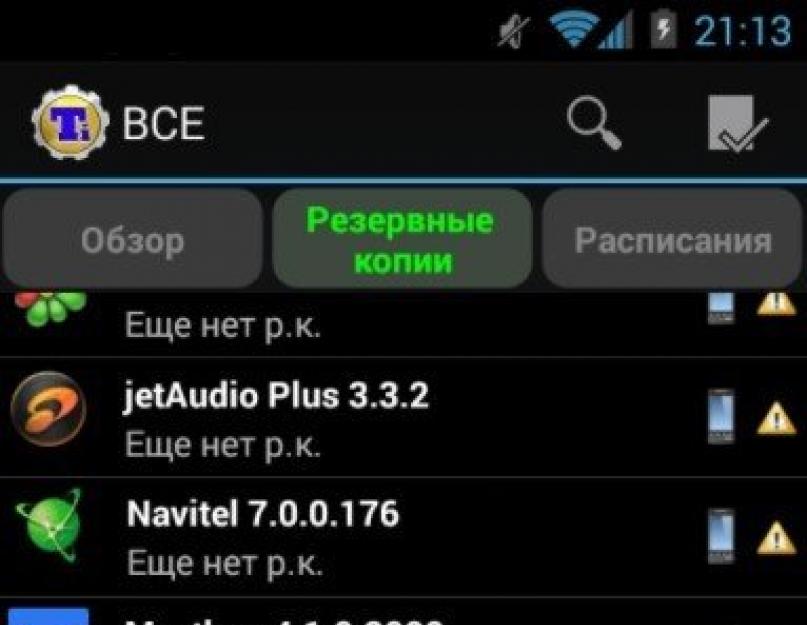Meni Recovery u operativnom sistemu Android je poseban način rada, kada se pokrene, možete ažurirati sistem, resetirati pametni telefon na zadane postavke ili dobiti administratorska prava.
Pozivanje menija za oporavak na OS Android: Video
Omogućavanje oporavka na Androidu
Kako aktivirati meni za oporavak na Androidu? Uostalom, uz pomoć normalnog uključivanja, do ovog menija se ne može doći. U mobilnim uređajima različitih modela to se radi na različite načine. Morate isključiti uređaj i odspojiti USB kabel iz njega. Nakon toga, morat ćete istovremeno držati i držati jednu od sljedećih kombinacija dugmadi:- Jačina zvuka + tipka za napajanje;
- Stišavanje + tipka za napajanje;
- Centralni ključ + dugme za napajanje;
- Centralna tipka + tipka za napajanje + i pojačavanje zvuka.
Nakon što ga uključite, u prikazanom meniju pronađite kategoriju "Oporavak" pomoću tipki za jačinu zvuka, a ovaj meni se bira pomoću tipke za uključivanje. Također će vam trebati tipka za napajanje da potvrdite svoj izbor (slično tipki Enter).
Kako vratiti firmver na Android: Video
Prednosti sigurnosnog kopiranja u uređajima
Mnogi korisnici se često susreću s takvim fenomenom kao što je gubitak informacija koje se nalaze u pametnom telefonu. Kako biste spriječili da takvi neugodni trenuci zasjene vaš život, postoji funkcija pod nazivom Backup - stvaranje sigurnosne kopije bilo koje informacije. Potrebni podaci se pohranjuju na eksterni disk. U slučaju da se na pametnom telefonu otkrije zlonamjerni softver, korisnik će uvijek moći koristiti kopiju sačuvanih podataka. Hajde da vidimo kako napraviti rezervnu kopiju Android sistema kroz Recovery mod. Odmah se mora reći da će razgovor ići na temu kreiranja rezervne kopije aplikacija i postavki samog Android sistema, jer je sistem koji radi bez odlaganja i zamrzava vrlo važna komponenta redovnog korištenja.Za ovo nam je potrebno:
- Dobijte administratorska prava (ona će nam dati priliku da upravljamo naprednim funkcijama pametnog telefona);
- Preuzmite aplikaciju Titanium Backup. Može se instalirati sa Google Playa putem .
- Kada prvi put instalirate program, vidjet ćete zahtjev za Root pristup, koji morate “Dozvoliti”, a štikliranje opcije “Zapamti” će olakšati buduće instalacije takvog plana.
Morate obratiti pažnju: nemojte pritiskati dugmad a da ne znate njihove funkcije. Uslužni program Titanium Backup, ako se koristi nepravilno, onemogućit će vaš pametni telefon.
Kako dobiti ROOT prava: Video
Algoritam sigurnosne kopije

Šta učiniti ako trebate koristiti rezervnu kopiju?
- U aplikaciji Titanium Backup idite na kategoriju "Obrada" i dodirnite stavku "Oporavak";
- U novom prozoru pronađite odjeljak "Vrati sav softver s podacima".

Kako izvršiti hard reset na Androidu: Video
Što je način oporavka "Recovery Mode" je izbornik za oporavak u kojem se izvode razne operacije koje nisu dostupne na uobičajen način. Na primjer, potpuno vraćanje na tvorničke postavke, instaliranje nezvaničnog (prilagođenog firmvera), ažuriranja i druge radnje.
Postoji nekoliko vrsta „oporavaka“, službenog, koji se instalira na pametnom telefonu / tabletu u trenutku kupovine u trgovini, i „prilagođenog oporavka“, koji se instalira zasebno i time zamjenjuje uobičajeni meni za oporavak, proširujući njegovu funkcionalnost.
Šta možete učiniti u načinu oporavka
- Instalirajte službeni, prilagođeni firmware, bilo koje arhive s programima, na primjer, GAPS, programe za dobivanje ROOT prava i još mnogo toga.
- Vratite se na tvorničke postavke, izbrišite keš memoriju, očistite memoriju od nepotrebnog "smeća" i smeća.
- Napravite sigurnosnu kopiju podataka, a zatim ih vratite.
- Montirajte i formatirajte određene particije sistema datoteka.
Nakon što su prvi put ušli u Recovery, većina ljudi ima pitanja u vezi sa stavkama koje su se pojavile i šta znače, jer su sve na engleskom i bez objašnjenja, pa ćemo prevesti glavne i objasniti šta rade:
- obrišite keš particiju
Resetujte particiju predmemorije aplikacije, može pomoći ako je uređaj postao spor ili aplikacije ne rade ispravno - obrišite podatke na fabrička podešavanja
Resetirajte podatke svih aplikacija, drugim riječima, izvršite Hard Reset () - ponovo pokrenite sistem
Ponovo pokrenite i prebacite se u normalni način rada, u stvari - izlaz iz oporavka
Kako ući u način za oporavak na različitim modelima Android pametnih telefona
Da biste otišli u način oporavka, morate izvršiti određene radnje slijedeći upute u nastavku.Samsung
- Isključujemo uređaj.
- Istovremeno držimo i držimo sljedeće tipke dok se ne pojavi logotip “Samsung”: pojačavanje zvuka, tipka za napajanje i tipka “home”.
Sony
Prvi metod- Isključujemo uređaj.
- Uključujemo ga i u trenutku kada se pojavi korporativni logo, istovremeno držimo tipke za stišavanje i pojačavanje, nakon čega jednom pritisnemo sam Sony logo.
- Isključujemo uređaj.
- Uključite tako što ćete držati dugme za napajanje dok ne zavibrira, a zatim pritisnite i držite dugme za pojačavanje zvuka.
Xiaomi
Prvi metod- Isključujemo uređaj.
- Istovremeno držite pritisnute tipke za napajanje i pojačavanje zvuka dok se ne pojavi logotip Mi brenda.
- Idite na Postavke -> Ažuriranja.
- U gornjem desnom uglu kliknite na tri tačke.
- Odaberite "Reboot to Recovery Mode", što se doslovno prevodi kao "Reboot to Recovery Mode".

LG
- Isključite uređaj
- Istovremeno držite pritisnute tipke za napajanje i smanjenje jačine zvuka.
- Držite dok se ne pojavi logotip kompanije "LG", zatim otpustite tipku POWER, a zatim ga ponovo pritisnite (ne puštajte tipku za smanjivanje jačine zvuka).
HTC
- Prvi korak je da odete na Postavke -> Baterija i uklonite prekidač sa stavke "Fast boot", zvanog Fastboot mod.
- Isključujemo uređaj.
- Istovremeno pritisnite i držite tipke za smanjivanje jačine zvuka i za napajanje.
- U meniju koji se pojavi, koristite dugmad za jačinu zvuka da odaberete "Recovery Mode" i potvrdite izbor pritiskom na dugme za napajanje.
Huawei
- Isključujemo uređaj.
- Istovremeno držite pritisnute tipke za napajanje i jačinu zvuka dok se ne pojavi logotip kompanije.
ASUS
- Isključujemo uređaj.
- Istovremeno pritisnite dugme za uključivanje i pojačavanje ili smanjivanje jačine zvuka i dugme za napajanje.
- Otpuštamo tipku za napajanje nakon kratke vibracije, dok držimo tipku za pojačavanje zvuka dok se ne pojavi način oporavka.
Meizu
Na pametnim telefonima ove marke ne postoji općeprihvaćeni način oporavka, ali postoji vlastiti izbornik iz kojeg možete fleširati uređaj i resetirati postavke. Za pristup ovom meniju, slijedite ove korake.- Isključujemo uređaj.
- Istovremeno držite pritisnute tipke za pojačavanje i napajanje.
- Držite dugmad dok se ne pojavi logotip kompanije, a zatim otpustite dugme za napajanje dok i dalje držite taster za pojačavanje zvuka. Pričekajte dok se ne pojavi meni za oporavak (oporavak).
Univerzalni način za prebacivanje na način oporavka pomoću računala i ADB-a

U ovom članku pokušali smo na najjednostavniji mogući jezik objasniti što je način oporavka, zašto je potreban i kako ga ući. Ako imate bilo kakvih pitanja, možete ih ostaviti u komentarima ispod, mi ćemo se potruditi da na njih odgovorimo u najkraćem mogućem roku.
Danas predlažemo da razgovaramo o tako zanimljivoj i istovremeno složenoj stvari kao što je (oporavak Androida). Većina korisnika koji su tek prešli na pametne telefone koji koriste Android operativni sistem nemaju pojma koliko je multifunkcionalan. Neizostavan dio ovog OS-a je upravo oporavak.
Sigurno ste počeli da tražite šta je to nakon što se nešto loše dogodilo vašem pametnom telefonu (ne reaguje na pritiske tastera, crni ekran visi itd.). Ja sam u pravu? Onda ste došli na pravo mjesto! U ovom materijalu pokušat ćemo vam što detaljnije reći šta je to i zašto je potrebno.
Oporavak za Android (Stock) - šta je to?
Ova stvar, da tako kažem, prisutna je u skoro svakom Android pametnom telefonu pod nazivom Mode. Prevedeno kao "Recovery Mode", predstavljen kao poseban meni koji uključuje set softvera. U ovom načinu rada korisnik može:
- vratite svoj uređaj nakon bilo kakvog kvara ili infekcije virusom;
- ažurirati (flešovati) sistem;
- instalirati nove zakrpe;
- resetirajte uređaj na tvorničke postavke;
- napraviti rezervnu kopiju;
- kreirati i montirati particije;
- dobiti ROOT prava (superkorisnička prava).
Kao što vidite, postoji mnogo mogućnosti. Proizvođači se trude da u ovaj način uklope što više funkcija kako bi korisnik bez posebnih vještina mogao samostalno obavljati različite radnje sa svojim pametnim telefonom.
Meni za oporavak nećete pronaći na uobičajenim radnim površinama ili u postavkama pametnog telefona. Oporavak je "skriven" dublje u sistemu, a može mu se pristupiti držanjem određene kombinacije dugmadi prilikom uključivanja uređaja (može se razlikovati za svaki pametni telefon).
Korisnički meni može biti težak za savladavanje zbog činjenice da je predstavljen na engleskom. Osim toga, kontrola u načinu oporavka se vrši putem fizičkih tipki - kontrola dodirom ne radi.
Oporavak zaliha - šta je to?
Obično će korisnici koji odluče otkriti o čemu se radi odmah otkriti da postoje dvije vrste načina oporavka:
- Zaliha (zaliha, izvorni oporavak) - standardno obezbjeđuju proizvođači;
- Custom (custom, custom recovery) - verzija koju su modificirali korisnici i koja uključuje više funkcija i mogućnosti (okoCustom malo niže).
Dakle, stock recovery je način oporavka koji postavlja proizvođač pametnog telefona ili tableta. Prilično je funkcionalan, omogućava vam da uradite sve što smo gore naveli, ali uz neke rezerve.
Stock ne predviđa instalaciju firmvera treće strane na uređaj - samo službeni od proizvođača.
Za neke je dovoljan službeni firmware (u pravilu vlasnici popularnih pametnih telefona koji ne ostaju bez svježeg ažuriranja dugi niz godina), za druge (vlasnici modela malo poznatih kineskih kompanija koji zaborave na svoje potomstvo nakon jednog ažuriranja) - veoma nedovoljno.
Za prilagođeni oporavak postoje hiljade firmvera koje su razvili sami korisnici. Dakle, na pametni telefon koji su proizvođači davno zaboravili, uz pomoć Customa možete instalirati relativno svjež, iako ne službeni, firmware. Ali o običajima ćemo malo niže.
Radi jasnoće pogledajte video, koji detaljno opisuje način oporavka na Androidu:

Kako ući u meni na Androidu?

Razumjeti šta je i čemu služi mnogo je lakše nego ući u to. Činjenica je da mnogi proizvođači imaju različite skupove fizičkih tipki: jedan pametni telefon ima tri, drugi četiri. Kao rezultat toga, kombinacije se također razlikuju.
U pravilu se aktiviraju tipka za napajanje i prekidač za jačinu zvuka. Moraju se držati dok se ne pojavi meni.
U nastavku ćemo objasniti načine za ulazak u način oporavka za najpopularnije Android pametne telefone.
Kako ući u Recovery Način rada na Samsungu

- povežite pametni telefon preko USB-a na PC;
- pokrenite program (savjetujemo kroz "Pokreni s administratorskim pravima");
- čekanje da se učita;

- videćemo listu mogućih radnji predstavljenih na engleskom;

potrebna nam je stavka " Reboot Devices", koja je prikazana pod brojem "4";
unesite "4" sa tastature i pritisnite "Enter";
pojavljuje se sljedeći prozor;

sada odaberite " Reboot" (Reboot to recovery mode), stavka je pod brojem" 5 ", pa je ukucamo na tastaturi, pritisnite" Enter»;
vaš pametni telefon će se ponovo pokrenuti u Recovery Modu.
Way 2 - naredba "adb reboot recovery".
Ako iz nekog razloga prva metoda nije uspjela (iako je to malo vjerojatno), postoji još jedna. Ponovo pokrenite program Adb Run, gdje:
- unesite broj "7" (idite na prozor " Manual Command and Unlock Bootloader") i potvrdite sa " Enter»;
- u sljedećem prozoru unesite broj "1" za pristup komandnoj liniji Adb;

ovdje unosimo naredbu " adb reboot"I potvrđujemo pritiskom na" Enter»;

sačekajte nekoliko sekundi da se pametni telefon ponovo pokrene u .
Metoda 3 - komande za određene modele
Rijetko, ali se dešava da gornje dvije metode ne pomognu (najčešće se dešava kod LG pametnih telefona). U tom slučaju preporučuje se korištenje drugih naredbi. Šta mi radimo:
- također idite na komandnu liniju Adb Run (pročitajte gore);
- unesite jednu od naredbi: adb shell, reboot recovery ili adb reboot –bnr_recovery;
- nakon nekoliko sekundi, pametni telefon će se ponovo pokrenuti.
Prilagođeni oporavak - šta je to i koje su razlike?

Prilagođeno, kao što je već napomenuto, je način oporavka treće strane. Njegova glavna prednost u odnosu na Stock je mogućnost instaliranja raznih firmvera, ne samo službenih.
Modificirani oporavak (prilagođeno) - najlakši i najprikladniji način za instaliranje firmvera treće strane.
Najčešća su dva tipa prilagođenog oporavka:
- TeamWin Recovery (TWRP) ;
- ClockworkMod Recovery (CWM).
TWRP
TeamWin Recovery je neslužbeni modificirani oporavak, postoje verzije za gotovo sve uređaje koji koriste Android operativni sistem. Ima mnogo više funkcija od izvornog Recovery-a. TWRP se često podrazumevano instalira na pametne telefone, a može se instalirati i paralelno.
TWRP se razlikuje od izvornog menija za oporavak ne samo po naprednoj funkcionalnosti s mogućnošću instaliranja bilo kojeg firmvera, već i po prisutnosti kontrola na dodir. Također možemo resetirati postavke, kreirati sigurnosne kopije i montirati particije. Možete besplatno preuzeti TeamWin Recovery, o instaliranju prilagođenog oporavka ispod.
CWM
ClockworkMod je popularna alternativa TeamWin-u, koja također nudi prošireni skup funkcija i funkcionalnosti. Možete pronaći verziju za gotovo svaki pametni telefon, s izuzetkom najstarijih modela.
Mnogi moderni uređaji primaju CWM standardno.
Kao i njegov analogni, glavni zadatak je pomoći korisniku da instalira firmver treće strane na uređaj. Osim toga, CWM vam je spreman pomoći da dobijete ROOT prava, što će mnogima biti od koristi. Upravljanje u ovom oporavku može se obaviti na različite načine, ali u većini slučajeva su uključeni gumbi za pojačavanje / smanjivanje jačine zvuka i tipka za napajanje. Također na webu neće biti teško pronaći verziju CWM toucha, koja vam omogućava da odaberete željene funkcije dodirom ekrana.
Instaliranje prilagođenog oporavka TWRP i CWM
Custom možete instalirati na nekoliko načina, koji se međusobno jako razlikuju, osim toga, mogu biti prikladni za jedan uređaj, ali nisu kompatibilni s drugim.
Instalacija oporavka putem fastboot-a
F astboot je particija u meniju za oporavak, pa se ova metoda često naziva native.
Odnosno, da biste instalirali Custom na ovaj način, vaš uređaj mora imati stock recovery, u koji ćete morati ući koristeći jedan od metoda o kojima smo gore govorili. Osim toga, datoteke su potrebne za instalaciju i rad.
Datoteke za oporavak treba preuzeti za određeni model! Ako pokušate preuzeti i instalirati oporavak koji nije za vaš model pametnog telefona ili TV set-top box, zajamčeno ćete dobiti ciglu!
Osim toga, da biste instalirali oporavak putem brzog pokretanja, prvo morate otključati bootloader (Bootloader).
Otključavanje se vrši kako se uređaj ne bi "opirao" kada počnete instalirati custom recovery ili dobiti ROOT prava. Postoji mnogo načina da otključate Bootloader, ali je poželjno koristiti poseban za svaki uređaj. Više o otključavanju pročitajte u temama za određeni pametni telefon.
Uputstvo
Dakle, upute za instaliranje Custom putem fastboot-a su sljedeće:
- provjerite postoji li oporavak na vašem pametnom telefonu;
- otključajte bootloader (potražite informacije na tematskim forumima vašeg uređaja);
- preuzmite Android SDK paket, koji uključuje skup različitih programa i datoteka;
- tražimo i preuzimamo verziju datoteke Recovery.img posebno za vaš uređaj (opet idemo na tematske forume);
- preimenujte preuzetu datoteku u "recovery.img";
- premjestite datoteku u mapu "platform-tools";
- povežite uređaj sa računarom tako što ćete Android SDK Tools postaviti na FastBoot mod;
- pokrenite komandnu liniju na računaru ("Run" - cmd);
- ovdje pišemo: "cd (space)" puna putanja do foldera platform-tools ";
sada unesite komandu : "fastboot flash recovery recovery.img";
čekati dok se instalacija obavlja.
Instalacija oporavka preko RomManagera

Ova metoda, iako jedna od najjednostavnijih, se ne preporučuje, jer ima niz nijansi.
- prvo, potrebna su ROOT prava;
- drugo, morate biti sigurni da je vaš uređaj kompatibilan s aplikacijom (u suprotnom postoji veliki rizik od dobivanja "cigle" (neispravan uređaj, koji se (ne uvijek) može vratiti samo u servisnom centru).
Dakle, ako odlučite instalirati oporavak na ovaj način, tada:
- dobijamo ROOT prava;
- preuzmite aplikaciju RomManager (na Play Marketu ili iz drugih izvora);
- pokrenite ga davanjem prava superkorisnika;
- kliknite na stavku "Instaliraj";
- čekanje kraja;
- da uđete u meni za oporavak, izaberite "ponovno pokretanje za oporavak".
Drugi načini za instaliranje prilagođenog oporavka

Rekli smo vam o dvije najpopularnije metode koje preporučujemo prije svega. Istina, u nekim slučajevima to nije dovoljno, pa su korisnici smislili mnogo više načina da instaliraju Custom. Da, i proizvođači pametnih telefona ne sprječavaju posebno njihovu distribuciju.
Trenutna opcija, ako prve dvije metode nisu uspjele, je flešovanje uređaja pomoću posebnog softvera. Na primer, Odin softver je dizajniran posebno za Samsung uređaje, a SP Flash Tool je alatka za pametne telefone na SoC MediaTek-u, u Motorola pametnim telefonima - RSD Lite.
Preporučujemo da odaberete metodu direktno za određeni model uređaja kako ne bi bilo problema s kompatibilnošću. Potražite informacije o tematskim resursima u temama posvećenim vašem uređaju. Za veću pouzdanost, slobodno postavljajte pitanja drugim korisnicima na forumima.
Kako flešovati Android uređaj putem oporavka?
Korisnici u pravilu traže informacije o tome kada je potrebno flešovanje uređaja, a kroz meni za oporavak ovaj proces može biti što brži i jednostavniji.
Ako ćete instalirati službenu verziju firmvera, tada nije potrebno instalirati prilagođeni oporavak, inače ćete morati.
Možete pokušati pronaći službeni firmver za svoj pametni telefon na web stranici proizvođača, ali ga ne čine svi javno dostupnim kako bi ih zaštitili od hakera koji ometaju kod. Takođe, kopiju zvaničnog firmvera često dijele vlasnici sličnih uređaja na relevantnim forumima. Traži.
Dakle, proces firmvera zapravo traje pola sata, ako se bavite svim funkcijama:
- preuzmite datoteku firmvera (pronalazimo je za naš model pametnog telefona);
- ako je firmver treće strane, instalirajte prilagođeni oporavak (instrukcije iznad);
- premjestite preuzetu datoteku na vanjsku memorijsku karticu;
- pokrenite pametni telefon u načinu oporavka (instrukcije iznad);
- potražite stavku " Primijeni ažuriranje sa vanjske memorije"I odredite putanju do datoteke firmvera;
- potvrditi radnje;
- čekanje da se ažuriranje uređaja završi;
- Neće biti suvišno očistiti tragove prošlog softvera (tražimo stavku „Obriši podatke / vraćanje na tvorničke postavke“);
- da biste dovršili firmver i pokrenuli uređaj, kliknite na "Reboot system now".
Spremni! Vaš pametni telefon bi se trebao uspješno pokrenuti, predstavljajući se u ažuriranom obliku.
Naravno, Android firmver kroz oporavak ne završava uvijek uspješno. Često pametni telefoni odbijaju da flešuju na stock recovery, često su potrebni dodatni koraci za firmver, kao i povezivanje sa računarom. Međutim, službeni firmver se u većini slučajeva pokreće bez problema.
Ishod
Pa, danas smo vam rekli sve o Recovery-u što je detaljnije moguće. Trudili smo se da vrlo razumljivo prenesemo materijal kako niko od naših čitalaca ne bi otišao bez odgovora.
U jednom trenutku zaista može spasiti vaš uređaj resetiranjem postavki ili kreiranjem sigurnosne kopije, a prilagođeni oporavak će vam pomoći da instalirate svoj omiljeni firmver s ažuriranjima. Nadamo se da ćete se sada nositi s izbornikom za oporavak bez pomoći stručnjaka.
Android je moderan operativni sistem koji pokreće 70% tableta. Međutim, korisnici periodično moraju ponovo pokrenuti Android. A ako uobičajeno isključivanje i uključivanje uređaja ne uzrokuje nikakve poteškoće, tada prosječnom korisniku ponekad nisu dostupne posebne metode ponovnog pokretanja. Činjenica je da takve informacije nisu navedene u uputstvu za upotrebu. Osim toga, danas su uobičajeni kineski uređaji, čija je prateća dokumentacija ispisana hijeroglifima.
Zašto morate ponovo pokrenuti pametni telefon ili tablet?
Postoji nekoliko načina za ponovno pokretanje:
- obični;
- hard (reset na fabrička podešavanja);
Jednostavno ponovno pokretanje se obično koristi za oslobađanje RAM-a gadgeta, koji se postepeno začepljuje programima trećih strana. Ovaj problem je posebno čest na uređajima koji koriste Android 4.3 i starije verzije. Normalno ponovno pokretanje se također koristi u slučaju kratkoročnih problema uzrokovanih kvarom softvera. Da biste ponovo pokrenuli uređaj, morate držati pritisnut gumb za napajanje i odabrati "Reboot" u prozoru koji se pojavi. Ako se uređaj zamrzne, pomoći će prisilno ponovno pokretanje, koje se provodi istovremenim pritiskom na tipke za napajanje, glasnoću i "Home".
Ako normalno ponovno pokretanje nije pomoglo da se nosite sa sporim radom pametnog telefona ili tableta, trebali biste koristiti vraćanje na tvorničke postavke. U tom slučaju morate imati na umu da će sve instalirane aplikacije biti izbrisane, stoga je preporučljivo prije izvođenja postupka napraviti sigurnosnu kopiju softvera pomoću standardnog alata od Googlea ili programa treće strane (na primjer, Titanium Backup ). Da biste potpuno resetirali uređaj, morate:
- Isključite uređaj u potpunosti.
- Držite pritisnutu tipku Home dok se ne pojavi malo izmijenjeni Android logo - zeleni robot s otvorenim poklopcem na trbuhu i znakom uskličnika.
- Uređaj će se pokrenuti i sve postavke na njemu će se vratiti na tvorničke postavke.
Ova metoda ne radi na svim uređajima. Mnogi proizvođači obezbeđuju resetovanje postavki i dozvoljavaju korisnicima da izvrše ovu proceduru pomoću menija.
Na standardnom Androidu (bez dodataka trećih strana), možete ponovo pokrenuti uređaj na lakši način:
- Dok je OS uključen, držite pritisnut gumb za napajanje.
- U meniju koji se pojavi, držite prst dugo na stavci "Isključi".
- Pristajete na prelazak u siguran način rada.
Ako nijedan od gore navedenih metoda ne radi na vašem uređaju, možete resetirati postavke putem oporavka.
Ponovo pokrenite u Recovery
Oporavak je vrsta analoga BIOS sučelja koji se koristi na mobilnim uređajima. Pomoću njega možete izvršiti kompletno resetiranje sistemskih postavki, izbrisati sve podatke na memorijskoj kartici ili samom uređaju, instalirati neslužbeni firmver i još mnogo toga.
Najčešće korišćeni sistemi za oporavak su:
- TWRP. Ima prijatan interfejs, podržava kontrolu pomoću senzora i ima široku funkcionalnost.
- CWM. Ima skoro isti skup funkcija, ali ne podržava kontrolu dodirne table. Ali CWM ima bolju kompatibilnost od TWRP-a, pa se koristi na više uređaja.
 Procedura za ulazak u Recovery ne ovisi o njegovoj verziji, već o modelu telefona ili tableta. Dakle, u pametnim telefonima kompanije Samsung, morate držati pritisnutim centralni mehanički taster zajedno sa tasterima za napajanje i jačinu zvuka. Za modele serije Nexus, trebate držati pritisnutu jačinu zvuka i tipku za uključivanje/isključivanje i odabrati Oporavak.
Procedura za ulazak u Recovery ne ovisi o njegovoj verziji, već o modelu telefona ili tableta. Dakle, u pametnim telefonima kompanije Samsung, morate držati pritisnutim centralni mehanički taster zajedno sa tasterima za napajanje i jačinu zvuka. Za modele serije Nexus, trebate držati pritisnutu jačinu zvuka i tipku za uključivanje/isključivanje i odabrati Oporavak.
Za tablete zasnovane na MTK procesorima postoji uslužni program Mobileuncle Tools. Uz njegovu pomoć, možete ući u Recovery jednostavnim odabirom stavke "Boot into Recovery". Pored toga, ovaj program vam omogućava da konfigurišete važne parametre rada uređaja, sve do onemogućavanja neiskorištenih mobilnih frekvencija i podešavanja režima rada procesora.
Postoji i univerzalni softver koji radi na gotovo svim uređajima. Program Fast Reboot je postao široko rasprostranjen. Omogućava vam da trenutno izvršite takozvano virtuelno ponovno pokretanje - ponovno pokretanje svih sistemskih usluga bez ometanja funkcionisanja operativnog sistema.
Ova funkcija se obično koristi za brzo brisanje RAM-a ili za uklanjanje grešaka povezanih s nepravilnim radom softvera treće strane.
Ova objava može biti korisna za sve one koji žele da nauče kako pravilno pokrenuti svoj pametni telefon ili tablet u Recovery modu u situaciji kada pritiskanje određene kombinacije dugmadi ne radi. Proces se odvija prema dva odvojena priručnika, za prilagođeni i službeni firmver, i univerzalan je za gotovo svaki uređaj.
Režim oporavka omogućava instalaciju novog firmvera, brisanje, kreiranje i vraćanje Nandroid rezervnih kopija. Takav skup funkcija je neophodan kada korisnik želi postići maksimalnu produktivnost sa svog Android uređaja. Preliminarna faza ove operacije je dobivanje root prava na uređaj i instaliranje prilagođene slike za oporavak. Takođe je potrebno overklokovati procesor vašeg pametnog telefona ili tableta.
Najpopularnije među prilagođenim slikama za oporavak su i. Naravno, postoje i drugi alati, ali gore navedeni su preporučeni.
Govoreći o root pristupu, ne treba samo naglasiti sve dodatne mogućnosti koje daje, već i posljedice njegove instalacije, na primjer, gubitak garancije, što je povezano sa uklanjanjem fabričkih ograničenja sa uređaja. Stoga je vrijedno shvatiti odgovornost za ovakav postupak i posljedice koje padaju samo na vlasnika uređaja. Međutim, povrat garancije je moguć vraćanjem fabričkih ograničenja. Takva se operacija izvodi prilikom preuzimanja i instaliranja službenog firmvera.
Pokretanje načina oporavka na uređajima s root pristupom
1. Ovo uputstvo je najjednostavnije.2. Njegova suština je u jednostavnom preuzimanju i instalaciji odgovarajuće aplikacije.
3. Idemo na Google Play stranicu i tražimo .
5. Instalirajte ga na svoj uređaj.
6. Počinjemo.
7. Idite na meni i iz svih dostupnih režima (Oporavak, Bootloader, Ponovno pokretanje i Isključivanje) kliknite na Oporavak.
8. Nakon toga, uređaj bi se trebao ponovo pokrenuti u oporavak.
Pokretanje načina oporavka na zaključanim uređajima
1. Uzimamo uređaj i kompjuter.2. Povezujemo ih preko USB-a.
3. Uključite opciju USB otklanjanja grešaka.