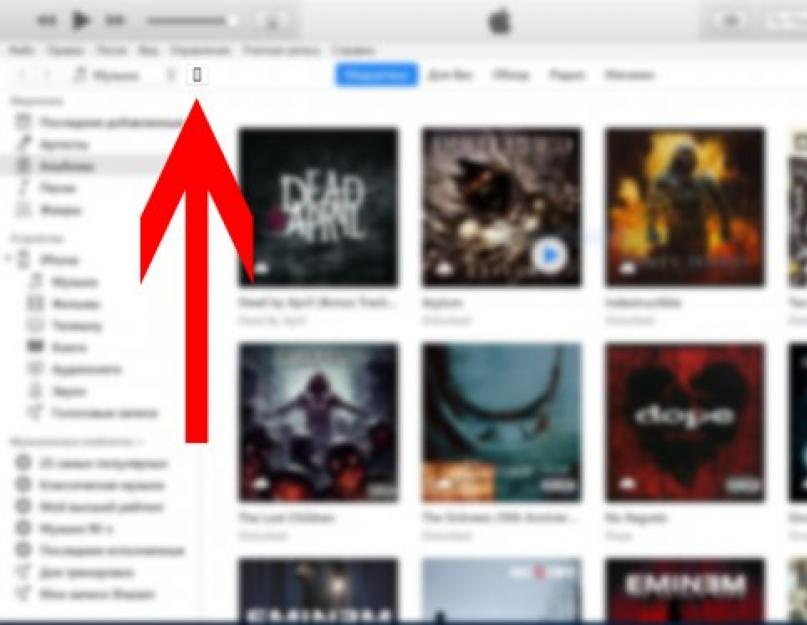Ponekad moderatori Prodavnica aplikacija Aplikacije su blokirane iz nekog razloga. To se često dešava zbog zahtjeva vlasnika autorskih prava ili regulatornih agencija koji zahtijevaju uklanjanje aplikacije za stanovnike određene zemlje zbog kršenja lokalnih zakona. Međutim, ne biste trebali odustati od svog omiljenog programa jer je nedostupan - ako je popularan, lako ga možete instalirati na svoj iPhone bez App Store-a. U ovom članku ćemo vam reći kako to učiniti na tri načina - sve metode su službene i ne zahtijevaju jailbreaking / unos korisničkog imena i lozinke u usluge trećih strana.
Metoda br. 1: ako ste prethodno instalirali aplikaciju koja više nije dostupna u App Store-u
Ako ste prethodno instalirali aplikaciju na svoj iPhone ili iPad koja je bila nedostupna zbog blokiranja, možete je ponovo preuzeti sa liste za kupovinu. Da biste to učinili, slijedite ove korake:Ova metoda radi ako aplikacija nije uklonjena iz cijele App Store, već samo iz trgovine u određenoj regiji.
Metoda broj 2: instalirajte nedostupnu aplikaciju koristeći ipa datoteku i iTunes
Ako vam je ovo prvi put da želite da preuzmete nedostupnu aplikaciju ili ako gornji način više ne radi, možete koristiti ovu metodu:- Pronađite instalacionu datoteku u .ipa formatu neophodan program. Ako dobro poznata usluga nije dostupna u App Store-u samo za određenu zemlju, tada neće biti teško pronaći njen instalacioni fajl na Internetu. Možda čak i u Trashboxu - koristite pretragu na našoj web stranici unošenjem sljedećeg upita: “[Naziv programa] za iPhone.”
- Preuzmite i instalirajte iTunes verziju 12.6.3 (ako imate više od nova verzija uslužni program, uklonite ga). Ova verzija programa je obavezna (ni starija ni novija), jer zadržava mogućnost preuzimanja aplikacija na mobilni uređaj. Željenu verziju iTunes-a možete preuzeti na službenoj stranici ili sa direktnih linkova ispod:




Metoda broj 3: instaliranje beta verzija nedostupne aplikacije
Neke popularne usluge (i igre) se testiraju u javnoj domeni prije nego što budu puštene u trgovine aplikacijama. U našem slučaju naišli smo upravo na takvu aplikaciju - njena beta verzija se može preuzeti s interneta, zaobilazeći App Store. Provjerite - možda je i program koji vam je potreban dostupan za testiranje. U našem slučaju, koraci za instaliranje određenog programa su sljedeći:- Unesite sljedeći upit u Google pretraživač: “[Naziv programa] Beta iPhone HockeyApp.” Ako ova usluga, dizajnirana za testiranje beta verzija aplikacija, ima program koji vam je potreban, otvorite vezu iz distribucije Google pretrage na svom pametnom telefonu.
- Kliknite na dugme Instaliraj, a zatim izaberite „Instaliraj“. Nakon ovih koraka, na glavnom ekranu će se pojaviti ikona aplikacije za učitavanje. Pričekajte da se instalacija završi.
- Idite na Podešavanja → Opšte → Upravljanje uređajima. Stavka s imenom razvojne kompanije pojavit će se u ovom odjeljku - otvorite je i kliknite na "Povjerenje".

Postoje i alternativni načini za instaliranje ipa fajlova na mrežu: preko nezvaničnih kompjuterskih programa koji imitiraju iTunes, ili ručnim hakovanjem uređaja (dobivanjem jailbreaka). Sve gore opisane metode nisu sigurne, pa preporučujemo da ih ne koristite.
Još jedan efikasan i “službeni” način za instaliranje aplikacija iz App Store-a koje nisu dostupne u određenoj zemlji je promjena regije vašeg Apple ID naloga. Međutim, po našem mišljenju, to uzrokuje najviše neugodnosti. Međutim, ako želite koristiti ovu metodu, upute su dostupne na
Korisnici Apple proizvoda često se susreću sa sljedećim problemom: aplikacije u App Store-u se ne ažuriraju. Sama kompanija ne komentariše probleme sa ažuriranjima i greške prilikom preuzimanja aplikacija. Korisnici moraju sami pronaći rješenje, prolazeći kroz različite faze, od jednostavnih do složenih.
Kako bi se pozabavili sivim ikonama prilikom čekanja, kao i činjenicom da se aplikacije u App Store-u na iPhone-u ne ažuriraju, bolje je svaki korak izvoditi redom, jer se preuzimanje može nastaviti u bilo kojem trenutku, a potrebno je jer će naredne radnje jednostavno nestati.
Pratite vijesti
Prije nego što počnete da se ljutite na svoj pametni telefon ili tablet, morate ostaviti po strani svoju lijenost i otići na stranice s vijestima o svemu što se tiče Apple proizvoda. Sasvim je moguće da će biti vijesti o problemima sa serverima kompanije ili problemima s kojima se suočava trgovina aplikacija. Kompanija će učiniti sve što zavisi od nje, jer ako se aplikacije u App Store-u ne ažuriraju, trpi velike gubitke i gubi povjerenje, što nije dobro.
Provjera vaše internetske veze
Jedan od uobičajeni razlozi Razlog zašto postoji problem sa ažuriranjem je uobičajeni nedostatak internetske veze ili problem sa bežičnom mrežom koja okružuje korisnika. Uostalom, ikona koja pokazuje da postoji veza ne znači ništa. Nema veze - aplikacije u App Store-u se ne ažuriraju. U cilju isključivanja ovaj problem, samo otvorite svoj pretraživač i pokušajte otvoriti bilo koju stranicu. Ako je sve u redu, onda morate prijeći na sljedeći korak.
Zaustavi preuzimanje
Ako postoji siva ikona koja je u stanju čekanja ili učitavanja, to je vrlo dugo vremena, tada morate prekinuti preuzimanje. Nije sasvim jasno zašto se aplikacije u App Storeu neće ažurirati, ali ako dodirnete ikonu i zaustavite preuzimanje, a zatim ponovo dodirnete za nastavak, aplikacija može nastaviti s preuzimanjem i problem će biti riješen.
Uključivanje ili isključivanje načina rada u avionu

Možete pokušati da nastavite preuzimanje tako što ćete privremeno prebaciti u režim letenja. Da biste to učinili, trebate prevući prstom gore-dolje i kliknuti na ikonu aviona. Nakon nekoliko sekundi, morate ponovo isključiti režim ponovnim pritiskom.
Deinstaliranje aplikacije i ponovno instaliranje
Ako se aplikacije ne ažuriraju putem App Store-a, potpuna deinstalacija nakon koje slijedi ponovna instalacija može pomoći. Da biste to učinili, trebate držati prst na ikoni aplikacije i otići u mod za uređivanje. Nakon što dodirnete mali križić koji se pojavi, aplikacija će biti izbrisana. Sada možete pokrenuti trgovinu aplikacija i ponovo instalirati.
Ponovna autorizacija
Zamrznutu aplikaciju možete vratiti u život tako što ćete se odjaviti sa svog naloga i ponovo prijaviti. Da biste to učinili, morate otvoriti trgovinu aplikacija i otići na karticu "Odabir". Ovdje morate dodirnuti naziv računa i odabrati “Izlaz” u prozoru koji se otvori. Ovdje ćete se morati ponovo prijaviti na svoj račun, a zatim ponovo pokušati preuzeti aplikaciju.
Ponovno pokretanje uređaja

Ako aplikacije u App Storeu još uvijek nisu ažurirane, druga opcija liječenja može biti ponovno pokretanje pametnog telefona ili tableta. Da biste to učinili, morate držati pritisnutu tipku za napajanje i isključiti uređaj. Kada se ponovo omogući, aplikacija može nastaviti sa instalacijom.
Sinhronizacija kupovine sa vašim računarom
Ako gornji koraci nisu pomogli u rješavanju problema, a aplikacije i dalje nisu ažurirane, potrebno je da sinkronizirate svoj uređaj s verzijom iTunes-a koja je instalirana na vašem desktop računaru. Da biste to učinili, uređaj je povezan sa računarom na kojem je aplikacija pokrenuta. Morate biti sigurni da ste ispravno prijavljeni na svoj račun. Računi na vašem mobilnom uređaju i računaru moraju se podudarati. Potrebna vam je stavka “Sinhronizacija”.
Resetovati
Radikalan način da se pomogne nastavak preuzimanja je potpuno resetovanje uređaja. Prije svega, mrežne postavke se resetuju. Ako to ne pomogne, morat ćete resetirati sve postavke. Prije toga morate učiniti rezervna kopija sve potrebne podatke.
DFU mod

Ovo je posljednja nada. Zašto se aplikacije ne ažuriraju u App Storeu? Može biti problem sa firmverom. Ovaj način rada je neophodan za vraćanje ovog firmvera. Uređaj se povezuje sa računarom koji koristi iTunes. Zatim morate držati pritisnut tipku za uključivanje i odmah nakon toga pritisnuti Home. Nakon 10 sekundi uređaj bi se trebao ponovo pokrenuti. Tasteri se moraju držati dok se na ekranu ne pojavi logo kompanije. U ovom trenutku morate otpustiti tipku za napajanje i nastaviti držati Home dok se ne pojavi iTunes logo. Nakon što se na računaru pojavi poruka da je uređaj u načinu oporavka, možete izaći iz DFU-a. Morate ponovo pritisnuti oba tastera na 10 sekundi dok se pametni telefon ili tablet ne restartuju.
Pokušavate li preuzeti aplikaciju iz App Store-a, ali proces preuzimanja je stalno zaglavljen? Ili ste možda završili sa vraćanjem iz iCloud sigurnosne kopije i čini se da traje vječnost da se preuzme i da se nikad ne završi? Takve greške pri preuzimanju aplikacija povremeno se događaju i na iPhoneu i iPadu. Međutim, postoji nekoliko načina za njihovo rješavanje, a u ovom postu ću vam reći o njima.
1. Provjerite svoju mrežnu vezu
Prije nego što započnete pretragu, provjerite radi li vaša internetska veza. Najlakši način da to učinite je da ga testirate u drugim aplikacijama. Na primjer, otvorite bilo koju stranicu u Safariju ili pošaljite poruku u iMessage.
Ako je problem zaista s mrežnom vezom, onda čim se ona vrati, preuzimanje aplikacije će se nastaviti od mjesta gdje je stalo. Ako druge aplikacije rade normalno, prijeđite na drugu metodu.
2. Ponovo pokrenite preuzimanje
Ponekad korisnici slučajno kliknu na ikonu aplikacije koja još nije preuzeta i ona se zaustavi. Ovo je vrlo lako razumjeti, budući da će status ikone označavati „Pauza“. Samo ponovo kliknite na ikonu da ponovo započnete preuzimanje. Čak i ako preuzimanje nije pauzirano, već jednostavno zamrznuto, takvo ponovno pokretanje može pomoći i preuzimanje aplikacije će se nastaviti.
Ako dodirivanje ikone ne učini ništa, pričekajte neko vrijeme, a zatim pokušajte ponovo. Ako nema rezultata, prijeđite na sljedeću metodu.
3. Ponovo pokrenite svoj iOS uređaj
Ponovno pokretanje može pomoći u ispravljanju mnogih grešaka, uključujući neuspjeh učitavanja aplikacije. Samo pritisnite i držite dugme u isto vreme Dom i dugme Snaga. Čim se pojavi logotip , otpustite oba gumba, pričekajte da se vaš iPhone ili iPad uključi i provjerite ima li zaglavljenih preuzimanja.
Ako se aplikacija nastavi s preuzimanjem, sve je u redu, ako ne, vratite se u App Store i pokušajte ponovo preuzeti aplikaciju. Ako se ponovo zamrzne, prijeđite na sljedeću metodu.
4. Pokušajte deinstalirati i ponovo instalirati aplikaciju
Ponekad može pomoći brisanje aplikacije koja još nije preuzeta i ponovno pokretanje preuzimanja. Ako nakon ponovnog pokretanja aplikacija nije obrisana, pokušajte je izbrisati ručno. Da biste to učinili, dodirnite i držite ikonu dok se ne počnu ljuljati, kliknite na "križ" u gornjem lijevom kutu zaglavljene ikone aplikacije i potvrdite brisanje.
Ako je aplikacija izbrisana, pokušajte je ponovo instalirati. Ako se ništa ne dogodi, a ikona i dalje ostaje na ekranu, pređite na sljedeći korak.
5. Preuzmite drugu aplikaciju
Ne znam zašto, ali ponekad preuzimanje druge aplikacije iz App Store-a može pomoći da se otklone zaglavljene aplikacije. Pokušaj nije mučenje, pa pokušajte preuzeti aplikaciju. Moglo bi biti bilo šta besplatna aplikacija ili jedan od onih koje ste ranije kupili. Pričekajte malo da provjerite rezultat, a ako to ne pomogne, prijeđite na sljedeći korak.
6. Odjavite se sa svog iTunes naloga i ponovo pokrenite iOS uređaj
Ako ništa drugo ne uspije, pokušajte se odjaviti sa svog iTunes naloga. Ovo bi trebalo zaustaviti bilo kakvo preuzimanje sadržaja u toku na vašem iPhoneu ili iPadu. Osim toga, preporučljivo je ponovo pokrenuti uređaj prije nego što pokušate ponovo preuzeti aplikaciju. Odjava sa vašeg iTunes naloga je prilično jednostavna:
- Otvorite karticu App Store Odabir.
- Skrolujte do dna stranice i kliknite na dugme sa vašim Apple ID-om.
- U iskačućem meniju izaberite Izači.
7. Sinhronizirajte svoj iOS uređaj s iTunes-om
Čak i ako koristite iCloud za sigurnosnu kopiju, i dalje možete sinkronizirati svoj iPhone ili iPad s iTunes-om. Ponekad sinhronizacija i prijenos vaših kupovina može pomoći u rješavanju problema zastoja preuzimanja. Jednostavno povežite svoj iOS uređaj sa računarom sa iTunes-om i sinhronizujte ga kao i obično kada prenosite muziku ili filmove. Pričekajte da se proces završi i provjerite da li se aplikacije koje niste mogli preuzeti iz App Store-a pojavljuju na početnom ekranu vašeg iPhone ili iPad uređaja.
8. Samo sačekaj
Ponekad zastoj preuzimanja može biti uzrokovan promjenama na App Store serverima. Možda ste pokušali da preuzmete aplikaciju upravo u trenutku kada se ažurirala. Ovo se dešava veoma retko, ali se ipak može desiti. Vratite se na aplikaciju nakon nekog vremena i provjerite da li se učitala.
Da li ste naišli na problem zamrzavanja procesa preuzimanja aplikacija iz App Store-a? Koje rješenje ste koristili za ovo? Podijelite svoje iskustvo u komentarima.
Svi vlasnici iPhonea i iPada su barem jednom iskusili sporo učitavanje aplikacija iz App Store-a. Igre i aplikacije se učitavaju veoma sporo, a ažuriranja se sporo instaliraju. Problem se javlja prilično često i kod većine korisnika pametnih telefona i Apple tableti ne znaju šta se tu može učiniti.
Prvo morate otkriti razlog zašto se aplikacijama dugo učitava na vaš iPhone ili iPad. Zapravo, za to može postojati nekoliko preduslova, a ako su ispravno uspostavljeni, onda možemo sa sigurnošću reći da ste prošli pola puta.
Prvo morate biti sigurni da problem nije na Appleovoj strani. Prije svega, trebali biste provjeriti status App Store-a otvaranjem posebne stranice na službenoj web stranici. S vremena na vrijeme, kompanija obavlja tehničke poslove, finalizira online prodavnicu, a u takvim trenucima preuzimanje sa App Store-a može biti vrlo sporo ili uopće ne početi. Na sajtu tehnička podrška da je indikator nasuprot App Store zelene boje.
Ako sa Apple servis sve je u redu, slijedite ove korake uzastopno dok se ne vrati brzina učitavanja aplikacije.
1. Ponovo pokrenite ruter
Prva stvar koju treba učiniti kada se pojavi problem je ponovno pokretanje rutera. Da biste to učinili, jednostavno isključite napajanje iz uređaja i spojite ga nakon nekoliko sekundi. Nakon 1-2 minute ruter će se pokrenuti. Sada pokušajte ponovo preuzeti igru ili aplikaciju iz App Store-a. Da biste bili sigurni da ruter radi punim kapacitetom, trebali biste ažurirati njegov firmver na najnoviju verziju.
2. Ponovo pokrenite svoj iPhone ili iPad
Ako prethodna metoda nije pomogla, prisilno restartujte svoj mobilni uređaj. Kao rezultat toga, iOS će resetirati privremene podatke. Da biste hard resetovali svoj iPhone ili iPad, morate istovremeno pritisnuti i držati gornje dugme „Power“ i dugme „Home“. Morate ih držati zajedno dok se Apple logo ne pojavi na ekranu.
3. Odjavite se i ponovo se prijavite na App Store
Pokušajte da se odjavite sa svog naloga u meniju „iTunes Store, App Store“ postavki operativnog sistema. Problem može biti povezan s vašim računom. Ponovo se prijavite sa svojim nalogom, a zatim pokušajte ponovo da preuzmete aplikaciju.
4. “Zaboravite” Wi-Fi mrežu i povežite se ponovo
Ako je učitavanje aplikacije i dalje sporo, idite na Postavke -> Wi-Fi i odaberite aktivnu mrežnu vezu. Ovdje na vrhu prozora nalazi se dugme „Zaboravi ovu mrežu“. Kliknite da biste prekinuli vezu sa bežičnom mrežom. Vratite se na listu bežičnih mreža, pronađite svoju internetsku vezu i ponovo uspostavite vezu sa ruterom. Morat ćete unijeti lozinku za bežičnu mrežu.
5. Resetujte postavke mreže
Ako se aplikacije sporo učitavaju na vašem iPhoneu, resetirajte mrežne postavke iz odjeljka Reset u glavnom meniju iOS-a. Da biste to učinili, idite na Postavke -> Općenito -> Resetovanje -> Poništi mrežne postavke. Na ovaj način ćete "resetirati" sve postavke mrežne veze, uključujući podatke o povezanim uređajima, Wi-Fi lozinke, kao i postavke VPN-a i APN-a.
6. Postavite brze Google DNS servere
Brzinu učitavanja aplikacija možete povećati korištenjem brzih DNS servera. DNS tehnologija eliminiše potrebu krajnjih korisnika da pamte besmisleni niz brojeva IP adresa dozvoljavajući im da unesu razumljive adrese u pretraživač za pristup sajtovima. Tipično, uređaji povezani na Internet koriste DNS server koji obezbjeđuje njihov ISP. Ali ako postoji potreba za povećanjem brzine preuzimanja aplikacija na iPhone i iPad, možete postaviti posebne DNS servere. Preporučeno: 8.8.8.8, 8.8.4.4.
7. Isključite usluge lokacije za svoju Wi-Fi mrežu
Ako prethodne metode nisu pomogle, učinite sljedeće: idite na Postavke -> Privatnost -> Usluge lokacije -> Sistemske usluge i isključite "Wi-Fi mreže".
8. Čekaj
Kao što znate, Apple serveri se nalaze u inostranstvu. Sporo učitavanje aplikacija može biti uzrokovano privremenim problemima na strani mrežnih čvorova. U ovom slučaju, nijedna od gore navedenih metoda neće pomoći. Sve što treba da uradite je da sačekate: problem može da se reši sam od sebe.
Šta učiniti ako se aplikacije iz App Store-a ne preuzimaju
Ako se to dogodi, onda je sasvim moguće da će nakon nekog vremena problem biti riješen sam od sebe. Osim toga, možete pokušati izvesti nekoliko jednostavnih manipulacija. Prvo, trebali biste se odjaviti sa svog naloga, ponovo pokrenuti uređaj i ponovo se prijaviti na svoj nalog; najčešće ovo pomaže. Također možete pokušati provjeriti ima li vaš pametni telefon ili tablet dovoljno memorije. Još jedna radnja koja ponekad pomaže je resetiranje mrežnih postavki. Da biste to učinili, idite na glavne postavke, a odatle idite na meni "Reset". Odaberite resetiranje mrežnih postavki.
Više na radikalan način je vratiti postavke uređaja na fabričko stanje - međutim, ne zaboravite na preliminarnu sigurnosnu kopiju, inače će svi važni podaci biti izgubljeni.
Inače, ponekad je sve mnogo jednostavnije nego što se čini. Na primjer, redovna sinhronizacija sa iTunes-om na vašem računaru može pomoći. Konačno, ako problem i dalje postoji, a App Store još uvijek ne učitava aplikacije, preporučujemo da kontaktirate podršku. Tome se možemo samo nadati u budućim verzijama operativni sistem njegovi programeri će se pobrinuti za rješavanje problema.
Da li je moguće riješiti se problema gdje se aplikacije iz App Store-a ne mogu zauvijek preuzimati?
Postoji prilično jednostavna metoda koju vrijedi isprobati. Nema garancije da će to sigurno pomoći, ali šanse su velike.
Dakle, ako se osoba suoči s problemom preuzimanja programa iz trgovine, preporučuje se da učini sljedeće. Idite na postavke vašeg pametnog telefona ili tableta i uključite “Airplane mode” (uključeno engleski jezik– “Fly Mode”) pomicanjem klizača s desne strane u aktivni položaj. Na ovaj način možete prebaciti i iz Kontrolnog centra sa početnog ekrana. Čim se aktivira režim rada u avionu, korisnik će vidjeti ikonu sa slikom aviona, a poruka o grešci će nestati sa ekrana. Nakon 15 sekundi trebali biste ga isključiti. Najvjerovatnije se osoba više neće suočavati s problemom preuzimanja i ažuriranja aplikacija iz trgovine.
U zaključku, napominjemo da način rada u avionu ima i druge korisne karakteristike. Prvo, koristi se za predviđenu namjenu, odnosno u avionu prema uputama aviokompanija. Čim se ovaj način aktivira, svaka komunikacija postaje nedostupna vlasniku uređaja (iako, po želji, može zasebno omogućiti Wi-Fi ili Bluetooth). Drugo, često se aktivira kako bi se baterija što duže očuvala.
Deset uzastopnih opcija za rješavanje problema.
“Ovo se nije dogodilo pod Jobsom”, prva je fraza koja vam pada na pamet kada već sat vremena pokušavate oživjeti zamrznutu sivu ikonu aplikacije za preuzimanje iz App Store-a.
O problemi sa ažuriranjem softvera I greška prilikom preuzimanja aplikacija Apple ne komentariše. Rješenje se mora tražiti prolaskom kroz sve faze jednu po jednu: od jednostavnog do složenog.
Bilješka: Za borbu protiv problema „sivih ikona čekanja“ i grešaka pri preuzimanju aplikacija iz App Store-a, preporučuje se da se sve faze obavljaju jednu po jednu. U svakom trenutku, preuzimanje se može nastaviti dalje i neće biti potrebe za izvršavanjem narednih koraka opisanih u ovim uputama.
Korak 0. Pročitajte vijesti
Prije nego što izgrdite svoj pametni telefon ili tablet, ne budite lijeni da pogledate iPhones.ru vijesti :) Vjerovatno ćete pronaći vijesti da su „srpski App Store serveri pali“ ili da trgovina aplikacija App Store ima problema, a kompanija čini sve da ispravi situaciju.
Korak 1. Provjerite svoju internet vezu
Razlog zašto se aplikacija ne može učitati ili ažurirati može biti jednostavan nedostatak internet prometa ili problemi u radu Wi-Fi bežične mreže oko vas. Ikona rada Wi-Fi, 3G ili LTE ne znači ništa.
Rješenje: Otvorite Safari pretraživač i idite na bilo koju Internet stranicu. Ako je sve u redu sa vezom, idemo dalje.
Korak 2: Zaustavite preuzimanje
Zamrznuta siva ikona koja dugo ostaje u statusu „Čekanje“ ili „Preuzimanje“ razlog je za zaustavljanje preuzimanja.
Rješenje: Dodirnite ikonu da zaustavite preuzimanje. Ponovno dodirivanje može riješiti probleme i aplikacija će se početi učitavati.
Korak 3. Uključite i isključite način rada u avionu
Također možete pokušati da nastavite preuzimanje kratkim prebacivanjem na način rada u avionu.
Rješenje: Dok ste na ekranu Springboard, izvodite gomile odozdo prema gore i kliknite na sliku aviona. Pričekajte nekoliko sekundi i onemogućite režim tako što ćete ponovo dodirnuti ikonu.
Korak 4. Deinstalirajte aplikaciju i ponovo je instalirajte
U ovoj situaciji, potpuno uklanjanje aplikacije (ako je moguće) i naknadna ponovna instalacija mogu pomoći u ovoj situaciji.
Rješenje: Držite prst iznad “ikone problema” i pričekajte dok ne uđe u mod za uređivanje (ikone koje se tresu). Dodirnite krstić koji se pojavljuje pored ikone i izbrišite aplikaciju. Otvorite App Store i ponovo instalirajte.
Korak 5. Paralelna instalacija druge aplikacije
Možete vratiti preuzimanje i uspostaviti vezu s App Store-om preuzimanjem bilo koje dodatne aplikacije.
Rješenje: U App Store-u preuzmite bilo koju aplikaciju koju pronađete. Nakon što preuzimanje započne, zamrznuta aplikacija može automatski nastaviti instalaciju.
Korak 6: Ponovo se prijavite na svoj račun
Zamrznutu aplikaciju možete reanimirati tako što ćete se odjaviti sa svog naloga i ponovo je ovlastiti.
Rješenje: Otvori radnju Apps Pohranite na svoj iOS uređaj i idite na Odabir. Dodirnite naziv svog naloga i u prozoru koji se otvori odaberite Izači. Na istoj stranici ponovo se prijavite na svoj račun i ponovo preuzmite aplikaciju.
Korak 7. Ponovo pokrenite svoj iOS uređaj
Kao drugu opciju za tretiranje sive aplikacije koja je zamrznuta i zaglavljena u učitavanju, možete pribjeći ponovnom pokretanju uređaja.
Rješenje: Držite pritisnut taster za uključivanje i isključite uređaj. Kada se ponovo uključi, aplikacija može automatski započeti instalaciju. Alternativno, koristite hard reset: držite pritisnute tipke za napajanje i početni ekran nekoliko sekundi.
Korak 8. Sinhronizirajte kupovine sa Mac/PC-a
Ako nijedna od gore navedenih točaka nije pomogla, a aplikacija i dalje glatko odbija da se učita (i ne postoji način da se pauziraju instalacije ili je izbrišete), morate se sinkronizirati s desktop verzijom iTunes-a.
Rješenje: Povežite svoj iOS uređaj sa računarom ili laptopom koji koristi aplikaciju iTunes. Uvjerite se da ste prijavljeni na važeći Apple ID račun (nalog pod kojim se aplikacija preuzima iz App Store-a mora odgovarati onom autoriziranom u iTunes-u). Odaberite "Sinhronizacija".
Korak 9: Hard reset
Možete nastaviti sa preuzimanjem aplikacije na radikalan način izvođenjem potpunog resetiranja.
Rješenje: Počnite s malim i implementirajte Vraćanje mrežnih postavki: otvoren Postavke – Resetuj – Resetuj mrežne postavke. Ako ovo ne pomogne, pripremite se za potpuno resetovanje sva podešavanja. Prije izvođenja ove radnje, napravite sigurnosnu kopiju vašeg iOS uređaja. Otvori Podešavanja – Opšte – Resetovanje – Resetujte sva podešavanja.
Korak 10: Uđite u DFU način rada
Posljednja nada da sada možete dobiti željenu aplikaciju ili ažuriranje je prebaciti svoj pametni telefon ili tablet u DFU način rada.
Rješenje: Povežite svoj uređaj sa računarom. Pokrenite iTunes. Držite pritisnut taster za uključivanje i odmah kući. Zadržite 10 sekundi. Uređaj će se ponovo pokrenuti. Nastavite da držite oba tastera do Apple logo. Kada se bijela jabuka pojavi na ekranu, otpustite tipku za uključivanje i držite tipku za početak dok se ne pojavi iTunes logo sa spojenim kablom. Nakon što iTunes napiše da je iOS uređaj u načinu oporavka, možete izaći iz DFU moda. Pritisnite i držite tipke za uključivanje i isključivanje istovremeno 10 sekundi dok se uređaj ponovo ne pokrene.
Svježe vruće jabuke: Facebook, VKontakte i Telegram
Želite li primati Apple novosti od nas? Da | br
- Do ←
Apsolutno pozdravljam sve! “Potrebna je potvrda plaćanja” je možda jedna od najneugodnijih grešaka na koje možete naići kada koristite App Store. Uostalom, blokira apsolutno sve radnje s trgovinom aplikacija - dolazi do toga da ne možete preuzeti ili ažurirati čak ni besplatne programe i igre.
Iako, čini se, ako ne morate platiti aplikaciju, kakve to veze ima s bilo kakvim informacijama o plaćanju? Želim preuzeti besplatni program!!! Momci iz Applea, kako ste, niste ni u čemu pretjerali? Međutim, šta god da ih pitate, odgovora i dalje neće biti. Stoga, hajde da sami riješimo sav ovaj nered. Idemo!
Dakle, evo punog teksta greške:
Potrebna je potvrda. Za pregled detalja plaćanja kliknite Nastavi i prijavite se.
Na osnovu ovoga možemo izvući samo jedan zaključak - žele da potvrdimo taj način plaćanja ( bankovnu karticu, SIM kartica) za vaš Apple ID račun, s kojim ćemo vršiti kupovinu. Ukratko, žele novac. Ali zašto je to potrebno čak i kada preuzimate besplatne aplikacije?
Stvar je u tome da ako naiđete na grešku „Potvrda plaćanja je potrebna. Za pregled detalja...", onda postoji dug na vašem računu. Ovo može biti neplaćeno:
- Plaćena aplikacija.
- Pretplata.
I tako, sve dok se dug ne vrati, sve transakcije sa App Store-om će biti nedostupne za vaš Apple ID. I šta sad sa svim ovim?
Prije svega, da biste spriječili daljnje otpise novca, morate:

Usput, ovdje, u podacima o vašem računu, trebali biste pogledati odjeljak “Historija kupovine” i vidjeti da li nešto dugujete (red “Total Payable”)?
Sve su provjerili, poništili i nikome ništa ne duguju? Možete početi koristiti App Store u potpunosti! Međutim, ako i dalje postoji dug, a Apple i dalje insistira na potvrdi načina plaćanja, onda imamo tri opcije:
- Dopunite stanje sredstava plaćanja i dalje uradite ono što se od nas traži - platite.
- Zaboravite na svoj Apple ID račun i kreirajte novi. Nemojte dopunjavati karticu koja je povezana sa starim računom - novac će se automatski teretiti.
Ako je vaš izbor da platite, kasnije možete pokušati vratiti ova sredstva (ne odgađajte rješavanje ovog problema!). Imam komentar na koji ljudi pišu da je ova operacija sasvim realna.
Istina, za ovo ćete morati malo porazgovarati s njim. Ali, po mom mišljenju, spasen Račun Apple ID i nepostojanje bilo kakvog duga na njemu vrijedi potrošiti neko vrijeme na postupak.
P.S. Lajkujte i ostvarite +23% sreće tokom razgovora sa Apple operaterom! Mislite da je to šala? Ništa slično - zaista radi. Hajde da proverimo! :)
Dosta je bilo veliki broj korisnici su to napisali na mreži prilikom preuzimanja aplikacija sa Google Play javlja se problem. Konkretno, kada pokušaju preuzeti nešto, klijent izbacuje poruku " Čeka se preuzimanje" Naravno, to nikome ne bi smetalo da je poruka istinita i da je odabrana aplikacija zapravo u redu za preuzimanje. Ali u stvari, greška "čekanja" može se pojaviti i u slučaju kada više nema preuzimanja i, shodno tome, ne može postojati red čekanja.
Nedavne promjene napravljene na Google Play Marketu uticale su na to kako klijent obrađuje zahtjeve za preuzimanje. Ako ste ranije mogli odabrati nekoliko aplikacija odjednom, sada radi samo s jednom. Zbog toga vidite poruku na čekanju jer možda postoje druge aplikacije koje čekaju na preuzimanje. Postoji jednostavan način da popravite situaciju i mi ćemo pružiti ovo rješenje kako bi svako ko se suoči s ovim problemom mogao nastaviti preuzimanje.

Prvo, morate obrisati red za preuzimanje kako biste bili sigurni da nema smetnji. Da biste to uradili, samo idite na Play Store i prevucite prstom po sredini ekrana sa desne strane. Od dostupnih opcija odaberite " Moje aplikacije i igre" Klikom na svaku pojedinačnu aplikaciju koja se tamo prikazuje kao preuzeta, dobit ćete pristup gumbu X, koji možete koristiti za brisanje preuzimanja.

Neki korisnici se riješe greške nakon gore navedenih koraka. Ali, ako to nije slučaj kod vas, morat ćete otići u odjeljak postavki na svom uređaju, a zatim u odjeljak Play Store. Tamo trebate očistiti keš memoriju i podatke pomoću funkcija Obriši keš memoriju I Obriši podatke. U ovom slučaju, samo informativni podaci za Play aplikacije Market, tako da nema opasnosti od gubitka važnih fajlova). Ako koristite Marshm verziju ili noviju Android verzije, odaberite " Memorija", i onda očisti keš memoriju I podaci odatle.

Ako i dalje ne možete preuzeti aplikacije, morat ćete pribjeći prinudnom zaustavljanju ( Prisilno zaustaviti) Google usluga Igraj. Da biste to učinili, slijedite ove korake:
- otvori " Postavke uređaja»;
- Odaberite Play Store sa liste aplikacija instaliranih na vašem uređaju;
- kliknite na " Prinudno zaustavljanje».
Ako ste uradili sve o čemu smo upravo pričali, zagarantovano je da nećete imati problema sa preuzimanjem sa Play Marketa u bliskoj budućnosti. Ako se greška ikada ponovi, uvijek možete ponovo koristiti ovu metodu.