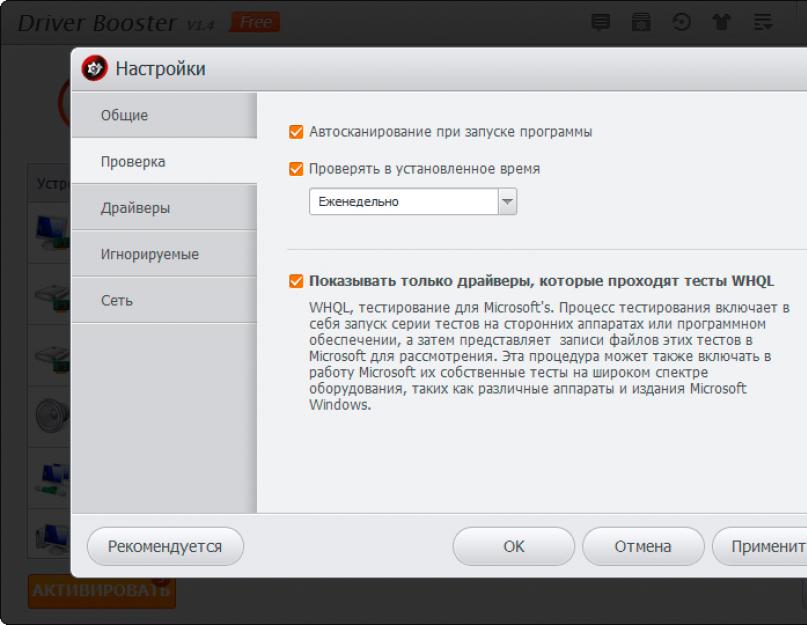Pozdrav dragi čitaoče mog bloga! Stabilan rad operativnog sistema Windows zavisi od toga koliko ste ispravno instalirali drajver za uređaj.
U ovom članku ću vam reći kako instalirati drajver za uređaj u Windows operativnom sistemu na nekoliko načina.
Drajver je program pomoću kojeg operativni sistem Windows dobija pristup određenom računarskom uređaju (video kartici, mrežnoj kartici, štampaču itd.).
Zaključak
Pa, sada znate kako da instalirate drajver za uređaj na nekoliko načina, uključujući program za ažuriranje drajvera. Od pravilne instalacije drajvera zavisi stabilan rad vašeg operativnog sistema i vaše opšte raspoloženje. Sva pitanja o tome kako instalirati drajver možete postaviti ispod u komentarima.
Na kraju, možete pogledati video o tome kako instalirati drajvere koristeći DriverPack Solution
Pa, u sljedećem članku ću vam reći besplatan program.
P.S. Da ne biste propustili nove i zanimljive članke o kompjuterskim programima i svemu što je s njima povezano, .4.8 /5 23
Instaliranje i održavanje ažuriranih drajvera za računar je garancija ispravnog rada svih uređaja instaliranih na računaru. Pronalaženje i instaliranje drajvera na vašem računaru zahteva vreme. Da uštedite vrijeme na drajverima, koristite besplatni program za pronalaženje, ažuriranje i instaliranje drajvera Driver Booster free. Pomoću ovog uslužnog programa možete ažurirati i instalirati drajvere jednim klikom miša, ne morate otvarati svojstva sistema i dugo surfati po stranicama da biste pronašli potreban drajver. Sam program će pronaći nedostajuće i zastarjele upravljačke programe, potražiti ih na Internetu i sam instalirati upravljačke programe. Korisniku će biti potrebni samo klikovi miša da potvrdi radnje na drajverima.
Automatski pronađite, preuzmite i instalirajte drajvere
Nakon pokretanja programa Driver Booster, on odmah počinje da skenira svu opremu instaliranu na računaru, prikazuje listu drajvera instaliranih u sistemu i beleži potrebne i preporučene drajvere za instaliranje ili ažuriranje. Korisnik samo treba da odabere upravljački program potreban za instalaciju na listi i klikne dugme miša, omogućavajući programu da ga automatski preuzme i instalira. Driver Booster ima funkciju koja automatski pokreće program u isto vrijeme kada se učitava operativni sistem, zahvaljujući čemu će uslužni program povremeno provjeravati nove verzije već instaliranih upravljačkih programa na računalu i upozoravati korisnika na potrebu da ih ažurira. Ako iz nekog razloga ne morate da ažurirate pojedinačne drajvere, kliknite desnim tasterom miša na njega na listi uređaja i izaberite "Zanemari" iz kontekstnog menija - program više neće provjeravati nove verzije za ovaj drajver dok korisnik ne ukloni uređaj sa liste zanemarenih uređaja u postavkama Driver Booster-a. Na istom mjestu, u postavkama, možete odabrati kožu programa, jezik sučelja, opciju za automatsko pokretanje aplikacije, modove za provjeru ažuriranja drajvera, folder za čuvanje drajvera preuzetih iz oblaka i odabrati opcije za povezivanje Driver Booster-a na Internet.
Snimke ekrana za Driver Booster
|
|
Nisu svi korisnici dobro upoznati sa računarom. Kada treba da instaliraju softver za hardver računara, imaju pitanje: „Postoji li uslužni program za instaliranje Windows 7 drajvera?“.
Softver za instaliranje drajvera
Razvijeno je mnogo takvih uslužnih programa i programa. Razmotrite TOP 5 najboljih alata za instaliranje drva za ogrjev na PC.
Driver Genius

Driver Genius je odlična onlajn aplikacija za instalaciju drajvera za Windows 7. Ima nekoliko korisnih funkcija:
- Napravite rezervnu kopiju instaliranih drajvera.
- Pretraga i odvoz neradnog, neispravnog ogreva.
- Pogledajte informacije o hardveru instaliranom na vašem računaru.
Jedini nedostatak programa je njegova cijena, jednaka 29,95 dolara.

Ovu aplikaciju kreirao je jedan od programera DriverPack Solution-a. Sadrži ogromnu softversku bazu. Postoje dvije verzije programa Snappy Driver Installer:
- Lite. Aplikacija preuzima potrebna drva za ogrjev s interneta.
- pun. Program već sadrži opsežnu softversku bazu. Takav distributivni komplet teži oko 40 GB.
Aplikacija je besplatna i podržava mnoge jezike.

Auslogix Driver Updater je još jedno dobro rešenje za automatsko instaliranje drajvera na Windows 7. Ima lep interfejs i dobar sistemski skener. Jedina negativna stvar je što je program plaćen, a nemoguće je ažurirati drajvere bez kupovine licence.

Posljednja aplikacija u mom pregledu je Mohikanski vozač. Među njegovim funkcijama vrijedi napomenuti:
- Identifikacija opreme, pretraga i instalacija softvera.
- Napravite sigurnosnu kopiju softvera.
- Uklanjanje drva za ogrev.
- Detekcija nepoznatih uređaja.
Možete koristiti Driver Magician besplatno 13 dana, a zatim morate kupiti licencu.
Zaključak
Ako ne želite ručno da tražite softver, koristite programe za automatsko instaliranje drajvera za Windows 7 iz ovog TOP-a.
Gdje počinje rasprava o gotovo svakom problemu s opremom na tehničkim forumima? Tako je, sa prijedlogom za ažuriranje drajvera. Činjenica je da je drajver program, a njegovi programeri prikupljaju povratne informacije i poruke o greškama koje im korisnici šalju, a zatim objavljuju nove verzije sa ispravkama grešaka. Ali kako provjeriti imate li najnovije drajvere za svoje uređaje? U ovom članku ćete naučiti kako provjeriti da li su ažurni i ažurirati upravljačke programe bez pribjegavanja nestandardnim alatima i aplikacijama trećih strana.
Da li Windows ažurira upravljačke programe uređaja?
Da vidite listu svoje opreme i drajvera za njih, pokrenite običan alat sysdm.cpl. Da biste to učinili, pritisnite tipke Win+R, upišite naziv ovog programa u red koji se pojavi i pritisnite Enter.
U prozoru System Properties izaberite karticu Hardware.

Zapamtite ime sysdm.cpl uopće nije potrebno. Postoji lakši način - pritisnite Win + Pause, u prozoru koji se pojavi odaberite "Napredne postavke sistema". Rezultat će biti isti.
Klikom na dugme "Opcije instalacije uređaja" možete provjeriti postavku za automatsko ažuriranje Windows drajvera.

Ovdje je naznačena samo postavka, a samo ažuriranje drajvera se odvija u Windows Update-u zajedno sa instalacijom ažuriranja za sam sistem i Microsoft aplikacijske programe.
Kako sami ažurirati drajver?
Ako sumnjate u svježinu instaliranog drajvera za vaš uređaj, možete započeti ručno ažuriranje. Da biste to učinili, pokrenite Upravitelj uređaja (preporučujem da ga pozovete iz prozora sistema pomoću Win + Pause). Sada u stablu uređaja izaberite opremu koja nas zanima i kliknite desnim tasterom miša na "Ažuriraj drajver".

Rezultat operacije bi trebala biti sistemska poruka o uspješnom ažuriranju drajvera.

Ako sistem nije pronašao drajver
Međutim, postoji šansa da će se u vašim rukama, odnosno u vašoj sistemskoj jedinici, naći uređaj za koji Windows neće moći sam pronaći drajver. Zatim ga morate instalirati s diska ili web stranice proizvođača. Prilikom ažuriranja drajvera uređaja, treba da izaberete "Locirajte drajver na ovom računaru" i navedete putanju do fascikle u koju ste ga preuzeli.

Za većinu modernih uređaja, sam operativni sistem Microsoft Windows može pronaći odgovarajući drajver bez vašeg učešća. Samo provjerite da li je omogućeno automatsko ažuriranje drajvera.
Ako odlučite da isprobate neki beta drajver od programera uređaja na sopstvenu odgovornost, ažurirajte ga ručno putem opcije "Pronađi drajver na ovom računaru".
Također, ne zaboravite na ugrađeni mehanizam za automatsko ažuriranje drajvera, koje isporučuje sam programer drajvera. Ne biste ga trebali onemogućiti ako želite da imate najažurnije verzije instaliranih drajvera.
Danas skoro svi znaju šta je vozač i čemu služi. Vrlo često se suočavamo sa situacijama kada je potrebno ažurirati na mreži ili ponovo instalirati drajver uređaja. Ovi uređaji mogu biti video kartica, štampač, stereo sistem itd. Dobro je kada uz opremu postoji disk sa drajverima, onda ga samo treba ubaciti u drajv i instalirati poseban softverski paket na naš računar. Ali što ako nemamo takav disk iz raznih razloga, kako ažurirati drajver na mreži? U ovom članku ćemo shvatiti kako to učiniti.
- Automatsko ažuriranje na mreži. Ovo je poseban softverski paket koji instalira drajvere na sve uređaje računara ili laptopa odjednom, naziva se i Driver Pack.
- Sa web stranice proizvođača. U tom slučaju, drajver se može preuzeti kao običan program u obliku instalacionog paketa, uz dalju instalaciju na vaš PC.
- Sa diska koji dolazi uz komplet. U ovom slučaju nam ne treba internet, disk se ubacuje u računar i zatim se instalira drajver.
U osnovi, drajveri se instaliraju samo jednom za stabilan rad opreme u budućnosti. Ali za neke uređaje je potrebno periodično ažurirati paket drajvera za stabilan rad i popraviti neke greške. Takav uređaj je video kartica. Ponekad, kada se objave nove igre, kompanije za video kartice objavljuju posebna ažuriranja koja su dostupna za preuzimanje na službenoj web stranici.
Ako na računaru imate problema sa zvukom ili videom, opcija za rešavanje problema je.
Ažurirajte upravljački program na mreži pomoću upravitelja uređaja
Najčešći i najprikladniji način za automatsko traženje i instaliranje drajvera je korištenje Device Managera.


Kliknite na ovaj uređaj i kliknite na RMB. U kontekstnom izborniku odaberite "Ažuriraj upravljačke programe". Nakon kratke pretrage, sistem će od vas zatražiti da instalirate drajver koji se nalazi na Internetu. U suprotnom, vidjet ćete sistemsku poruku u kojoj se navodi da ovom uređaju nije potreban drajver. 
Pronalaženje i instaliranje drajvera pomoću paketa DriverPack Solution na mreži
Ovaj program je namijenjen za nekomercijalnu upotrebu, a možete ga preuzeti sa web stranice programera na ovom linku - https://drp.su/ru.
Pomoću ovog programa možete ažurirati ili instalirati drajvere na mreži na svoj računar ili laptop. DriverPack Solution ima vlastitu bazu drajvera i u nekim slučajevima ne zahtijeva internetsku vezu za ažuriranje određenog drajvera. Program radi na svim Windows operativnim sistemima, od XP do 7/8/10, i u stanju je da samostalno skenira sistem korisnika za tip arhitekture kako bi odredio potreban drajver i automatski ga instalirao.
Da biste koristili funkcije DriverPack Solution, preuzmite ga i pokrenite na svom računaru. Kada se program pokrene, automatski će prikupiti informacije o ovom računaru i dostupnim drajverima. Morate odmah omogućiti stručni način kako biste mogli instalirati ili ažurirati upravljački program za određeni program ili hardver. Da biste to učinili, odaberite:
- U meniju kliknite na "Postavke", a zatim stavite kvačicu na stavku "Stručni način rada".
- Sada možete odabrati stavku "Ažuriraj sve" da ažurirate sve upravljačke programe na računaru zajedno sa predloženim softverom.
- Sljedeće stavke odaberite "Odaberi sve" i "Instaliraj" da izvršite sveobuhvatno ažuriranje potrebnih drajvera na vašem računaru ili laptopu.
- Također možete odabrati koji upravljački programi su potrebni za instalaciju tako što ćete označiti odgovarajuća polja. Sada kliknite na "Instaliraj" da pokrenete DriverPack Solution.
Podešavanje vašeg računara pomoću programa Carambis Driver Updater
Prema riječima programera, ovaj softver je dizajniran za brzo pretraživanje i instaliranje svih drajvera potrebnih za sistem https://www.carambis.ru/programs/driver_updater.html.
Glavna platforma je Windows operativni sistem. Carambis Driver Updater ne samo da detektuje standardne drajvere uređaja vašeg računara na mreži, već je takođe u stanju da identifikuje stavke koje sistem nije u stanju da otkrije.

Nakon instaliranja programa na vaš PC, može automatski tražiti ažuriranja na mreži za instaliranu opremu, ovo je još jedan plus softvera, jer nema potrebe za dubljim razumijevanjem programa. Carambis radi sa svim verzijama Windows OS-a.
Opće prednosti programa Carambis Driver Updater:
- Program je preveden na mnoge poznate jezike.
- Ima jednostavan interfejs. Čak će i neiskusan korisnik to razumjeti.
- Brzo skenira sistem u potrazi za drajverima i njihovim ažuriranjima na mreži. Pretraga traje oko 3 minute.
- Sistem se svakodnevno skenira u automatskom režimu, za stabilan rad uslužnog programa potreban je pristup Internetu.
Alat za ažuriranje SamDrivers
Ovo nije jednostavan onlajn program za ažuriranje drajvera, već moćan skup drajvera za sve prilike. SamDrivers paket ima veliku bazu drajvera za sve standardne računarske uređaje, kao i nekoliko upravljačkih programa. Ovaj program je jednostavan za korištenje, jer je dizajniran za početnike i srednje korisnike. Program ima podršku za veliki broj računarskog hardvera, kao i za različite platforme, što mu daje značajnu prednost među ostalim sličnim uslužnim programima.

Među očiglednim prednostima, program ima i svoje nedostatke, a to uključuje veliki volumen slike diska. Takođe, da biste dobili novu verziju određenog drajvera, morate čekati da novi paket bude objavljen od programera.
U ranoj fazi rada, SamDrivers i DriverPackSolution su radili zajedno. Kao rezultat zajedničkog rada, budući SamDrivers tim je od drugog video različite koncepte u uređaju za upravljanje drajverima, što je bio razlog za pojavu nove kompanije i paketa drajvera.
Ažurirajte drajvere na mreži uz Driver Genius
Ovo je vrlo moćan upravitelj drajvera koji može kreirati rezervne kopije iz kojih se vraća u slučaju pada ili oštećenja instaliranog drajvera. Kada pokrenete Driver Genius na svom računaru, on prikuplja informacije o sistemu i prikazuje rezultate obavljenog posla. Za ažuriranje drajvera, slijedite upute u nastavku:
- Pokrenite program na svom računaru.
- U meniju, na kartici "Početna", kliknite na dugme "Pokreni skeniranje" da biste započeli. Program će izvršiti analizu sistema i druge potrebne provjere.
- Nakon toga, Driver Genius će ponuditi listu ažuriranja softvera. Možete pristati na ažuriranje instaliranjem ili obrnuto tako što ćete poništiti polje za potvrdu pored. Zatim kliknite na "Dalje".
- Odaberite "Preuzmi sve. Započnite preuzimanje ažuriranja upravljačkih programa.
- Sada kliknite na "Instaliraj". Zatim će sistem od vas zatražiti da kreirate tačku vraćanja. Kliknite "Da" ako je potrebno.
- Nakon instalacije, ponovo pokrenite računar.
U kontaktu sa